
本书只使用三台虚拟机形式的计算机,实验拓扑如图9-9所示。用户只需要运行Start All SE-3x.vbs即可,该脚本将逐次启动所有和Standard Edition相关的虚拟机,包括以下几部分。
1)Denver.contoso.com(绿色)是内部网络中contoso.com域的域控制器。它运行DNS、RADIUS、Exchange 2003 SP1和Share Point Services 2.0,并且还是个证书颁发机构(CA)。
2)Paris(红色)是contoso.com域的成员,是一台安装Windows Server 2003 Enterprise Edition SP1的计算机,运行ISA Server 2006 Standard Edition。这台计算机拥有三个网络适配器,分别连接到内部网络、外围网络和外部网络(即Internet)。Internet由物理主机担任。
3)Istanbul.fabrikam.com(紫色)是非军事区(DMZ)中的Web Server和客户端计算机。它运行Outlook 2003。但Istanbul不是某个域的成员。
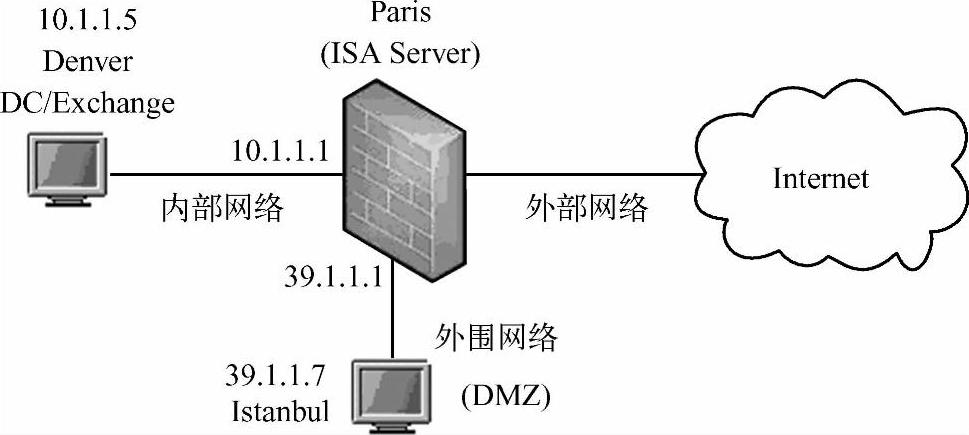
图9-9 ISA Server 2006实验拓扑
为讲解方便起见,本书另外建立了一台使用中文版的服务器Paris(蓝色)进行实验。如果读者英文较好,可直接采用ISA Server 2006 Hands-On Labs进行实验。
1.实验环境(3向外围网络)的搭建
要求使用已经建立的虚拟机Guangzhou,改造成Paris(蓝色)。
1)打开虚拟机控制台,找到Guangzhou-ISA 2006 Lab,单击“设置”,在图9-10所示的“网络”选项中,将“网络适配器的数量”选择为3,第1个适配器选择为“NAT”,其余两个适配器全部选择为“仅本地”。然后单击“确定”按钮。如图9-10所示。
2)回到虚拟机控制台,启动Guangzhou-ISA 2006 Lab虚拟机。
3)单击“开始 控制面板 网络连接 本地连接 属性Internet协议(TCP/IP)”,如图9-11所示。在图9-12所示的“常规”选项卡中,设置本地连接2网卡的IP地址为10.1.1.1,子网掩码为255.0.0.0,默认网关为10.1.1.5,DNS服务器地址为10.1.1.5,如图9-12所示。
本地连接3网卡的IP地址为39.1.1.1,子网掩码为255.255.255.0,默认网关为39.1.1.7,DNS服务器地址为10.1.1.5。本地连接1网卡暂时禁用。
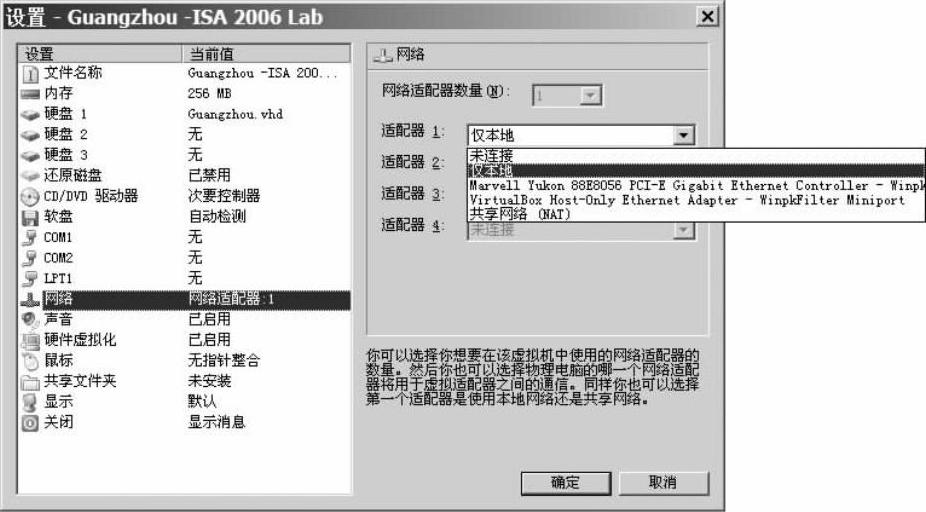
图9-10 设置网络适配器的数量
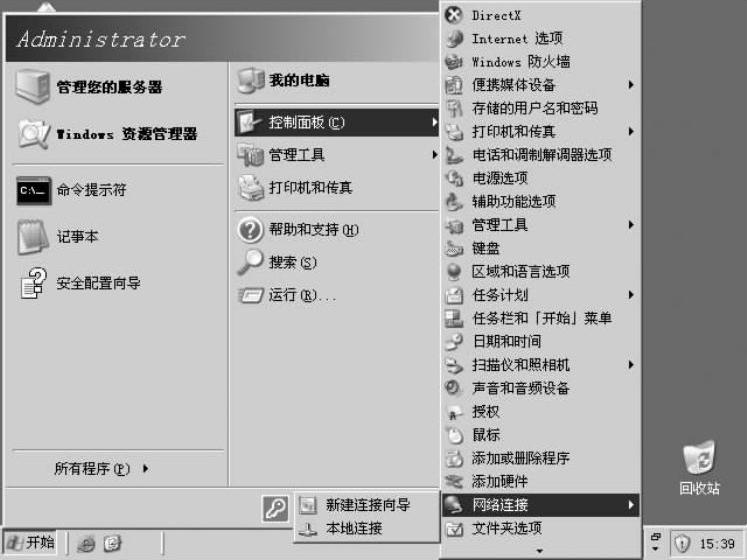
图9-11 设置网络连接
4)在Guangzhou虚拟机中,单击“开始∣运行”“ping 10.1.1.5”,应提示未能连接。
5)在虚拟机控制台启动Denver,按“Alt+Del”快捷键登录,输入密码“password”。
6)在Guangzhou虚拟机中,单击“开始∣控制面板∣用户账户”,将Administrator的密码设为“password”。
7)在Guangzhou虚拟机中,右击“我的电脑”,选择“属性∣计算机名”,将计算机名改为Paris,隶属于contoso.com域,如图9-13所示。当提示用户名和密码时单击“确定”。
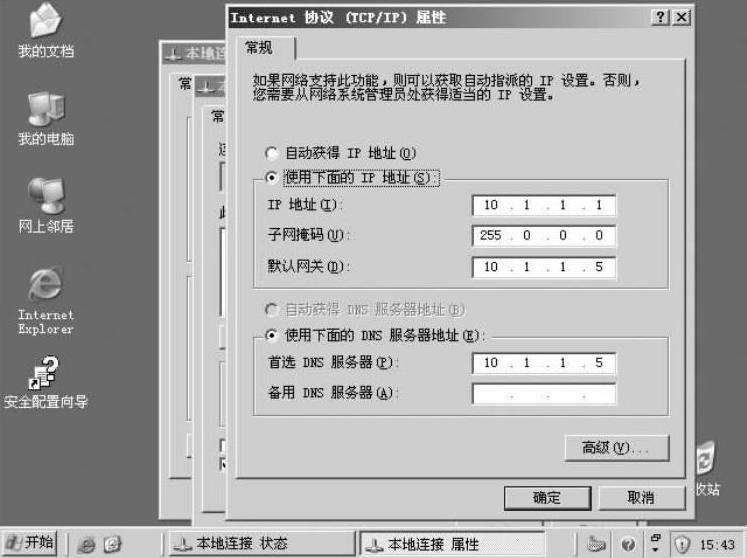
图9-12 设置IP地址

图9-13 设置Paris隶属于contoso.com域
8)在Guangzhou虚拟机中,单击“开始 运行”“ping 10.1.1.5”,应该能够连接。如果不能连接,检查设置是否正确。
2.ISA Server 2006服务器的安装
1)安装ISA Server 2006标准版。在Guangzhou虚拟机上方菜单中,单击“光盘∣载入ISO镜像”命令,给出ISA Server 2006标准版的ISO镜像路径。在弹出的页面中,选择“安装ISA Server 2006”,如图9-14所示。然后出现安装过程,如图9-15所示。之后按照提示,默认安装即可。若是ISA Server 2006企业版,则需要同时安装ISA Server服务和配置存储服务器。
2)出现ISA Server安装向导欢迎页面,如图9-16所示。单击“下一步”按钮。
3)在“许可协议”页面,单击“下一步”按钮,如图9-17所示。
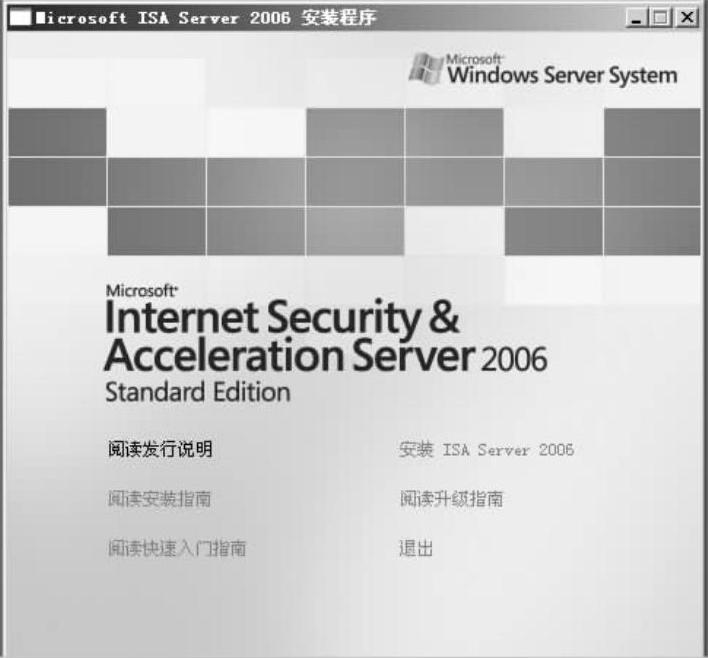
图9-14安装ISA Server 2006
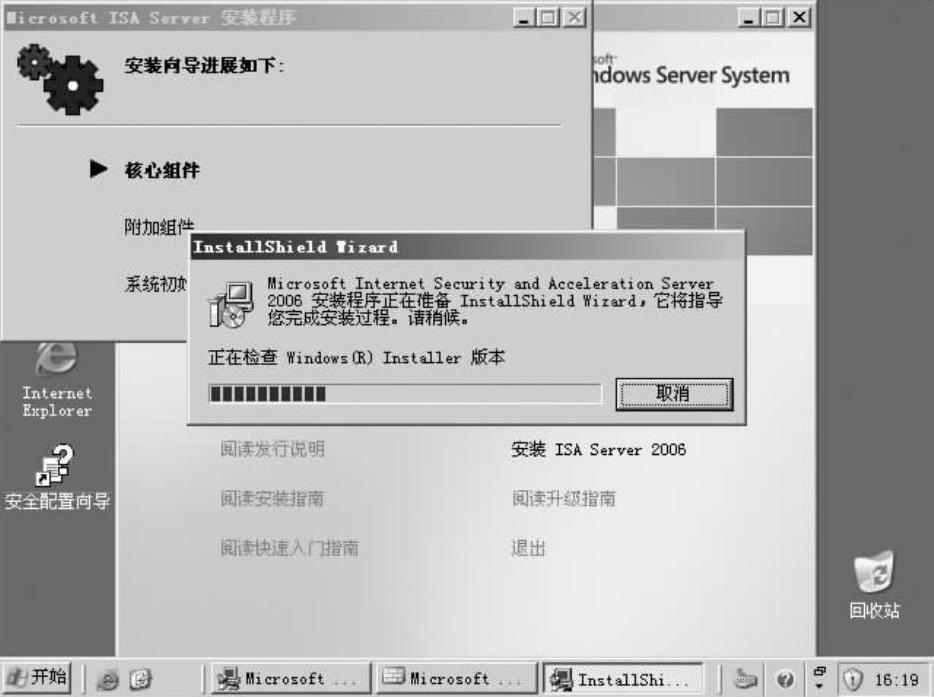
图9-15 ISA Server 2006标准版安装过程
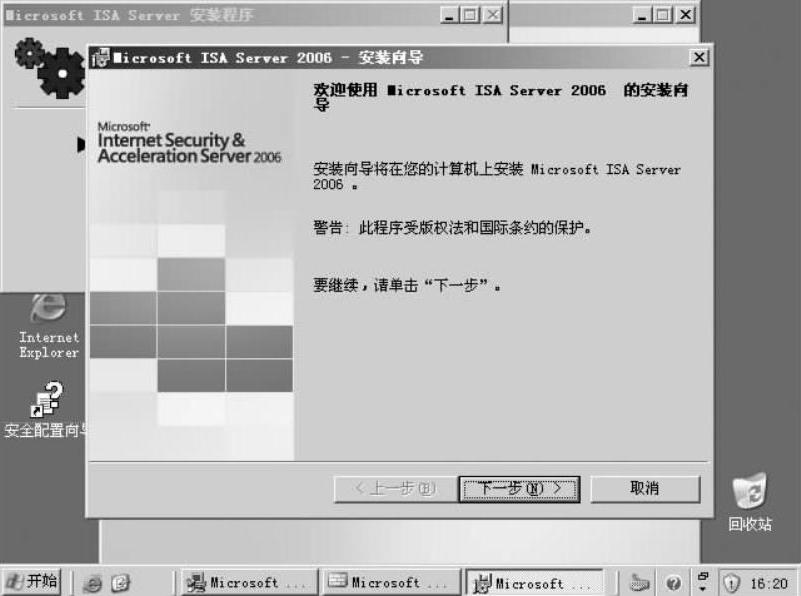
图9-16 ISA Server安装向导
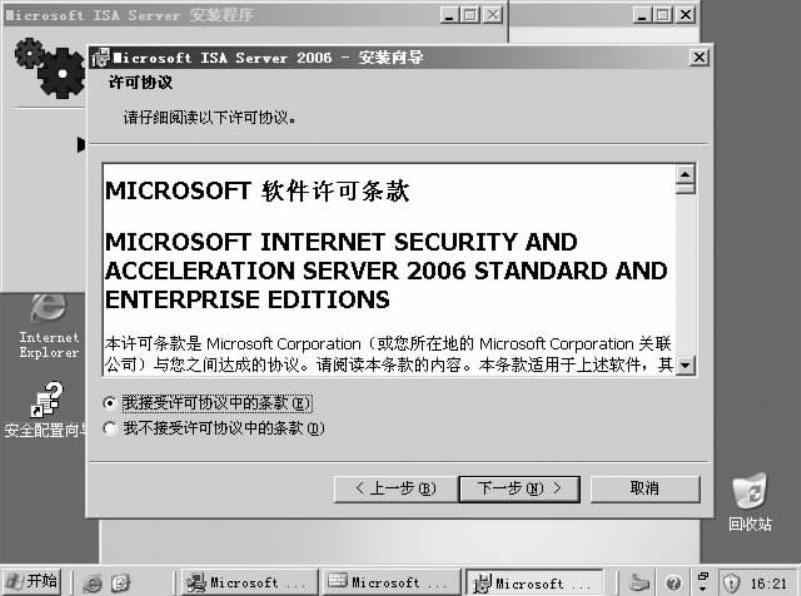
图9-17 软件许可协议
4)在“客户信息”页面,输入用户名、单位名称和软件序列号,单击“下一步”按钮,如图9-18所示。
5)在“安装类型”页面,选择“典型”,单击“下一步”按钮,如图9-19所示。(www.xing528.com)

图9-18 输入客户信息

图9-19 安装类型
6)在弹出的“内部网络”对话框中,单击“添加”按钮,在弹出的“地址”对话框中,如图9-20所示,单击“添加”按钮,添加内网网卡和网络地址范围,如图9-21所示。
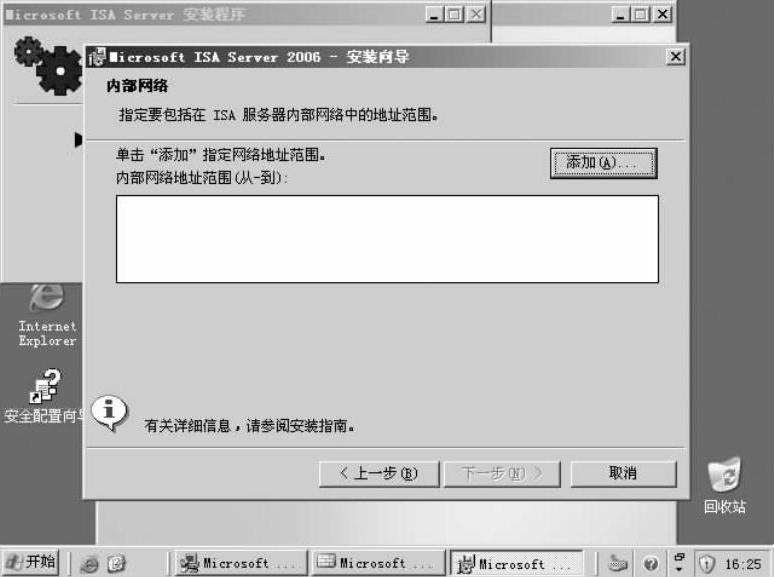
图9-20 “内部网络”对话框

图9-21 添加适配器和地址范围
7)在“防火墙客户端连接”页面,清除“允许不加密的防火墙客户端连接”复选框,因为这一项只是为了兼容Win 98之类的老版操作系统。单击“下一步”,如图9-22所示。
8)在“服务警告”页面,单击“下一步”按钮,如图9-23所示。
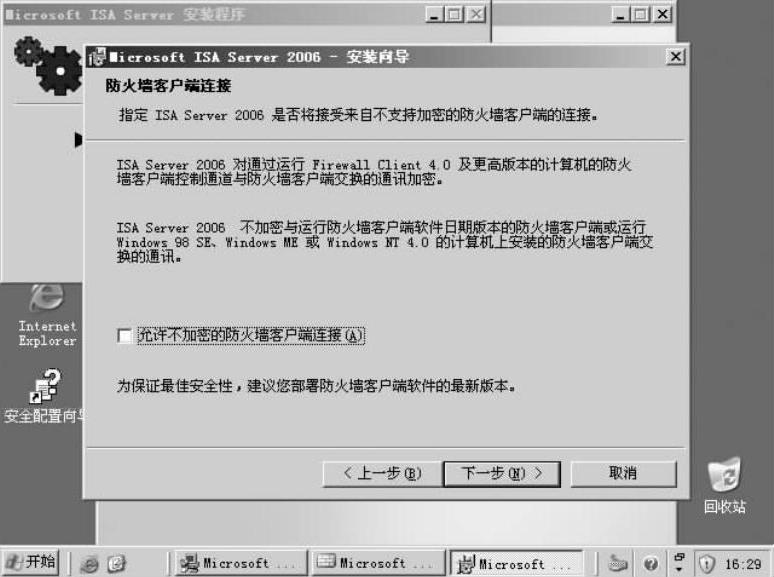
图9-22 “防火墙客户端连接”页面

图9-23 “服务警告”页面
9)在“可以安装程序了”页面,单击“安装”按钮,如图9-24所示。
10)按照提示,完成ISA Server 2006的安装,如图9-25所示。

图9-24 “可以安装程序了”页面

图9-25 正在安装ISA Server 2006
注意:核心组件装完后,系统还会自动安装附加组建并进行系统初始化。初始化完毕后,ISA Server 2006的配置管理界面如图9-26所示。
3.ISA Server 2006客户端的安装
装好ISA Server 2006服务端后,还需要安装ISA Server 2006客户端,才能使用到ISA的众多功能。客户端的安装步骤如下:
1)打开ISA Server 2006安装光盘中的Client文件夹,双击“setup.exe”文件,开始安装防火墙客户端,如图9-27所示。
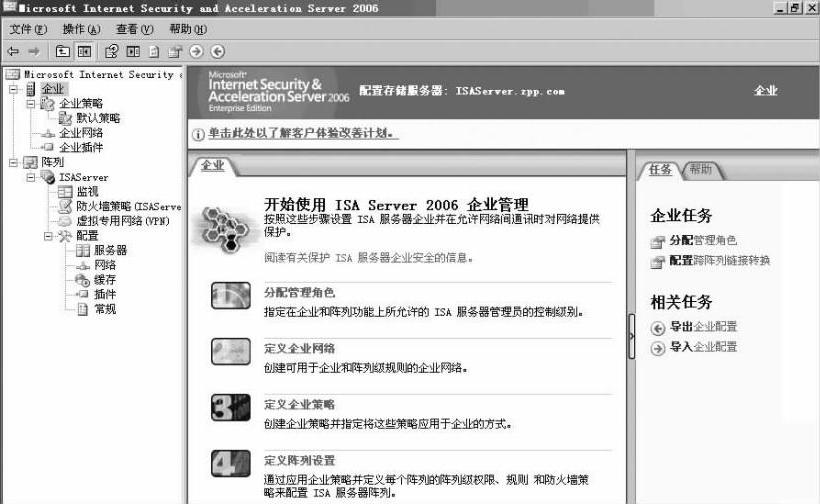
图9-26 ISA Server 2006的配置管理界面
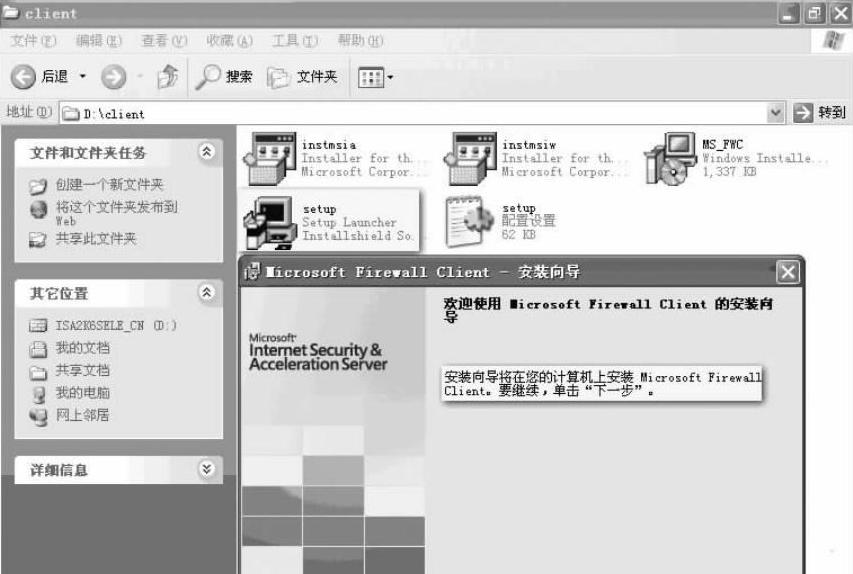
图9-27 安装防火墙客户端
2)单击“下一步”按钮,选择“同意”,单击“下一步”按钮;选择“接受许可协议中的条款”,确定之后,单击“下一步”按钮,选择“连接到此ISA服务器计算机”单选钮,输入ISA服务器内网卡的地址,如图9-28所示。单击“下一步”按钮。
3)单击“安装”按钮,就开始安装ISA防火墙,如图9-29所示。
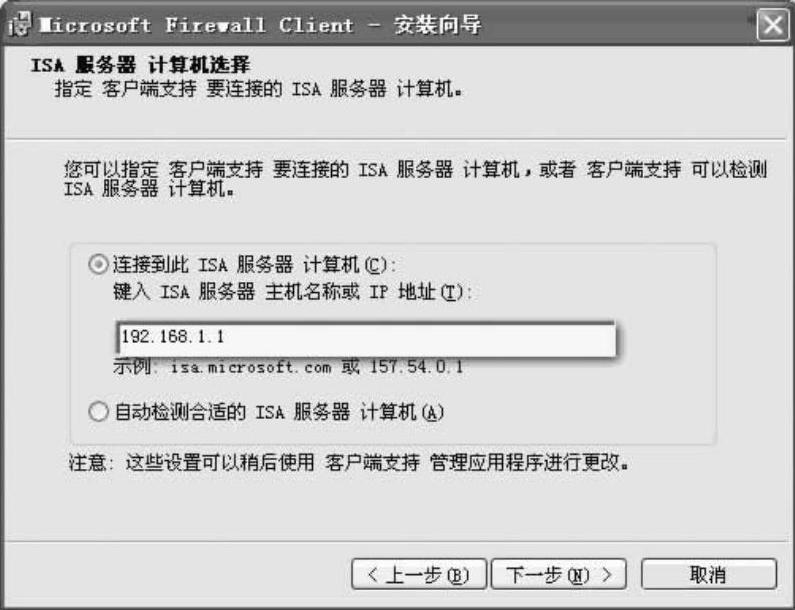
图9-28 输入ISA服务器内网卡的地址
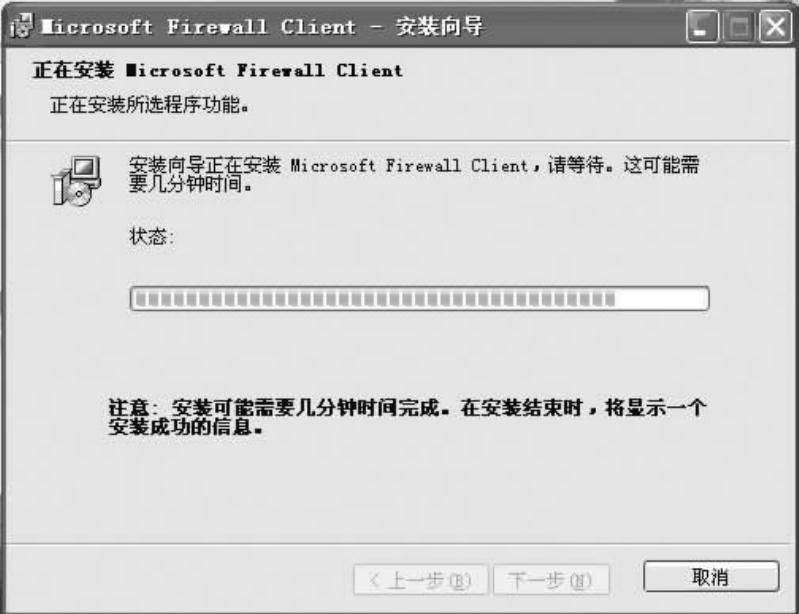
图9-29 开始安装ISA防火墙
安装完成后,计算机任务栏的右侧出现一个小图标,表示防火墙客户端已经启动,如图9-30所示。

图9-30 防火墙客户端启动
免责声明:以上内容源自网络,版权归原作者所有,如有侵犯您的原创版权请告知,我们将尽快删除相关内容。




