
有效控制图像的色彩,是制作出理想作品的重要环节。通过对图像的色彩进行调节,可以校正图像色偏、过饱或饱和度不足等问题。
1)校正图像颜色
(1)自动颜色 利用“自动颜色”命令可以快捷地调整图像的颜色。
单击“图像→”“自动颜色”命令,或按“Ctrl+Shift+B”快捷键,执行该命令。
由于该命令没有设立对话框,所以灵活度较低,要想将图片调整出满意的效果,还需配合“色阶”“曲线”等命令。
(2)色彩平衡 “色彩平衡”命令用来控制图像的颜色分布,使图像整体的色彩平衡。该命令在调整图像的颜色时,根据颜色的补色原理,要减少某个颜色,就增加这种颜色的补色。
单击“图像→”“调整→”“色彩平衡”命令,或按“Ctrl+B”快捷键,将弹出“色彩平衡”对话框,如图5-2-1所示。

图5-2-1 “色彩平衡”对话框
选中“色彩平衡”选项区中的“阴影”“中间调”或“高光”单选按钮,可以确定要调整的色调范围;选中“保持亮度”复选框,可以保持图像的明暗度不随颜色的变化而改变。
演示案例
①打开“色彩平衡练习素材”,仔细观察可以发现,图像整体偏蓝,通过“Ctrl+J”命令,复制背景层。
②单击“图像→”“调整→”“色彩平衡”命令或Ctrl+B快捷键,在“色彩平衡”对话框,选中“中间调”单选按钮,然后向图像添加青色、绿色和黄色(-33、40、32),如图5-2-2所示。

图5-2-2 增加青色、绿色及蓝色

图5-2-3 向阴影区域添加红色
③再选中“阴影”单选按钮,然后向图像添加红色为35,如图5-2-3所示。
④选中“高光”单选按钮,然后向图像添加红色为31,如图5-2-4(a)所示。

图5-2-4 色彩校正
⑤单击“确定”按钮,此时图像的色彩校正如图5-2-4(b)所示,可以看到图像仍然有些偏蓝,需要继续调整。
⑥再次打开“色彩平衡”对话框,选中“中间调”,向图像添加红色和绿色均为100%,如图5-2-5所示。
⑦图像整体偏暗,使用“亮度/对比度”命令调整图像的亮度为36,效果如图5-2-6所示,最终效果如图5-2-7所示。
(3)色相/饱和度 “色相/饱和度”命令用于调整图像像素的色相及饱和度,可用于灰度图像的色彩渲染,也可以为整幅图像或图像的某个区域转换颜色。
单击“图像→”“调整→”“色相/饱和度”命令或按“Ctrl+U”快捷键,将弹出“色相/饱和度”对话框,如图5-2-8所示。
在“色相/饱和度”对话框中,若选中“着色”复选框,图像将变成单色色相,可以通过调整“色相”值来改变图像的颜色。

图5-2-5 色彩平衡

图5-2-6 调整亮度/对比度

图5-2-7

图5-2-8 “色相/饱和度”对话框
演示案例
①打开“色相/饱和度练习素材”,通过“Ctrl+J”命令复制背景层。
②单击“图像→”“调整→”“色相/饱和度”命令或按“Ctrl+U”快捷键,打开“色相/饱和度”对话框,在“编辑”下拉列表框中选择要调整的像素,这里选择“红色”,然后设置“色相”为“40”、“饱和度”为“26”,“明度”为15,此时汽车变为了黄色,如图5-2-9所示。
③设置完成后,单击“确认”按钮,保存文件。

图5-2-9 调整色相/饱和度
(4)替换颜色 利用“替换颜色”命令可以替换图像中某个特定范围内的颜色。
单击“图像→”“调整→”“替换颜色”命令,打开其对话框,如图5-2-10所示。

图5-2-10 “替换颜色”对话框

图5-2-11 确定取样点
演示案例
①打开“替换颜色练习素材”,通过“Ctrl+J”命令复制背景层。
②选择“图像→”“调整→”“替换颜色”命令,选择“添加到取样”吸管工具,设置容差为104,在Photoshop窗口中的人物衣服上和红色的鞋子上多次单击确定取样点,在预览框中可以看到被选中的颜色区域呈现白色,如图5-2-11所示。
③设置“色相”为-122,“饱和度”为12,如图5-2-12所示,单击“确定”按钮,可以看到红色的裙子和鞋子变成蓝色的了,完成效果如图5-2-13(b)所示。

图5-2-12 设置色相、饱和度

图5-2-13 替换颜色练习
(5)可选颜色 利用“可选颜色”命令可选择某种颜色范围进行有针对性的修改,在不影响其他颜色的情况下修改图像中某种颜色的数量。
单击“图像→”“调整→”“可选颜色”命令,打开其对话框,如图5-2-14所示。

图5-2-14 “可选颜色”对话框
演示案例
①打开“可选颜色练习素材”,通过“Ctrl+J”命令复制背景层。
②选择“图像→”“调整→”“可选颜色”命令,在“颜色”下拉列表中选择“红色”,然后分别在下方改变4种颜色的数值为:-40、+100、+100、0。
③不关闭对话框,再次在下拉列表中选择“黄色”,分别改变4个数值为:-20、-45、+45、+56。
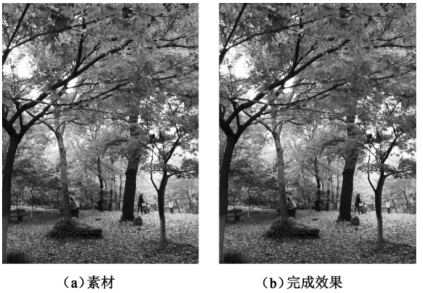
图5-2-15 “可选颜色”练习
④设置完成,单击“确定”按钮,可以看到图像显示秋色更浓厚了,完成效果如图5-2-15所示。
(6)黑白 利用“黑白”命令可以将彩色图像转换为灰色图像,并可对单个颜色作细致的调整。用户还可以将调整后的灰色图像再次着色,变为单一颜色的彩色图像。
单击“图像→”“调整→”“黑白”命令,打开其对话框,如图5-2-16所示。

图5-2-16 “黑白”对话框
①“预设”:可以选择系统预设或自定义的灰度混合效果,若选择“自定”,用户可以自己拖动滑块自定灰度混合效果。
②“颜色滑块”:调整图像中单个颜色成分在灰色图像中的色调。
③“色调”复选框:选中该复选框,“色相”和“饱和度”选项被激活,调整相应的数值,可将灰色图像转换为单一颜色的图像。
演示案例
打开“黑白练习素材”,通过“Ctrl+J”命令复制背景层,选择“图像→”“调整→”“黑白”命令,所有参数为默认,单击“确定”按钮,可以看到一幅彩色图像被调整成灰色图像了,完成效果如图5-2-17(b)所示。(www.xing528.com)

图5-2-17 “黑白”练习

图5-2-18 通道混合器对话框
(7)通道混合器 “通道混合器”命令可使用图像中现有(源)颜色通道来修改目标(输出)颜色通道,比如说可以为皮肤上色,制作创意桌面等。
单击“图像→”“调整→”“通道混合器”命令,打开其对话框,如图5-2-18所示。
演示案例
①打开“通道混合器练习素材”,通过“Ctrl+J”命令复制背景层。
②选择“图像→”“调整→”“通道混合器”命令,“输出通道”中选择“红”,设置下面的参数为:红色(-10)、绿色(144)、蓝色(-45)。

图5-2-19 “通道混合器”练习
③不关闭对话框,再次选择“输出通道”为“蓝”,设置红色(3)、绿色(-8)、蓝色(88),单击“确定”按钮,一幅秋景图像就调整好了,完成效果如图5-2-19(b)所示。
(8)渐变映射 利用“渐变映射”命令可以通过选择渐变色彩类型来对图像的色彩进行调整,以获得渐变效果的图像。
单击“图像→”“调整→”“渐变映射”命令,打开其对话框,如图5-2-20(a)所示。

图5-2-20 通道混合器对话框及两种渐变映射效果
(9)照片滤镜 可以模仿在相机镜头前面加彩色滤镜,以便调整通过镜头传输的光的色彩平衡和色温。“照片滤镜”命令允许用户使用预设或自定义的颜色对图像进行色相调整。
单击“图像→”“调整→”“照片滤镜”命令,打开其对话框,如图5-2-21所示。

图5-2-21 “照片滤镜”对话框
演示案例
打开“照片滤镜练习素材”,单击“图像→”“调整→”“照片滤镜”命令,在“滤镜”下拉列表中选择“加温滤镜(LBA)”,单击“确定”按钮,完成效果如图5-2-22(b)所示。

图5-2-22 应用“加温”滤镜效果
(10)匹配颜色 “匹配颜色”命令可以将一个图像(源图像)的颜色与另一个图像(目标图像)的颜色相匹配,从而改变当前图像的主色调。
该命令常用于图像合成中对两幅颜色差别较大的图像颜色进行匹配。
单击“图像→”“调整→”“匹配颜色”命令,打开其对话框,如图5-2-23所示。
①“图像选项”设置区:用于调整目标图像的亮度、饱和度,以及应用于目标图像的调整量。
②“中和”复选框:表示匹配颜色时自动移去目标图层中的色痕。
③“图像统计”设置区:用于设置匹配颜色的图像来源和所在的图层。
④“源”:可以选择用于匹配颜色的源图像文件,还可以在“图层”中选择指定用于匹配颜色图像所在的图层。
【小技巧】
在源图像和目标图像中还可以建立要匹配的选区,非常适用于在将一个图像的特定区域与另一个图像中的特定区域相匹配时。
演示案例
①打开“匹配颜色练习素材1和素材2”,使“素材1”作为当前窗口,通过“Ctrl+J”命令复制背景层。
②单击“图像→”“调整→”“匹配颜色”命令,在“源”列表中选择“素材2”,因为“素材2”中只有一个图层,因此“图层”只显示“背景”。
③设置“明亮度”为162,“颜色强度”为100,“渐隐”为58,单击“确定”按钮,可以看到将“素材2”中的颜色与“素材1”的颜色进行了匹配,如图5-2-23所示。

图5-2-23 “匹配颜色”对话框及完成效果
(11)阴影/高光 利用“阴影/高光”命令可以校正由强逆光而形成剪影的照片,或校正由于太接近相机闪光灯而有些发白的焦点,也可以使暗调区域变亮。默认值设置为修复具有逆光问题的图像。
打开“阴影/高光练习素材”,选择“图像→”“调整→”“阴影/高光”命令,设置“阴影数量”为50%,如图5-2-24所示。
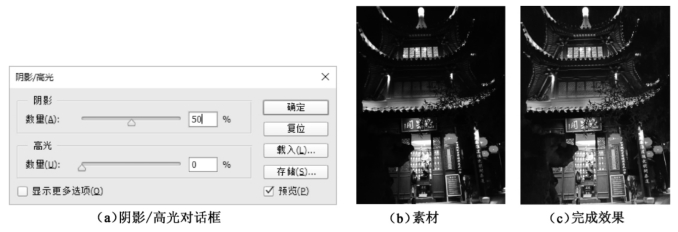
图5-2-24 阴影/高光
(12)曝光度 利用“曝光度”命令可以调整HDR(一种接近现实世界视觉效果的高动态范围图像)的色调,也可用于8位和16位图像。
选择“图像→”“调整→”“曝光度”命令,打开其对话框,如图5-2-25所示。
①“曝光度”:用于调整色调的高光范围,对阴影影响很少。
②“偏移”:使阴影和中间调变暗或变亮,对高光影响很少。
③“灰度系数校正”:使用简单的乘方函数调整图像的灰度系数。
④“吸管工具”:分别使用3个吸管工具在图像中最暗、最亮、中间亮度的位置单击鼠标,可使图像整体变暗或变亮。
打开“曝光度练习素材”,选择“图像→”“调整→”“曝光度”命令,设置曝光度为1.36,如图5-2-25所示。

图5-2-25 曝光度
2)增强图像颜色
(1)去色 利用“去色”命令可以去除图像中选定区域或整个图像的颜色,将其转换为灰度图像。
“去色”命令和将图像转换为“灰度”模式都可以制作黑白图像,但“去色”命令不更改图像的模式。
选择“图像→”“调整→”“去色”命令,或按Ctrl+Shift+U快捷键可执行“去色”命令,效果如图5-2-26所示。
(2)反相 利用“反相”命令可以将图像的色彩进行补色,呈现反相显示,是唯一一个不丢失颜色信息的命令,常用于制作胶片效果。
选择“图像→”“调整→”“反相”命令,或按Ctrl+I快捷键可执行“反相”命令,效果如图5-2-26所示。
(3)色调均化 利用“色调均化”命令可以将图像中最亮的像素转换为白色,最暗的像素转换为黑色,其余像素也进行相应的调整,也就是系统会自动分析图像的像素分布范围,均匀地调整整个图像的亮度。
选择“图像→”“调整→”“色调均化”命令,可执行“色调均化”命令,效果如图5-2-27所示。
(4)阈值 利用“阈值”命令可以将灰度或彩色图像转换为高对比度的黑白图像。该命令允许将某个色阶指定为阈值,所有比该阈值亮的像素会转换为白色,比该阈值暗的像素会转换为黑色。“阈值”命令常用于制作黑白版面效果。

图5-2-26 去色、反相

图5-2-27 色调均化
执行“图像→”“调整→”“阈值”命令,效果如图5-2-28所示。
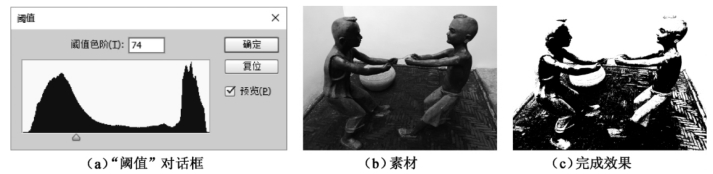
图5-2-28 阈值
(5)色调分离 利用“色调分离”命令可以调整图像中色调的亮度,减少并分离图像的色调。
选择“图像→”“调整→”“色调分离”命令,可执行“色调分离”命令,效果如图5-2-29所示。

图5-2-29 色调分离
【小技巧】
对话框中的“色阶”主要用于决定图像变化的强烈程度,值越小,图像变化越强烈。
免责声明:以上内容源自网络,版权归原作者所有,如有侵犯您的原创版权请告知,我们将尽快删除相关内容。




