
1.使用Word的内置样式
样式可以分为内置样式和自定义样式。其中内置样式是Word中自带的通用的样式。而自定义样式则是用户根据自己需要定义的特殊的样式。样式包罗了一系列的格式特征,包括:字体、段落格式、制表位、语言、边框和底纹、项目符号和编号等。
(1)使用“样式和格式”任务窗格
Word 2003新增的“样式和格式”任务窗格提供了可以更方便地使用样式的用户界面。选择“格式”菜单中的“样式和格式”命令,或单击“格式”工具栏中的“格式窗格”按钮![]() ,弹出“样式和格式”任务窗格(如图4.113),使用“样式和格式”任务窗格可以完成对于样式的查看、新建、修改、删除等操作。其中各区域功能如下:
,弹出“样式和格式”任务窗格(如图4.113),使用“样式和格式”任务窗格可以完成对于样式的查看、新建、修改、删除等操作。其中各区域功能如下:
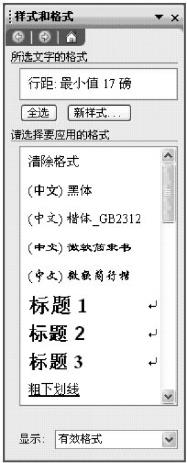
图4.113 “样式和格式”任务窗格
1)“所选文字的格式”区内列出了当前选定的文字的样式。
2)“全选”按钮可以选中所有与当前选定内容格式相同的文本。
3)“新样式”按钮可以新建自定义样式。
4)“请选择要应用的格式”区内显示一系列的样式,其中高亮显示的为当前选中文字的样式,应用每一条样式右端的三角按钮可以选择全选、修改、删除、更新以匹配选择等操作。
5)“显示”可以定制“请选择要应用的格式”区内显示的内容。
(2)使用内置样式
Word 2003内部定义了多种标准样式,如:标题1至标题9、正文、页眉、页脚、索引等。对于特定的对象Word 2003会自动应用内置样式,例如:使用页眉或页脚时,Word自动应用“页眉”样式于输入的文本中。
使用“样式和格式”任务窗格的“显示”下拉框,选择“所有样式”,在“请选择要应用的格式”区内可以看到所有的Word内置样式。
内置样式可以应用于任何模板和文档中,使用方法为: 1)若使用段落样式,将光标置于段落的任意位置。2)若使用字符样式,选定所有要应用样式的文本。3)在“样式和格式”任务窗格中“请选择要应用的格式”区内找到所需样式,在该条目上
单击鼠标左键,完成操作。也可以使用“格式”工具栏的“样式”下拉框![]() ,在其中选择所需样式,并单击选择。
,在其中选择所需样式,并单击选择。
(3)查看样式
要查看文档中的段落使用的样式,可以采用两种方法。一是使用“样式和格式”任务窗格,另一种是使用“样式区”,下面分别介绍。
使用“样式和格式”任务窗格的方法很方便,打开“样式和格式”任务窗格后,将光标置于需要查看样式的段落中任何位置,在“所选文字的格式”区中显示的就是当前文本的样式。
使用“样式区”可以同时查看所有段落的样式。使用方法是:
1)选择“工具”菜单中的“选项”命令,弹出“选项”对话框(如图4.114所示)。

图4.114 “选项”对话框
2)在其中选择“视图”选项卡,并在“样式区宽度”栏内输入宽度大小,例如:3厘米。
3)选择“视图”菜单中的“普通”命令切换到普通视图,或选择“大纲”命令切换到大纲视图。
4)在Word的文本编辑区左侧会出现样式区,其中标注了所有段落所采用的样式(如图4.115所示)。

图4.115 “样本区”示例
2.定义自己的样式(www.xing528.com)

图4.116 “新建样式”对话框
在编辑文档时,除了可以使用Word内置的样式外,还可以灵活地自定义自己的样式,甚至可以把自己定义的样式加入到模板中,在其他文档中应用。自定义样式可以更好地保持文档格式的一致性,即使是使用内置的样式通过给它们更改一个好记的样式名,也可以使以后的操作更方便、快捷。
(1)新建样式
使用“样式和格式”任务窗格可以很方便地新建自定义样式。单击“样式和格式”任务窗格中的“新样式”按钮,弹出“新建样式”对话框(如图4.116)。
1)在“名称”栏中输入新样式的样式名。
2)在“样式类型”栏中选择样式的适用范围是段落或字符。
3)在“样式基于”栏中选择一个基准样式,默认的基准样式是“正文”,如果当前选择了一个段落或是一部分文本,则基准样式的默认值为当前选择的样式。基准样式的格式为自定义样式的默认格式,可以对它们进行更改即自定义,对于没有重新设置的格式以基准样式的格式处理。
4)在“后续段落样式”栏中可以设定一个使用此自定义的当前段落、后续段落的样式,例如:对于自定义的“图+居中”这个样式可以将它的后续段落样式设为“图题+居中”,在插入一幅图片并将它的样式设为“图+居中”后按“Enter”,下一个段落自动采用“图题+居中”样式。
5)如果选中了“添加到模板”复选框,新样式将会被添加到当前使用的模板中,以后基于这个模板建立的新文档都可以使用这个样式。
6)如果选中了“自动更新”复选框,如果对于使用这个样式的文档做手工格式修改,Word将自动将样式更新,并会修改当前文档中所有使用这一样式的文本格式。
7)单击“格式”按钮,弹出对话框,在其中设置新样式的“字体”、“段落”、“制表位”、“边框”、“语言”、“图文框”、“编号”等格式,并可以使用“快捷键”命令为新样式定制快捷键。
8)设置完成后单击“确定”按钮,完成新样式的建立。在“样式和格式”任务窗格的“请选择要应用的格式”栏中可以看到并使用新建样式。
另一种新建样式的方法是:使用工具栏中的“样式”框选定文本设置其格式后,在“样式”框中输入新样式名,按“Enter”后,新样式即被建立。
(2)修改样式
对于内置样式和自定义样式都可以进行修改,修改样式后,Word 2003会自动使文档中使用这一样式的文本格式都进行相应的改变。
使用修改样式的方法为:
1)打开“样式和格式”任务窗格。

图4.117 “修改样式”对话框
2)在“请选择要应用的格式”区内找到要进行修改的样式名,如果该样式不在列表内,可能是没有使用过的内置样式,可以选择“显示”下拉框中的“所有样式”并在其中寻找。
3)单击该样式名右端的三角按钮,并在弹出的菜单中选择“修改”,弹出“修改样式”对话框(如图4.117),使用方法与“新建样式”类似。
3.删除样式
对于用户自定义的样式可以删除。删除的方法为: 1)打开“样式和格式”任务窗格。
2)在“请选择要应用的格式”区内找到要进行删除的样式名。
3)单击该样式名右端的三角按钮,在弹出的菜单中选择“删除”,并在弹出的对话框中确认删除即可。
删除某样式后,文档中所有使用这一样式的文本都会恢复成默认的“正文”样式。
免责声明:以上内容源自网络,版权归原作者所有,如有侵犯您的原创版权请告知,我们将尽快删除相关内容。




