
第一节 输入数据
在工作表中输入数据包括数据的输入方法、输入字符、输入数字和输入日期等。本节主要介绍如何在工作表中输入数据。
一、数据的输入
输入数据的方法有手动输入、记忆输入、自动填充和快速输入4种方式。
1.手动输入
手动输入数据,其具体操作步骤如下:
(1)打开工作表,选定要输入数据的单元格。
(2)在选定的单元格中直接输入数据,如图3.1.1所示。
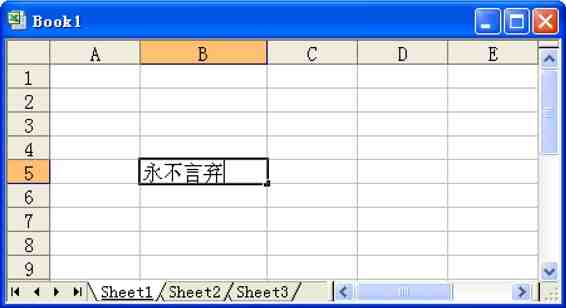
图3.1.1 输入数据
(3)输入完毕后按回车键,转到同列的下一个单元格中,即“按列输入”;按“Tab”键,则转到同行的下一个单元格中,即“按行输入”;按“Esc”键,则取消本次输入。
(4)如果要对已经输入的数据进行修改,双击该单元格,当鼠标指针将变成文本编辑指针时,即可修改其内容。
注意:文本在单元格中是左对齐,数字是右对齐,这样区分主要是因为要对数字进行计算。
2.记忆输入
Excel 2003有记忆输入的功能,当在同一列的相邻单元格中输入已经输入过的单词或词组时,用户只需输入单词的开头,Excel将自动补齐该单词或词组。例如,在B5单元格中输入“永不言弃”字样,在B6单元格中只要输入“永”字样,Excel 2003将自动补齐后面的“不言弃”文本内容,并呈选中状态,按回车键即默认补齐,按“Delete”键即可删除自动补齐部分,如图3.1.2所示。

图3.1.2 记忆输入
提示:打开或关闭记忆式输入可选择“工具”→“选项”命令,弹出“选项”对话框,打开“编辑”选项卡,在“设置”选项组中选中或取消选中“记忆式键入”复选框即可。
3.自动填充
可以通过自动填充功能在相邻的单元格中输入相同的数据,也可以输入顺序数据,这样可以大大提高工作效率。
在相邻的单元格中输入相同的数据,其具体的操作步骤如下:
(1)打开一个工作表,并在任意单元格中输入“中国”文本,如图3.1.3所示。
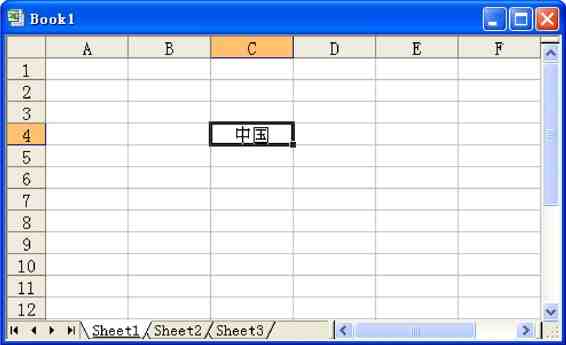
图3.1.3 输入文本
(2)选中该单元格,将鼠标指针放置单元格的右下角,当指针变成+形状时,按住鼠标左键并向下拖动,即可复制文本,如图3.1.4所示。
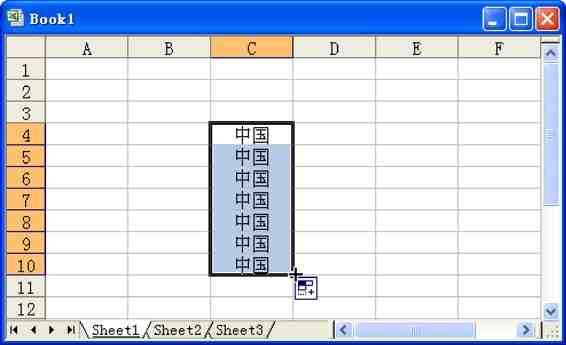
图3.1.4 复制文本
在相邻单元格中输入顺序数据,其具体操作步骤如下:
(1)打开一个工作表,并在任意单元格中输入“星期一”,如图3.1.5所示。
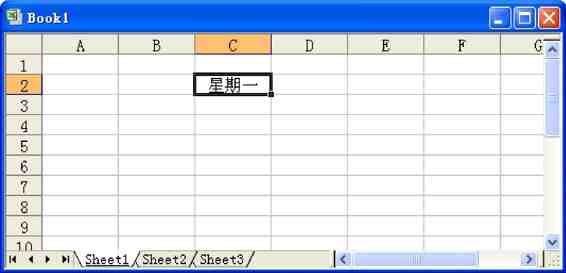
图3.1.5 输入文本
(2)选中该单元格,然后在其右下角按住鼠标左键并向下拖动,即可按顺序复制文本,如图3.1.6所示。
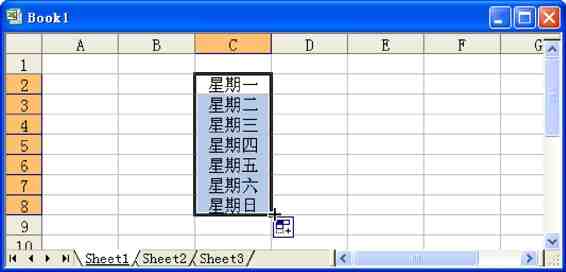
图3.1.6 按顺序复制文本
在相邻单元格中输入顺序相加的数据,其具体操作步骤如下:
(1)打开一个工作表,并且在任意单元格中输入数字“20”。
(2)选中该单元格,按住“Ctrl”键,再按住鼠标左键并向下拖动,即可显示顺序相加的数据,如图3.1.7所示。
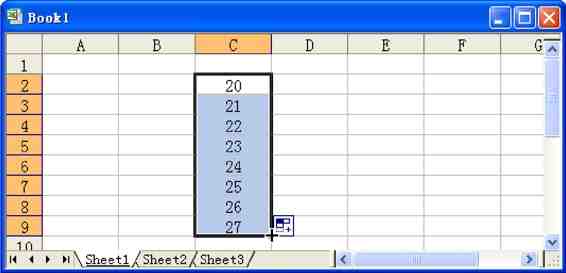
图3.1.7 输入顺序相加的数据
4.快速输入数据
在一张工作表中的不连续单元格中快速输入相同的数据,其具体操作步骤如下:
(1)打开一个工作表,在工作表中选取多个不连续的单元格。
(2)在选取的最后一个单元格中输入“中国”文本,然后按快捷键“Ctrl+Enter”,即可在选取的单元格中同时输入数据,如图3.1.8所示。
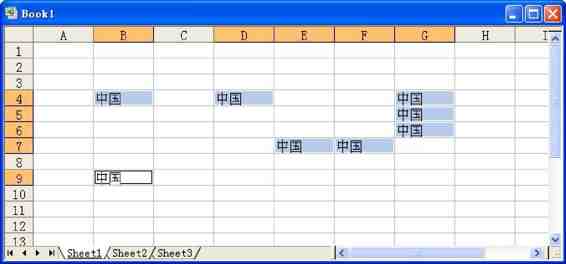
图3.1.8 同时输入数据
二、同时在多张工作表中输入与编辑相同的数据
如果选定一组工作表,然后在一张工作表中输入数据,那么此数据也将应用于其他工作表的相应单元格内。
同时在多张工作表中输入与编辑相同的数据,其具体操作步骤如下:
(1)按住“Ctrl”键,然后单击工作表标签,选中多张工作表。
(2)在选中的第一张工作表中输入数据。
(3)按回车键,完成在多张工作表中输入相同数据的操作。
三、输入字符
输入字符包括输入英文字母,输入键盘上的字符、输入英文大小写等,输入这些内容就必须在输入法词条之间进行切换。
按快捷键“Ctrl+Shift”,切换输入法词条,如图3.1.9所示为“极品五笔”词条。
 (www.xing528.com)
(www.xing528.com)
图3.1.9 极品五笔词条
1.中英文切换
如果要在“极品五笔”词条中进行中英文切换,按快捷键“Ctrl+空格”。
2.全角/半角切换
如果要在“极品五笔”词条中进行全角/半角切换,按快捷键“Shift+空格”。
3.中英文标点切换
如果要在“极品五笔”词条中进行中英文标点切换,按快捷键“Ctrl+.(小数点)”。
4.输入字符
在工作表中输入“ab,AB,@,#,$,%,&”字符,其具体操作步骤如下。
(1)打开一张工作表,按快捷键“Ctrl+Shift”切换到“极品五笔”词条中。
(2)按快捷键“Shift+空格”切换到英文状态下。
(3)选定要输入字符的单元格,直接在单元格中输入“ab”字符,再选定其他单元格,然后按“CapsLock”键,切换到英文大写状态下,在单元格中输入“AB”字符。
(4)继续选定其他单元格,按快捷键“Shift+2”,“Shift+3”,“Shift+4”,“Shift+5”和“Shift+7”,在单元格中输入“@,#,$,%,&”字符,如图3.1.10所示。
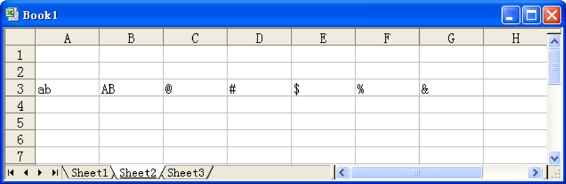
图3.1.10 输入字符
四、插入特殊字符
插入特殊字符包括通过菜单项插入特殊字符和通过软键盘插入特殊字符两种。
1.通过菜单项插入特殊字符
通过菜单项插入特殊字符,其具体操作步骤如下:
(1)打开一张工作表,选定要插入特殊字符的单元格。
(2)选择“插入”→“特殊符号”命令,弹出“插入特殊符号”对话框,如图3.1.11所示。
(3)打开“特殊符号”选项卡,在列表框中选择需要插入的特殊符号,单击“确定”按钮即可。
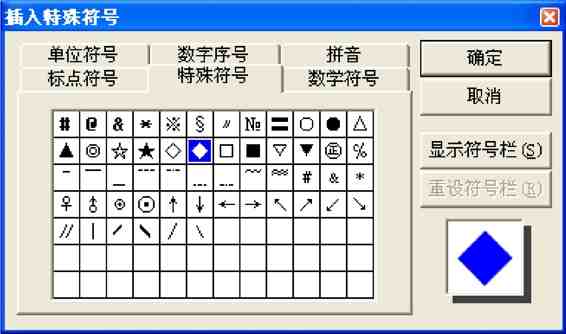
图3.1.11 “插入特殊符号”对话框
2.通过软键盘输入特殊字符
(1)打开输入法词条,用鼠标右键单击其“软键盘”按钮,从弹出的下拉菜单中选择“特殊符号”命令,打开特殊字符软键盘,如图3.1.12所示。
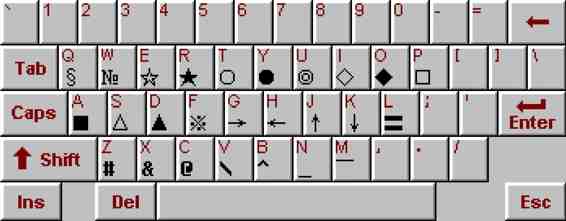
图3.1.12 软键盘
(2)选定要输入特殊字符的单元格,然后用鼠标直接在软键盘上单击要插入的特殊字符即可。
五、输入数字
输入数字前首先将单元格设置为数字类型,然后输入数字。输入的数字包括普通数字和特殊数字两种。
1.设置数字类型
设置数字类型,其具体操作步骤如下:
(1)选定要输入数字的单元格或单元格区域。
(2)单击鼠标右键,从弹出的快捷菜单中选择“设置单元格格式”命令,系统弹出“单元格格式”对话框,如图3.1.13所示。

图3.1.13 “单元格格式”对话框
(3)打开“数字”选项卡,在“分类”列表框中选择“数值”选项,在“小数位数”微调框中设置小数位数,设置完成后单击“确定”按钮即可。
2.输入普通数字
在工作表中输入数字,应该注意以下几点。
(1)在中文输入环境中,输入数值数据中的小数点不能与中文标点符号句号相混,如“56.2”和“56。2”是不同的,Excel将“56。2”当做文字处理。
(2)为避免将输入的分数当做日期数据处理,应在该分数前加0和一个空格,例如,输入0/12,Excel将其视为1/2;若直接输入1/2,Excel将其处理为日期数据1月2日。
3.输入特殊数字
如果要在工作表中输入特殊数字,例如,邮政编码、电话号码、身份证号等,必须在输入这些数字前加“’”号,否则系统将默认为是数字型数据,如果号码过长时,系统会自动以科学计数法的形式显示该数据。
六、输入时间和日期
通过“单元格格式”对话框将单元格设置为时间或日期类型,然后进行输入,Excel将日期和时间视为数字处理。工作表中的时间或日期的显示方式取决于所在单元格的数字格式。在默认情况下,日期和时间项在单元格中右对齐。
在工作表中输入时间和日期时,应该注意以下几点:
(1)在单元格中输入日期,2005年4月8日。可选择下列任意一种输入类型,例如,05-04-8,05/04/8或二零零五年四月八日,但无论采用何种输入类型,Excel都将其识别为有效日期,出现在编辑栏中的输入日期都是2005-04-08(yyyy-mm-dd)。
(2)在单元格中输入时间,下午1点30分。可选择下列任意一种输入类型,例如,下午1时30分或13:30PM,但无论采用何种输入类型,Excel都将其识别为有效时间数据,出现在编辑栏中的输入时间都将是13:30:00(hh:mm:ss)。
(3)默认情况下,当输入两位数字的年份时,Excel将按以下方法解释。
00~29解释为2000年~2029年。例如,如果输入日期19/10/01,则解释为2019年10月1日。
30~99解释为1930年~1999年。例如,如果输入日期98/10/01,则解释为1998年10月1日。
为确保Excel按用户所希望的方式解释年份,请使用四位数字输入年份(例如,输入2005而不是05)。
(4)如果要输入当天的日期,先选定要输入当天日期的单元格,然后按快捷键“Ctrl+;(分号),或输入=today后按回车键;如果要输入当前的时间,先选定要输入当前时间的单元格,然后按快捷键“Ctrl+Shift+:(冒号)”。
免责声明:以上内容源自网络,版权归原作者所有,如有侵犯您的原创版权请告知,我们将尽快删除相关内容。




