
用户在账套管理过程中,已经设置了相应的管理权限,但在公司管理机构中,用户又隶属于不同的部门进行不同的管理工作,所以在进行业务操作之前,还要对公司部门和用户的部门职责进行设置。公司部门和用户职责设置数据如前表6-1所示。
①用用户名Planers来登陆系统,在主界面中依次单击【系统设置】→【基础资料】→【公共资料】→【部门】,并双击【部门】选项。如图6-21所示。
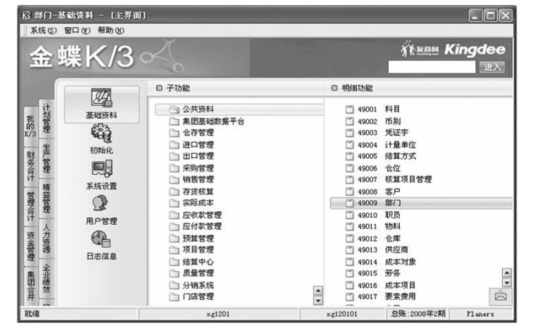
图6-21 【部门】进入的设置
②进入【基础平台-[部门]】设置界面后,单击工具条上的【新增】按钮,如图6-22所示。单击之后,系统将会出现【部门-新增】设置窗口。在该界面中相应的位置根据表6-1的部门内容进行输入,如图6-23所示,输入完成后,单击【保存】按钮,并将其他部门内容分别输入。(注:设置部门属性时注意:主装车间和配件车间为车间,其他都为非车间)。
③用同样的方法,将剩余的部门内容分别录入到基础平台中。最终添加完成的部门内容如图6-24所示。录入完毕后,在【基础平台-[部门]】界面单击【审核】按钮对数据进行审核。(注意:要对所有部门进行审核。)

图6-22 【部门】设置操作界面
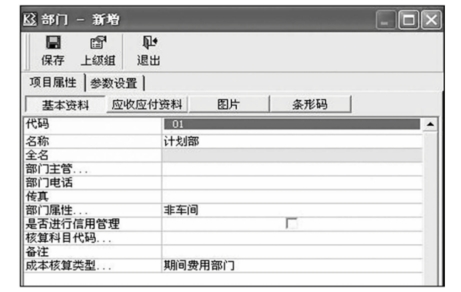
图6-23 【部门-新增】设置界面

图6-24 【部门】录入的最终结果
④退出【基础平台-[部门]】设置界面,在系统主界面中如图6-25所示界面依次单击【系统设置】→【基础资料】→【公共资料】→【职员】,并双击【职员】选项,在出现的【职员-基础资料】设置主界面中单击【新增】按钮,如图6-26所示。(www.xing528.com)
⑤出现【职员-新增】界面之后,在各栏的相应位置根据表6-1的内容加入职员信息。如Planers根据表6-1的内容在【职员-新增】界面中的设置方法如下。
在“代码”一栏输入“01”,然后在“名称”一栏输入“Planers”,再在“部门名称…”右侧的空白栏双击,此时就会出现部门选择菜单,可选择“计划部”一项,如图6-27所示。设置完成之后单击【保存】按钮。
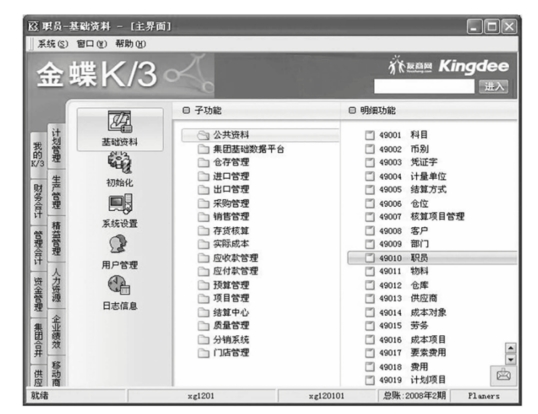
图6-25 【职员】录入的选择
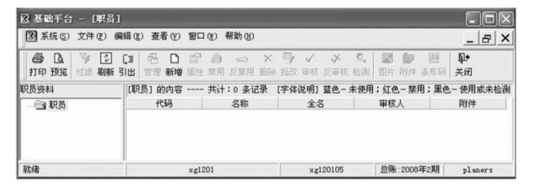
图6-26 【职员】录入界面

图6-27 【职员-新增】界面
提示:在“部门名称…”右侧双击所出现的菜单就是步骤③中对部门设置的结果。
⑥用同样的方法,将剩余的职员分别录入到基础平台中。最终添加完成的职员信息如图6-28所示。录入完毕后,在基础平台界面单击【审核】按钮对数据进行审核。

图6-28 【职员】录入的最终结果
免责声明:以上内容源自网络,版权归原作者所有,如有侵犯您的原创版权请告知,我们将尽快删除相关内容。




