
本案例主要是制作一份校园简报。通过本案例的学习,要求掌握WPS文档的页面设置、分栏、边框和底纹、插入艺术字、插入文本框、插入图片、绘制图形等操作,从而进一步掌握运用WPS文字排版的技巧。
要制作的宣传海报样文如图2—1—26所示。
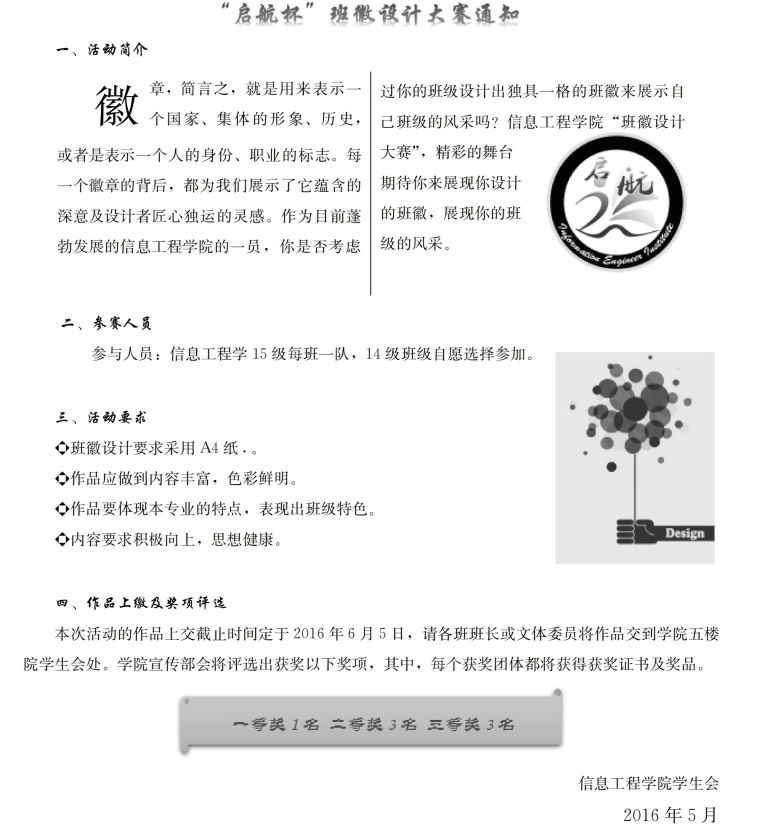
图2—1—26 宣传海报样文
操作要求
(1)将标题设置成艺术字,艺术字样式为“渐变填充-钢蓝”,字体为华文行楷,二号字,居中对齐,上下型环绕。正文为五号字,1.5倍行距,两端对齐,最后两段为右对齐。
(2)“一、活动简介”、“二、参赛人员”、“三、活动要求”、“四、作品上缴及奖项评选”设置:华文行楷、小四,段前1行。
(3)将“一、活动简介”下的内容分为等宽的两栏,栏宽18字符,中间加分割线。第一个字设置首字下沉,下沉行数2行,距离正文2毫米。
(4)将“三、活动要求”下的内容设置项目符号,符号样式为“加粗空心方形”。
(5)将“2016年6月5日”加下划线,类型为波浪线。
(6)插入两张图片到如样文所示的位置,设置图片1高度和宽度为3.3厘米,图片2高度为5厘米,宽度为3.75厘米,环绕方式均为四周型环绕。
(7)创建一个形状“横卷形”,设置高度为1.5厘米,宽度为9厘米,形状样式为“强烈效果-橙色,强调颜色4”,上下型环绕。在形状内添加如样文所示文字,并设置字体为隶书、红色、小四,居中。
相关知识与技能
1.页面设置
在建立新的文档时,WPS已经自动设置了默认的页面属性,但是在文档打印之前,用户都可以根据需要进行页面设置操作,主要指页边距、纸张大小、纸张方向设置等。在“页面布局”选项卡中可以看到“页面设置”工具组,如图2—1—27所示。
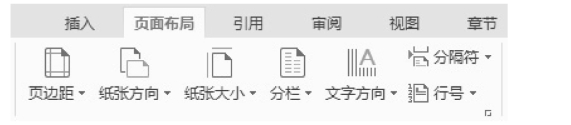
图2—1—27 “页面设置”工具组
(1)页边距
页边距是文字到上、下、左、右边缘的空白距离,设置页边距能够控制文本的宽度和长度,还可以留出装订边。单击“页面布局”选项卡→“页边距”命令,弹出下拉列表,可以选择需要调整的页边距大小,如图2—1—28所示。如果想自定义页边距,单击“自定义边距”按钮,或单击“页面设置”工具组右下角的按钮,即可打开“页面设置”对话框,从而在相关选项中进行设置,如图2—1—29所示。
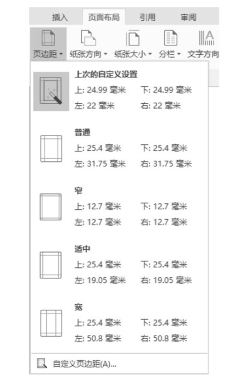
图2—1—28 “页边距”下拉列表
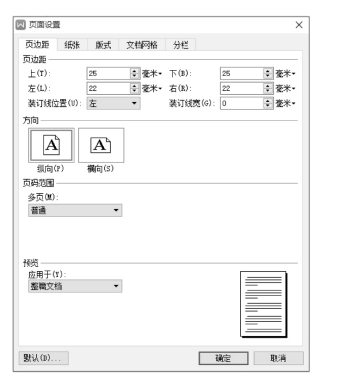
图2—1—29 “页面设置”对话框
(2)纸张方向
执行“页面布局”选项卡→“纸张方向”命令,弹出下拉列表,可以选择纵向和横向。默认情况下,WPS创建的文档纸张是纵向排列的。
(3)纸张大小
执行“页面布局”选项卡→“纸张大小”命令,弹出下拉列表,系统自带一些标准的纸张尺寸,这些尺寸取决于当前的打印机类型。默认情况下,WPS创建的文档纸张大小是A4纸。
2.设置分栏
使用分栏功能,将文档分成多栏,类似于报纸或期刊一样,不仅便于文本的阅读,而且版面会更加活泼生动。
设置分栏的具体操作步骤如下:
(1)要将整个文档分栏,将光标定位在文档的任意位置;要将部分文本分栏,则要选定文本。
(2)执行“页面布局”选项卡→“分栏”命令,弹出下拉列表,可以选择预设好的一栏、两栏、三栏。也可以选择“更多分栏”选项,弹出“分栏”对话框,如图2—1—30所示。
(3)在“预设”选项组中选择要使用的分栏格式,或者在“栏数”文本框中输入要分隔的栏数目。在“宽度和间距”文本框中输入或选择栏目的宽度及栏间的距离。
(4)如果要在栏间设置分隔线,选中“分隔线”复选框。
(5)单击“确定”按钮完成分栏设置。

图2—1—30 “分栏”对话框
3.插入图片
在文档中插入一些图片会使文档更加生动形象,插入图片的操作很简单,执行“插入”选项卡→“图片”→“来自文件”命令,弹出“插入图片”对话框,如图2—1—31所示,选择需要的图片即可。

图2—1—31 “插入图片”对话框
图片插入到文档之后,尺寸不一定符合要求,系统自带了图片工具对图片进行调整和编辑。
(1)调整图片的大小
单击要编辑的图片,这时图片的四周会出现八个小方块,叫作尺寸控制点,表示图片已被选中。移动鼠标指针到尺寸控制点,当鼠标成为双箭头状时,按下鼠标左键到合适的位置,释放鼠标即可调整图片的大小。
当选中图片时,菜单栏上会出现“图片工具”选项卡,在“布局”工具组中可以精确设置图片的宽度和高度,如图2—1—32所示。或者单击“页面设置”工具组右下角的按钮,即可打开“布局”对话框,切换到“大小”选项卡,手动输入高度和宽度的绝对值,如图2—1—33所示。

图2—1—32 “图片工具”选项卡
(2)设置文字环绕
为了确定图片和文字的相对位置,系统提供了7种图片环绕方式。选择要设置文字环绕的图片,执行“图片工具”选项卡→“环绕”命令,弹出文字环绕下拉列表,如图2—1—34所示。

图2—1—33 “布局”对话框

图2—1—34 “环绕”下拉列表
嵌入型环绕:嵌入型环绕就是我们插入图片时默认的效果。
四周型环绕:不管图片是否为矩形图片,文字以矩形方式环绕在图片四周。
紧密型环绕:如果图片是矩形,那么文字以矩形方式环绕在图片周围,如果图片是不规则图形,那么文字将紧密环绕在图片四周。
衬于文字下方:图片在下、文字在上分为两层,文字将覆盖图片。
浮于文字上方:图片在上、文字在下分为两层,图片将覆盖文字。
上下型环绕:文字环绕在图片上方和下方。
穿越型环绕:文字可以穿越不规则图片的空白区域环绕图片。
(3)调整图像效果
选择要设置效果的图片,在“图片工具”选项卡中选择相关的命令,可进一步完成图片各种效果的设置。如更改图片的亮度、透明度、颜色等,也可以直接添加轮廓、阴影、发光等图片效果来增强其感染力。
4.插入文本框
文本框是一种图形对象,用来存放文字和其他图形、图像、表格等对象。文本框最大的优点是不受文档排版的限制,能定位于页面任意位置。
插入文本框的具体步骤如下:
(1)执行“插入”选项卡→“文本框”命令,弹出下拉列表,选择“横向”、“竖向”或“多行文字”选项。
(2)光标会变成十字形状,在所需位置单击或拖动,即可绘制出文本框。(www.xing528.com)
(3)在文本框中输入文字或插入所需项目。
文本框大小的调整和其他设置跟图片的设置相同。
5.插入艺术字
所谓艺术字,就是文档中具有特殊效果的文字,艺术字跟文本框一样,也是一种图形对象,其属性、格式和效果的调整跟图片的设置相同。
插入艺术字的具体步骤如下:
(1)执行“插入”选项卡→“艺术字”命令,弹出下拉列表,选择一种艺术字样式,如图2—1—35所示。
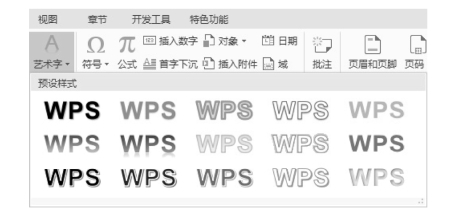
图2—1—35 “艺术字”下拉列表
(2)文档中会出现“请在此放置您的文字”字样的文本框,如图2—1—36所示。在文本框中输入需要内容,此时就成功插入了艺术字。该文本框的右边四个选项分别是“布局选项”、“形状样式”、“形状填充”、“形状轮廓”,可以快速对艺术字进行编辑和修改。

图2—1—36 “艺术字”下拉列表
(3)当选中艺术字时,菜单栏上会出现“绘图工具”和“文字工具”选项卡。在“绘图工具”选项卡中可以对艺术字进行形状填充,添加轮廓,设置阴影、发光等形状效果来增强其感染力,也可以精确调整图片的宽度和高度,如图2—1—37所示。

图2—1—37 “绘图工具”选项卡
在“文字工具”选项卡中可以对艺术字进行字体、段落设置,文本填充、添加轮廓,设置倒影、发光等文本效果来增强其感染力,如图2—1—38所示。

图2—1—38 “绘图工具字”选项卡
6.自绘图形
WPS中可以绘制一些简单的图形,如直线、矩形、箭头等。
绘制自选图形的具体步骤如下:
(1)执行“插入”选项卡→“形状”命令,弹出下拉列表,选择一种形状样式,如图2—1—39所示。

图2—1—39 “绘制图形”下拉列表
(2)光标会变成十字形状,在所需位置单击或拖动,即可绘制出所选的图形。
(3)当选中该图形时,菜单栏上会出现“绘图工具”选项卡。在“绘图工具”选项卡中可以对图形进行各种设置和编辑。
7.页面边框和底纹
为文档或所选文字设置边框和底纹,可以突出文档中的内容。
设置边框和底纹的具体步骤如下:
(1)单击“开始”选项卡→“段落”工具组→“边框”按钮,弹出下拉列表,单击“边框和底纹”按钮,弹出“边框和底纹”对话框,如图2—1—40所示。
(2)在“页面边框”选项卡中可以设置边框的类型、线型、边框粗细等属性。
(3)在“底纹”选项卡中可以设置底纹的颜色和图案样式等。
上述过程同样适用于文本、段落、表格、图片等。
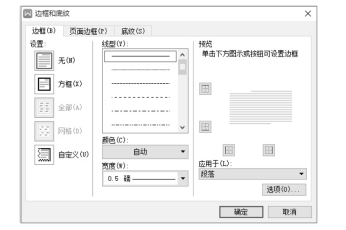
图2—1—40 “边框和底纹”对话框
操作步骤
1.设置艺术字
(1)选中“‘起航杯’班徽设计大赛通知”,执行“开始”选项卡→“艺术字”命今,选择“渐变填充-钢蓝”样式,如图2—1—41所示。
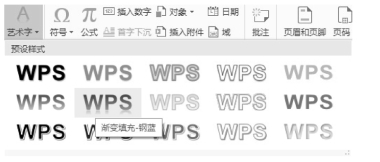
图2—1—41 “艺术字”样式
(2)设置“华文行楷”、“二号”、“居中”;执行“绘图工具”选项卡→“环绕”命令,选择“上下型环绕”。效果如图2—1—42所示。

图2—1—42 标题效果图
2.正文排版
(1)选中正文,设置“宋体”、“五号”、“1.5倍行距”、“两端对齐”,最后两段设置“右对齐”。
(2)选中“一、活动简介”,设置“华文行楷”、“小四”、“段前1行”。该格式称为样本格式,执行“开始”选项卡→“格式刷”命令,逐一设置“二”、“三”、“四”的格式。
(3)选中“三”下的四段文本,单击“开始”选项卡→“段落”工具组→“项目符号”右侧的下拉按钮,选择“加粗空心方形”,效果如图2—1—43所示。

图2—1—43 设置“项目符号”效果图
(4)选中“2016年6月5日”,单击“开始”选项卡→“字体”工具组→“下划线”右侧的下拉按钮,选择“波浪线”。
3.分栏
选中“一、活动简介”下的文本,单击“页面布局”选项卡→“分栏”右侧的下拉按钮,选择“更多分栏”,弹出“分栏对话框”,设置“预设模式”为“两栏”,设置“宽度”为“18字符”,勾选“分割线”复选框,如图2—1—44所示。
4.首字下沉
光标移动到要设置该效果的段落,执行“插入”选项卡→“首字下沉”命令,弹出“首字下沉”对话框,设置“位置”为“下沉”,“下沉行数”为“2”,“距正文”为“2毫米”,如图2—1—45所示。分栏及设置首字下沉之后的效果如图2—1—46所示。

图2—1—44 设置“分栏”

图2—1—45 设置“首字下沉”
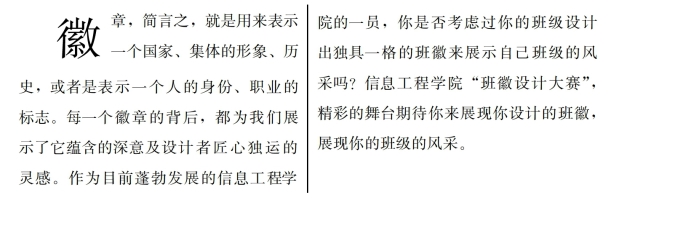
图2—1—46 “分栏”及“首字下沉”效果图
5.插入图片
(1)执行“插入”选项卡→“图片”命令,弹出“插入图片”对话框,选择“pic1”,单击“打开”按钮;选中该图片,在“图片工具”选项卡中,设置“高度”为“3.3厘米”,“宽度”为“3.3厘米”;执行“环绕”命令,选择“四周型环绕”;把图片移动到所需位置。
(2)用同样的方法插入“pic2”。
6.绘制形状
(1)执行“插入”选项卡→“形状”命令,选择“横卷形”,在所需位置上绘制一个卷轴的形状;选中该形状,在“绘图工具”选项卡中选择“形状样式”为“强烈效果-橙色,强调颜色4”,设置“高度”为“1.5厘米”,“宽度”为“9厘米”,“上下型环绕”。
(2)右键单击该形状,弹出快捷菜单,选择“添加文字”,输入如图所示文字,并设置为“隶书”、“红色”、“小四”、“居中”,效果如图2—1—47所示。

图2—1—47 “自绘图形”效果图
免责声明:以上内容源自网络,版权归原作者所有,如有侵犯您的原创版权请告知,我们将尽快删除相关内容。




