
拉伸是最常用的特征工具,充分理解熟练掌握该特征工具非常重要。
绘制一个矩形草图,退出草图。单击“拉伸特征” ,或单击菜单栏中的“插入”、“凸台/基体”、“拉伸”,特征属性管理器打开,如图3-1所示。它包括以下内容:
,或单击菜单栏中的“插入”、“凸台/基体”、“拉伸”,特征属性管理器打开,如图3-1所示。它包括以下内容:
1. 名称栏
名称栏
2. 操作按钮栏
操作按钮栏
3. 栏
栏
 为拉伸起始位置选项框。通过选择选项,来决定拉伸的起始位置。单击
为拉伸起始位置选项框。通过选择选项,来决定拉伸的起始位置。单击 ,选项框展开,共有四个选项,分别是:
,选项框展开,共有四个选项,分别是:
△草图基准面。这是默认选项,也是最常用选项。即拉伸从绘制草图的基准面开始。
△曲面\面\基准面。拉伸不从草图所在的基准面开始,而是从操作者根据需要选择的其它的曲面、面或基准面开始。使用该选项的条件是,草图的投影必须完全在所选曲面、面或基准面之内,否则无效。
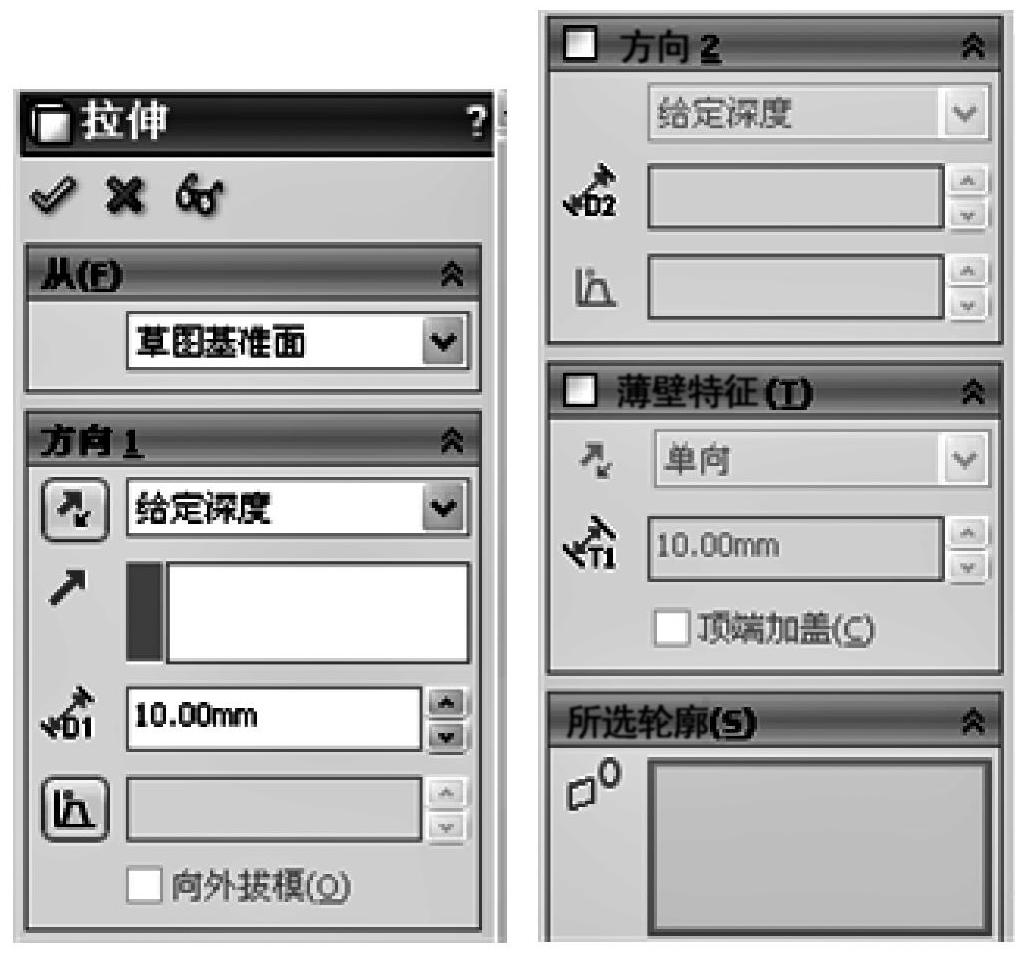
图 3-1
△顶点。拉伸从已经存在的特征(实体)上的一个顶点开始。
△等距。通过设定与草图所在基准面的距离,决定拉伸开始的位置。应用此选项,可以代替设置基准面,简化作图步骤。
4.方向1栏
(1)
 用于改变拉伸方向。“给定深度”为终止拉伸条件选项框。单击“给定深度”后的
用于改变拉伸方向。“给定深度”为终止拉伸条件选项框。单击“给定深度”后的 ,选项框展开,共有六个终止拉伸的条件。这六个终止条件在SolidWorks帮助中有详细介绍,现摘录如下,以方便读者学习。
,选项框展开,共有六个终止拉伸的条件。这六个终止条件在SolidWorks帮助中有详细介绍,现摘录如下,以方便读者学习。
1)给定深度,从草图的基准面以指定的距离延伸特征,如图3-2所示。
2)完全贯穿,从草图所在基准面拉伸特征,直到贯穿现存所有实体,如图3-3所示。
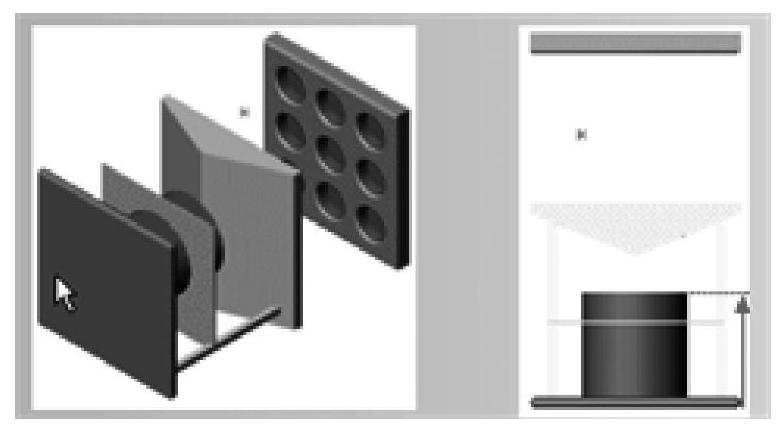
图 3-2
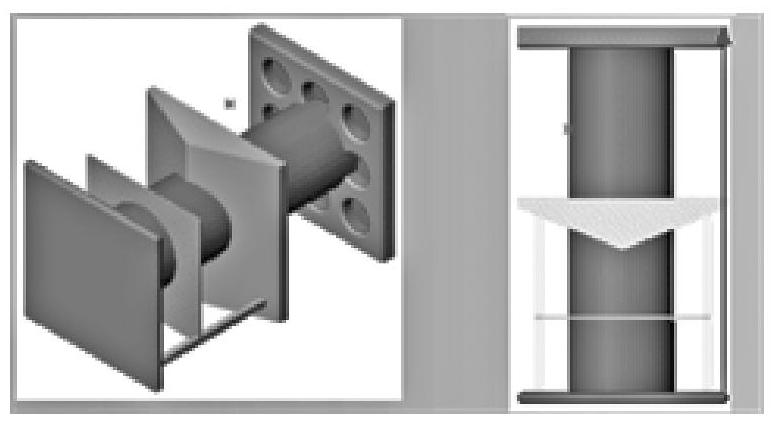
图 3-3
3)成形到下一面,从草图所在基准面拉伸特征到下一面。注意:下一面必须是同一实体的面。如图3-4所示。
4)成形到一顶点,从草图所在基准面拉伸特征到一平面,这个平面平行草图基准面,且经过指定的顶点。顶点可以是草图点,也可以是实体上的一个点,如图3-5所示。
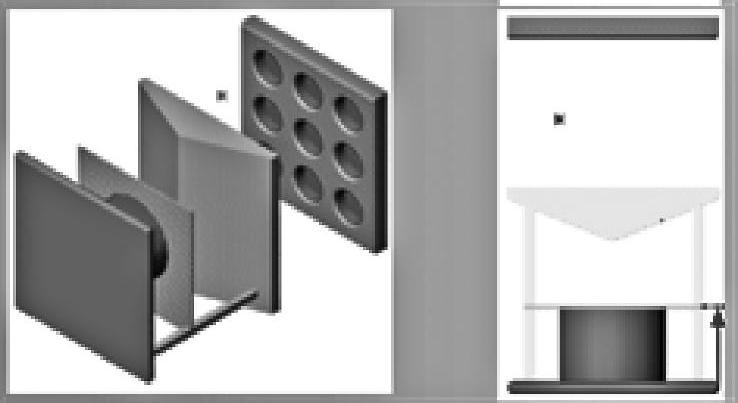
图 3-4
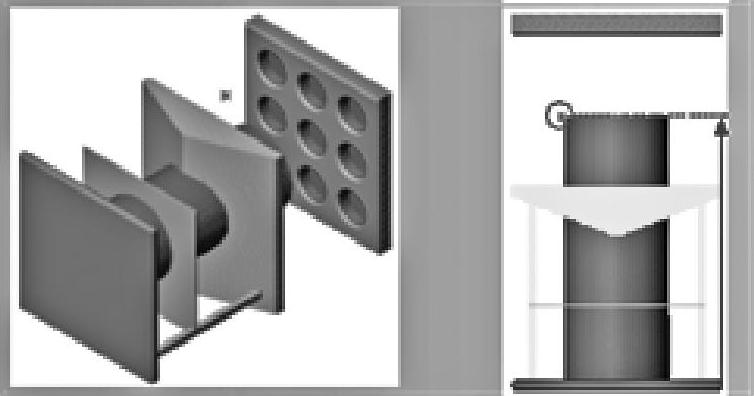
图 3-5
5)成形到一面,从草图所在的基准面拉伸特征到所选的曲面、面或是基准面。可以是同一实体的面,也可以是不同实体的面,如图3-6所示。
6)到离指定面指定的距离,从草图所在基准面拉伸特征到离某面或曲面指定距离,如图3-7所示。
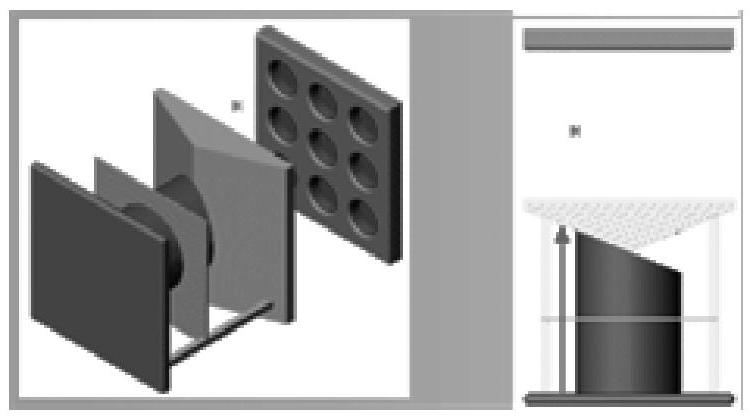
图 3-6
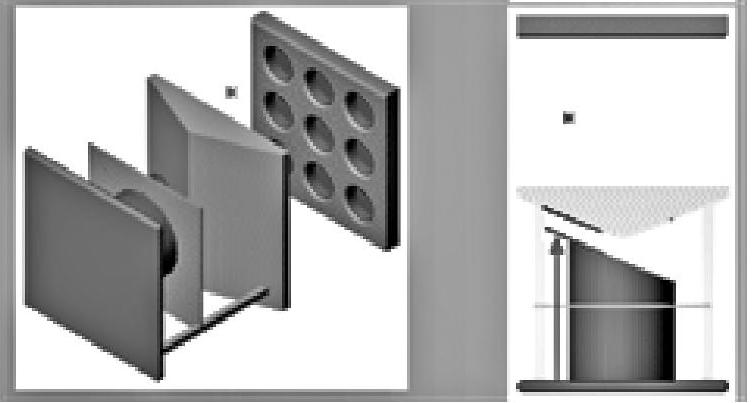
图 3-7
7)成形到实体,从草图所在基准面拉伸特征到指定的实体,如图3-8所示。
8)两侧对称,从草图基准面向两个方向对称拉伸特征,如图3-9所示。
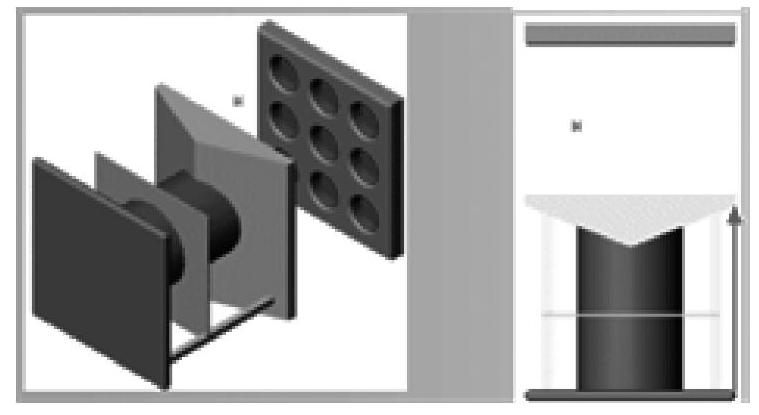
图 3-8
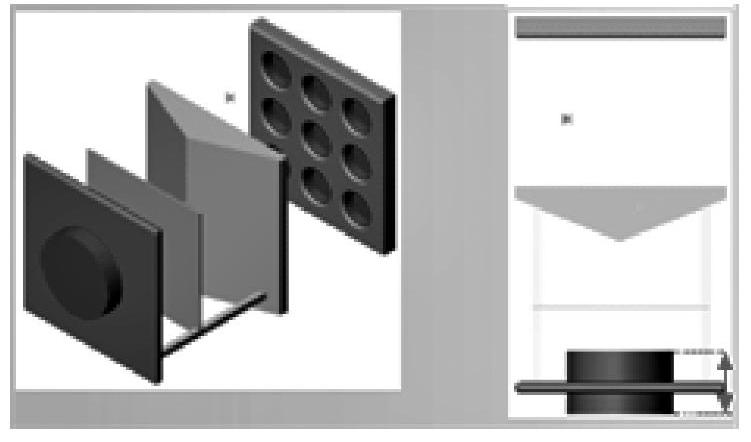
图 3-9
(2) 旁的方框为拉伸方向选择显示框 默认的拉伸方向为垂直于草图所在基准面的方向,当要以其它方向拉伸特征时,单击“拉伸方向选择显示框”,然后在图形区域选择草图直线或特征边线作为拉伸方向,所选择的直线或者边线的名称就会显示在框里(以后提到的选择显示框的用法与拉伸方向选择显示框完全相同)。
旁的方框为拉伸方向选择显示框 默认的拉伸方向为垂直于草图所在基准面的方向,当要以其它方向拉伸特征时,单击“拉伸方向选择显示框”,然后在图形区域选择草图直线或特征边线作为拉伸方向,所选择的直线或者边线的名称就会显示在框里(以后提到的选择显示框的用法与拉伸方向选择显示框完全相同)。
(3) 该项的内容根据拉伸终止条件的不同而变化。当为给定深度时,显示为
该项的内容根据拉伸终止条件的不同而变化。当为给定深度时,显示为 ,是拉伸长度值输入框。
,是拉伸长度值输入框。
当终止条件为成形到一顶点时,则显示为 ,为顶点选择显示框点。读者可自己选择拉伸终止条件为成形到一面、成形到实体、两侧对称,以观察该项的显示内容。
,为顶点选择显示框点。读者可自己选择拉伸终止条件为成形到一面、成形到实体、两侧对称,以观察该项的显示内容。
当拉伸的终止条件为到离指定面指定的距离时,方向1栏变为图3-10所示内容。 为指定面选择显示框。
为指定面选择显示框。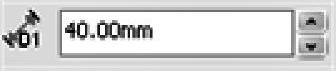 为到指定面指定距离输入框。
为到指定面指定距离输入框。
 :确定到指定面的拉伸方向。当不选择反向等距时,拉伸特征如图3-11所示;选择反向等距时,如图3-12所示。
:确定到指定面的拉伸方向。当不选择反向等距时,拉伸特征如图3-11所示;选择反向等距时,如图3-12所示。
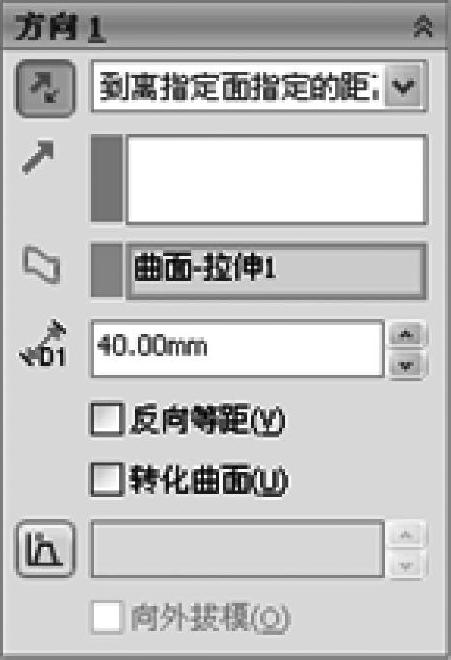
图 3-10
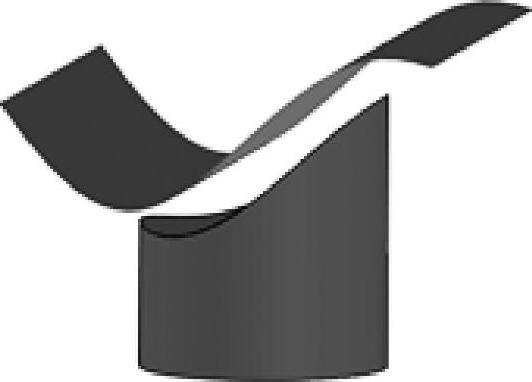
图 3-11
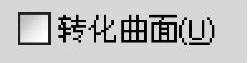 的作用有两个:一是当选择该项时,拉伸特征结束端的形状与参考曲面的形状相一致,而不是真实等距。二是当等距距离过大时,选择“转化曲面”才能创建拉伸特征,否则就不能创建。不选“转化曲面”时创建的拉伸特征如图3-13所示;选择“转化曲面”时创建的拉伸特征如图3-14所示。
的作用有两个:一是当选择该项时,拉伸特征结束端的形状与参考曲面的形状相一致,而不是真实等距。二是当等距距离过大时,选择“转化曲面”才能创建拉伸特征,否则就不能创建。不选“转化曲面”时创建的拉伸特征如图3-13所示;选择“转化曲面”时创建的拉伸特征如图3-14所示。

图 3-12
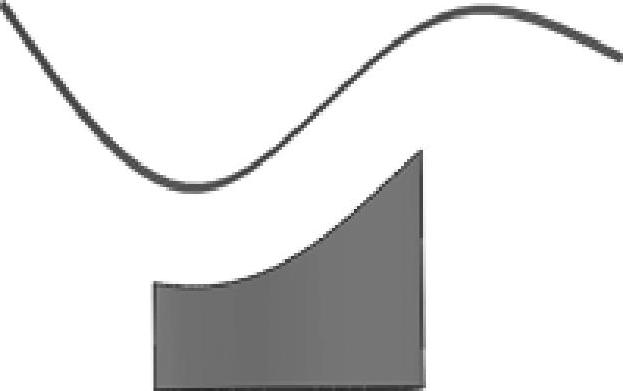 (www.xing528.com)
(www.xing528.com)
图 3-13
例3-1 创建一个从曲面\面\基准面拉伸的特征。
1)打开随书光盘中的图3-15。
2)单击 ,在图形区域选择草图,拉伸特征管理器打开,出现拉伸预览如图3-16所示。
,在图形区域选择草图,拉伸特征管理器打开,出现拉伸预览如图3-16所示。
拉伸的起始位置选为“曲面\面\基准面”, 栏如图3-17所示。在图形区域选择“曲面”,所选曲面出现在选择显示框里,输入拉伸深度为120,拉伸预览变为如图3-18所示。设置后的属性管理器如图3-19所示,单击“确定”。特征管理器如图3-20所示。
栏如图3-17所示。在图形区域选择“曲面”,所选曲面出现在选择显示框里,输入拉伸深度为120,拉伸预览变为如图3-18所示。设置后的属性管理器如图3-19所示,单击“确定”。特征管理器如图3-20所示。
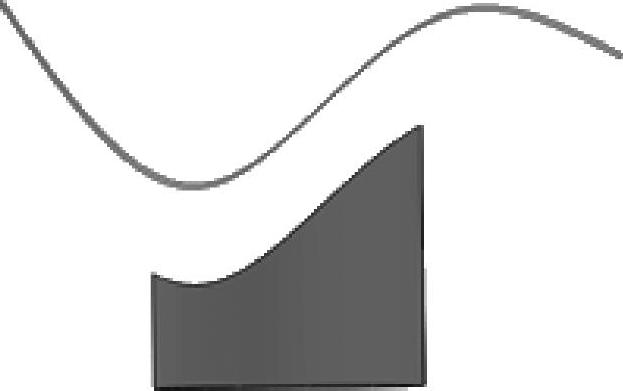
图 3-14
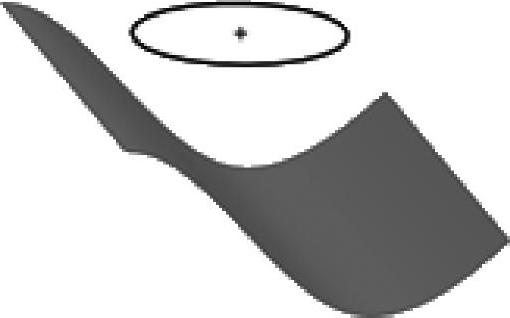
图 3-15
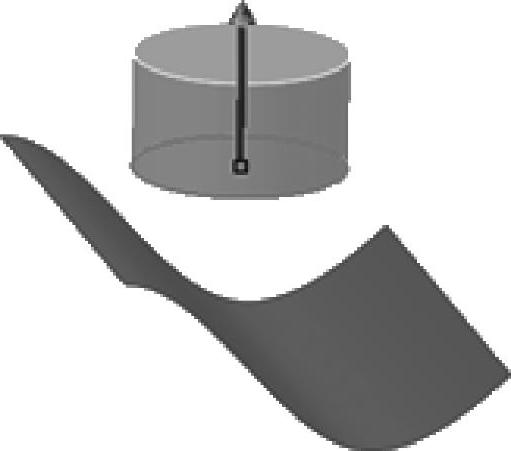
图 3-16

图 3-17
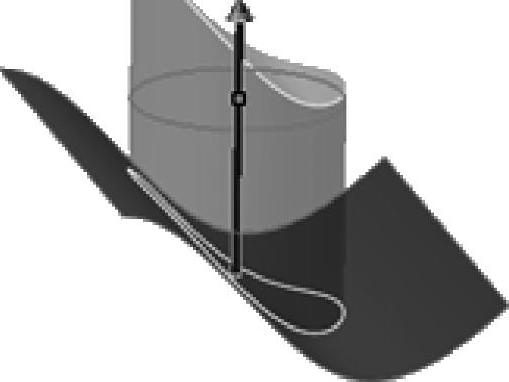
图 3-18
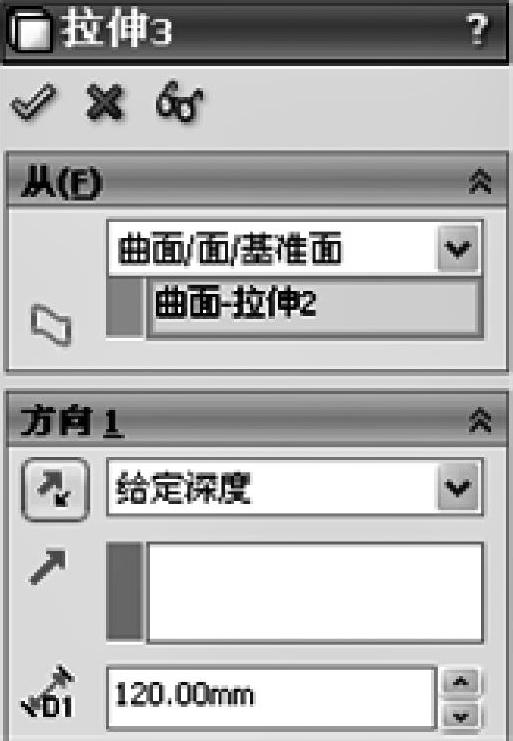
图 3-19
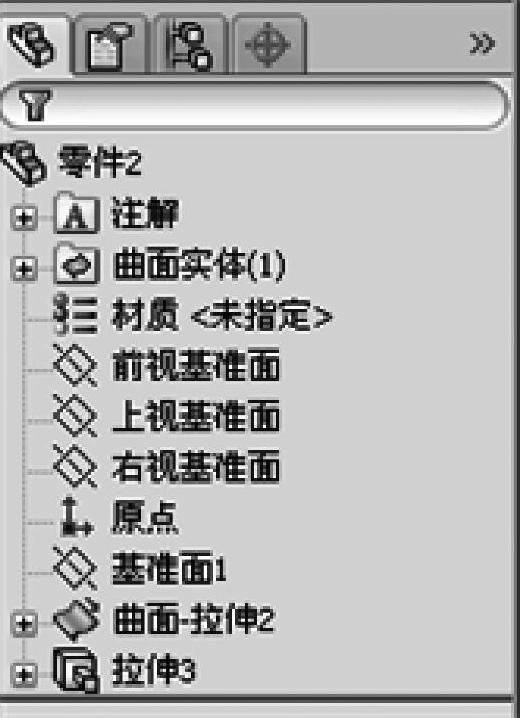
图 3-20
(4) 为给拉伸特征设置拔模的开关按钮
为给拉伸特征设置拔模的开关按钮 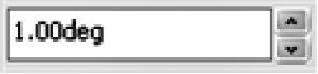 为拔模角度输入框,
为拔模角度输入框,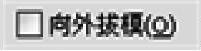 为拔模设定方向。
为拔模设定方向。
设定拔模后,特征就带斜度拉伸。拔模功能在铸造模具设计中非常有用。
5.方向2栏
方向2栏与方向1栏内容相同,作用也相同,只是拉伸方向相反。由于有了方向2拉伸,就可以同时向两个方向拉伸特征,给构建特征带来了极大方便。
6.薄壁特征栏
薄壁特征的作用就是构建带型腔的拉伸特征,如图3-21所示。 为壁厚拉伸方向调整按钮。
为壁厚拉伸方向调整按钮。 为壁厚拉伸方向选项框。单击
为壁厚拉伸方向选项框。单击 ,选项框展开,里面有三个选项,分别是“单向”、“两侧对称”、“双向”。当选择“单向”时,薄壁特征栏变为如图3-22所示。“单向”就是以草图为参考,只向一个方向拉伸壁厚(向里或向外)。
,选项框展开,里面有三个选项,分别是“单向”、“两侧对称”、“双向”。当选择“单向”时,薄壁特征栏变为如图3-22所示。“单向”就是以草图为参考,只向一个方向拉伸壁厚(向里或向外)。 为壁厚值输入框。
为壁厚值输入框。 :为拉伸的薄壁特征顶端加盖,生成一个中空实体,如图3-23所示。当选择顶端加盖时,栏目中增加了一个
:为拉伸的薄壁特征顶端加盖,生成一个中空实体,如图3-23所示。当选择顶端加盖时,栏目中增加了一个  ,为加盖厚度值输入框。
,为加盖厚度值输入框。
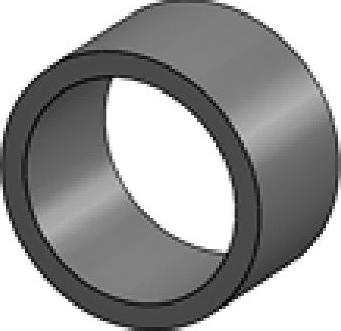
图 3-21

图 3-22
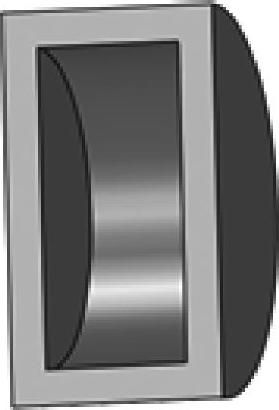
图 3-23
选择“两侧对称”时,薄壁特征栏和单向相同。两侧对称就是以草图为参考,向两侧对称拉伸壁厚。按图3-24所示设置薄壁特征栏,结果如图3-25所示。
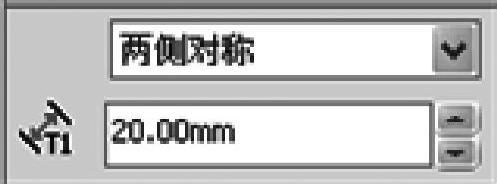
图 3-24
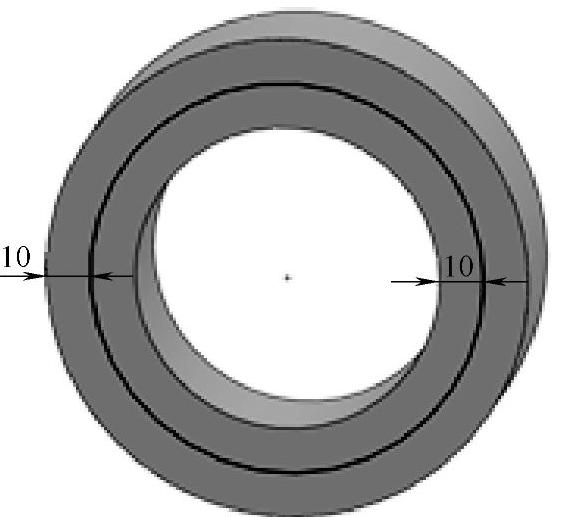
图 3-25
当选择“双向”时,薄壁特征栏变为如图3-26所示。双向就是以草图为参考,向两个方向不对称拉伸壁厚。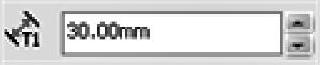 为一个方向壁厚值输入框,
为一个方向壁厚值输入框, 为另一个方向壁厚值输入框。如图3-27所示设置薄壁特征栏,结果如图3-28所示。
为另一个方向壁厚值输入框。如图3-27所示设置薄壁特征栏,结果如图3-28所示。

图 3-26
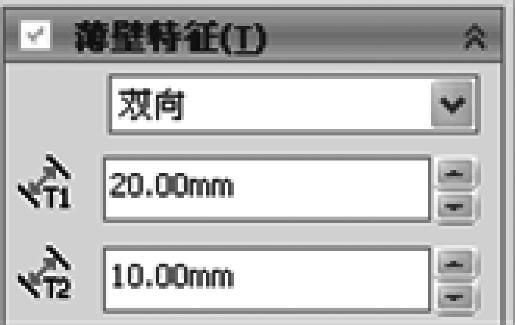
图 3-27
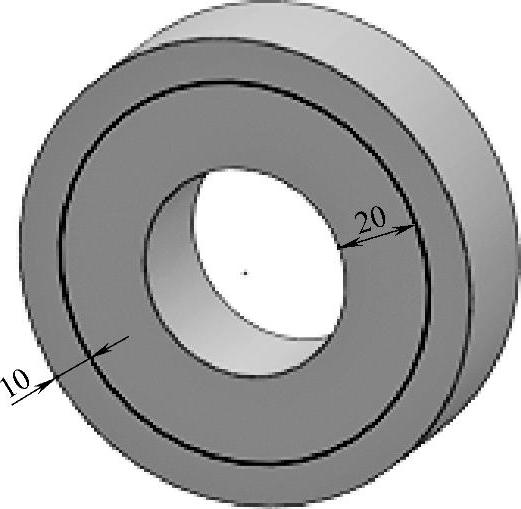
图 3-28
7.所选轮廓栏
所选轮廓栏的作用有两个,一是当草图不封闭或存在多余线条时,如果不选该项,拉伸就不能完成;选了该项,正常拉伸。二是当一幅草图中有多个草图,而拉伸只用到其中的一个草图时,所选轮廓就可以根据需要选择其中一个草图拉伸特征。
 旁的大方框为所选轮廓的选择显示框。
旁的大方框为所选轮廓的选择显示框。
8.合并结果、特征范围
当在一个已经存在的特征或实体上拉伸特征时,拉伸属性管理器中又多出两个选项:一是合并结果,二是特征范围(当在一个已经存在的特征或实体上构建旋转、扫描或放样特征时,上述两个选项也出现,此内容将在以后的章节里详细介绍)。这两个选项在构建复杂零件时作用非常大,如果没有这两个选项,许多复杂模型根本无法完成。
(1)合并结果 当在已有的特征或实体上创建特征时,如果选择合并结果,则把两部分合并为一个实体(把两个或两个以上的特征合并时,则称合并后的部分为实体,以后会详细介绍)。如果消除合并结果,则两个特征保持相对独立。在此之后的操作必须指明针对那个特征。
(2)特征范围 特征范围是针对多实体而言的。当同时存在多个特征或实体时,特征范围的作用是指明紧接着的特征操作是用于哪个特征或实体上的。特征范围在以后介绍多实体技术时还要详细介绍。
免责声明:以上内容源自网络,版权归原作者所有,如有侵犯您的原创版权请告知,我们将尽快删除相关内容。




