
本实例将介绍一款手机外壳模具的设计,其设计的难点是如何处理产品模型上存在的两个倒扣特征。通过对本实例的学习,读者能清楚地掌握含有斜销模具的设计原理。下面以图12.1为例,说明在UG NX 11.0中设计带有斜销模具的一般过程。
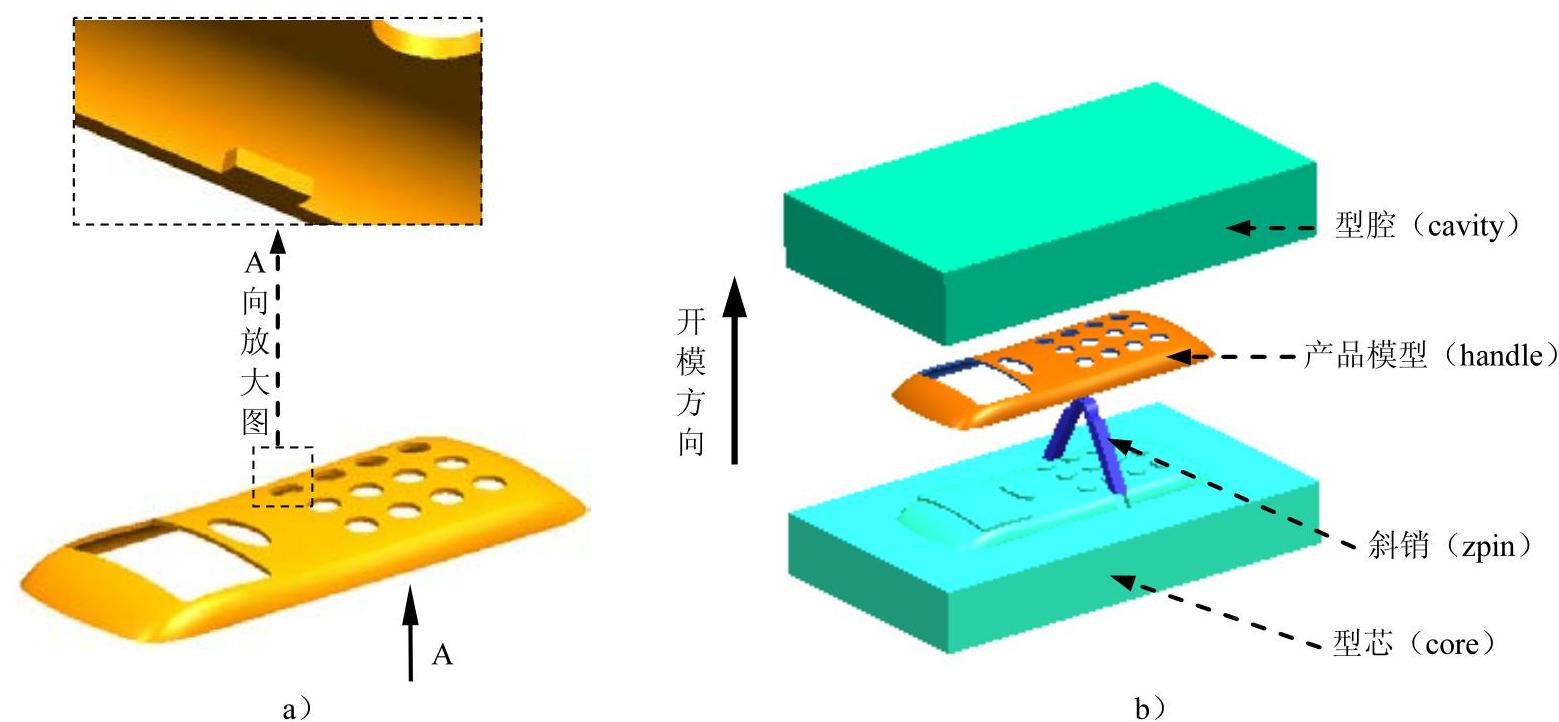
图12.1 手机外壳的模具设计
Task1.初始化项目
Step1.加载模型。在“注塑模向导”功能选项卡中,单击“初始化项目”按钮 ,系统弹出“打开”对话框;选择D:\ug11.6\work\ch12\phone_cover.prt,单击
,系统弹出“打开”对话框;选择D:\ug11.6\work\ch12\phone_cover.prt,单击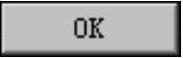 按钮,加载模型,系统弹出“初始化项目”对话框。
按钮,加载模型,系统弹出“初始化项目”对话框。
Step2.定义项目单位。在“初始化项目”对话框的 下拉列表中选择
下拉列表中选择 选项。
选项。
Step3.设置项目路径和名称。接受系统默认的项目路径;在“初始化项目”对话框的 文本框中输入phone_cover_mold。
文本框中输入phone_cover_mold。
Step4.设置材料和收缩率。在 下拉列表中选择
下拉列表中选择 选项,同时系统会自动在
选项,同时系统会自动在 文本框中写入数值1.006。
文本框中写入数值1.006。
Step5.单击 按钮,完成项目路径和名称的设置。
按钮,完成项目路径和名称的设置。
Task2.模具坐标系
锁定模具坐标系。在“注塑模向导”功能选项卡 区域中单击
区域中单击 按钮,系统弹出“模具CSYS”对话框;选中
按钮,系统弹出“模具CSYS”对话框;选中 单选项,单击
单选项,单击 按钮,完成坐标系的定义,如图12.2所示。
按钮,完成坐标系的定义,如图12.2所示。
Task3.创建模具工件
Step1.在“注塑模向导”功能选项卡 区域中单击“工件”按钮
区域中单击“工件”按钮 ,系统弹出“工件”对话框。
,系统弹出“工件”对话框。
Step2.在 下拉列表中选择
下拉列表中选择 选项,在
选项,在 下拉列表中选择
下拉列表中选择 选项,其他参数采用系统默认设置值。
选项,其他参数采用系统默认设置值。
Step3.修改尺寸。单击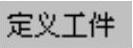 区域的“绘制截面”按钮
区域的“绘制截面”按钮 ,系统进入草图环境,然后修改截面草图的尺寸,如图12.3所示。单击
,系统进入草图环境,然后修改截面草图的尺寸,如图12.3所示。单击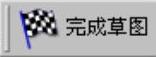 按钮,退出草图;在
按钮,退出草图;在 区域的
区域的 下拉列表中选择
下拉列表中选择 选项,并在其下方的
选项,并在其下方的 文本框中输入数值-25;在
文本框中输入数值-25;在 区域的
区域的 下拉列表中选择
下拉列表中选择 选项,并在其下方的
选项,并在其下方的 文本框中输入数值30。
文本框中输入数值30。
Step4.单击 按钮,完成创建后的模具工件如图12.4所示。
按钮,完成创建后的模具工件如图12.4所示。
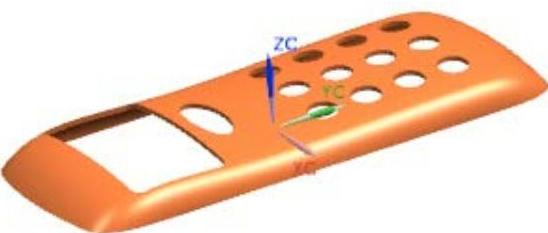
图12.2 模具坐标系
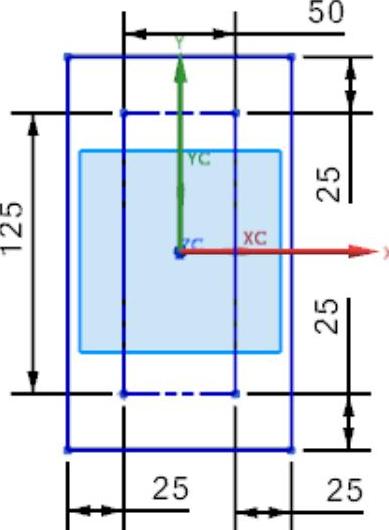
图12.3 截面草图
Task4.模具分型
Stage1.设计区域
Step1.在“注塑模向导”功能选项卡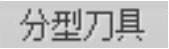 区域中单击“检查区域”按钮
区域中单击“检查区域”按钮 ,系统弹出“检查区域”对话框,并显示如图12.5所示的开模方向,选中
,系统弹出“检查区域”对话框,并显示如图12.5所示的开模方向,选中 单选项。
单选项。
说明:图12.5所示的开模方向可以通过单击“检查区域”对话框中的 按钮和“矢量对话框”按钮
按钮和“矢量对话框”按钮 来更改,本实例在前面定义模具坐标系时已经将开模方向设置好,所以系统会自动识别出产品模型的开模方向。
来更改,本实例在前面定义模具坐标系时已经将开模方向设置好,所以系统会自动识别出产品模型的开模方向。
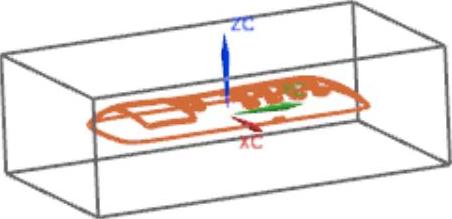
图12.4 模具工件

图12.5 开模方向
Step2.计算设计区域。在“检查区域”对话框中单击“计算”按钮 ,系统开始对产品模型进行分析计算。单击
,系统开始对产品模型进行分析计算。单击 选项卡,可以查看分析结果。
选项卡,可以查看分析结果。
Step3.设置区域颜色。单击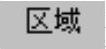 选项卡,取消选中
选项卡,取消选中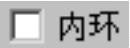 、
、 和
和 3个复选框,然后单击“设置区域颜色”按钮
3个复选框,然后单击“设置区域颜色”按钮 ,设置各区域的颜色,结果如图12.6所示。
,设置各区域的颜色,结果如图12.6所示。
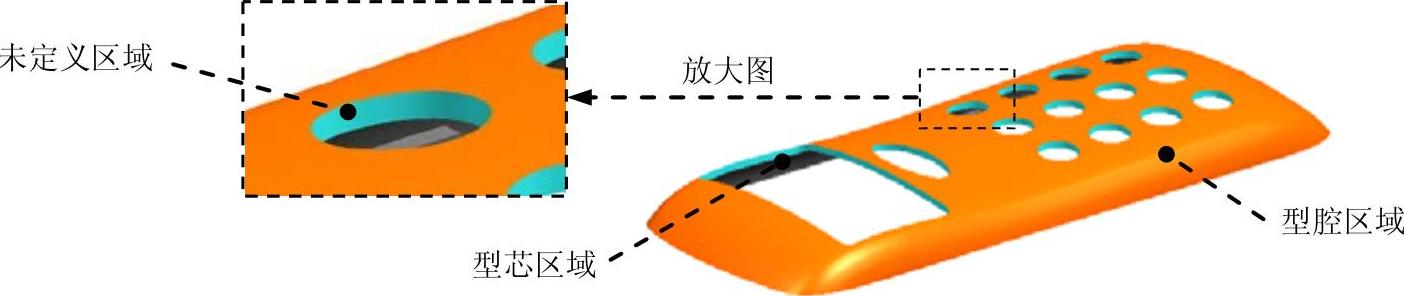
图12.6 设置区域颜色
Step4.定义型芯区域。在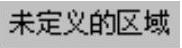 中选中
中选中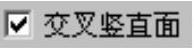 复选框,同时加亮未定义的面。在
复选框,同时加亮未定义的面。在 区域选中
区域选中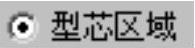 单选项,单击
单选项,单击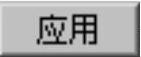 按钮,系统自动将未定义的区域指派到型芯区域,同时对话框中的
按钮,系统自动将未定义的区域指派到型芯区域,同时对话框中的 显示为0,创建结果如图12.7所示。单击
显示为0,创建结果如图12.7所示。单击 按钮,关闭“检查区域”对话框。
按钮,关闭“检查区域”对话框。

图12.7 定义区域
Stage2.创建型腔/型芯区域和分型线
Step1.在“注塑模向导”功能选项卡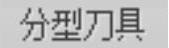 区域中单击“定义区域”按钮
区域中单击“定义区域”按钮 ,系统弹出“定义区域”对话框。
,系统弹出“定义区域”对话框。
Step2.在 区域选中
区域选中 和
和 复选框,单击
复选框,单击 按钮,完成分型线的创建,如图12.8所示。
按钮,完成分型线的创建,如图12.8所示。
说明:图12.8中将产品体隐藏了。
Stage3.创建曲面补片
Step1.在“注塑模向导”功能选项卡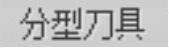 区域中单击“曲面补片”按钮
区域中单击“曲面补片”按钮 ,系统弹出“边补片”对话框。
,系统弹出“边补片”对话框。
Step2.在 下拉列表中选择
下拉列表中选择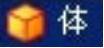 选项,然后在图形区中选取产品实体。
选项,然后在图形区中选取产品实体。
Step3.单击 按钮,系统自动创建曲面补片,结果如图12.9所示。
按钮,系统自动创建曲面补片,结果如图12.9所示。
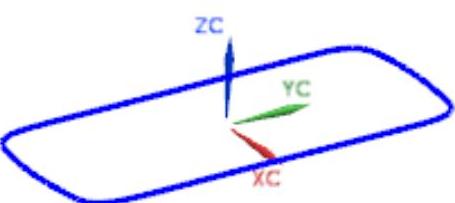
图12.8 创建分型线
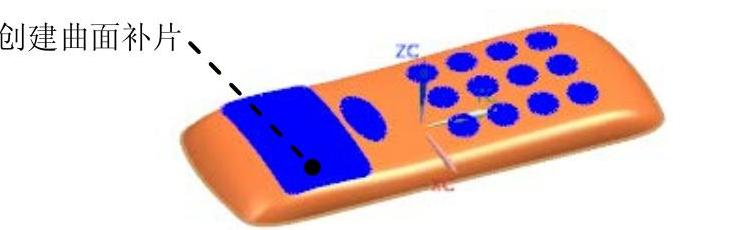
图12.9 定义曲面补片
Stage4.创建分型面
Step1.在“注塑模向导”功能选项卡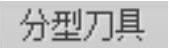 区域中单击“设计分型面”按钮
区域中单击“设计分型面”按钮 ,系统弹出“设计分型面”对话框。
,系统弹出“设计分型面”对话框。
Step2.定义分型面创建方法。在 区域中单击“有界平面”按钮
区域中单击“有界平面”按钮 。
。
Step3.接受系统默认的公差值0.01;在图形区分型面上有4个方向的拉伸控制球,可以调整分型面大小,拖动图12.10所示的控制球使分型面大于工件线框,单击 按钮,完成图12.11所示的分型面的创建。
按钮,完成图12.11所示的分型面的创建。

图12.10 调整分型面

图12.11 分型面
Stage5.创建型腔和型芯
Step1.在“注塑模向导”功能选项卡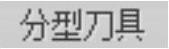 区域中单击“定义型腔和型芯”按钮
区域中单击“定义型腔和型芯”按钮 ,系统弹出“定义型腔和型芯”对话框。
,系统弹出“定义型腔和型芯”对话框。
Step2.自动创建型腔和型芯。在“定义型腔和型芯”对话框中选取 区域下的
区域下的 选项,单击
选项,单击 按钮,系统弹出“查看分型结果”对话框,并在图形区显示出创建的型腔,单击
按钮,系统弹出“查看分型结果”对话框,并在图形区显示出创建的型腔,单击 按钮,系统再一次弹出“查看分型结果”对话框;单击
按钮,系统再一次弹出“查看分型结果”对话框;单击 按钮,关闭对话框。
按钮,关闭对话框。
Step3.查看创建的型腔和型芯。选择下拉菜单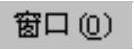
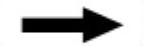
 命令,系统显示型腔工作零件,如图12.12所示;选择下拉菜单
命令,系统显示型腔工作零件,如图12.12所示;选择下拉菜单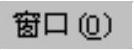
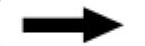
 命令,系统显示型芯工作零件,如图12.13所示。
命令,系统显示型芯工作零件,如图12.13所示。

图12.12 型腔零件
 (www.xing528.com)
(www.xing528.com)
图12.13 型芯零件
Task5.创建斜销
Stage1.创建拉伸特征
Step1.选择下拉菜单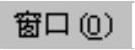
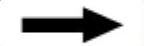
 命令,系统将在图形区中显示出型芯工作零件。
命令,系统将在图形区中显示出型芯工作零件。
Step2.选择命令。在 功能选项卡
功能选项卡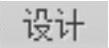 区域单击
区域单击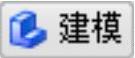 按钮,进入到建模环境中。
按钮,进入到建模环境中。
说明:如果此时系统已经处在建模环境下,用户则不需要进行此步操作。
Step3.创建拉伸特征。选择下拉菜单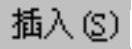
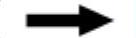

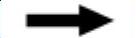
 命令(或单击
命令(或单击 按钮),系统弹出“拉伸”对话框。选取如图12.14所示的平面为草图平面,绘制如图12.15所示的截面草图;在
按钮),系统弹出“拉伸”对话框。选取如图12.14所示的平面为草图平面,绘制如图12.15所示的截面草图;在 下拉列表中选中
下拉列表中选中 选项;在
选项;在 区域的
区域的 下拉列表中选择
下拉列表中选择 选项,并在其下方的
选项,并在其下方的 文本框中输入数值0,在
文本框中输入数值0,在 下拉列表中选择
下拉列表中选择 选项,选取如图12.16所示的面;在
选项,选取如图12.16所示的面;在 区域中选择
区域中选择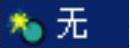 选项;单击
选项;单击 按钮,完成如图12.17所示的拉伸特征的创建。
按钮,完成如图12.17所示的拉伸特征的创建。
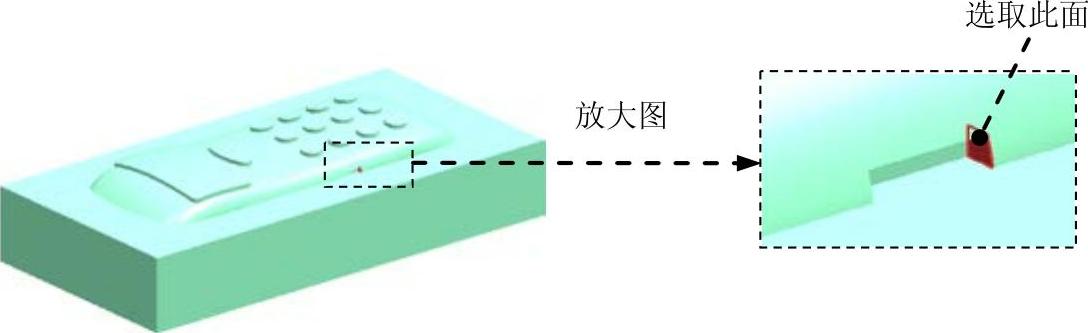
图12.14 定义草图平面
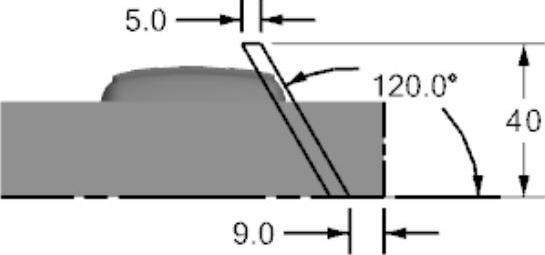
图12.15 截面草图
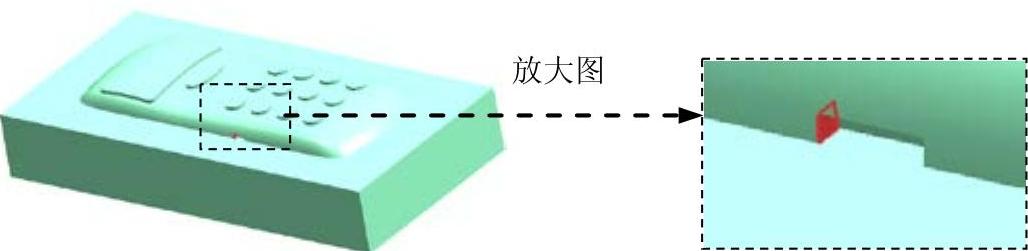
图12.16 定义延伸对象
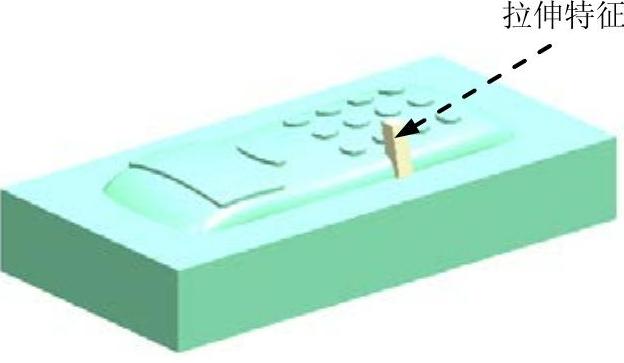
图12.17 拉伸特征
Step4.镜像特征。选择下拉菜单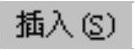
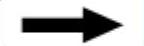

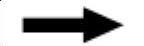
 命令,系统弹出“基准平面”对话框;在
命令,系统弹出“基准平面”对话框;在 下拉列表中选择
下拉列表中选择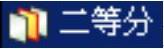 选项,选取如图12.18所示的模型表面,创建如图12.18所示的基准平面;选择下拉菜单
选项,选取如图12.18所示的模型表面,创建如图12.18所示的基准平面;选择下拉菜单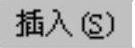
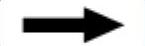

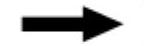
 命令,此时系统弹出“镜像特征”对话框;选取如图12.19所示的镜像特征;在
命令,此时系统弹出“镜像特征”对话框;选取如图12.19所示的镜像特征;在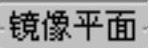 区域的
区域的 下拉列表中选择
下拉列表中选择 选项,选取如图12.19所示的镜像平面;单击
选项,选取如图12.19所示的镜像平面;单击 按钮,完成镜像特征的创建,结果如图12.20所示。
按钮,完成镜像特征的创建,结果如图12.20所示。
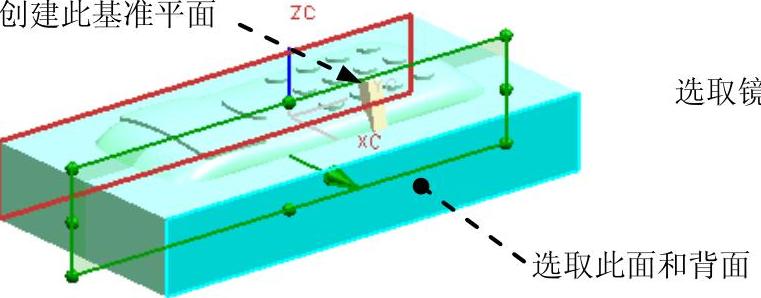
图12.18 创建基准平面
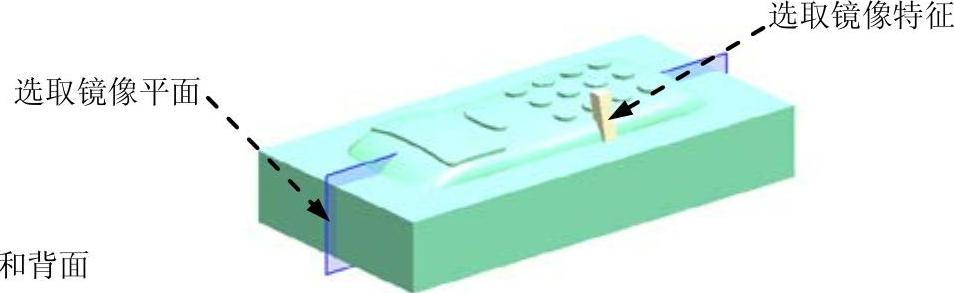
图12.19 选取镜像特征和镜像平面
Stage2.创建求交特征
Step1.创建求交特征1。选择下拉菜单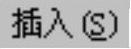

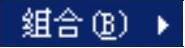
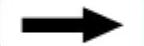
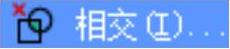 命令,此时系统弹出“相交”对话框;选取如图12.21所示的目标体特征;选取如图12.21所示的工具体特征,取消选中
命令,此时系统弹出“相交”对话框;选取如图12.21所示的目标体特征;选取如图12.21所示的工具体特征,取消选中 复选框,选中
复选框,选中 复选框;单击
复选框;单击 按钮,完成求交特征1的创建。
按钮,完成求交特征1的创建。
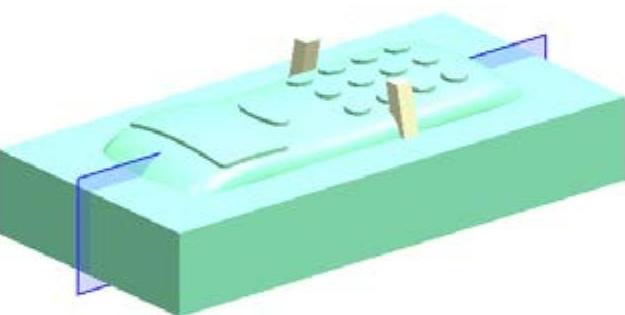
图12.20 镜像特征
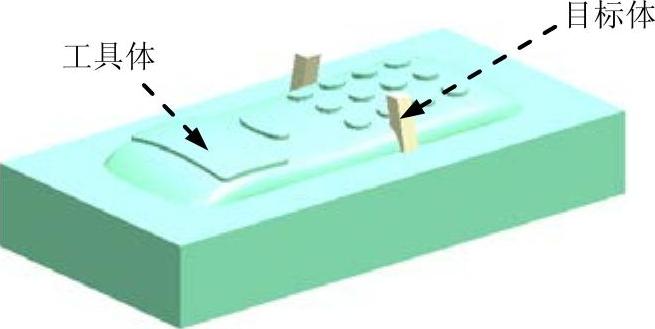
图12.21 定义工具体和目标体
Step2.创建求交特征2。选择下拉菜单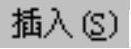
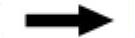

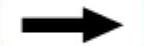
 命令,此时系统弹出“相交”对话框;选取如图12.22所示的目标体特征;选取如图12.22所示的工具体特征,取消选中
命令,此时系统弹出“相交”对话框;选取如图12.22所示的目标体特征;选取如图12.22所示的工具体特征,取消选中 复选框,选中
复选框,选中 复选框;单击
复选框;单击 按钮,完成求交特征2的创建。
按钮,完成求交特征2的创建。
Stage3.创建求差特征
Step1.求差特征。选择下拉菜单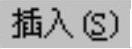
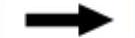

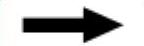
 命令,此时系统弹出“求差”对话框;选取如图12.23所示的目标体特征;选取如图12.23所示的工具条特征,并选中
命令,此时系统弹出“求差”对话框;选取如图12.23所示的目标体特征;选取如图12.23所示的工具条特征,并选中 复选框;单击
复选框;单击 按钮,完成求差特征的创建。
按钮,完成求差特征的创建。
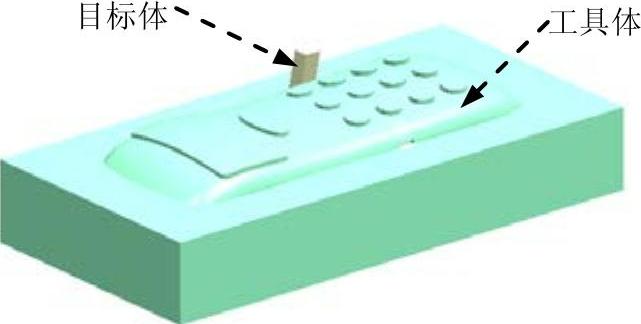
图12.22 定义工具体和目标体(一)
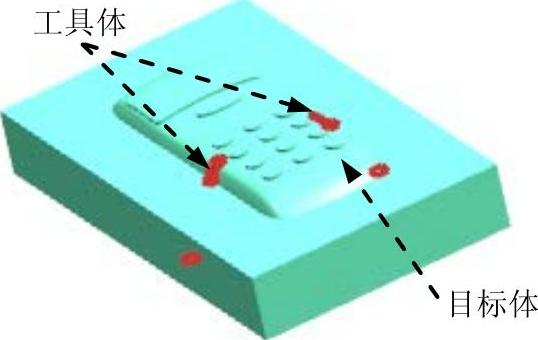
图12.23 定义工具体和目标体(二)
Step2.将斜销1转换为型芯的子零件。单击“装配导航器”中的 选项卡,系统弹出“装配导航器”界面,在界面空白处右击,然后在弹出的菜单快捷中选择
选项卡,系统弹出“装配导航器”界面,在界面空白处右击,然后在弹出的菜单快捷中选择 选项;在“装配导航器”界面中,右击
选项;在“装配导航器”界面中,右击 ,在系统弹出的快捷菜单中选择
,在系统弹出的快捷菜单中选择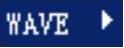
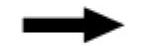
 命令,系统弹出“新建层”对话框;单击
命令,系统弹出“新建层”对话框;单击 按钮,在系统弹出的“选择部件名”对话框,在
按钮,在系统弹出的“选择部件名”对话框,在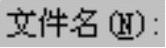 文本框中输入phone_cover_pin01.prt,单击
文本框中输入phone_cover_pin01.prt,单击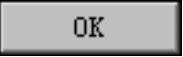 按钮;在“新建层”对话框中单击
按钮;在“新建层”对话框中单击 按钮,选取如图12.24所示的斜销特征,单击
按钮,选取如图12.24所示的斜销特征,单击 按钮,系统返回至“新建层”对话框;单击
按钮,系统返回至“新建层”对话框;单击 按钮,此时在“装配导航器”界面中显示出刚创建的斜销的名称。
按钮,此时在“装配导航器”界面中显示出刚创建的斜销的名称。
Step3.参照Step2的方法,将斜销2转换为型芯子零件,将其命名为phone_cover_pin02.prt。
Step4.移动至图层。单击“装配导航器”中的 选项卡,取消选中
选项卡,取消选中 和
和 部件;选取如图12.24和图12.25所示的斜销;选择下拉菜单
部件;选取如图12.24和图12.25所示的斜销;选择下拉菜单
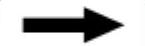
 命令,系统弹出“图层移动”对话框;在
命令,系统弹出“图层移动”对话框;在 文本框中输入数值10,单击
文本框中输入数值10,单击 按钮,退出“图层移动”对话框;单击“装配导航器”中的
按钮,退出“图层移动”对话框;单击“装配导航器”中的 选项卡,选中
选项卡,选中 和
和 部件。
部件。
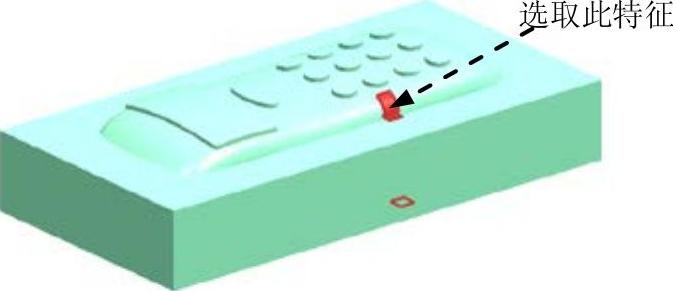
图12.24 创建工作部件1

图12.25 创建工作部件2
Task6.创建模具爆炸视图
Step1.移动型腔。
(1)创建爆炸图。选择下拉菜单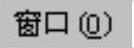
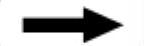
 命令,在装配导航器中将部件转换成工作部件;选择下拉菜单
命令,在装配导航器中将部件转换成工作部件;选择下拉菜单
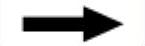


 命令,系统弹出“新建爆炸”对话框,接受系统默认的名称,单击
命令,系统弹出“新建爆炸”对话框,接受系统默认的名称,单击 按钮。
按钮。
(2)编辑爆炸图。选择下拉菜单
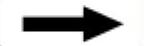

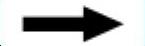
 命令,系统弹出“编辑爆炸”对话框;选取如图12.26a所示的型腔元件;在对话框中,选中
命令,系统弹出“编辑爆炸”对话框;选取如图12.26a所示的型腔元件;在对话框中,选中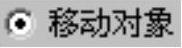 单选项,沿Z轴正方向移动100mm,按Enter键确认,结果如图12.26b所示。
单选项,沿Z轴正方向移动100mm,按Enter键确认,结果如图12.26b所示。
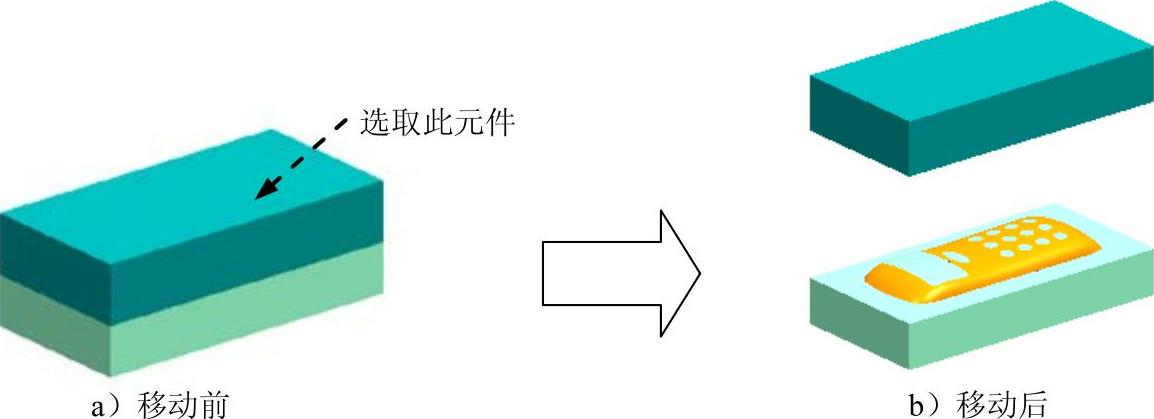
图12.26 移动型腔
Step2.移动产品模型。在对话框中单击 单选项,选取如图12.27a所示的产品模型,取消选中型腔元件,再选中
单选项,选取如图12.27a所示的产品模型,取消选中型腔元件,再选中 单选项,沿Z轴正方向移动50mm,按Enter键确认,结果如图12.27b所示。
单选项,沿Z轴正方向移动50mm,按Enter键确认,结果如图12.27b所示。
Step3.移动斜销1。在对话框中单击 单选项,选取如图12.28所示的斜销1,取消选中产品模型,再选中
单选项,选取如图12.28所示的斜销1,取消选中产品模型,再选中 单选项,选取动态坐标系XZ面上的“手柄”,如图12.29所示,在
单选项,选取动态坐标系XZ面上的“手柄”,如图12.29所示,在 文本框中输入数值-30,然后单击Enter键;再选中
文本框中输入数值-30,然后单击Enter键;再选中 单选项,沿Z轴正方向移动35mm,按Enter键确认,结果如图12.30所示。
单选项,沿Z轴正方向移动35mm,按Enter键确认,结果如图12.30所示。
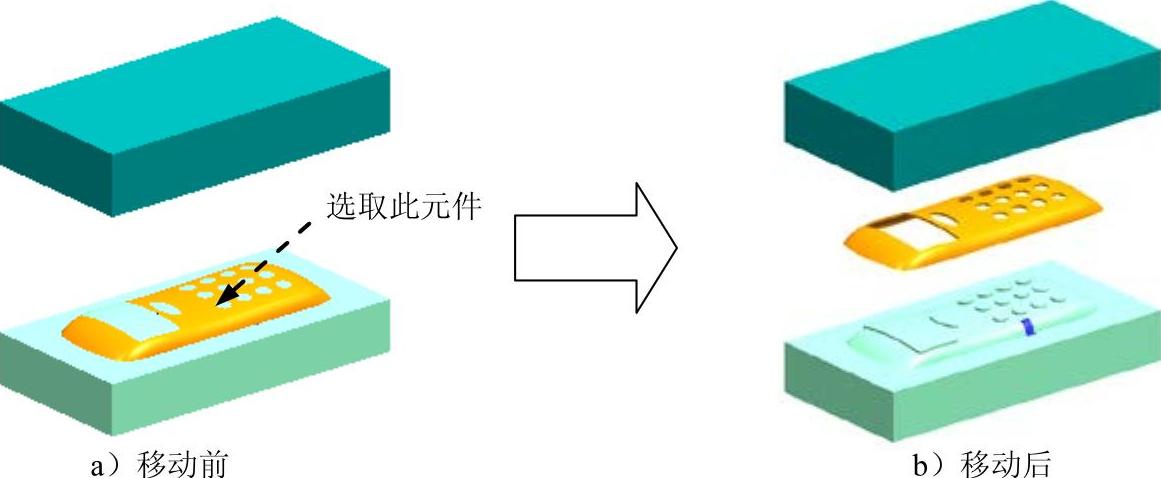
图12.27 移动产品模型
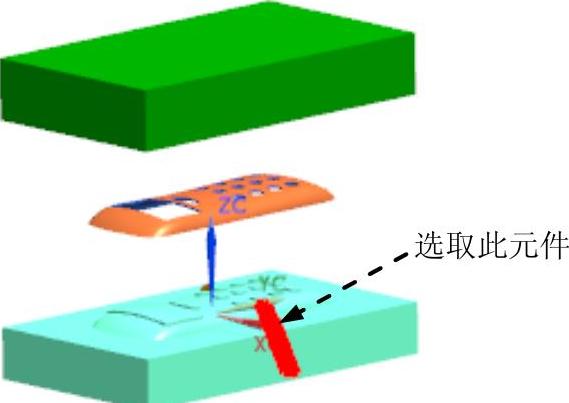
图12.28 选取移动对象斜销1
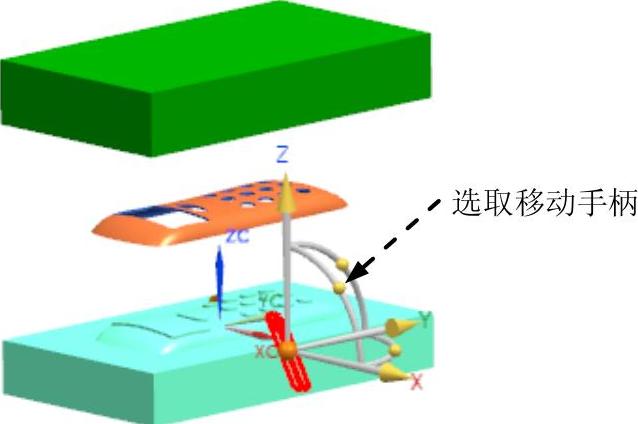
图12.29 定义旋转角度
Step4.移动斜销2。在对话框中单击 单选项,选取的斜销2,取消选中斜轴1模型,再选中
单选项,选取的斜销2,取消选中斜轴1模型,再选中 单选项,选取动态坐标系XZ面上的“手柄”,在
单选项,选取动态坐标系XZ面上的“手柄”,在 文本框中输入数值60,然后单击Enter键;再选中
文本框中输入数值60,然后单击Enter键;再选中 单选项,沿Z轴正方向移动35mm,按Enter键确认,结果如图12.31所示。
单选项,沿Z轴正方向移动35mm,按Enter键确认,结果如图12.31所示。
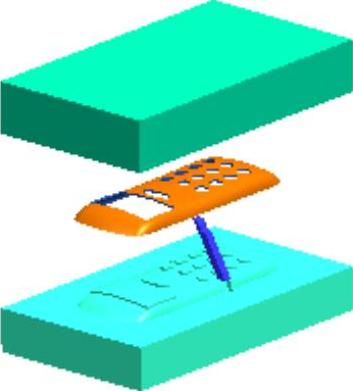
图12.30 移动斜销1
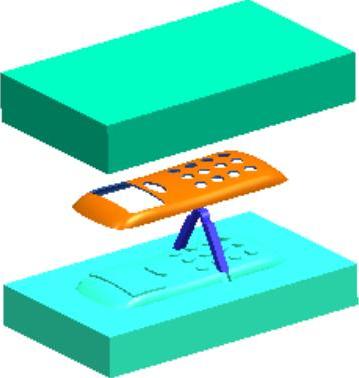
图12.31 移动斜销2
Step5.保存文件。选择下拉菜单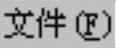
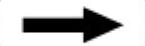
 命令,保存所有文件。
命令,保存所有文件。
免责声明:以上内容源自网络,版权归原作者所有,如有侵犯您的原创版权请告知,我们将尽快删除相关内容。




