
本实例将介绍图23.1所示的一款塑料叉子的一模多穴设计,其设计的亮点是产品零件在模具型腔中的布置、浇注系统的设计以及分型面的设计,其中浇注系统采用的是轮辐式浇口(轮辐式浇口是指对型腔填充采用小段圆弧进料,如图23.1所示);另外本实例在创建分型面时采用了很巧妙的方法,此处需要读者认真体会。
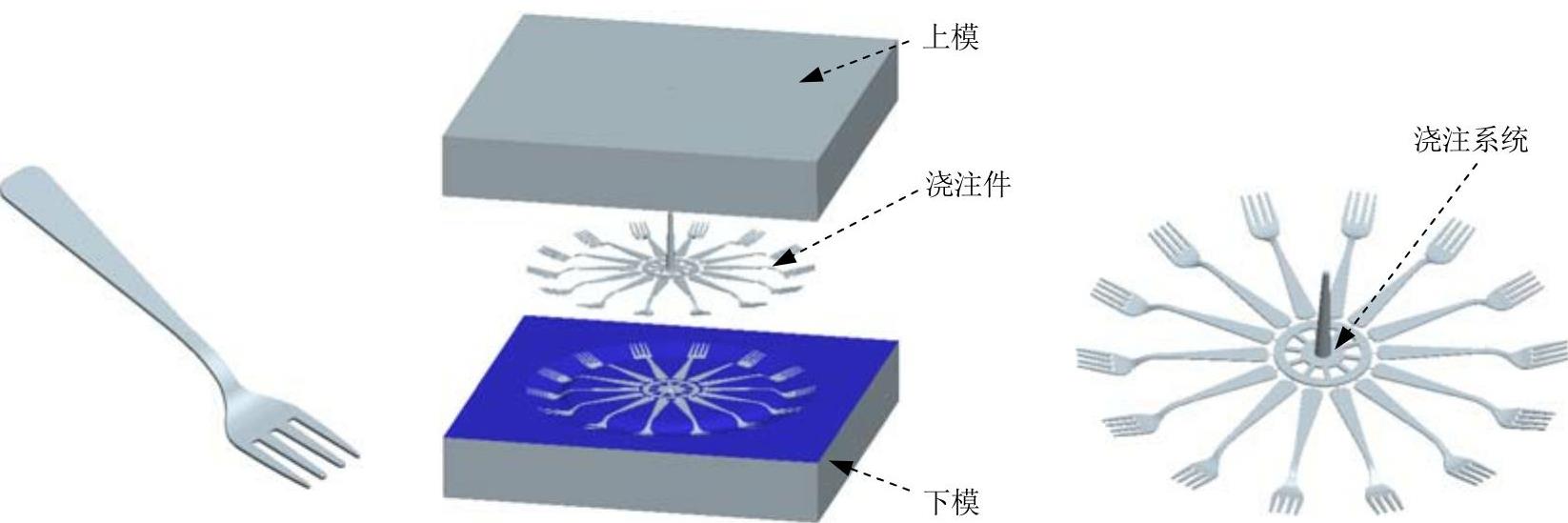
图23.1 叉子的模具设计
Task1.新建一个模具制造模型文件,进入模具模块
Step1.将工作目录设置至D:\creo3.6\work\ch23。
Step2.新建一个模具型腔文件,命名为fork_mold;选取 模板。
模板。
Task2.建立模具模型
模具模型主要包括参考模型(RefModel)和坯料(Workpiece),如图23.2所示。
Stage1.引入参考模型
Step1.创建图23.3所示的基准轴——AA_1。
说明:在此创建基准轴是为了方便后面的参考模型阵列使用。
(2)按住Ctrl键,选择MOLO_FRONT和MOLO_RIGHT基准平面为参考,其约束类型均为 。
。
(3)单击“基准轴”对话框中的 按钮,完成基准轴AA_1的创建。
按钮,完成基准轴AA_1的创建。
Step2.单击 功能选项卡
功能选项卡 区域中的按钮
区域中的按钮 ,然后在系统弹出的列表中选择
,然后在系统弹出的列表中选择 命令,系统弹出“打开”对话框。
命令,系统弹出“打开”对话框。
Step3.从系统弹出的文件“打开”对话框中,选取三维零件模型fork.prt作为参考零件模型,并将其打开。
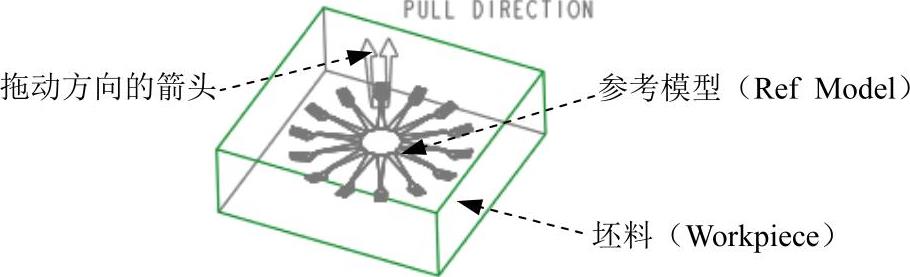
图23.2 模具模型
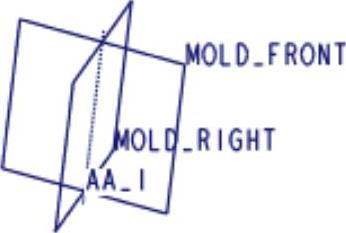
图23.3 基准轴——AA_1
Step4.定义约束参考模型的放置位置。
(1)指定第一个约束。在操控板中单击 按钮,在“放置”界面的
按钮,在“放置”界面的 下拉列表中选择
下拉列表中选择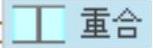 ,选取参考件的FRONT基准平面为元件参考,选取装配体的MAIN_PARTING_PLN基准平面为组件参考。
,选取参考件的FRONT基准平面为元件参考,选取装配体的MAIN_PARTING_PLN基准平面为组件参考。
(2)指定第二个约束。单击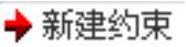 字符,在
字符,在 下拉列表中选择
下拉列表中选择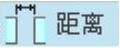 ,选取参考件的RIGHT基准平面为元件参考,选取装配体的MOLD_RIGHT基准平面为组件参考;在
,选取参考件的RIGHT基准平面为元件参考,选取装配体的MOLD_RIGHT基准平面为组件参考;在 文本框中输入偏移距离值50,然后按回车键。
文本框中输入偏移距离值50,然后按回车键。
(3)指定第三个约束。单击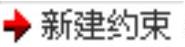 字符,在
字符,在 下拉列表中选择
下拉列表中选择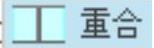 ,选取参考件的TOP基准平面为元件参考,选取装配体的MOLD_FRONT基准平面为组件参考。
,选取参考件的TOP基准平面为元件参考,选取装配体的MOLD_FRONT基准平面为组件参考。
(4)约束定义完成,在操控板中单击 按钮,完成参考模型的放置;系统自动弹出“创建参考模型”对话框。
按钮,完成参考模型的放置;系统自动弹出“创建参考模型”对话框。
Step5.在“创建参考模型”对话框中选中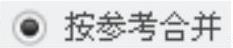 单选项,然后在
单选项,然后在 区域的
区域的 文本框中接受默认的名称(或输入参考模型的名称)。单击
文本框中接受默认的名称(或输入参考模型的名称)。单击 按钮,完成参考模型的命名。
按钮,完成参考模型的命名。
Step6.创建图23.4所示的“轴”阵列特征。
(1)在模型树中选取参考零件 并右击,在系统弹出的快捷菜单中选择
并右击,在系统弹出的快捷菜单中选择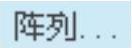 命令,系统弹出“阵列”操控板。
命令,系统弹出“阵列”操控板。
(2)在操控板中选取“阵列”选项 ,在模型中选取基准轴——AA_1;在操控板中输入阵列的个数14,在操控板中单击
,在模型中选取基准轴——AA_1;在操控板中输入阵列的个数14,在操控板中单击 按钮,按回车键。
按钮,按回车键。
(3)在“阵列”操控板中单击 按钮,完成“轴”阵列特征的创建。
按钮,完成“轴”阵列特征的创建。
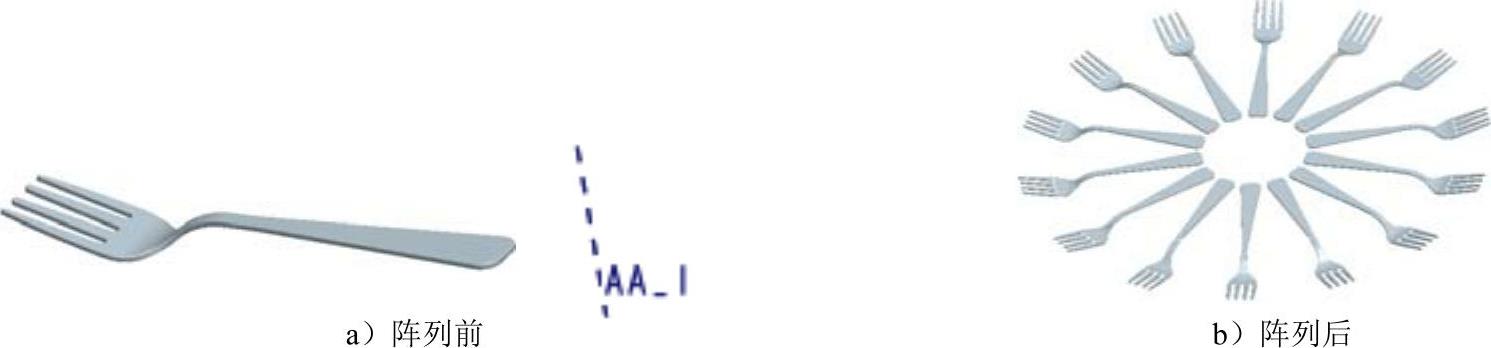
图23.4 “轴”阵列
Stage2.隐藏参考模型的基准平面
为了使屏幕简洁,利用“层”的“遮蔽”功能将参考模型的三个基准平面隐藏起来。
Step1.选择命令。在模型树中选择
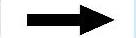
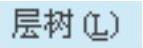 命令。
命令。
Step2.在导航命令卡中单击 后面的
后面的 按钮,选择
按钮,选择 参考模型。
参考模型。
Step3.在层树中选择参考模型的基准面层 ,右击,在系统弹出的快捷菜单中选择
,右击,在系统弹出的快捷菜单中选择 命令,然后单击“重画”按钮
命令,然后单击“重画”按钮 ,这样铸件模型的基准曲线将不显示。
,这样铸件模型的基准曲线将不显示。
Step4.操作完成后,选择导航选项卡中的
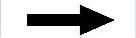
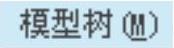 命令,切换到模型树状态。
命令,切换到模型树状态。
Stage3.创建图23.5所示的坯料
Step1.单击 功能选项卡
功能选项卡 区域中的按钮
区域中的按钮 ,然后在系统弹出的列表中选择
,然后在系统弹出的列表中选择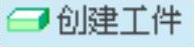 命令,系统弹出“创建元件”对话框。
命令,系统弹出“创建元件”对话框。
Step2.在系统弹出的“创建元件”对话框中,在 区域选中
区域选中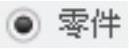 单选项,在
单选项,在 区域选中
区域选中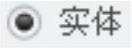 单选项,在
单选项,在 文本框中输入坯料的名称wp,然后单击
文本框中输入坯料的名称wp,然后单击 按钮。
按钮。
Step3.在系统弹出的“创建选项”对话框中选中 单选项,然后单击
单选项,然后单击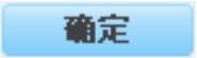 按钮。
按钮。
Step4.创建坯料特征。
(1)选择命令。单击 功能选项卡
功能选项卡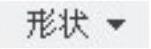 区域中的
区域中的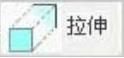 按钮。系统弹出“拉伸”操控板。
按钮。系统弹出“拉伸”操控板。
(2)创建实体拉伸特征。
①定义草绘截面放置属性。在绘图区中右击,从系统弹出的快捷菜单中选择 命令。系统弹出“草绘”对话框,然后选择参考模型MAIN_PARTING_PLN基准平面作为草绘平面,选取MOLD_RIGHT平面为参考平面,方向为
命令。系统弹出“草绘”对话框,然后选择参考模型MAIN_PARTING_PLN基准平面作为草绘平面,选取MOLD_RIGHT平面为参考平面,方向为 ,单击
,单击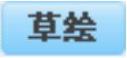 按钮,至此系统进入截面草绘环境。
按钮,至此系统进入截面草绘环境。
②进入截面草绘环境后,系统弹出“参考“对话框,选取MOLD_RTING基准平面和MOLD_FRONT基准平面为草绘参考,绘制图23.6所示的截面草图。完成截面草图的绘制后,单击“草绘”操控板中的“确定”按钮 。
。
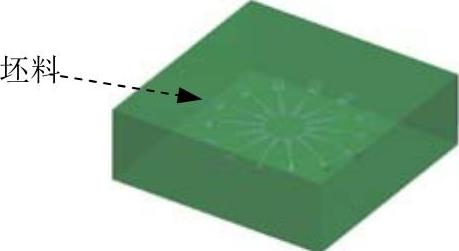
图23.5 创建坯料
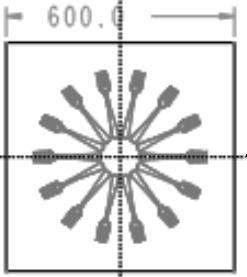
图23.6 截面草图
③选取深度类型并输入深度值。在操控板中选取深度类型 (即“对称”),再在深度文本框中输入深度值200.0,并按回车键。
(即“对称”),再在深度文本框中输入深度值200.0,并按回车键。
④完成特征。在“拉伸”操控板中单击 按钮,完成特征的创建。
按钮,完成特征的创建。
Task3.设置收缩率
Step1.单击 功能选项卡
功能选项卡 按钮中的小三角按钮
按钮中的小三角按钮 ,在系统弹出的菜单中单击
,在系统弹出的菜单中单击 后的
后的 按钮,在系统弹出的菜单中单击
按钮,在系统弹出的菜单中单击 按钮,然后在模型树中选取第一个参照模型。
按钮,然后在模型树中选取第一个参照模型。
Step2.系统弹出“按尺寸收缩”对话框,确认 区域的
区域的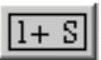 按钮被按下,在
按钮被按下,在 区域选中
区域选中 复选框,在
复选框,在 区域的
区域的 栏中输入收缩率值0.006,并按回车键,然后单击对话框中的
栏中输入收缩率值0.006,并按回车键,然后单击对话框中的 按钮。
按钮。
说明:因为参考的是同一个模型,当设置第一个模型的收缩率为0.006后,系统自动会将其他13个模型的收缩率设置为0.006,不需要将其他13个模型的收缩率再进行设置。
Task4.建立浇注系统
Step1.创建图23.7所示的浇道。
(1)单击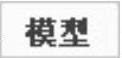 功能选项卡
功能选项卡 区域中的
区域中的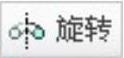 按钮。
按钮。
①定义草绘截面放置属性。在绘图区域右击,从系统弹出的菜单中选择 命令;然后选择MOLD_FRONT基准平面作为草绘平面,草绘平面的参考平面为MAIN_RIGHT基准平面,方位为
命令;然后选择MOLD_FRONT基准平面作为草绘平面,草绘平面的参考平面为MAIN_RIGHT基准平面,方位为 ,单击
,单击 按钮,进入截面草绘环境。
按钮,进入截面草绘环境。
②绘制截面草图。选取图23.8所示的边线为参考,单击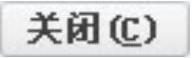 按钮;绘制图23.8所示的截面草图;完成特征截面的绘制后,单击“草绘”操控板中的“完成”按钮
按钮;绘制图23.8所示的截面草图;完成特征截面的绘制后,单击“草绘”操控板中的“完成”按钮 。
。
(2)在操控板中选取深度类型 ,输入旋转角度值360。
,输入旋转角度值360。
(3)在“旋转”操控板中单击 按钮,完成特征的创建。
按钮,完成特征的创建。
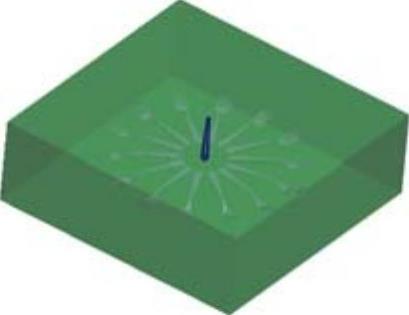
图23.7 浇道
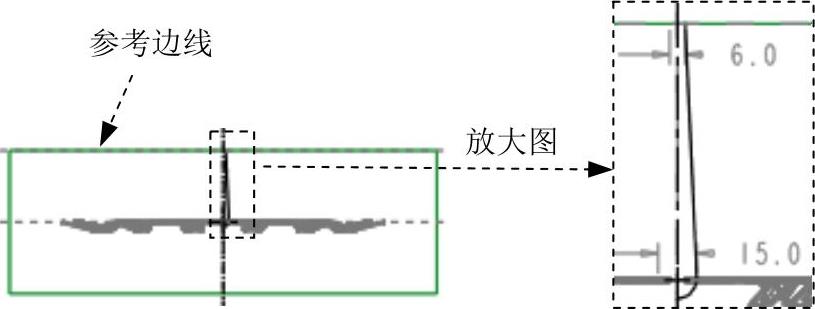
图23.8 截面草图
Step2.创建图23.9所示的主流道。
(1)单击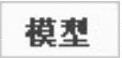 功能选项卡
功能选项卡 区域中的
区域中的 按钮,系统弹出“拉伸”操控板。在操控板中,确认“实体”按钮
按钮,系统弹出“拉伸”操控板。在操控板中,确认“实体”按钮 被按下。
被按下。
①定义草绘截面放置属性。在绘图区域右击,从系统弹出的菜单中选择 命令;然后选择MAIN_PARTING_PLN基准平面作为草绘平面,草绘平面的参考平面为MAIN_RIGHT基准平面,方位为
命令;然后选择MAIN_PARTING_PLN基准平面作为草绘平面,草绘平面的参考平面为MAIN_RIGHT基准平面,方位为 ,单击
,单击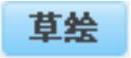 按钮,进入截面草绘环境。
按钮,进入截面草绘环境。
②绘制截面草图。绘制图23.10所示的截面草图;完成特征截面的绘制后,单击“草绘”操控板中的“确定”按钮 。
。
(2)在操控板中选取深度类型为 ,输入深度值2.0。
,输入深度值2.0。
(3)在“拉伸”操控板中单击 按钮,完成特征的创建。
按钮,完成特征的创建。
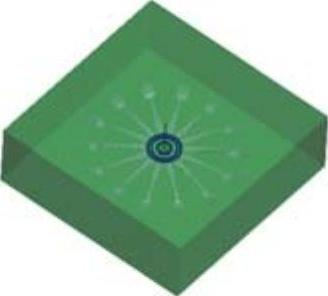
图23.9 主流道
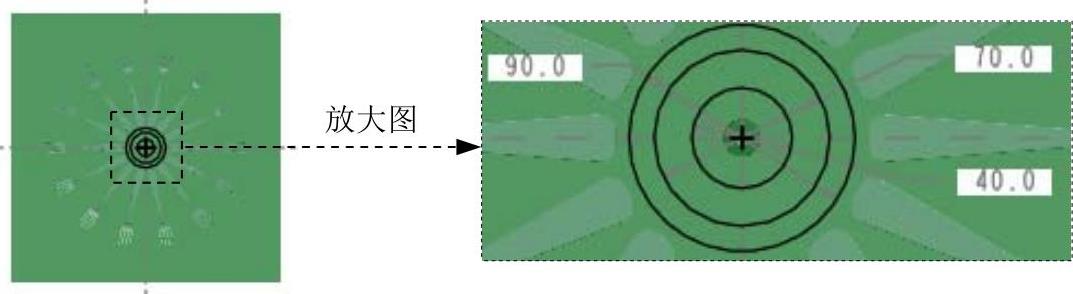
图23.10 截面草图
Step3.创建图23.11所示的分流道。
(1)单击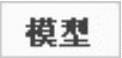 功能选项卡
功能选项卡 区域中的
区域中的 按钮,在操控板中,确认“实体”按钮
按钮,在操控板中,确认“实体”按钮 被按下。
被按下。
①定义草绘截面的放置属性。在绘图区域右击,从系统弹出的菜单中选择 命令;然后选择MAIN_PARTING_PLN基准平面作为草绘平面,草绘平面的参考平面为MAIN_RIGHT基准平面,方位为
命令;然后选择MAIN_PARTING_PLN基准平面作为草绘平面,草绘平面的参考平面为MAIN_RIGHT基准平面,方位为 ,单击
,单击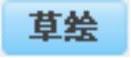 按钮,进入截面草绘环境。
按钮,进入截面草绘环境。
②绘制截面草图。绘制图23.12所示的截面草图;完成特征截面的绘制后,单击“草绘”操控板中的“确定”按钮 。
。
(2)在操控板中选取深度类型为 (即“定值”拉伸),输入深度值2.0。
(即“定值”拉伸),输入深度值2.0。
(3)在“拉伸”操控板中单击 按钮,完成特征的创建。
按钮,完成特征的创建。
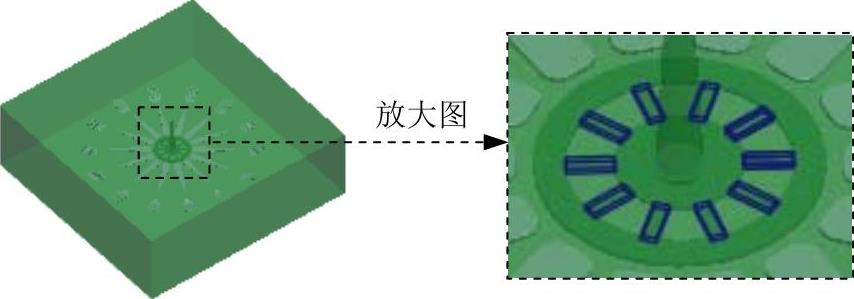
图23.11 分流道
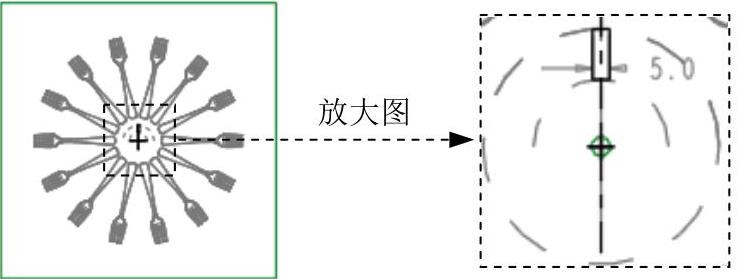
图23.12 截面草图
(4)在模型树中查看前面创建的特征。
①在模型树界面中选择
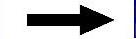
 命令。
命令。
②在系统弹出的“模型树项目”对话框中选中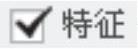 复选框,然后单击
复选框,然后单击 按钮。此时,模型树中会显示出前面创建的特征。
按钮。此时,模型树中会显示出前面创建的特征。
(5)阵列图23.13所示的分流道。
①在模型树中选取上一步创建的拉伸2特征并右击,在系统弹出的快捷菜单中选择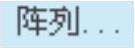 命令。
命令。
②在操控板中选取“阵列”选项 ,在模型中选取基准轴——AA_1;在操控板中输入阵列的个数10,在阵列成员间的角度文本框中输入值36,并按回车键。
,在模型中选取基准轴——AA_1;在操控板中输入阵列的个数10,在阵列成员间的角度文本框中输入值36,并按回车键。
③在“阵列”操控板中单击 按钮,完成特征的创建。
按钮,完成特征的创建。
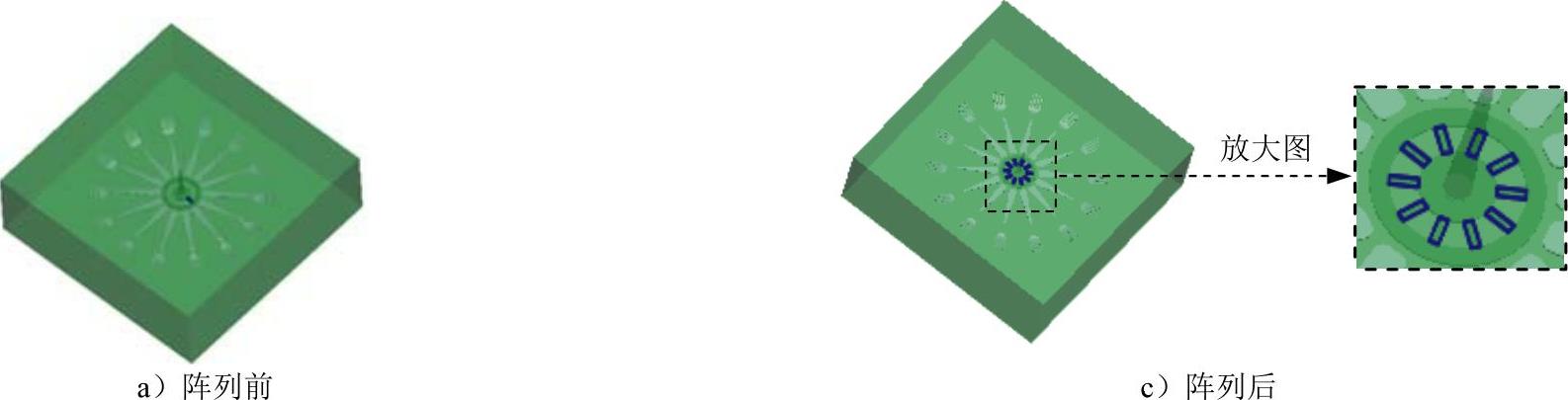
图23.13 阵列分流道
Step4.创建图23.14所示的浇口。
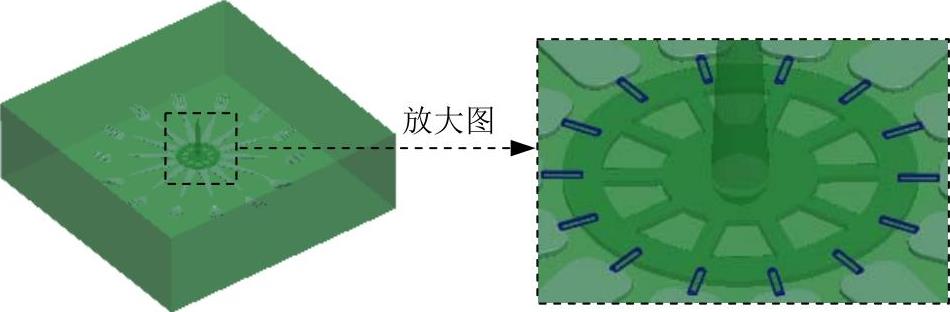 (www.xing528.com)
(www.xing528.com)
图23.14 浇口
(1)创建图23.15所示的基准平面ADTM1。单击 功能选项卡
功能选项卡 区域中的“平面”按钮
区域中的“平面”按钮 ,选取MOLD_RIGHT为参考,定义约束类型为
,选取MOLD_RIGHT为参考,定义约束类型为 ,偏移值为40;单击“基准平面”对话框中的
,偏移值为40;单击“基准平面”对话框中的 按钮,完成ADTM1基准平面的创建。
按钮,完成ADTM1基准平面的创建。

图23.15 基准面ADTM1
(2)单击 功能选项卡
功能选项卡 区域中的
区域中的 按钮,在操控板中,确认“实体”按钮
按钮,在操控板中,确认“实体”按钮 被按下。
被按下。
①定义草绘截面放置属性。在绘图区域右击,从系统弹出的菜单中选择 命令;然后选取ADTM1基准平面为草绘平面,选取MOLD_PARITING_PLN基准平面为参考平面,方向为
命令;然后选取ADTM1基准平面为草绘平面,选取MOLD_PARITING_PLN基准平面为参考平面,方向为 ;单击对话框中的
;单击对话框中的 按钮。
按钮。
②绘制截面草图。绘制图23.16所示的截面草图;完成特征截面的绘制后,单击“草绘”操控板中的“确定”按钮 。
。
(3)在操控板中选取深度类型为 ;选取图23.17所示的模型表面为拉伸终止面。
;选取图23.17所示的模型表面为拉伸终止面。
(4)在“拉伸”操控板中单击 按钮,完成特征的创建。
按钮,完成特征的创建。
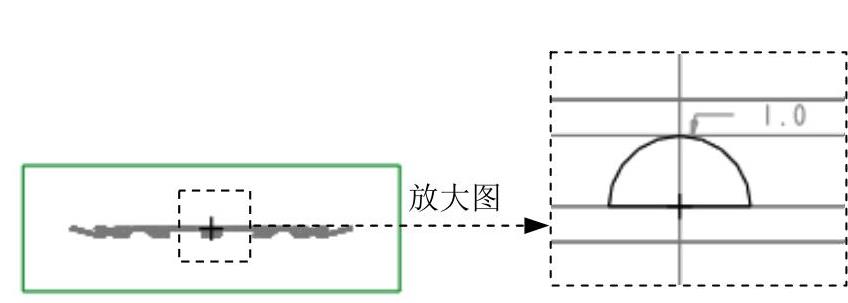
图23.16 截面草图
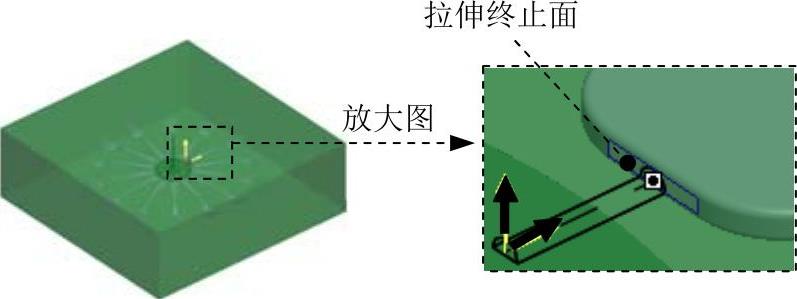
图23.17 拉伸终止面
(5)阵列图23.18所示的浇口。
①在模型树中选取上一步创建的拉伸3特征并右击,在系统弹出的快捷菜单中选择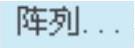 命令。
命令。
②在操控板中选取“阵列”选项 ,在模型中选取基准轴——AA_1;在操控板中输入阵列的个数14,在操控板中单击
,在模型中选取基准轴——AA_1;在操控板中输入阵列的个数14,在操控板中单击 按钮,按回车键。
按钮,按回车键。
③在“阵列”操控板中单击 按钮,完成特征的创建。
按钮,完成特征的创建。
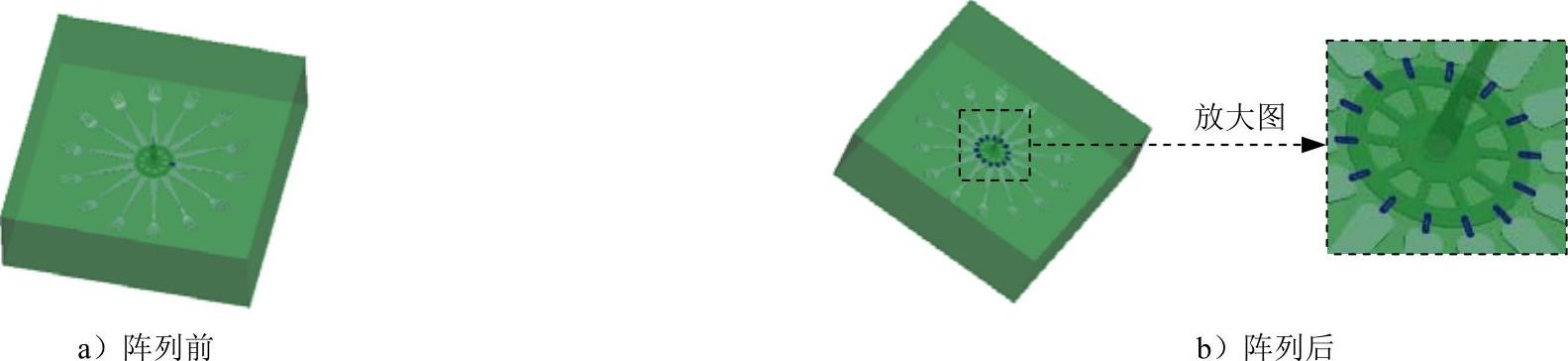
图23.18 阵列浇口
Task5.创建分型面
下面将创建图23.19所示的分型面,以分离模具的上模型腔和下模型腔。
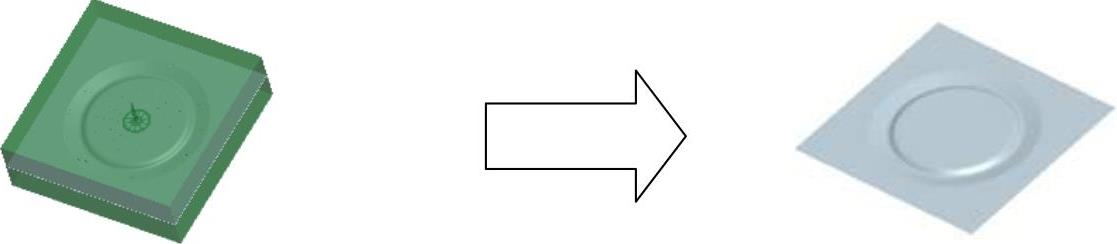
图23.19 分型面
Step1.单击 功能选项卡
功能选项卡 区域中的“分型面”按钮
区域中的“分型面”按钮 。系统弹出“分型面”功能选项卡。
。系统弹出“分型面”功能选项卡。
Step2.在系统弹出的“分型面”功能选项卡中的 区域单击“属性”按钮
区域单击“属性”按钮 ,在“属性”对话框中输入分型面名称main_ps,单击
,在“属性”对话框中输入分型面名称main_ps,单击 按钮。
按钮。
Step3.通过“旋转”的方法创建图23.20所示的曲面。
(1)选择命令。单击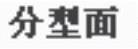 功能选项卡
功能选项卡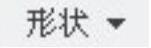 区域中的
区域中的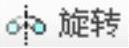 按钮。
按钮。
(2)在绘图区域右击,从系统弹出的菜单中选择 命令;然后选择MOLD_FRONT基准平面作为草绘平面,草绘平面的参考平面为MAIN_RIGHT基准平面,方位为
命令;然后选择MOLD_FRONT基准平面作为草绘平面,草绘平面的参考平面为MAIN_RIGHT基准平面,方位为 ,单击
,单击 按钮,进入截面草绘环境。
按钮,进入截面草绘环境。
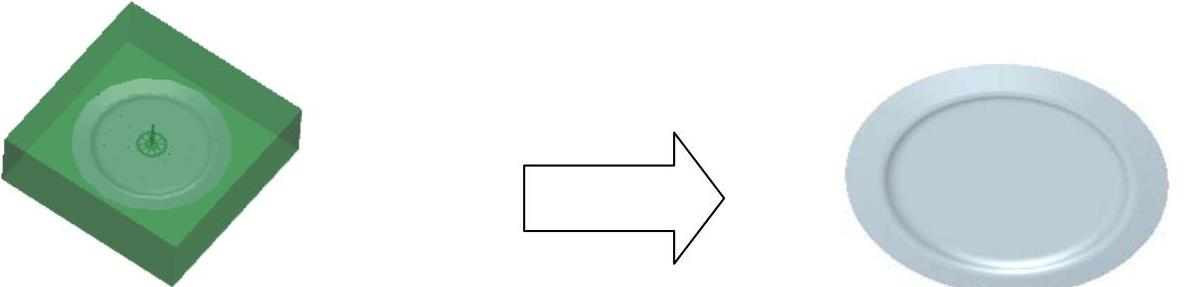
图23.20 旋转曲面
(3)绘制截面草图。绘制图23.21所示的截面草图(用”投影”的方法绘制截面草图;草图线段不可重叠或开口,截面图形不封闭)。单击“草绘”操控板中的“确定”按钮 。
。
(4)在操控板中选取深度类型 (即“定值”拉伸),输入旋转角度值360。
(即“定值”拉伸),输入旋转角度值360。
(5)在“旋转”操控板中单击 按钮,完成特征的创建。
按钮,完成特征的创建。
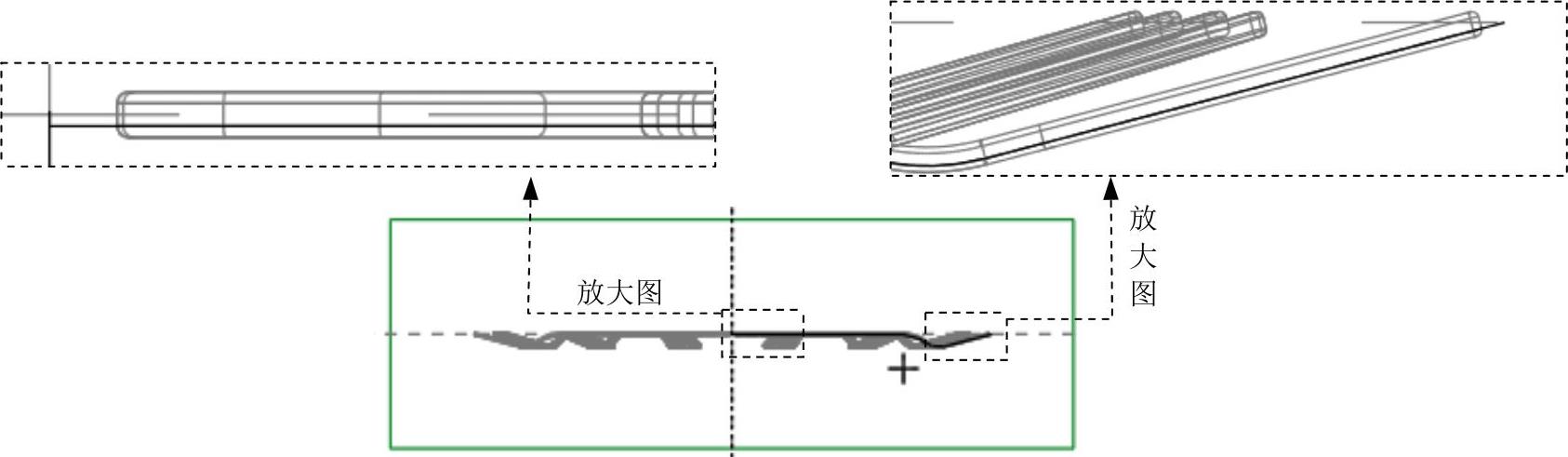
图23.21 截面草图
Step4.创建图23.22所示的延伸1。
(1)在屏幕右下方的“智能选取栏”中选择“几何”选项。选取图23.23所示的旋转曲面边线为延伸对象。
(2)单击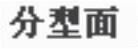 功能选项卡
功能选项卡 区域的
区域的 按钮,此时出现
按钮,此时出现 操控板。
操控板。
①在操控板中按下按钮 。
。
②在系统 的提示下,选取图23.23所示的表面为延伸的终止面。
的提示下,选取图23.23所示的表面为延伸的终止面。
③在 操控板中单击
操控板中单击 按钮。
按钮。
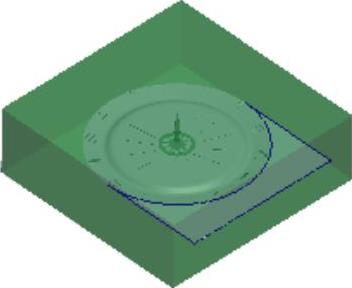
图23.22 延伸1

图23.23 延伸参考
Step5.创建图23.24所示的延伸2。选取图23.25所示的旋转曲面边线为延伸对象;单击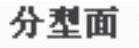 功能选项卡
功能选项卡 区域的
区域的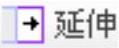 按钮;在操控板中按下
按钮;在操控板中按下 按钮;在系统的提示下,选取图23.25所示的表面为延伸的终止面;在
按钮;在系统的提示下,选取图23.25所示的表面为延伸的终止面;在 操控板中单击
操控板中单击 按钮。
按钮。

图23.24 延伸2
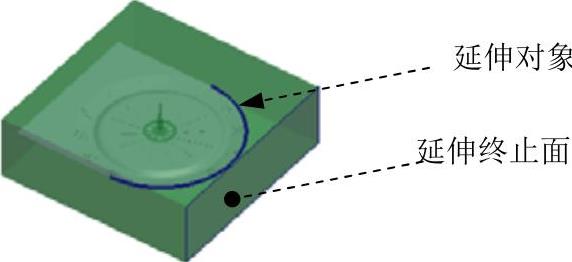
图23.25 延伸参考
Step6.创建图23.26所示的延伸3。选取图23.27所示的边线1,再按住Shift键选取边线2;单击 功能选项卡
功能选项卡 区域的
区域的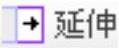 按钮;在操控板中按下
按钮;在操控板中按下 按钮;在系统的提示下,选取图23.27所示的表面为延伸的终止面;在
按钮;在系统的提示下,选取图23.27所示的表面为延伸的终止面;在 操控板中单击
操控板中单击 按钮。
按钮。
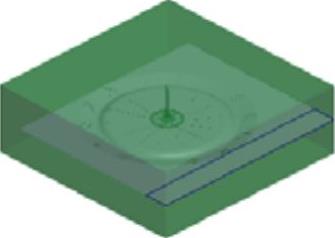
图23.26 延伸3
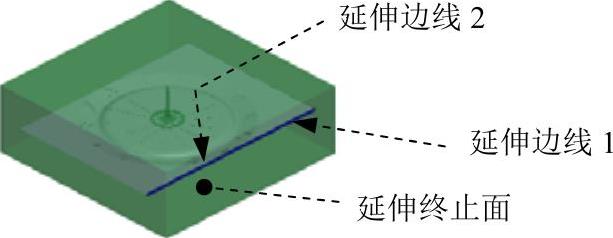
图23.27 延伸参考
Step7.创建图23.28所示的延伸4。参考Step6完成延伸4的创建。
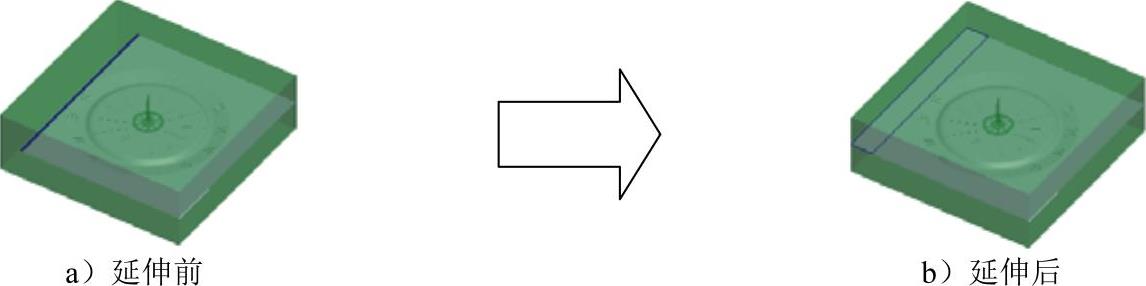
图23.28 延伸4
Step8.在“分型面”选项卡中单击“确定”按钮 ,完成分型面的创建。
,完成分型面的创建。
Task6.构建模具元件的体积块
Step1.选择 功能选项卡
功能选项卡 区域中的
区域中的
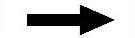
 命令(即用“分割”的方法构建体积块)。
命令(即用“分割”的方法构建体积块)。
Step2.在系统弹出的 菜单中,依次选择
菜单中,依次选择
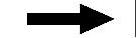

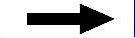
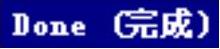 命令。此时系统弹出“分割”对话框和“选择”对话框。
命令。此时系统弹出“分割”对话框和“选择”对话框。
Step3.用“列表选取”的方法选取分型面。
(1)在系统 的提示下,先将鼠标指针移至模型中主分型面的位置右击,从快捷菜单中选取
的提示下,先将鼠标指针移至模型中主分型面的位置右击,从快捷菜单中选取 命令。
命令。
(2)在系统“从列表中拾取”对话框中单击列表中的 ,然后单击
,然后单击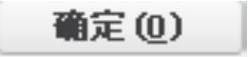 按钮。
按钮。
(3)单击”选择”对话框中的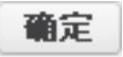 按钮。
按钮。
Step4.单击“分割”信息对话框中的 按钮。
按钮。
Step5.系统弹出“属性”对话框,在该对话框中单击 按钮,着色后的模型如图23.29所示。然后在对话框中输入名称lower_mold,单击
按钮,着色后的模型如图23.29所示。然后在对话框中输入名称lower_mold,单击 按钮。
按钮。
Step6.系统弹出“属性”对话框,在该对话框中单击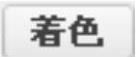 按钮,着色后的模型如图23.30所示。然后在对话框中输入名称upper_mold,单击
按钮,着色后的模型如图23.30所示。然后在对话框中输入名称upper_mold,单击 按钮。
按钮。

图23.29 着色后的下半部分体积块

图23.30 着色后的上半部分体积块
Task7.抽取模具元件
Step1.选择 功能选项卡
功能选项卡 区域中的
区域中的
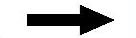
 命令,系统弹出“创建模具元件”对话框。
命令,系统弹出“创建模具元件”对话框。
Step2.在“创建模具元件”对话框中单击 按钮,选择所有体积块,然后单击
按钮,选择所有体积块,然后单击 按钮。
按钮。
Task8.生成浇注件
Step1.选择 功能选项卡
功能选项卡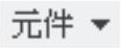 区域中的
区域中的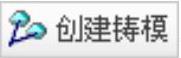 命令。
命令。
Step2.在系统提示框中输入浇注零件名称molding,并单击两次 按钮。
按钮。
Task9.定义开模动作
Stage1.将参考模型、坯料和分型面在模型中遮蔽起来
Step1.选择 功能选项卡
功能选项卡 区域中的“模具显示”按钮
区域中的“模具显示”按钮 ,系统弹出“遮蔽-取消遮蔽”对话框。在该对话框中按下
,系统弹出“遮蔽-取消遮蔽”对话框。在该对话框中按下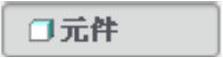 按钮,在
按钮,在 列表框中选中所有的参考模型和坯料,然后单击
列表框中选中所有的参考模型和坯料,然后单击 按钮。
按钮。
Step2.遮蔽分型面。在该对话框中按下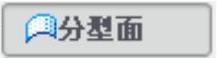 按钮,单击下部的“选取全部”按钮
按钮,单击下部的“选取全部”按钮 ,然后单击
,然后单击 按钮,再单击
按钮,再单击 按钮。
按钮。
Stage2.开模步骤1:移动上模
Step1.选择 功能选项卡
功能选项卡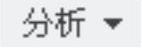 区域中的“模具开模”命令
区域中的“模具开模”命令 。系统弹出
。系统弹出 菜单管理器。
菜单管理器。
Step2.在系统弹出的“菜单管理器”菜单中选择
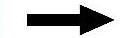
 命令。系统弹出“选择”对话框。
命令。系统弹出“选择”对话框。
Step3.选取上模为要移动的模具元件。在“选择”对话框中单击 。
。
Step4.在系统 的提示下,选取图23.31所示的边线为移动方向,输入要移动的距离值200,并按回车键。
的提示下,选取图23.31所示的边线为移动方向,输入要移动的距离值200,并按回车键。
Step5.在 菜单中选择
菜单中选择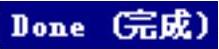 命令,完成上模的移动。
命令,完成上模的移动。
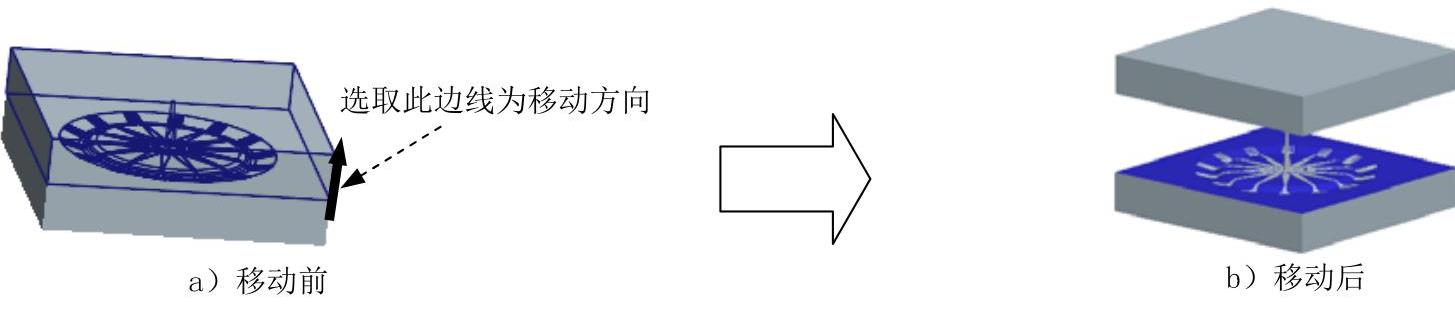
图23.31 移动上模
Stage3.开模步骤2:移动下模
Step1.参考开模步骤1的操作方法,在模型中选取下模零件,选取图23.32所示的边线为移动方向,然后输入要移动的距离值-200。
Step2.在 菜单中选择
菜单中选择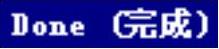 命令,完成下模的移动。在
命令,完成下模的移动。在 菜单中单击
菜单中单击 。
。
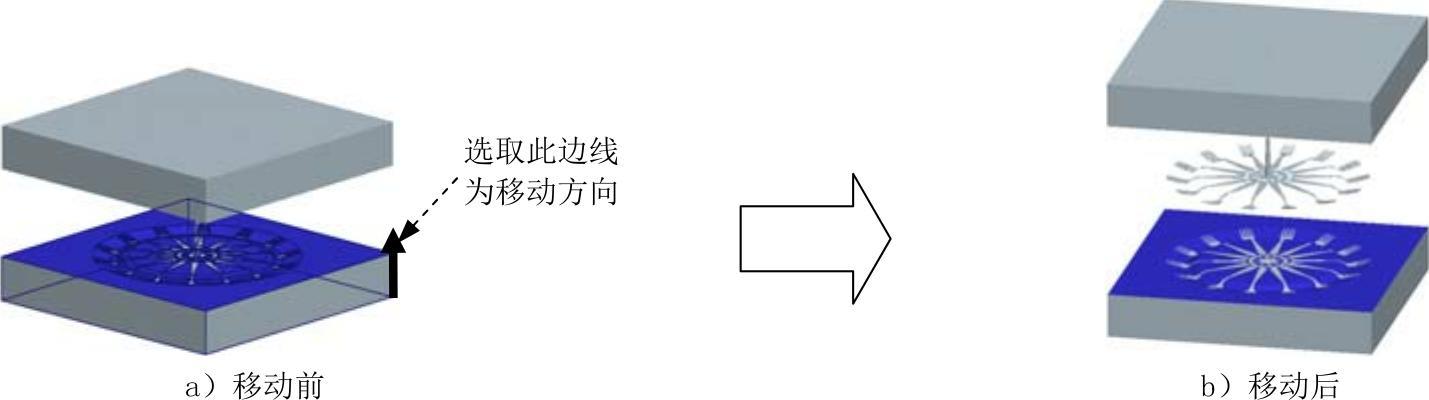
图23.32 移动下模
Step3.保存设计结果。单击 功能选项卡中
功能选项卡中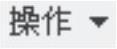 区域的
区域的 按钮,在系统弹出的下拉菜单中单击
按钮,在系统弹出的下拉菜单中单击 按钮,选择下拉菜单
按钮,选择下拉菜单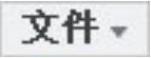
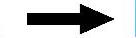
 命令。
命令。
免责声明:以上内容源自网络,版权归原作者所有,如有侵犯您的原创版权请告知,我们将尽快删除相关内容。





 功能
功能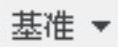 区域中的“基准轴”
区域中的“基准轴” 。
。