
(1)显示总貌
单击系统菜单中的显示总貌按扭,进入显示总貌画面,如图7-21所示。显示总貌画面左侧为进入各种子菜单的按扭,点击任意按扭则进入相应子菜单。显示总貌画面右侧列有:大罐数据一览表、各大罐工艺流程图、中小罐工艺流程图等,点击任意按扭则进入相应下一级子画面。

图7-21 控制系统中的显示总貌画面
(2)趋势总貌
1)曲线类型。
①单曲线:主要用于打印单条曲线,可通过在点标识处输入不同的点名来达到打印不同曲线的目的。选择好曲线后,通过系统菜单中Action子菜单里的Print Page命令来打印当前曲线。
②双曲线:同时观察两条曲线。
③三曲线:同时观察三条曲线。
④多曲线:主要用于同时打印最多达8条曲线,与多量程类型相比,此曲线画面中的量程为所选参数中的最大者,所以通常选择百分比(%)形式来打印所选曲线,打印方法同单曲线。
⑤数字形式:以数字形式显示数据。
⑥X-Y:一般不用。
⑦多量程:可同时观察最多达8条曲线,每条曲线均可选择自己的量程。
2)曲线跨越时间=采样点数×采样间隔。如采样点数为240,采样间隔为1 min,则整个曲线显示240 min即4 h的数据。假设当前时间为上午10∶00,则曲线显示上午6∶00至上午10∶00间的曲线。通过选择不同的时间间隔和输入不同的采样点数即可达到在同一屏上观察不同跨度趋线的目的。
3)放大和恢复曲线。
①放大:用鼠标在希望观察曲线部分的左上角对角线处拖放出一个虚线矩型框,然后释放鼠标。
②恢复:用鼠标点击曲线左下角的恢复按钮即可恢复原曲线大小。
4)选择曲线段。一是使用滚动条,二是在历史偏移处输入年、月、日及时、分、秒等信息,其中年、月、日的输入规范是:日-月-年,年用两位数字表示,如2000年输入00即可。对输入正确的时间信息,系统将作为曲线的结束时刻显示在画面上。
趋势画面用于以曲线、数字等形式显示希望观察的参数的实时趋势和历史趋势。保留历史记录和归档目录对话框为空白则显示实时曲线;在历史记录对话框输入指定的日期,则显示相应的历史记录。
曲线组列表框用于快速选择特定趋势组,如图7-22所示。
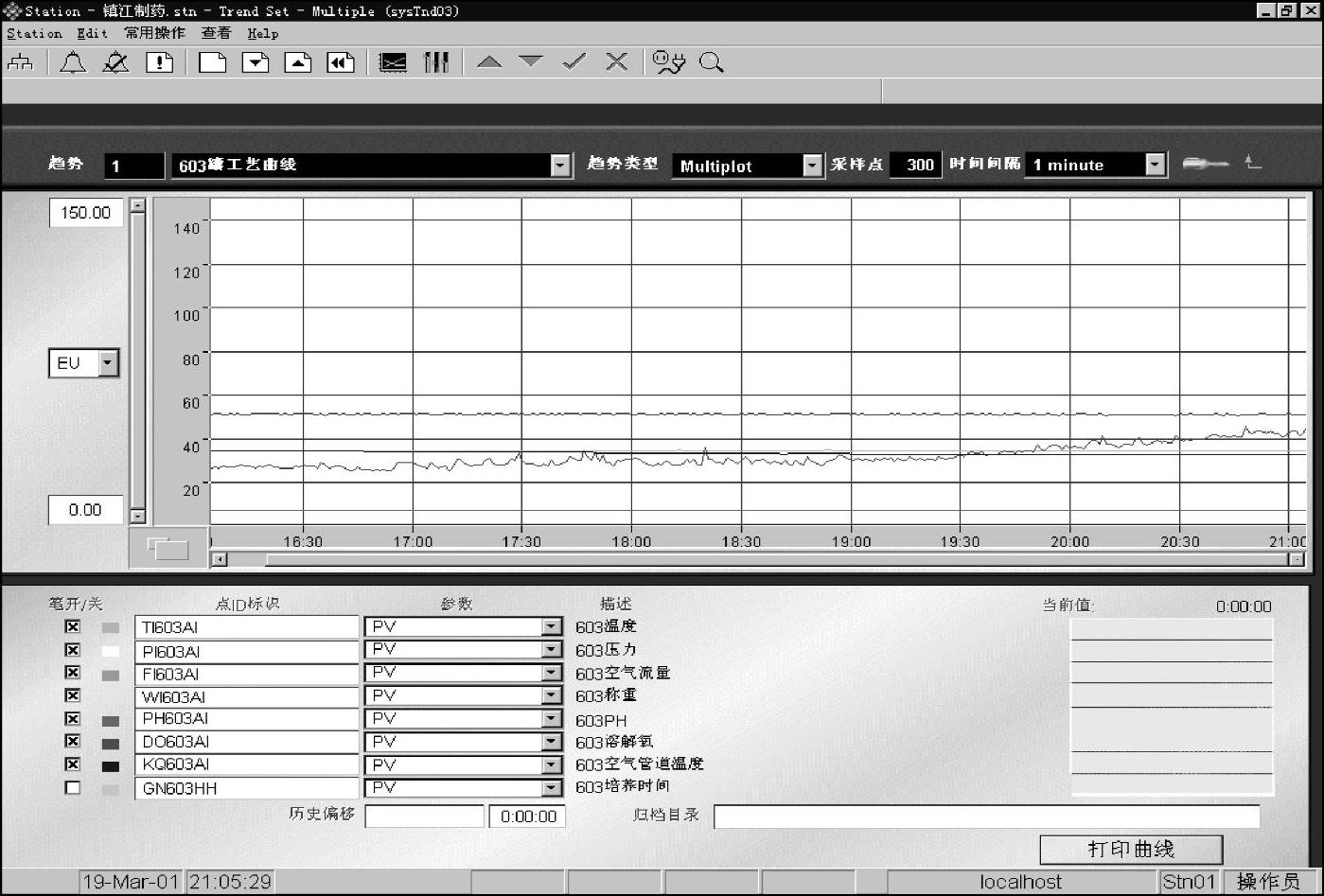
图7-22 趋势总貌中的曲线图
采样点数为整个趋势画面中显示的采样点数,其范围是1~1000。采样间隔为相邻两个数据点的时间间隔,经常选择为5秒(5 second)或1分钟(1 minute)。图7-6左下角开关用于打开或关闭某条曲线和数据。
(3)分组总貌和分组图
点击分组总貌按钮,会出现分组画面,如图7-23所示。
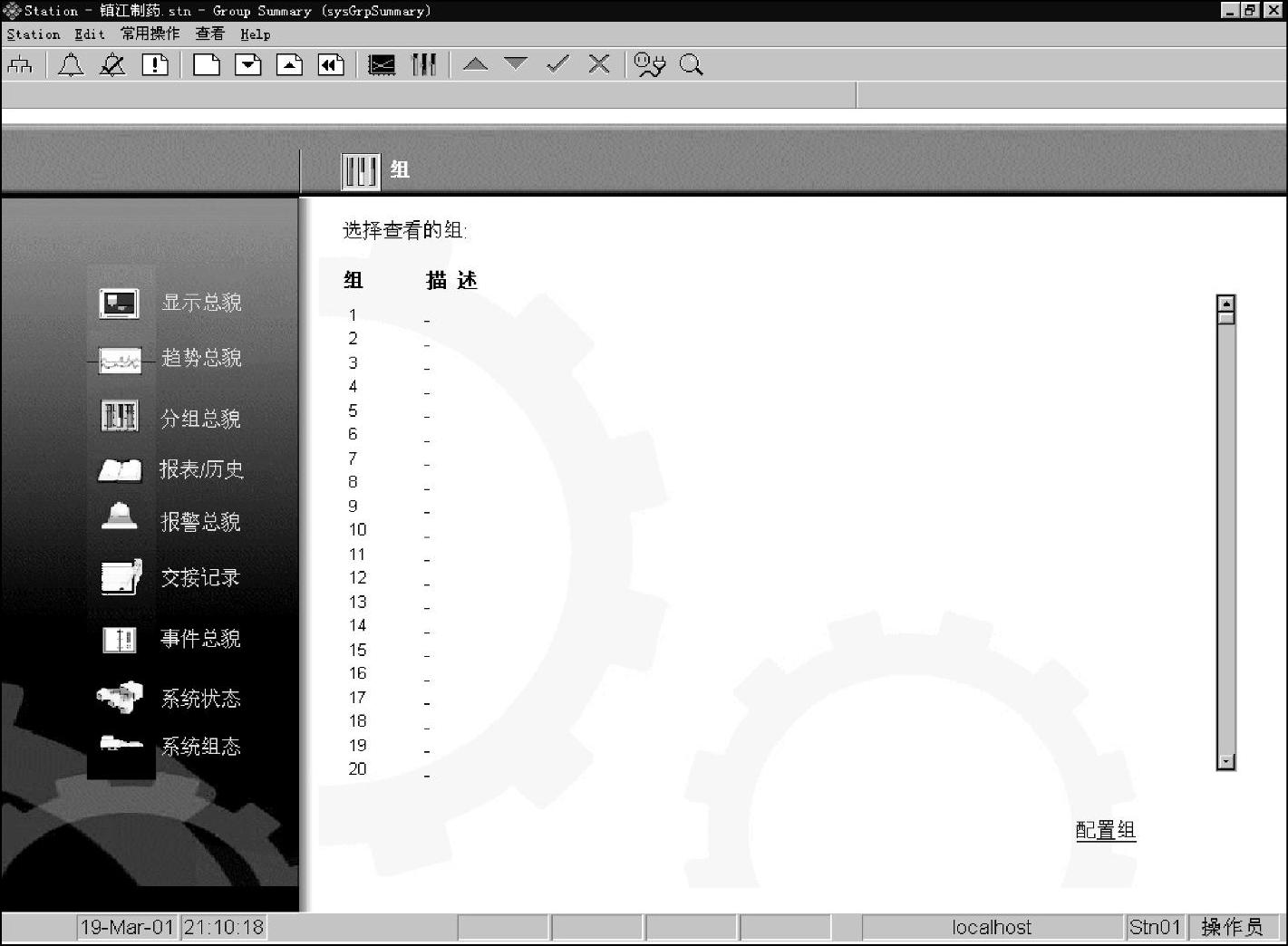
图7-23 分组图
(4)报表总貌(www.xing528.com)
报表总貌如图7-24所示,选择关心的报表按钮,则会在指定的报表打印机或屏幕上打印或显示出相应的报表信息。
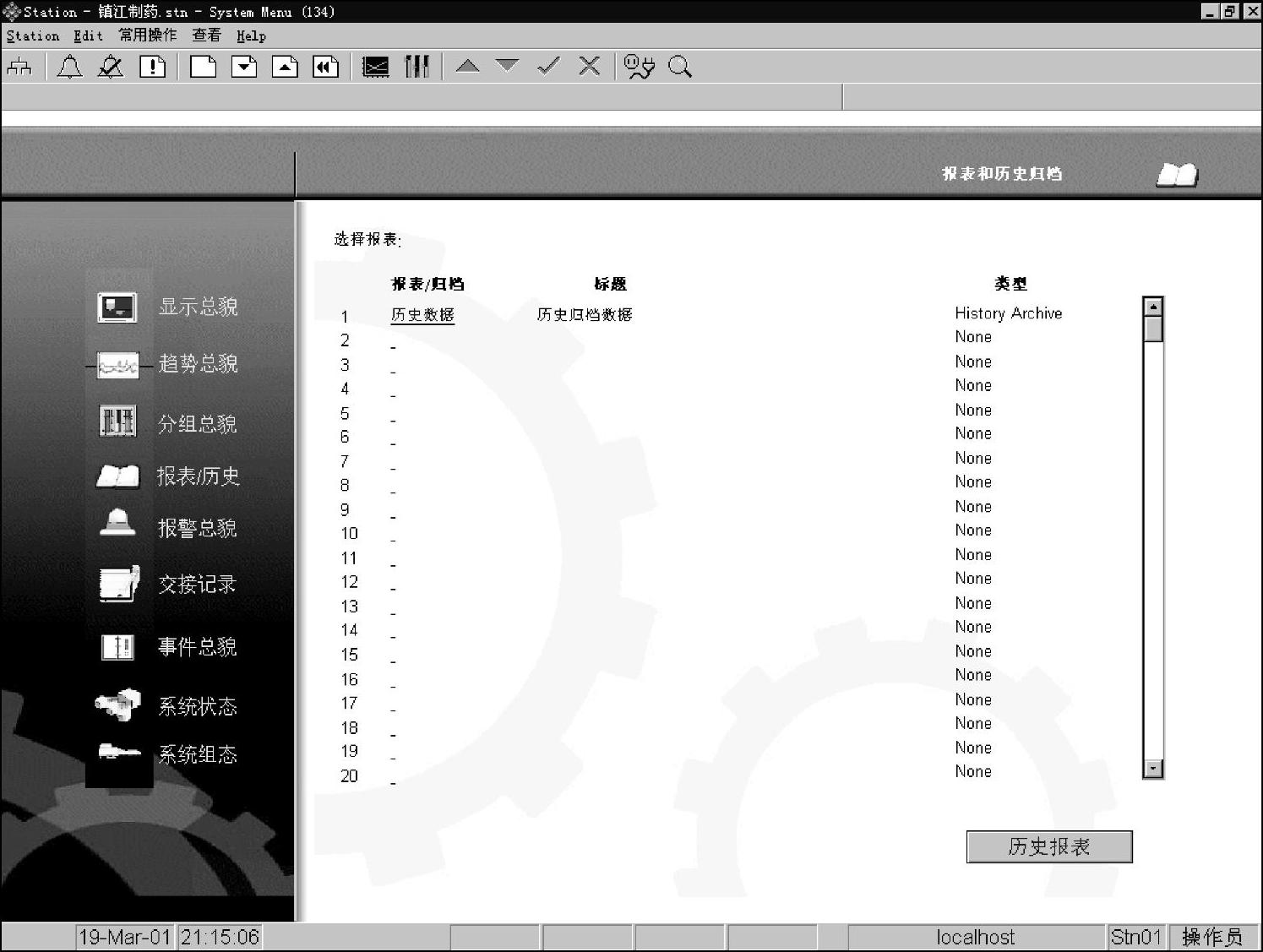
图7-24 报表总貌
自动报表可以将历史数据、事件、报警信息等以文件形式永久保存到磁盘上。打印历史数据和曲线时,点击“历史数据”按钮启动Excel进行打印。
(5)报警总貌
对出现的报警信息可以采用逐条确认,也可点击右下角“确认全页”按钮进行全页确认。如图7-25所示,若希望关闭报警声音,只需点击“关闭报警”按钮。

图7-25 报警总貌
(6)交接记录
点击交接记录按钮,会出现交接记录,如图7-26所示。
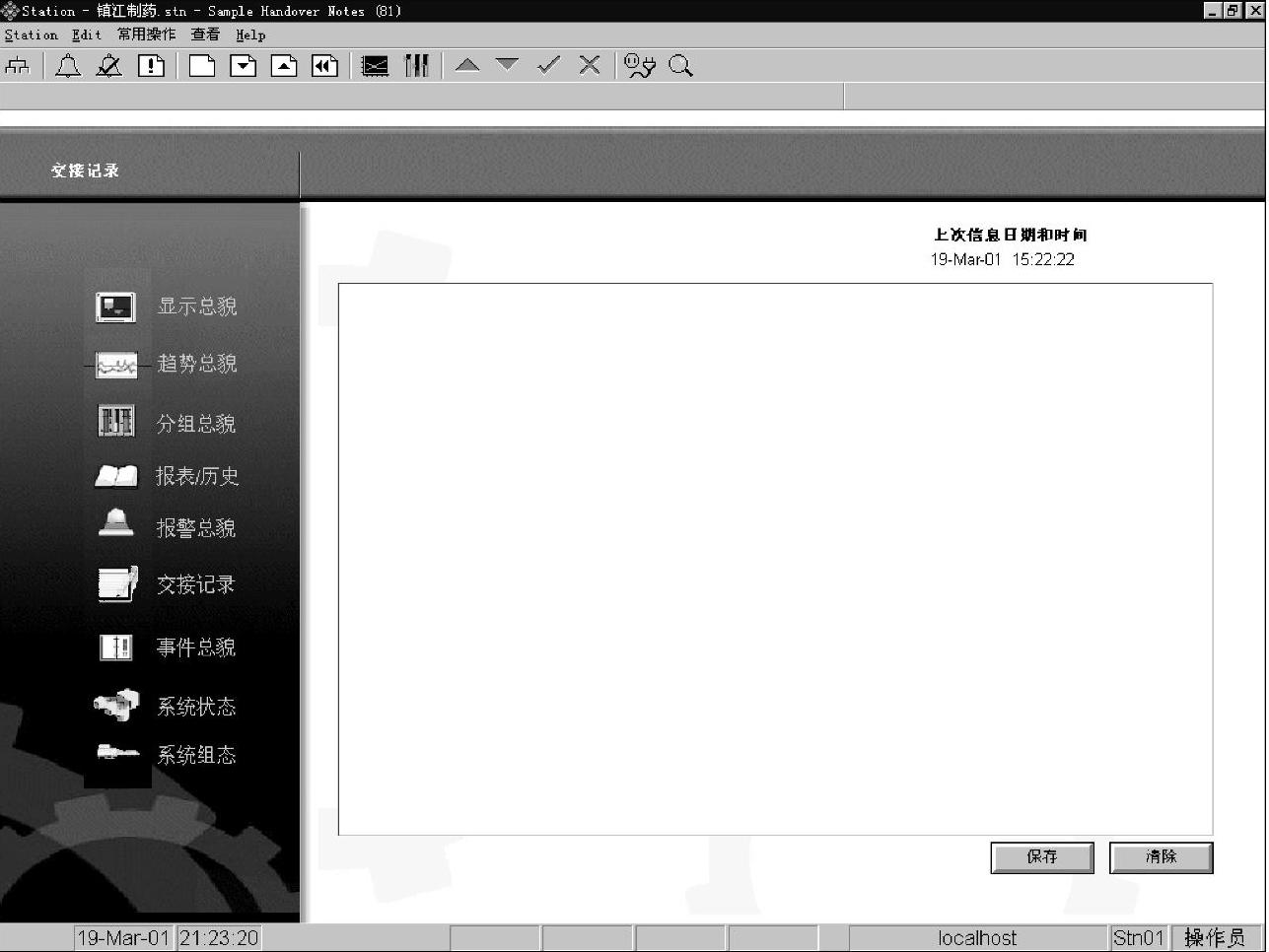
图7-26 交接记录画面
(7)事件总貌
对于像报警确认、修改操作级别等操作,凡是系统认为是事件的信息均写入事件记录中,供事后查阅。事件总貌画面如图7-27所示。

图7-27 事件总貌画面
(8)系统状态
系统状态主要用于显示通道、控制器、工作站、打印机等设备的连接和工作状态,如图7-28所示。当出现通信报警时,应查看此页,找出问题。
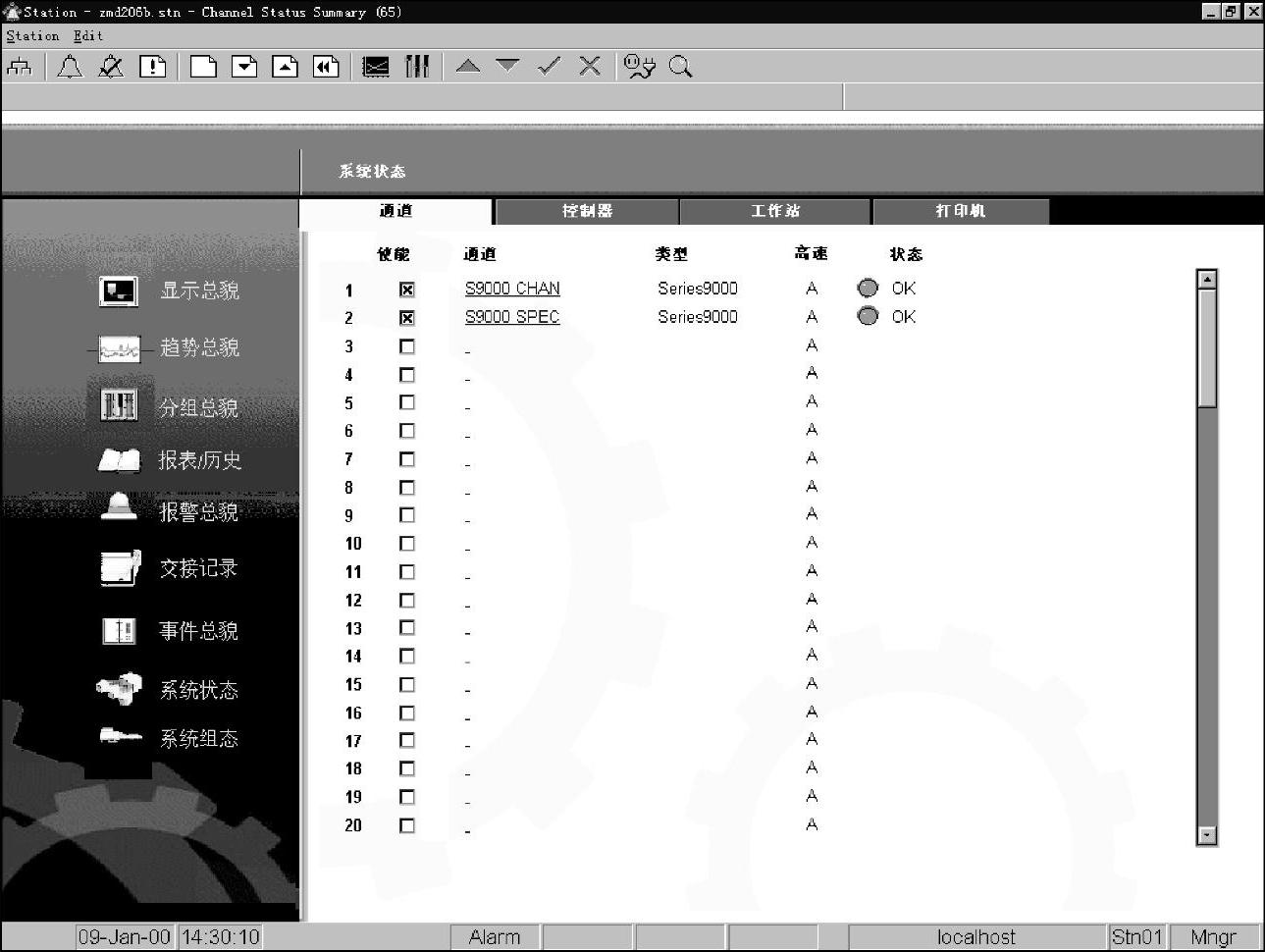
图7-28 系统状态
(9)系统组态
系统组态如图7-29所示。
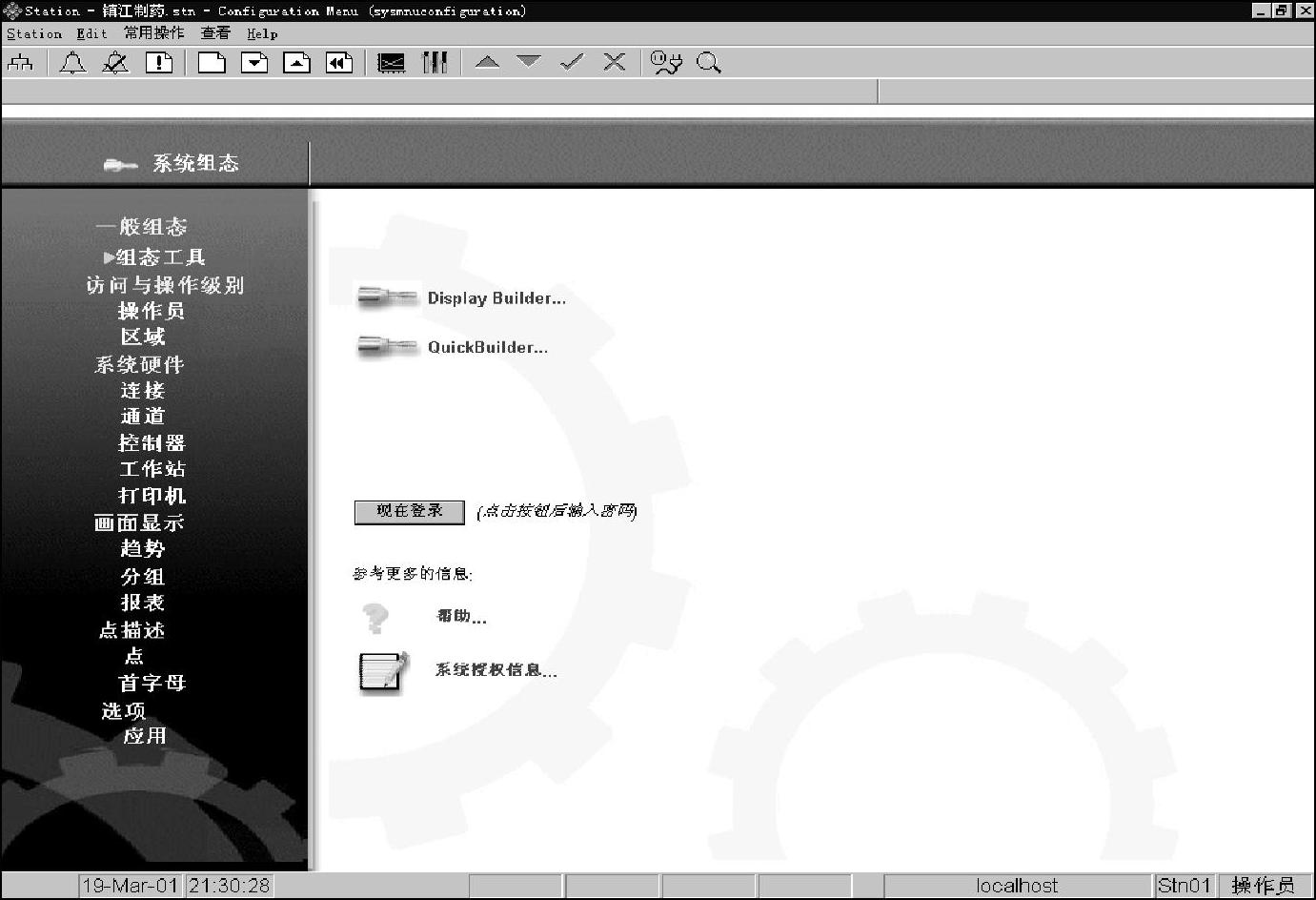
图7-29 系统组态
(10)操作界面
操作界面由用户组图,进入系统主菜单后点击“操作界面”(或“用户组图”)按钮可调用该画面。事实上,它是系统菜单的第二主控菜单,也是显示总貌内容的集中控制。
免责声明:以上内容源自网络,版权归原作者所有,如有侵犯您的原创版权请告知,我们将尽快删除相关内容。




