
当程序已经创建完毕,并且编译生成了DLL文件以后,还需要在注册表中为其注册,插件才能够正常使用。在VB中,当编译生成DLL文件时,会自动向注册表中添加信息,以便于将该DLL文件作为系统的一个ActiveX部件,但是该ActiveX部件如果要在Inventor中使用的话,还需要另外一些注册信息也需要添加到注册表中去。这些VB不会替我们完成,所以只能够手动添加。下面按照步骤讲述如何向注册表中添加插件的注册信息。
1.注册DLL服务器
选择Windows的【开始】菜单中的运行选项,输入类似如下的内容:
RegSvr32"E:\inventor\第015章\插件范例\AddInSample.dll"
如图15-19运行对话框中所示,注意根据你的DLL文件的具体位置填写。单击【确定】按钮,打开如图15-20所示的对话框,注册服务器成功。
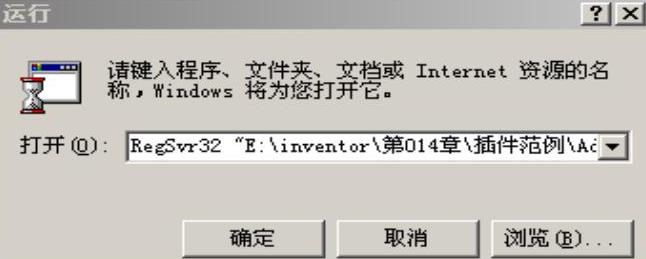
图15-19 “运行”对话框
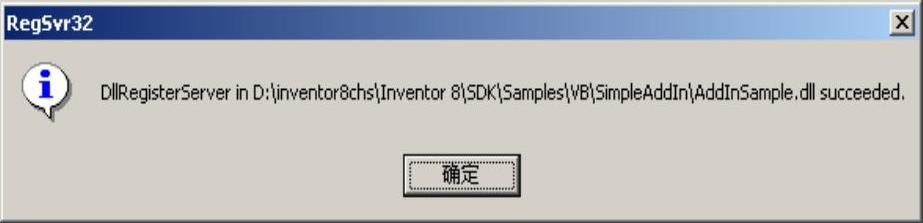
图15-20 注册服务器成功
2.获得插件ID
在编译DLL文件时,插件会自动分配一个ID,注册就需要找到这个ID,方法是:
(1)从Windows的开始菜单中选择【运行】选项,在打开的【运行】对话框中键入【Regedit】,如图15-21所示,然后按下回车键,则打开Windows自带的注册表编辑器,如图15-22所示。
(2)在HKEY_CLASSES_ROOT文件夹中,找到Project1.Class1文件夹,展开Clsid子文件夹,Clsid的值显示在右侧窗口中,如图15-23所示。
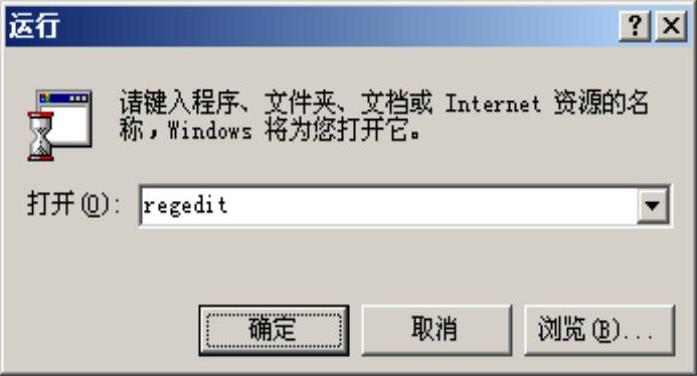
图15-21 “运行”对话框中键入“regedit”
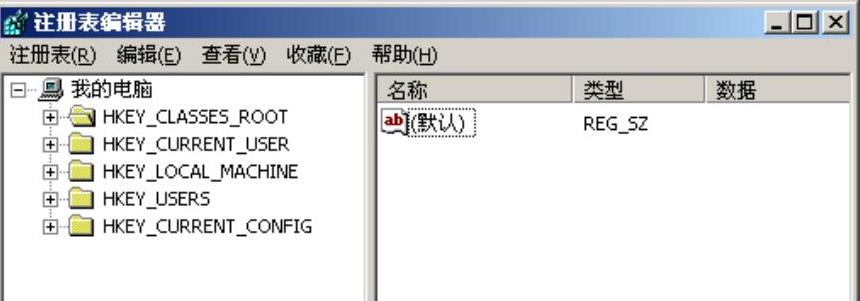
图15-22 注册表编辑器
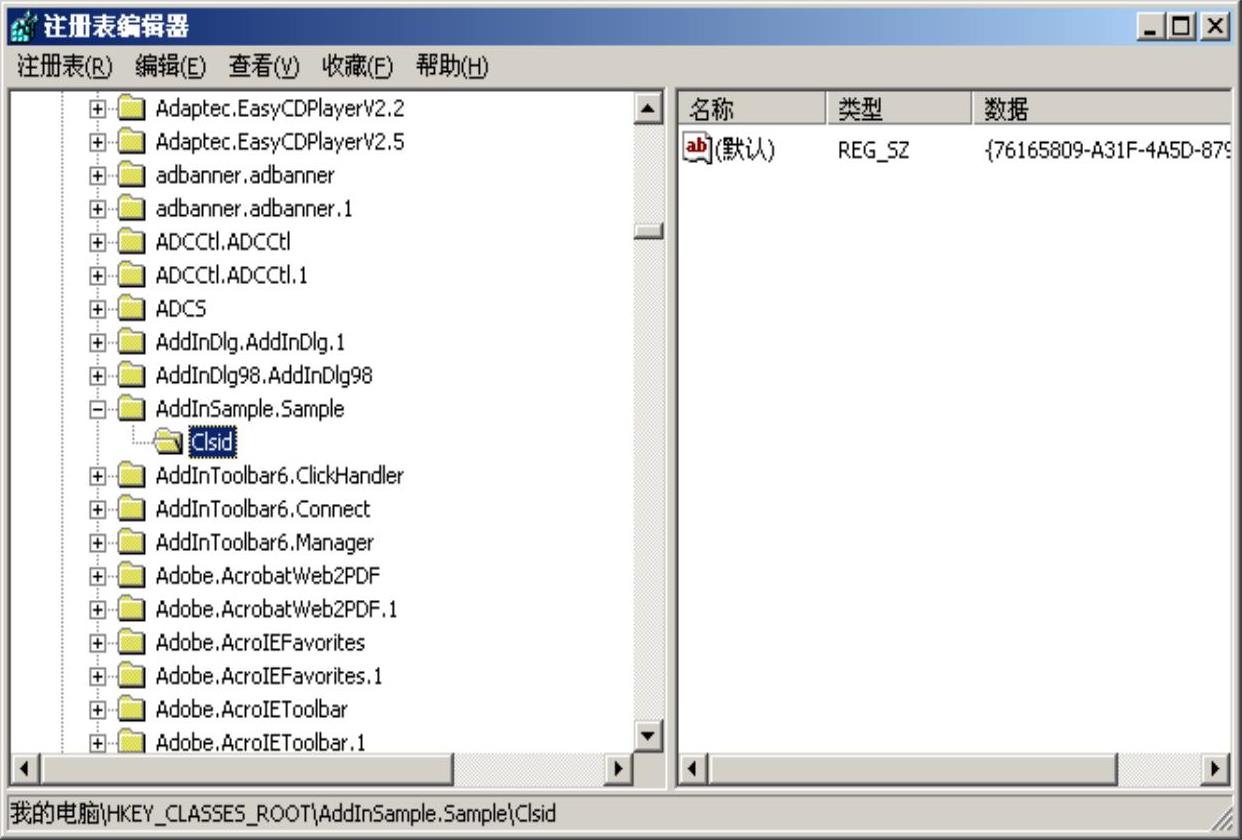
图15-23 Clsid的值
(3)双击右侧窗口中的值的名称(“默认”),打开如图15-24所示的【编辑字符串】对话框,将“数值数据”文本框中的数据复制到粘贴板中,这就是插件的ID。(www.xing528.com)
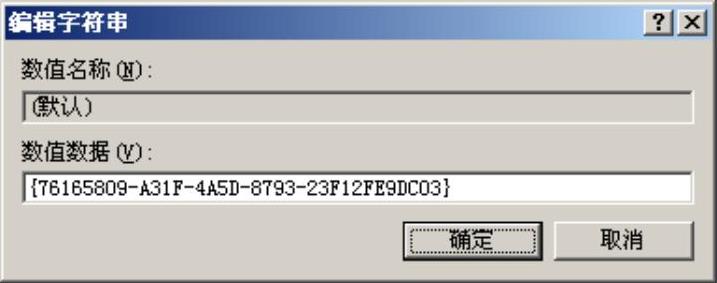
图15-24 “编辑字符串”对话框
3.生成注册文件(*.reg文件)
(1)新建一个文本文件,键入以下内容,其中,加粗显示的部分是粘贴板中的内容,也就是插件在注册表中的ID。

注:本部分程序改变与组件相关的名称,注意该名称显示在附加模块管理器中。

注:为组件添加一个文本描述

注:指定该ActiveX组件属于Inventor的插件范围内。

注:指定插件的一些设置,如LoadOnStartUp为1则该插件会自动启动。
(2)将该文本文件存储,可以设定文件名为“AddInSample.txt”,然后将后缀txt改为reg。
4.执行注册文件以注册插件
双击文件“AddInSample.reg”以运行该文件,对打开如图15-25所示的信息确认对话框,单击【确定】按钮,则完成插件的注册,此时打开如图15-26所示的注册成功信息对话框。

图15-25 信息确认对话框

图15-26 注册成功信息对话框
免责声明:以上内容源自网络,版权归原作者所有,如有侵犯您的原创版权请告知,我们将尽快删除相关内容。




