
“轴计算”命令用于计算处于静态载荷下的轴和轮轴的挠度线、弯矩、转矩和安全系数。用户可以计算实心或空心轴、带槽或不带槽的轴,也可确定所选轴外围点的强度。
要执行“轴计算”命令,可以通过以下几种方法。
☑菜单栏:选择“工具集|计算|轴计算”命令。
☑命令行:在命令行中输入或动态输入“amshaftcalc”命令。
☑面板:在“工具集”选项卡的“计算”面板中,单击“轴计算”按钮 。
。
执行“轴计算”命令(amshaftcalc)后,将弹出“轴计算”对话框,通过“轴计算”对话框可以分配载荷和支撑、指定旋转方向、选择轴的材料类型并计算所选轴部分,如图13-9所示。

图13-9 “轴计算”对话框
一学即会
轴计算的应用练习
视频:轴计算的应用.avi
案例:轴计算.dwg
开始轴计算的前提条件是已经绘制好了一根轴。现在用11.4.8节中绘制的轴来练习轴计算命令。其操作步骤如下:
1)启动AutoCAD Mechanical 2013软件,打开“案例\11\轴.dwg”文件;再按<Ctrl+Shift+S>组合键将当前文件另存为“案例\13\轴计算.dwg”文件。
2)执行“轴计算”命令(amshaftcalc),选择轴轮廓,系统将绘制一个轴的外形轮廓,指定该轮廓的位置,弹出“轴计算”对话框,在“计算零件”选项中选择“旋转轴”,在“旋转方向”选项中选择“逆时针”,如图13-10所示。
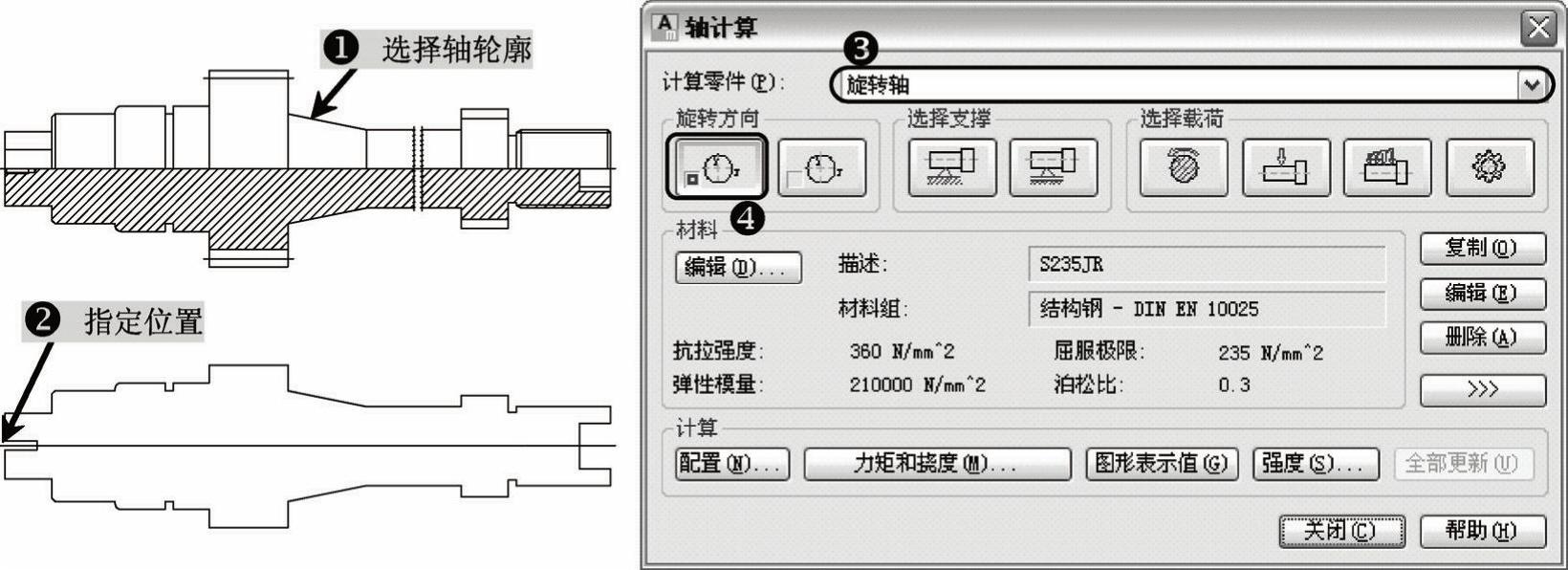
图13-10 执行轴计算命令
3)选择“材料”选项下的“编辑”按钮,弹出“材料特性”对话框,在该对话框中设置好材料类型及材料的相关参数,单击“确定”按钮,返回“轴计算”对话框,如图13-11所示(单击“材料表”按钮,可以进入“材料”对话框选择相关材料)。
4)单击“选择支持”选项中的“固定支撑”工具按钮,临时隐藏对话框,提示选择固定支撑点位置,返回“轴计算”对话框,单击“选择支持”选项中的“可移动支撑”工具按钮,临时隐藏对话框,提示选择可移动支撑点位置,返回“轴计算”对话框,如图13-12所示。
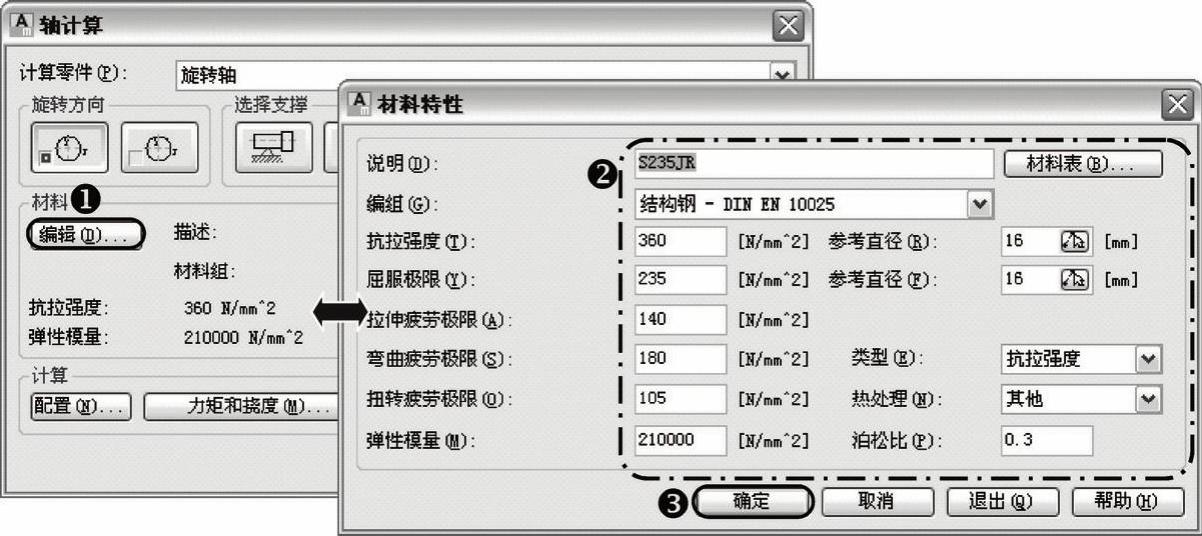
图13-11 材料选项
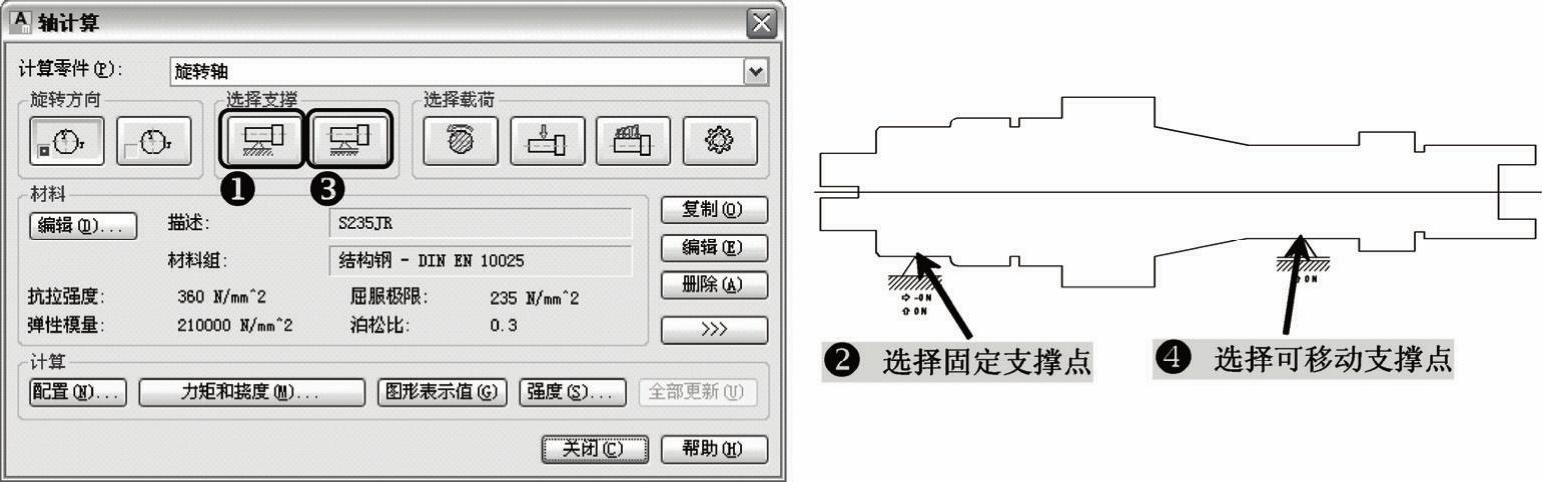
图13-12 选择支撑点
5)单击“选择载荷”选项中的“扭矩”工具按钮,选择轴齿轮处中点,弹出“扭矩”对话框,在该对话框中设置好相关参数,单击“确定”按钮,返回“轴计算”对话框,如图13-13所示。
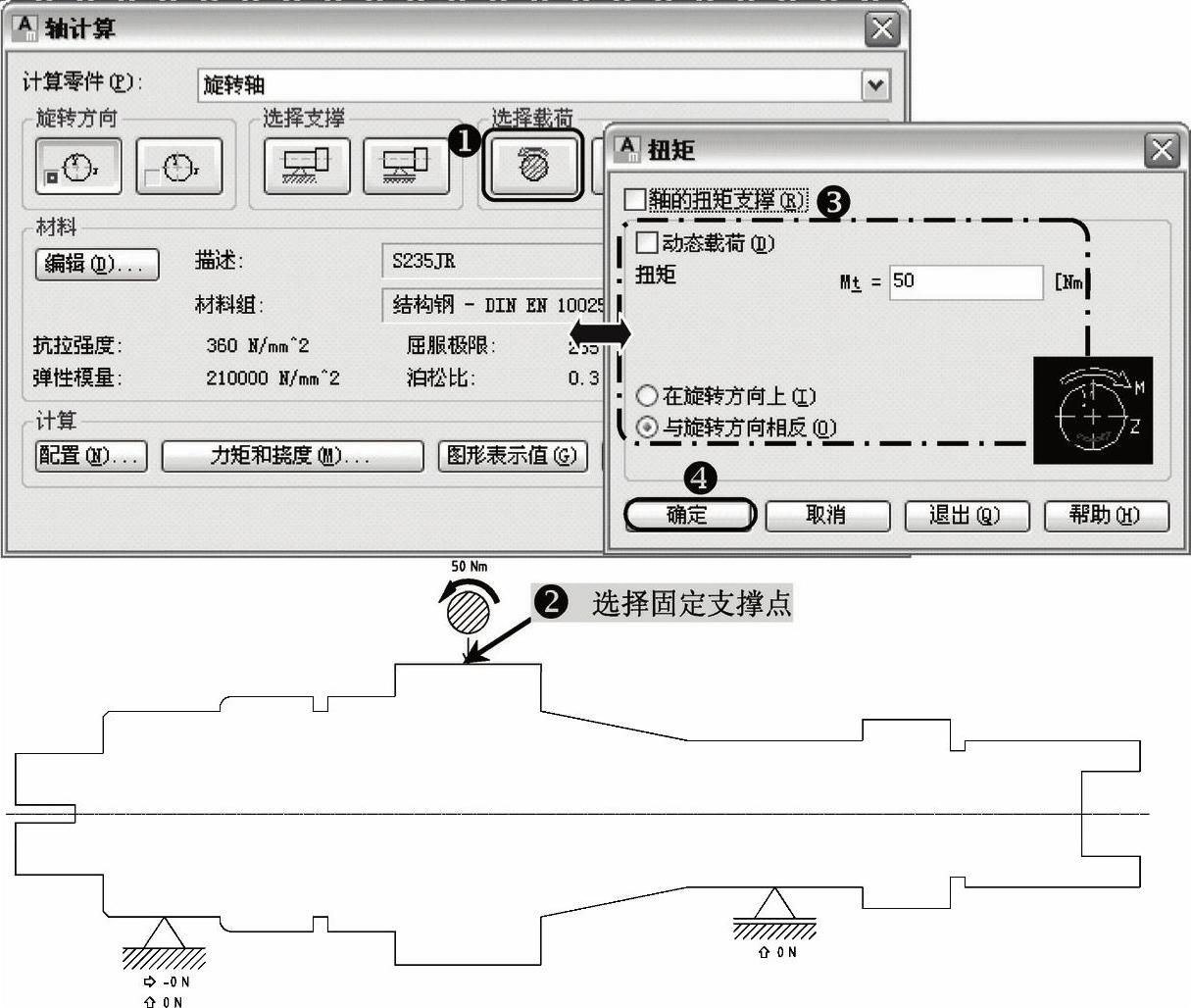
图13-13 选择支撑点
6)单击“选择载荷”选项中的“点载荷”工具按钮,选择轴上点载荷的位置,输入点载荷旋转角“90”,弹出“点载荷”对话框,在“分量”选项卡中设置好相关参数,单击“确定”按钮,返回“轴计算”对话框,如图13-14所示。
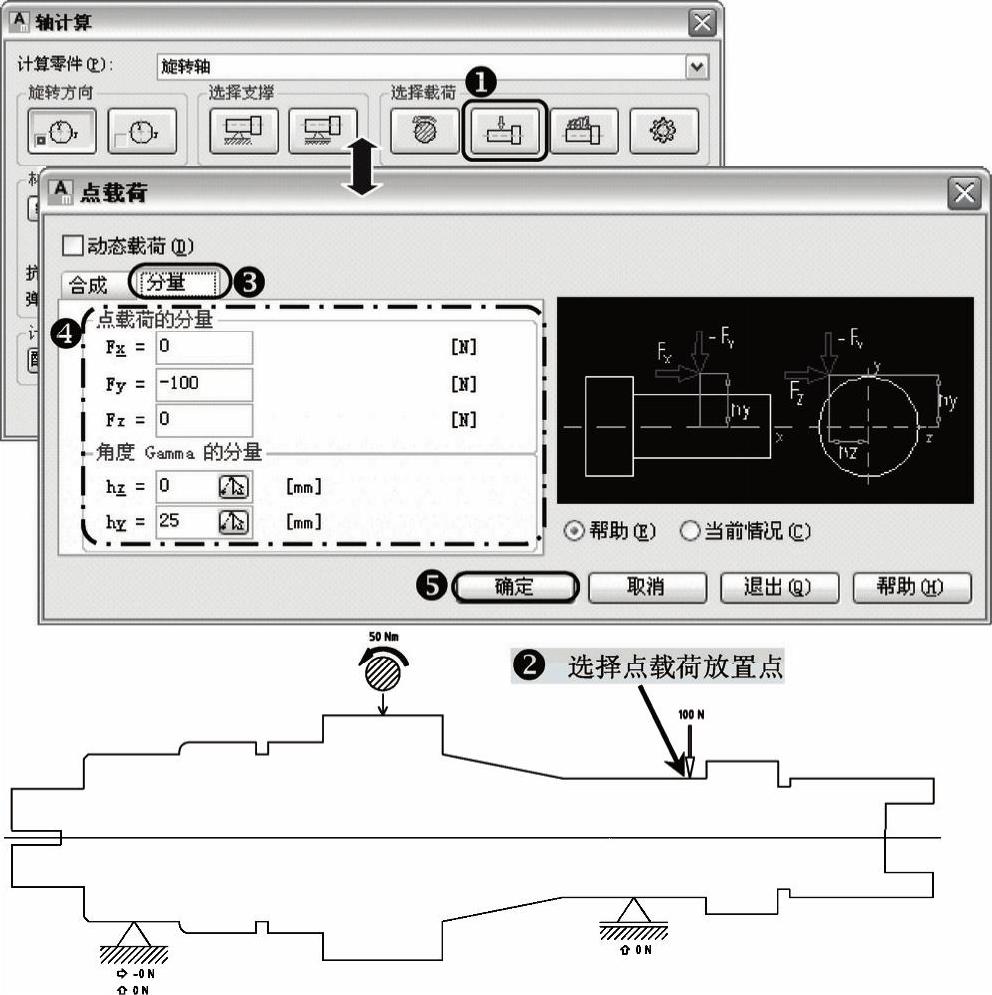
图13-14 放置点载荷(www.xing528.com)
7)单击“选择载荷”选项中的“线性载荷”工具按钮,指定插入点,指定终点,弹出“线性载荷”对话框,在“分量”选项卡中设置好相关参数,单击“确定”按钮,返回“轴计算”对话框,如图13-15所示。
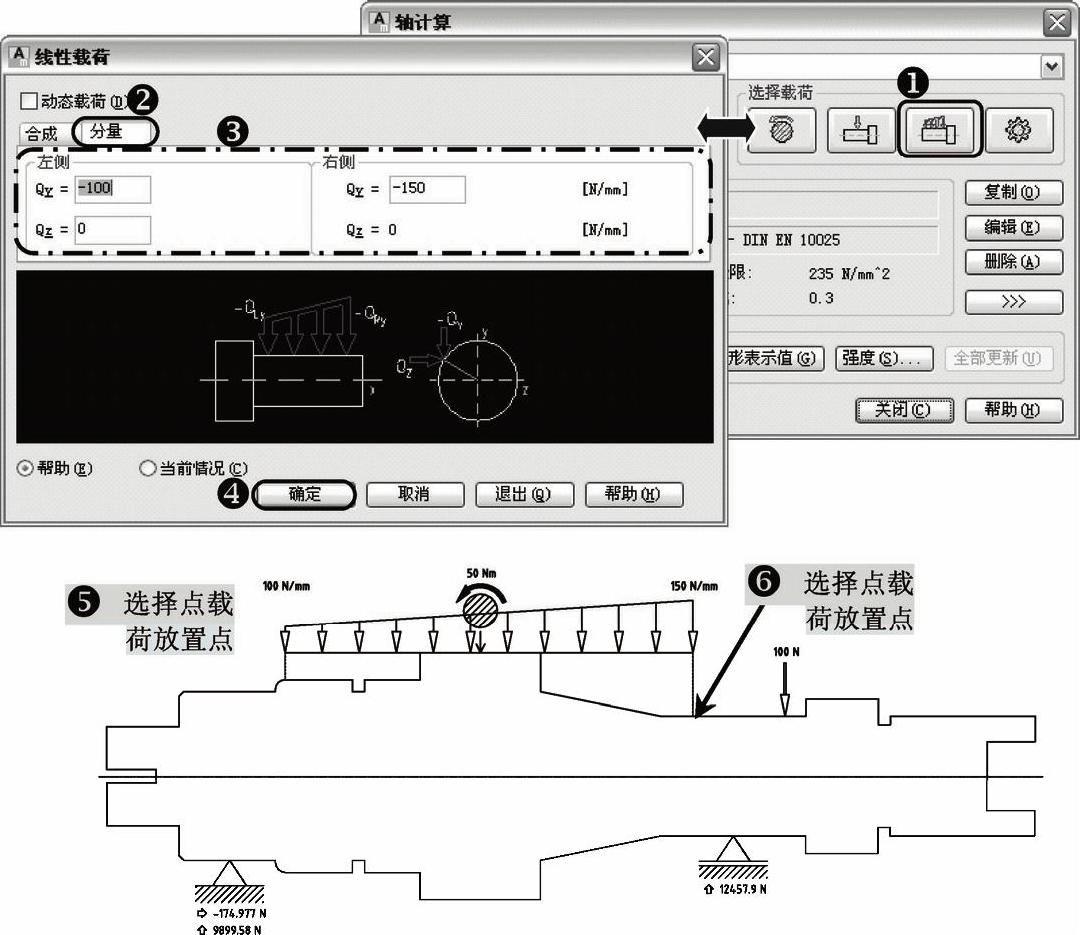
图13-15 设置线性载荷
8)单击“选择载荷”选项中的“齿轮”工具按钮,指定齿轮插入点,弹出“齿轮”对话框,在对话框中设置好相关参数,单击“确定”按钮,返回“轴计算”对话框,如图13-16所示。
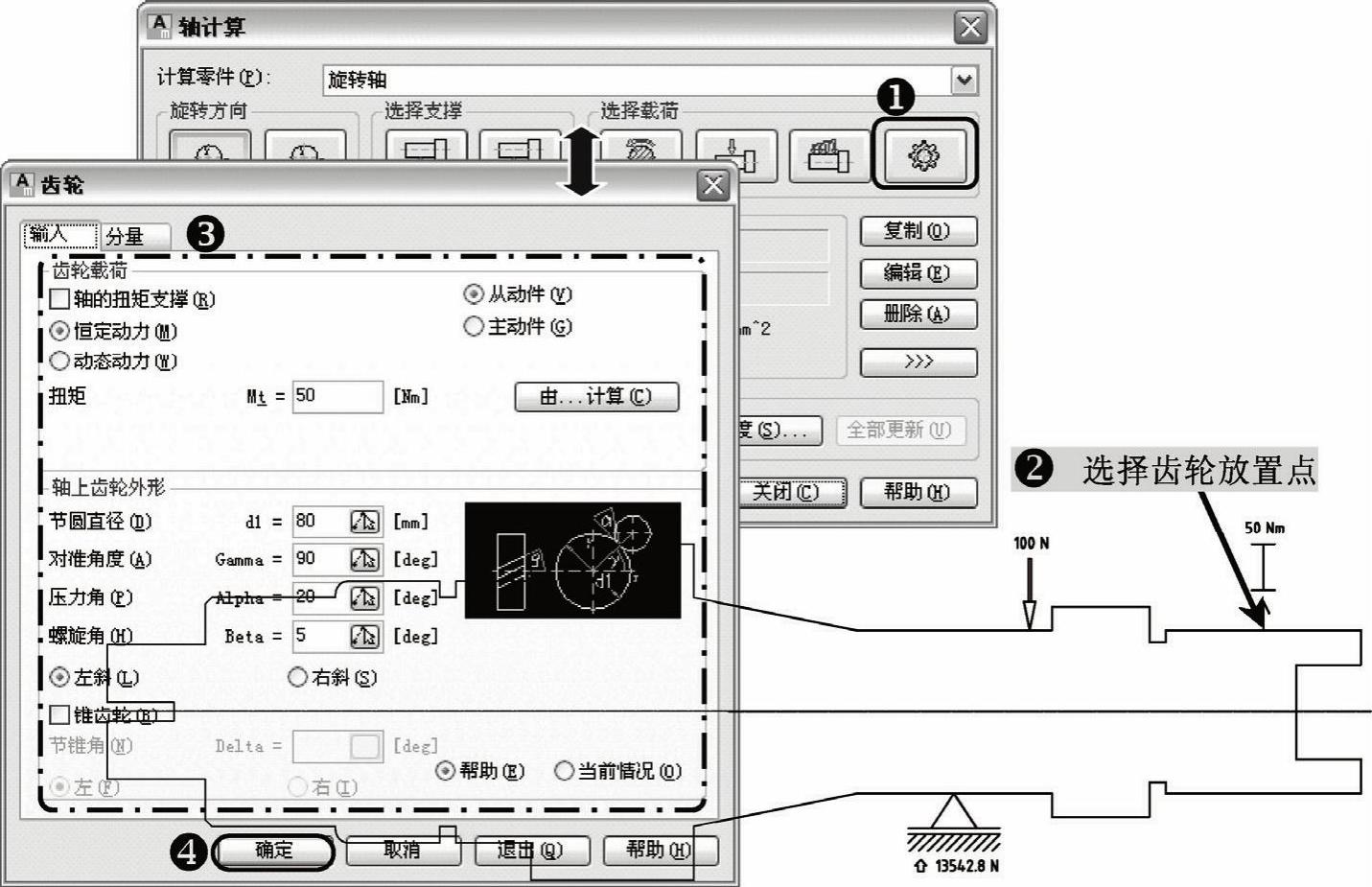
图13-16 齿轮操作
9)单击“计算”选项中的“配置”按钮,弹出“配置”对话框,在对话框中设置好相关参数,单击“确定”按钮,返回“轴计算”对话框,如图13-17所示。

图13-17 配置设置
10)单击“计算”选项中的“力矩和挠度”按钮,弹出“选择图形”对话框,在对话框中设置好相关参数,单击“确定”按钮,弹出一个计算结果的表格,指定该表格的插入点,返回“轴计算”对话框,如图13-18所示。

图13-18 力矩和挠度设置
11)单击“计算”选项中的“图形表示值”按钮,系统自动隐藏对话框,单击选择上一步计算力矩和挠度所形成的图表,在该图表上出现一个垂直的指针,拖动指针,在曲线上停留,就可以显示在X轴上各点的精确Y值,单击<Enter>键,返回“轴计算”对话框,如图13-19所示。
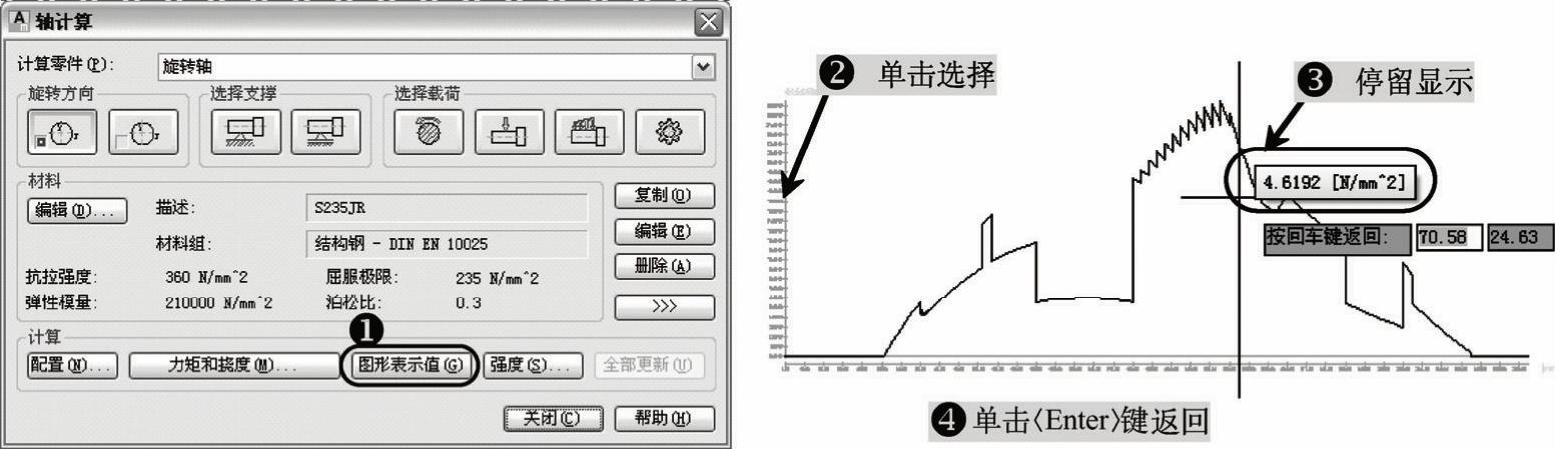
图13-19 图形表示值
12)单击“计算”选项中的“强度”按钮,系统自动隐藏对话框,在轴上指定要计算强度的地方,弹出“DIN槽口”对话框,选择相关类型,单击“确定”按钮,弹出“强度计算”对话框,在该对话框中进行相关设置,单击“确定”按钮,在屏幕上指定图表放置点,返回“轴计算”对话框,如图13-20所示。
13)至此,该图形已经绘制完成,再按<Ctrl+S>组合键保存该文件。
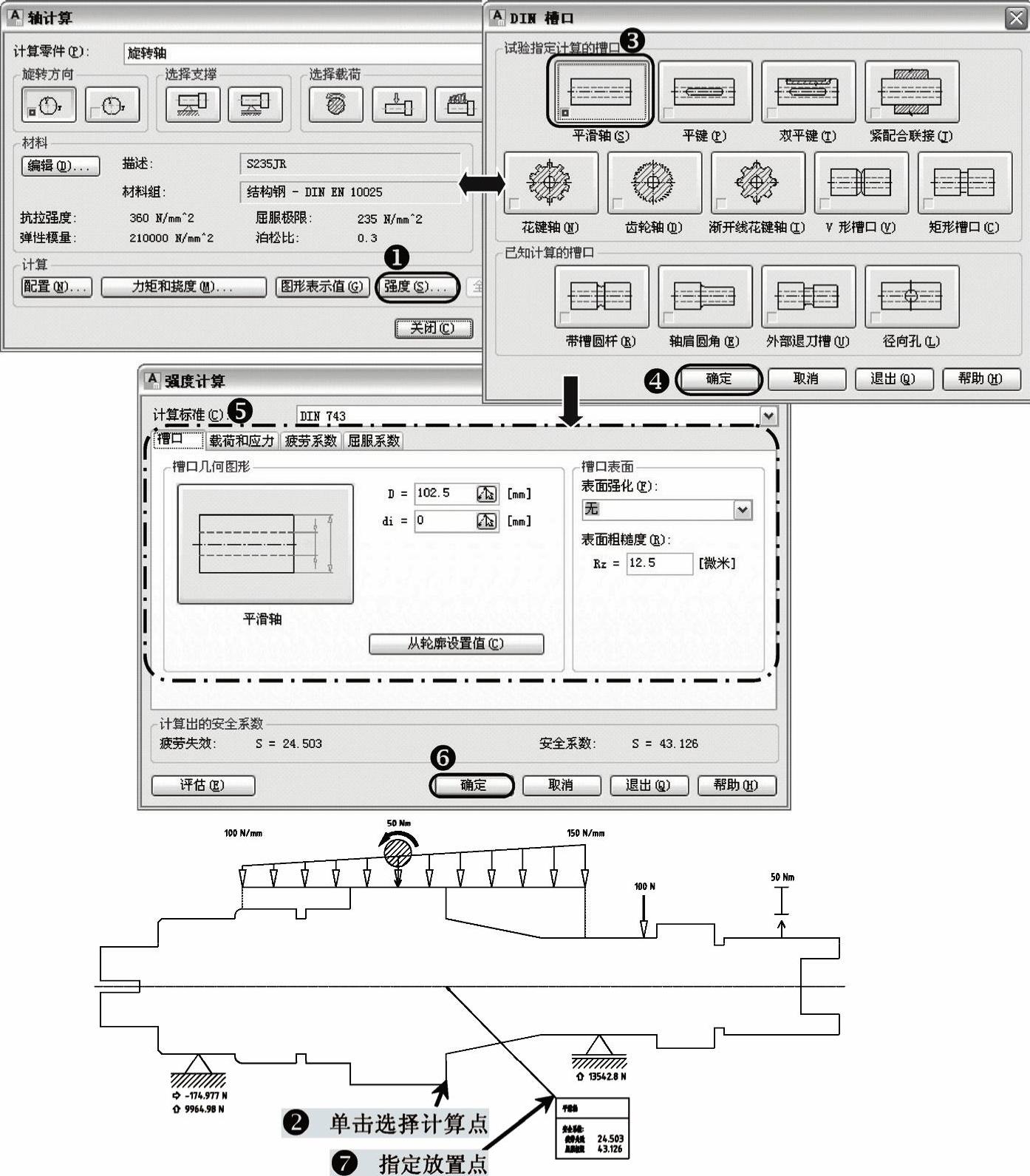
图13-20 强度计算
注意事项
轴计算的注意事项
学习笔记
1)在开始计算之前,首先必须为轴定义足够的支撑。然后可以将力矩中点载荷、均布载荷或齿轮力加载到轴上。轴的材料可以通过DIN或ANSI标准进行选择或自定义。
2)当定义载荷时,可以在“轴计算”对话框中选择“动态载荷”选项,以指定载荷的最小和最大值并对这两个值进行同步计算。
3)执行强度计算时(基于DIN 743或ANSI),将作以下假设。
●当动态载荷加到轴上时,该载荷的平均值假设为零。
●所有旋转轴的计算方法是相同的。不考虑轴的扭矩。
●稳定的和振动的弯矩都可以加载到固定轴,这里不考虑扭矩。出于安全考虑,
轴计算功能使用振动弯矩的最大幅度和稳定弯矩的值来计算强度。
免责声明:以上内容源自网络,版权归原作者所有,如有侵犯您的原创版权请告知,我们将尽快删除相关内容。





 。
。