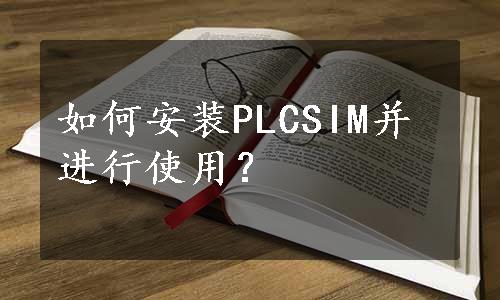
1.安装PLCSIMⅤ5.4
双击随书光盘的“\PLCSIM_V54”文件夹中的文件Setup.exe,开始安装仿真软件PLCSIM。在安装语言对话框(见图1-9的左图),采用默认的设置,安装语言为英语。完成各对话框中的设置后,单击“Next”(下一步)按钮确认。
因为在安装STEP 7时已经安装了Automation License Manager(自动化许可证管理器),采用图1-9的右图(需安装的程序对话框)中默认的设置,只安装PLCSIM。
单击“Browse”(浏览)按钮,可以修改安装PLCSIM的文件夹。建议采用默认的目标文件夹。
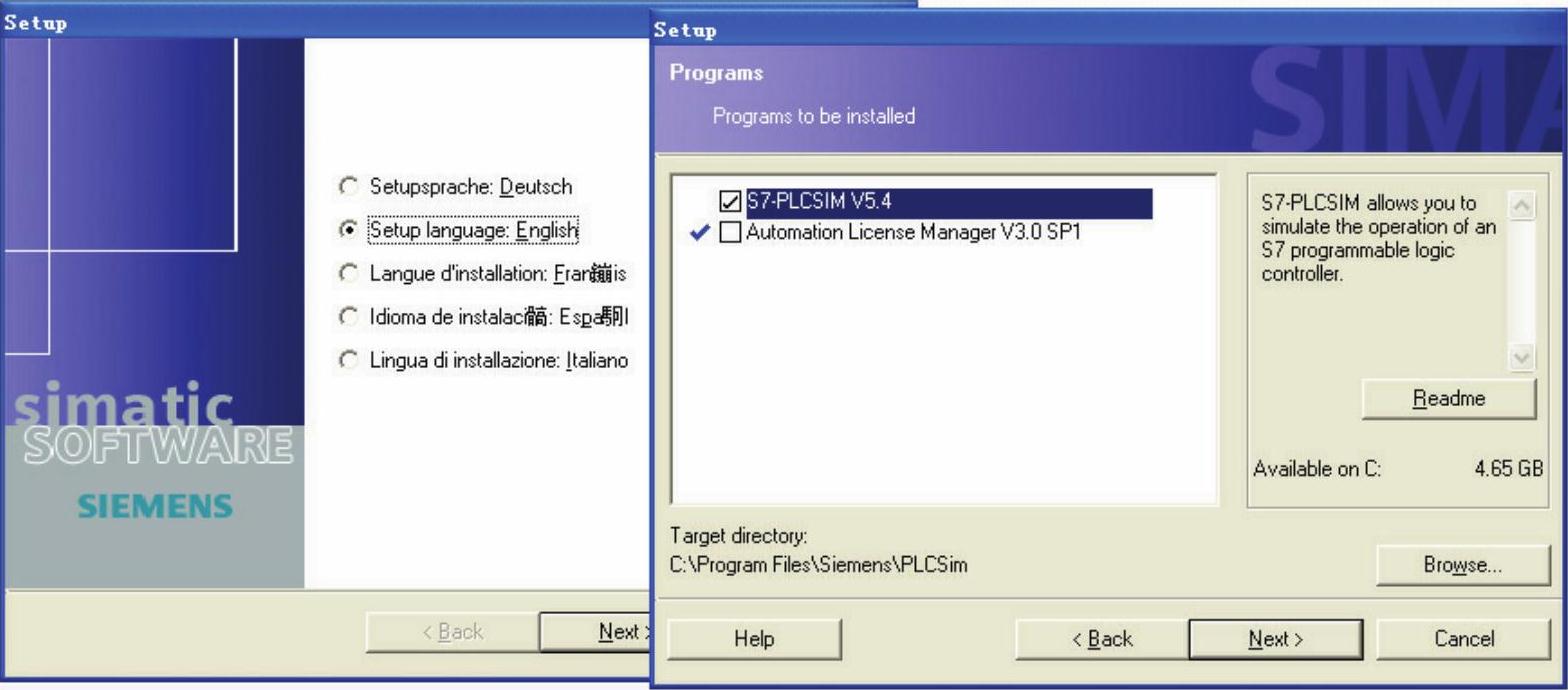
图1-9 设置安装语言与需要安装的软件
图1-10的左图是欢迎画面,单击图1-10的右图(说明文件对话框)中间的长按钮,将打开说明文件。
在“许可协议”对话框(见图1-11的左图),应选中“I accept…”(接受许可协议的条款)。
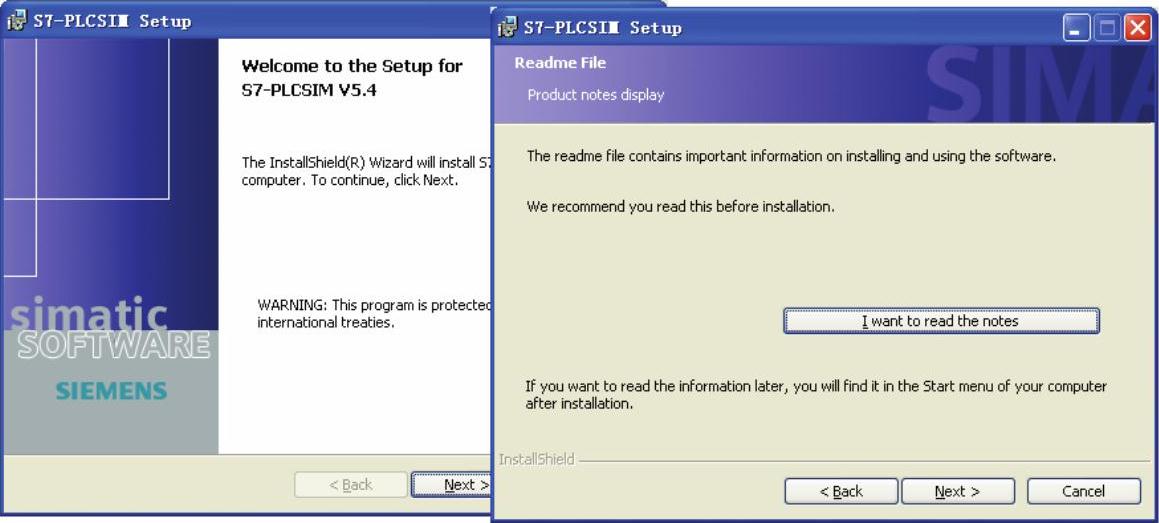
图1-10 欢迎与说明文件对话框
在“安装类型”对话框(见图1-11的右图),建议采用默认的选项“Typical”(典型安装)和默认的目标文件夹。
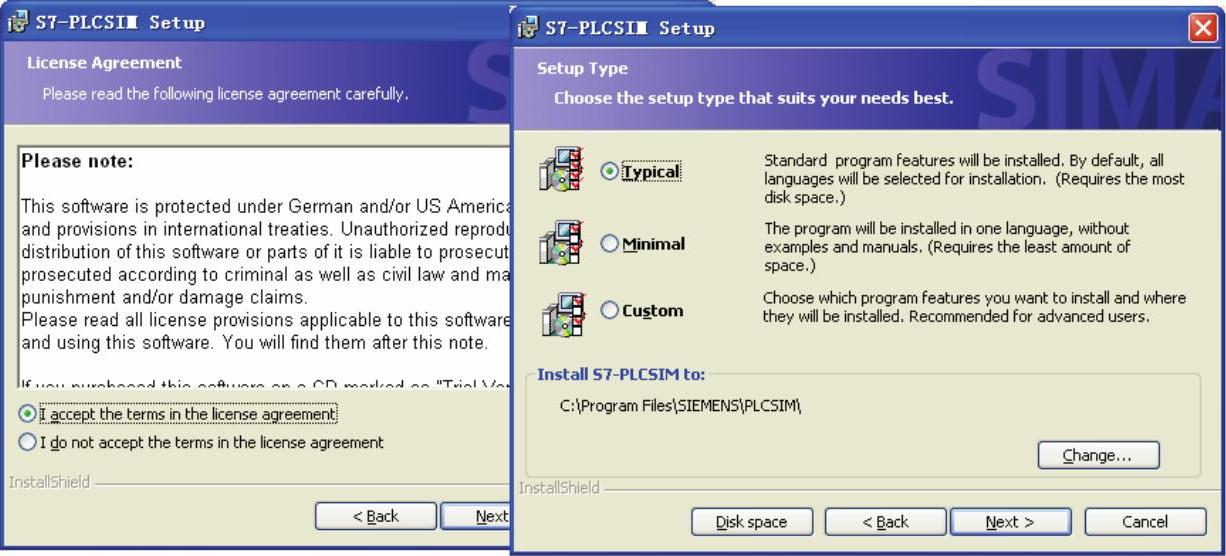
图1-11 许可协议与安装类型对话框
在产品语言对话框,默认的选项是安装5种欧洲语言,用复选框取消英语之外的其他语言(见图1-12的左图)。
在“Transfer License Keys”(传送许可证密钥)对话框(见图1-12的右图),选中“No, Transfer License Keys later”(不,以后再传送许可证密钥)。
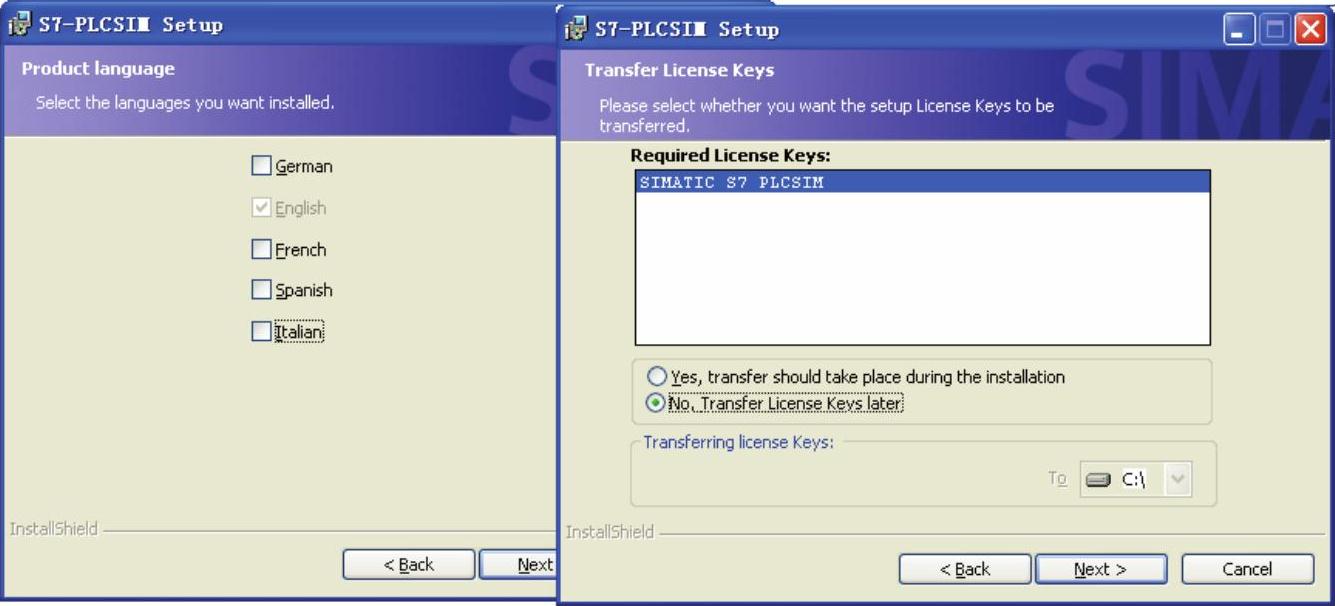 (www.xing528.com)
(www.xing528.com)
图1-12 产品语言与传送许可证密钥对话框
单击图1-13左图中的“Install”(安装)按钮,开始安装PLCSIM。
单击最后出现的安装完成对话框中的“Finish”(结束)按钮(见图1-13的右图),结束安装过程。
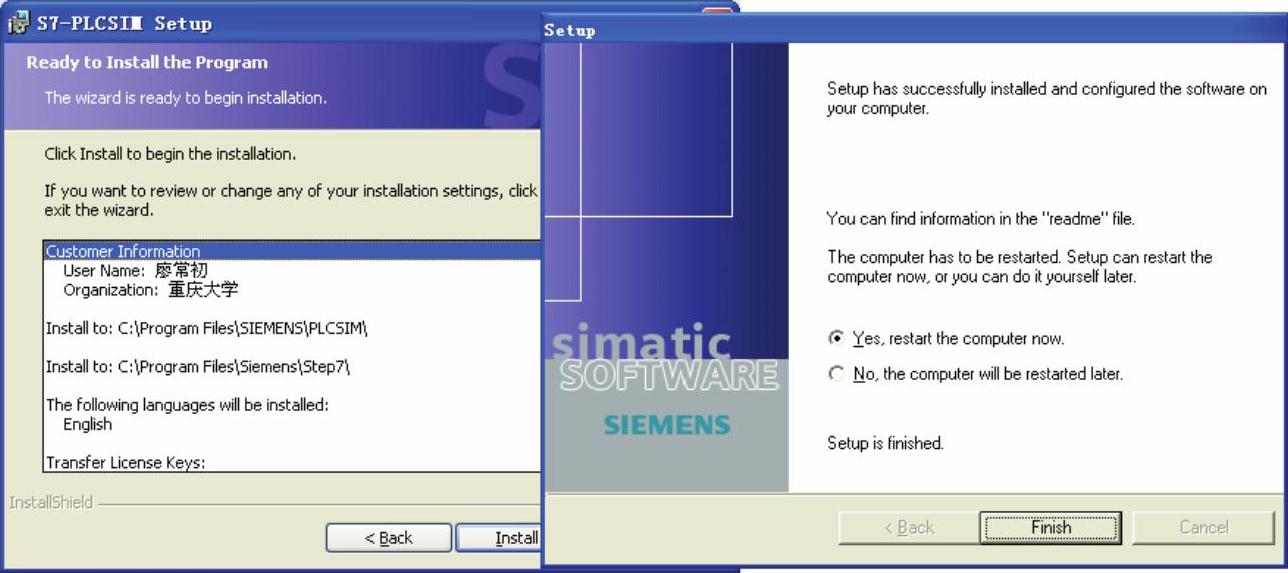
图1-13 准备好安装软件与安装完成对话框
2.安装PLCSIMⅤ5.4 SP3
双击随书光盘的“\PLCSIM V54 SP3”文件夹中的文件Setup.exe,开始安装PLCSIM V5.4的升级包SP3。安装过程与安装PLCSIM基本相同。
在安装语言对话框(见图1-9的左图),采用默认的设置,安装语言为英语。在“Programs”对话框,确认自动选中的需要安装的软件。
在“许可协议”对话框(见图1-11的左图),应选中“I accept…”(接受许可协议的条款)。
在“安装类型”对话框(见图1-14的左图),采用默认的选项“Upgrade”(升级)。
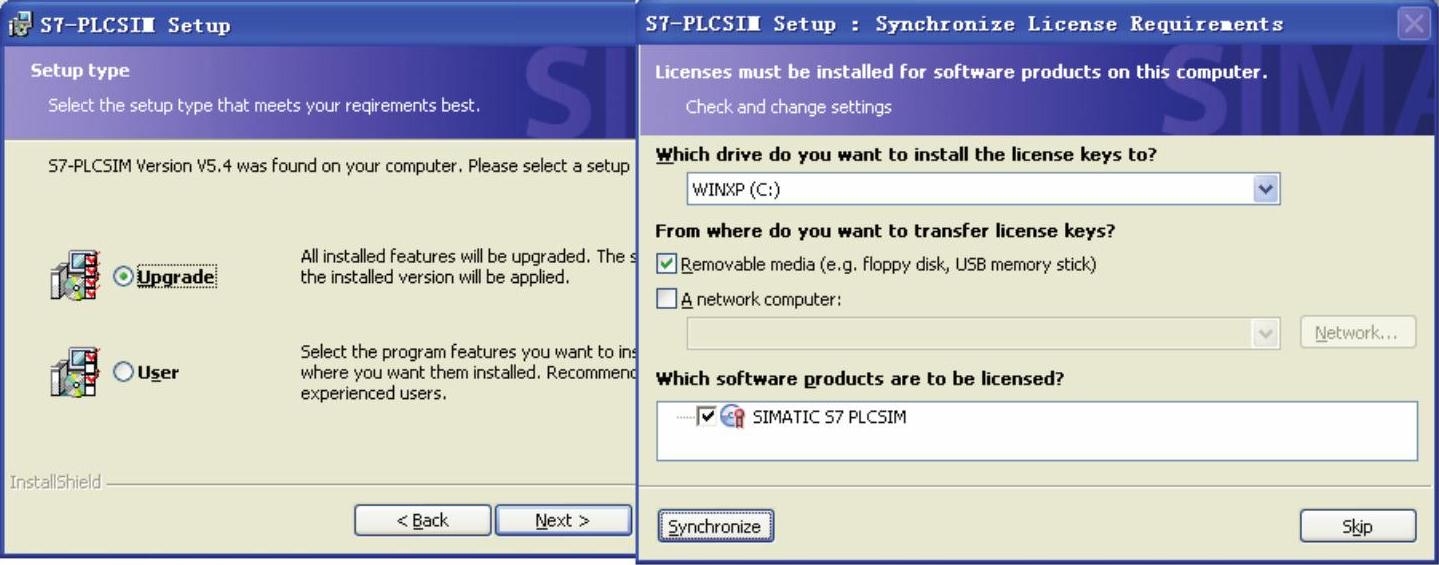
图1-14 安装类型与安装许可证密钥的对话框
单击图1-13左图中的“Install”(安装)按钮,开始安装PLCSIM。
单击图1-14右图中的“Skip”按钮,不安装软件的许可证密钥。
单击最后出现的安装完成对话框中的“Finish”(结束)按钮(见图1-13的右图),结束安装过程。
免责声明:以上内容源自网络,版权归原作者所有,如有侵犯您的原创版权请告知,我们将尽快删除相关内容。




