
箱盖零件图如图6-52所示,本节将创建箱盖的三维实体。
绘图步骤
1.单击“标准”工具栏中的“新建” 按钮,弹出“选择样板”对话框,在“打开”下拉列表中选择“无样板打开-公制(M)”选项,新建一个图形文件。
按钮,弹出“选择样板”对话框,在“打开”下拉列表中选择“无样板打开-公制(M)”选项,新建一个图形文件。
2.选择菜单“文件”→“另存为”选项,将图形保存为“箱盖三维实体.dwg”。
3.单击“图层”工具栏中“图层特性管理器” 按钮,在弹出的“图层特性管理器”对话框中创建“轮廓线”层,并将该图层设置为当前层,单击“确定”按钮。
按钮,在弹出的“图层特性管理器”对话框中创建“轮廓线”层,并将该图层设置为当前层,单击“确定”按钮。
4.打开状态栏中的“对象捕捉” 按钮,利用“矩形”命令绘制箱盖底面轮廓线。
按钮,利用“矩形”命令绘制箱盖底面轮廓线。
命令:_rectang (单击“绘图”工具栏中的“矩形” 按钮)
按钮)
指定第一个角点或[倒角(C)/标高(E)/圆角(F)/厚度(T)/宽度(W)]:F↙ (输入F,回车,选择“圆角”选项)
指定矩形的圆角半径<0.0000>:7↙ (输入圆角半径7,回车)
指定第一个角点或[倒角(C)/标高(E)/圆角(F)/厚度(T)/宽度(W)]: (在适当位置单击)
指定另一个角点或[面积(A)/尺寸(D)/旋转(R)]:@104,116↙ (输入另一角点相对于第一角点的坐标,回车)
5.单击“修改”工具栏中的“偏移” 按钮,向矩形内侧偏移该矩形,偏移距离为7,得到一个直角矩形,如图11-41所示。
按钮,向矩形内侧偏移该矩形,偏移距离为7,得到一个直角矩形,如图11-41所示。
6.分别单击“建模”工具栏中的“拉伸” 按钮,拉伸两个矩形,拉伸圆角矩形的高度为8mm,拉伸直角矩形的高度为3mm。
按钮,拉伸两个矩形,拉伸圆角矩形的高度为8mm,拉伸直角矩形的高度为3mm。
7.单击“动态观察器”工具栏中的“自由动态观察” 按钮,调整观察方向。
按钮,调整观察方向。
8.单击“绘图”工具栏中的“直线” 按钮,绘制辅助线,该辅助线的两个端点是拉伸圆角矩形所得到三维实体上表面相对两个边的中点。
按钮,绘制辅助线,该辅助线的两个端点是拉伸圆角矩形所得到三维实体上表面相对两个边的中点。
9.单击UCS工具栏中的 按钮,将坐标系原点的位置移到辅助线的中点处,如图11-42所示。
按钮,将坐标系原点的位置移到辅助线的中点处,如图11-42所示。
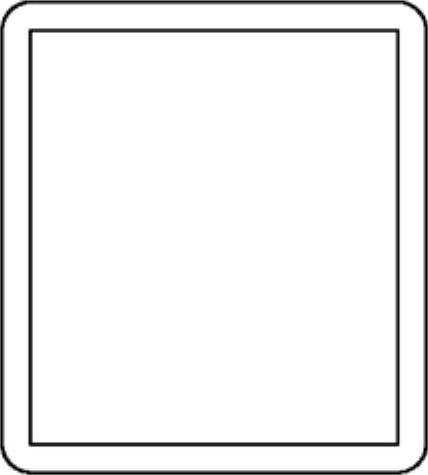
图11-41 绘制、偏移矩形
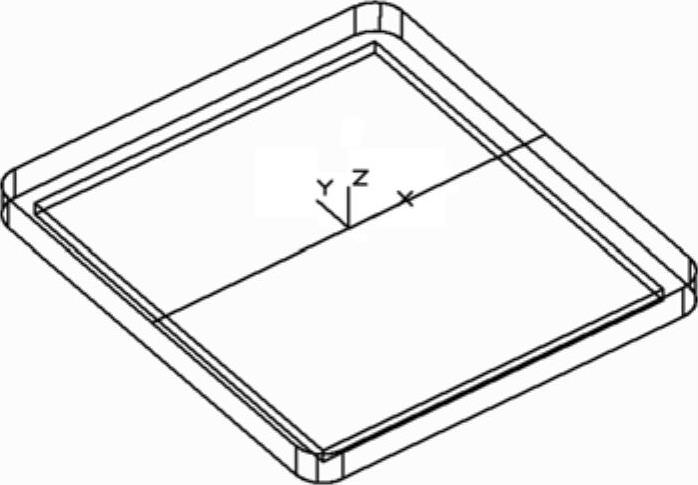
图11-42 拉伸矩形,移动坐标系
10.单击“修改”工具栏中的“删除” 按钮,将辅助线删除。
按钮,将辅助线删除。
11.单击“建模”工具栏中的“差集” 按钮,将两个三维实体做差集运算,在平板底面挖出凹坑。
按钮,将两个三维实体做差集运算,在平板底面挖出凹坑。
12.利用“圆角”命令在三维实体上表面上创建圆角,如图11-43所示。
命令:_fillet (单击“修改”工具栏中的“圆角” 按钮)
按钮)
当前设置:模式=修剪,半径=2.0000
选择第一个对象或[放弃(U)/多段线(P)/半径(R)/修剪(T)/多个(M)]: (单击三维实体上表面中任一条轮廓线)
输入圆角半径<2.0000>:7↙ (输入圆角半径7,回车)
选择边或[链(C)/半径(R)]:C↙ (输入C,回车,选择“链”选项)
选择边链或[边(E)/半径(R)]: (单击拉伸圆角矩形所得到三维实体上表面中任一条轮廓线)
选择边链或[边(E)/半径(R)]:↙ (回车,结束选择边链) 已选定8个边用于圆角。
13.利用“矩形”命令绘制两个带圆角的矩形。
命令:_rectang (单击“绘图”工具栏中的“矩形” 按钮)
按钮)
当前矩形模式:圆角=7.0000
指定第一个角点或[倒角(C)/标高(E)/圆角(F)/厚度(T)/宽度(W)]:F↙ (输入F,回车,选择“圆角”选项)
指定矩形的圆角半径<7.0000>:5↙ (输入圆角半径5,回车)
指定第一个角点或[倒角(C)/标高(E)/圆角(F)/厚度(T)/宽度(W)]:-45,-30,0↙ (输入第一角点的坐标,回车)
指定另一个角点或[面积(A)/尺寸(D)/旋转(R)]:@40,60↙ (输入第二角点相对于第一角点的坐标,回车)
命令:_rectang (单击“绘图”工具栏中的“矩形” 按钮或回车)
按钮或回车)
当前矩形模式:圆角=5.0000
指定第一个角点或[倒角(C)/标高(E)/圆角(F)/厚度(T)/宽度(W)]:F↙ (输入F,回车,选择“圆角”选项)
指定矩形的圆角半径<5.0000>:2↙ (输入圆角半径2,回车)
指定第一个角点或[倒角(C)/标高(E)/圆角(F)/厚度(T)/宽度(W)]:-35,-20,-5↙ (输入第一角点的坐标,回车)
指定另一个角点或[面积(A)/尺寸(D)/旋转(R)]:@20,40↙ (输入第二角点相对于第一角点的坐标,回车)
14.分别单击“建模”工具栏中的“圆柱体” 按钮,创建三个圆柱体,半径和高度分别为7mm和8mm、3.25mm和2mm、5.5mm和6mm。其中半径为7mm和3.25mm的圆柱体的底面圆心为三维实体底面圆角的圆心,半径为5.5mm的圆柱体底面圆心为半径3.25mm的圆柱体的顶面圆心,如图11-44所示。
按钮,创建三个圆柱体,半径和高度分别为7mm和8mm、3.25mm和2mm、5.5mm和6mm。其中半径为7mm和3.25mm的圆柱体的底面圆心为三维实体底面圆角的圆心,半径为5.5mm的圆柱体底面圆心为半径3.25mm的圆柱体的顶面圆心,如图11-44所示。
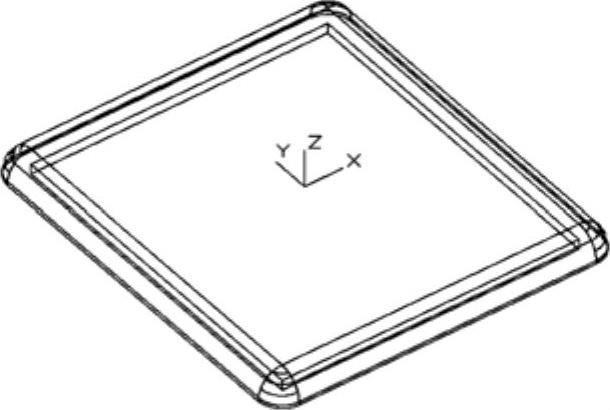
图11-43 差集运算后创建圆角
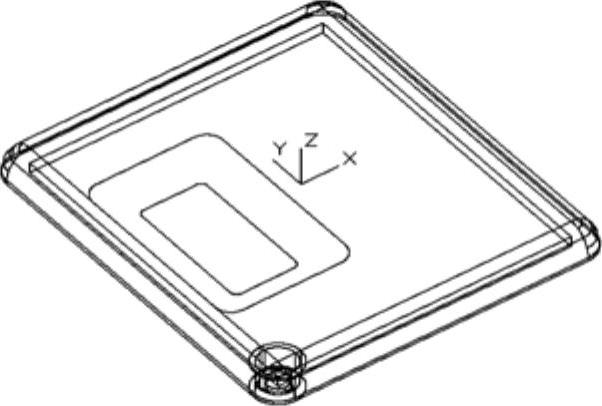
图11-44 绘制矩形,创建圆柱体
15.分别单击“建模”工具栏中的“拉伸” 按钮,拉伸两个矩形,拉伸大矩形的高度为2mm,拉伸小矩形的高度为7mm,得到凸台实体和挖方孔实体。
按钮,拉伸两个矩形,拉伸大矩形的高度为2mm,拉伸小矩形的高度为7mm,得到凸台实体和挖方孔实体。
16.利用“三维阵列”命令阵列三个圆柱体,如图11-45所示。
命令:_3darray (单击“建模”工具栏中的“三维阵列” 按钮)
按钮)
正在初始化...已加载3DARRAY。
选择对象:(www.xing528.com)
指定对角点: (用实线拾取框包围三个圆柱体)
找到3个
选择对象:↙ (回车,结束选择对象)
输入阵列类型[矩形(R)/环形(P)]<矩形>:R↙ (输入R,回车,选择“矩形”选项)
输入行数(---)<1>:2↙ (输入行数2,回车)
输入列数(|||)<1>:2↙ (输入列数2,回车)
输入层数(...)<1>:1↙ (输入层数1,回车)
指定行间距(---):102↙ (输入行间距102,回车)
指定列间距(|||):90↙ (输入列间距90,回车)
17.单击“建模”工具栏中的“并集” 按钮,将平板实体与凸台实体、4个大圆柱体合并。
按钮,将平板实体与凸台实体、4个大圆柱体合并。
18.单击“建模”工具栏中的“差集” 按钮,将合并后的三维实体与挖方孔实体、8个小圆柱体做差集运算,挖出方孔和阶梯孔,如图11-46所示。
按钮,将合并后的三维实体与挖方孔实体、8个小圆柱体做差集运算,挖出方孔和阶梯孔,如图11-46所示。
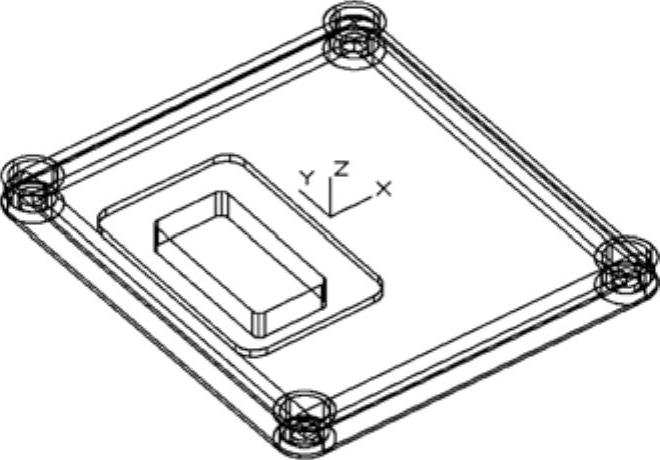
图11-45 拉伸两个矩形
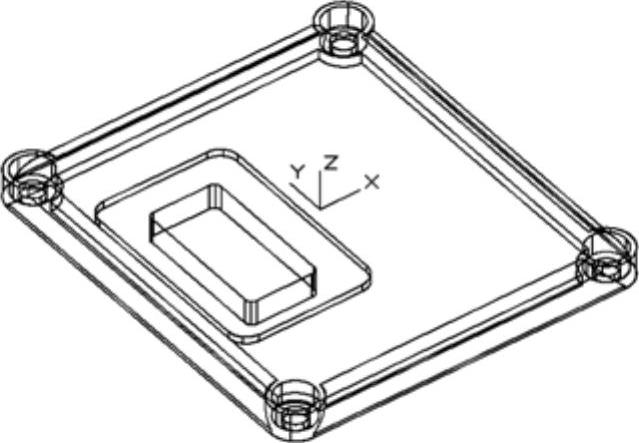
图11-46 将实体做布尔运算
19.单击“修改”工具栏中的“圆角” 按钮,在凸台根部轮廓线处和实体底面凹坑轮廓线处创建圆角,半径为2mm,如图11-47所示。
按钮,在凸台根部轮廓线处和实体底面凹坑轮廓线处创建圆角,半径为2mm,如图11-47所示。
20.单击“视觉样式”工具栏中的“三维隐藏视觉样式” 按钮,将三维实体显示为三维隐藏视觉样式。
按钮,将三维实体显示为三维隐藏视觉样式。
21.单击“标准”工具栏中的“打开” 按钮,打开图形文件“螺栓三维实体.dwg”。
按钮,打开图形文件“螺栓三维实体.dwg”。
22.单击UCS工具栏中的 按钮,将坐标系绕X轴旋转-180°。
按钮,将坐标系绕X轴旋转-180°。
23.单击“标准”工具栏中的“复制” 按钮,将M4×12螺栓三维实体复制到粘贴板。
按钮,将M4×12螺栓三维实体复制到粘贴板。
24.选择菜单“窗口”→“箱盖三维实体.dwg”选项,将该图形切换为当前图形。单击“标准”工具栏中的“粘贴” 按钮,在适当位置单击,将复制到粘贴板的图形粘贴到当前图形中,如图11-48所示。
按钮,在适当位置单击,将复制到粘贴板的图形粘贴到当前图形中,如图11-48所示。
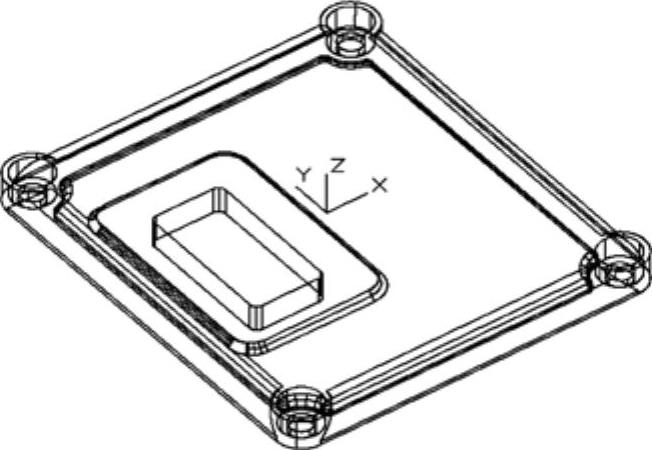
图11-47 创建圆角
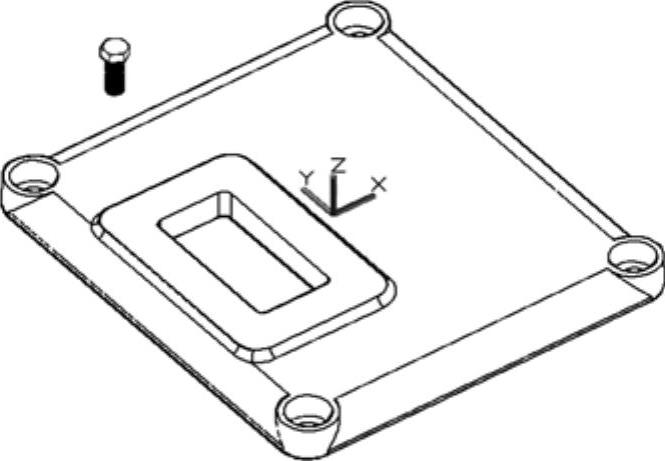
图11-48 复制粘贴螺栓实体
25.利用“复制”命令将螺栓三维实体复制到4个螺孔的位置,如图11-49所示。
命令:_copy (单击“修改”工具栏中的“复制” 按钮)
按钮)
选择对象: (单击螺栓三维实体)
找到1个
选择对象:↙ (回车,结束选择对象)
指定基点或[位移(D)/模式(O)]<位移>: (捕捉螺栓三维实体头部端面倒角圆的圆心)
指定第二个点或<使用第一个点作为位移>:-40,0,7↙ (输入第二点的坐标,回车)
指定第二个点或[退出(E)/放弃(U)]<退出>:-10,0,7↙ (输入第二点的坐标,回车)
指定第二个点或[退出(E)/放弃(U)]<退出>:-25,25,7↙ (输入第二点的坐标,回车)
指定第二个点或[退出(E)/放弃(U)]<退出>:-25,-25,7↙ (输入第二点的坐标,回车)
指定第二个点或[退出(E)/放弃(U)]<退出>:↙ (回车,结束“复制”命令)
26.单击“修改”工具栏中的“删除” 按钮,将从粘贴板粘贴的螺栓实体删除。
按钮,将从粘贴板粘贴的螺栓实体删除。
27.单击“建模”工具栏中的“差集” 按钮,将创建的三维实体与4个复制出的圆柱体做差集运算,挖出螺孔,得到箱盖三维实体,如图11-50所示。
按钮,将创建的三维实体与4个复制出的圆柱体做差集运算,挖出螺孔,得到箱盖三维实体,如图11-50所示。
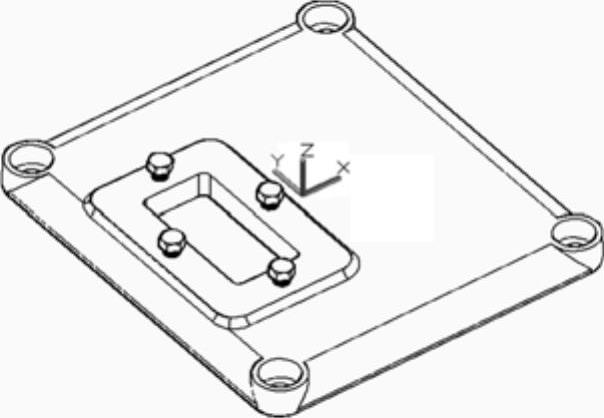
图11-49 复制螺栓实体
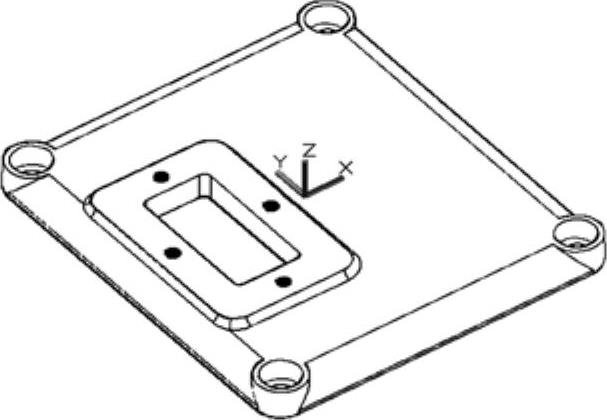
图11-50 箱盖三维实体
28.选择菜单“视图”→“视口”→“两个视口”选项,创建两个垂直视口。
29.单击“标准”工具栏中的“实时缩放” 按钮,调整图形大小。
按钮,调整图形大小。
30.单击“标准”工具栏中的“实时平移” 按钮,调整图形位置。
按钮,调整图形位置。
31.单击“动态观察器”工具栏中的“自由动态观察” 按钮,调整观察方向。
按钮,调整观察方向。
32.分别设置渲染目标和渲染材质,并创建纯白色渲染视图。
33.分别单击“渲染”工具栏中的“渲染” 按钮,对两个视口中的箱盖三维实体进行渲染,如图11-51所示。
按钮,对两个视口中的箱盖三维实体进行渲染,如图11-51所示。
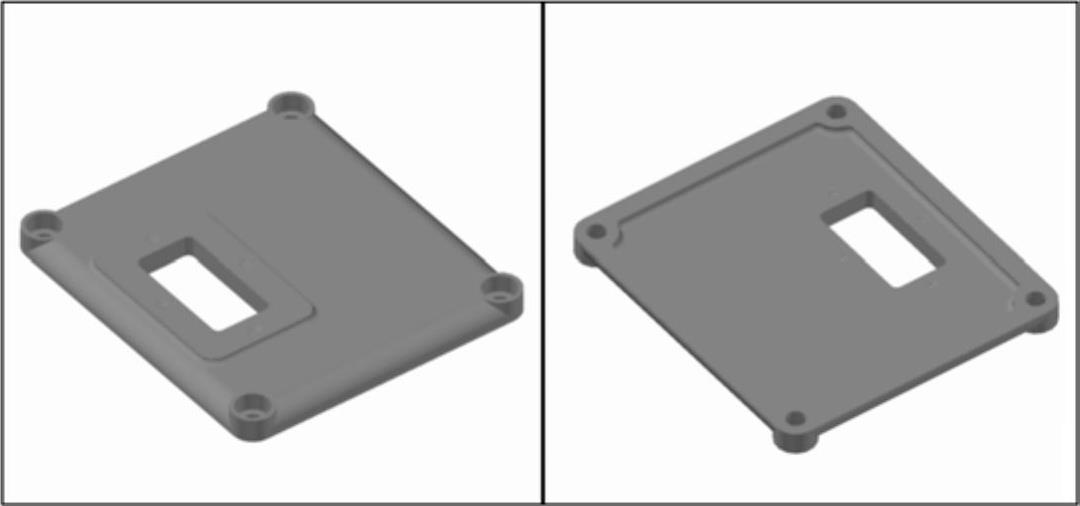
图11-51 渲染箱盖三维实体
39.单击“标准”工具栏中的“保存” 按钮,保存创建的三维实体。 完成创建箱盖三维实体。
按钮,保存创建的三维实体。 完成创建箱盖三维实体。
免责声明:以上内容源自网络,版权归原作者所有,如有侵犯您的原创版权请告知,我们将尽快删除相关内容。




