
1.主工作界面
双击“PADS LayoutVX.2”图标,或在程序文件夹中选择“PADS Layout VX.2”启动PADS Layout程序,此时出现如图6-1所示的界面。
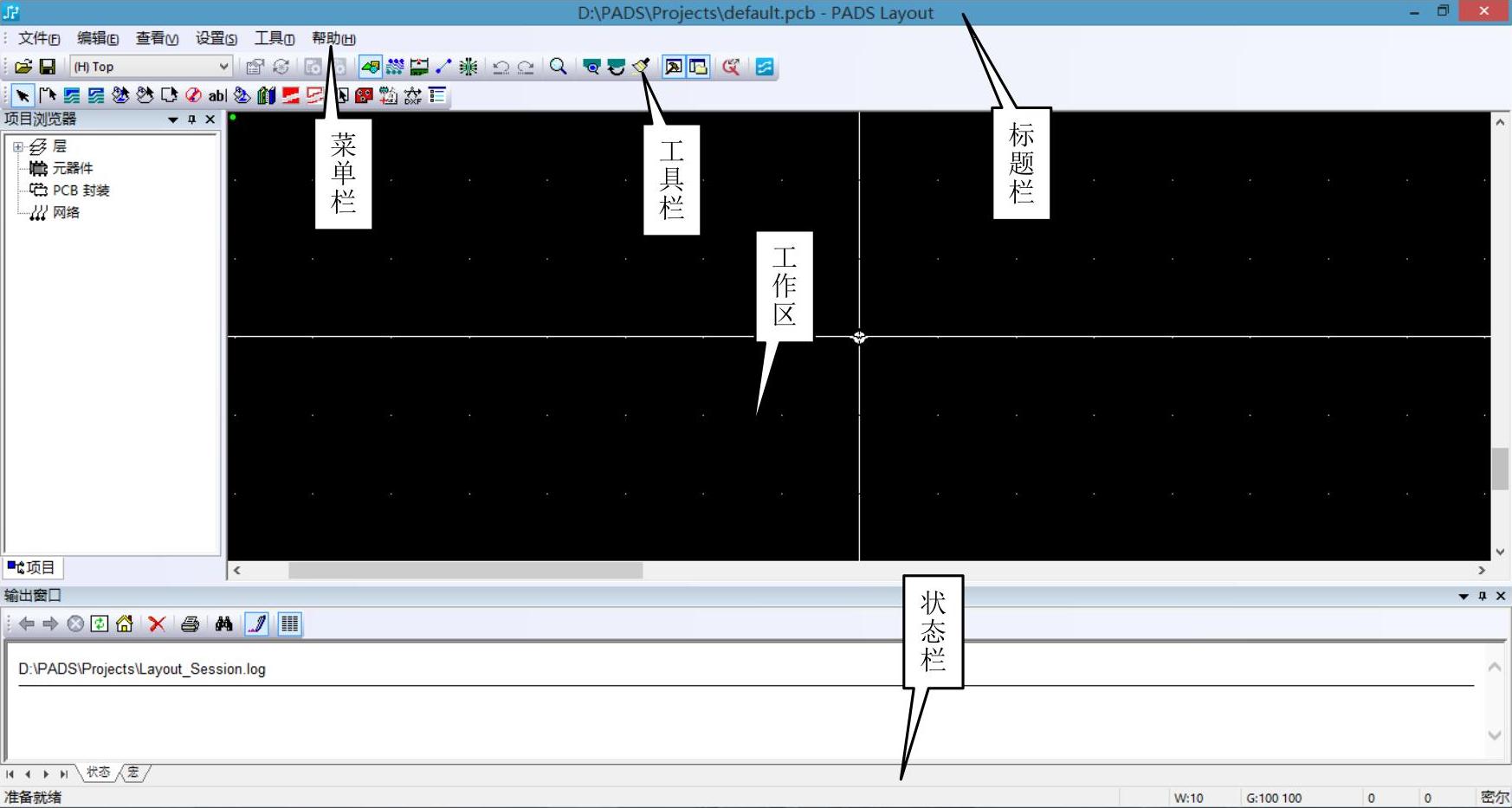
图6-1 “PADS Layout”界面
(1)标题栏显示所选用的开发平台、设计名称、存放路径等信息。如果没有打开任何设计文件时,则文件名称显示为“无标题”。例如,图6-1显示开发平台PADSLayout图标 存放路径
存放路径 ,设计名称
,设计名称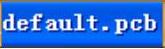 。
。
(2)菜单栏菜单栏采用标准的Windows菜单风格,将PADS Layout所有的操作命令归类在一起。
(3)工具栏分类显示最常用的命令图标。
(4)状态栏显示线宽“W”、格点“G”、光标坐标及当前操作信息。例如,图6-1中状态栏左侧显示当前操作,右侧依次显示为线宽“W:10密尔”、显示格点“G:100100密尔”光标坐标(0,0)。
(5)工作区工作区域是进行PCB设计的主要区域,显示当前PCB设计图形。
2.“项目浏览器”窗口
在工具栏上单击图标按钮 ,出现如图6-2所示界面左侧的“项目浏览器”窗口,显示“层”“元器件”“PCB封装”和“网络”信息。
,出现如图6-2所示界面左侧的“项目浏览器”窗口,显示“层”“元器件”“PCB封装”和“网络”信息。
(1)层分为“电气层”和“常规层”。可以通过单击相应层名称,实现层间切换。
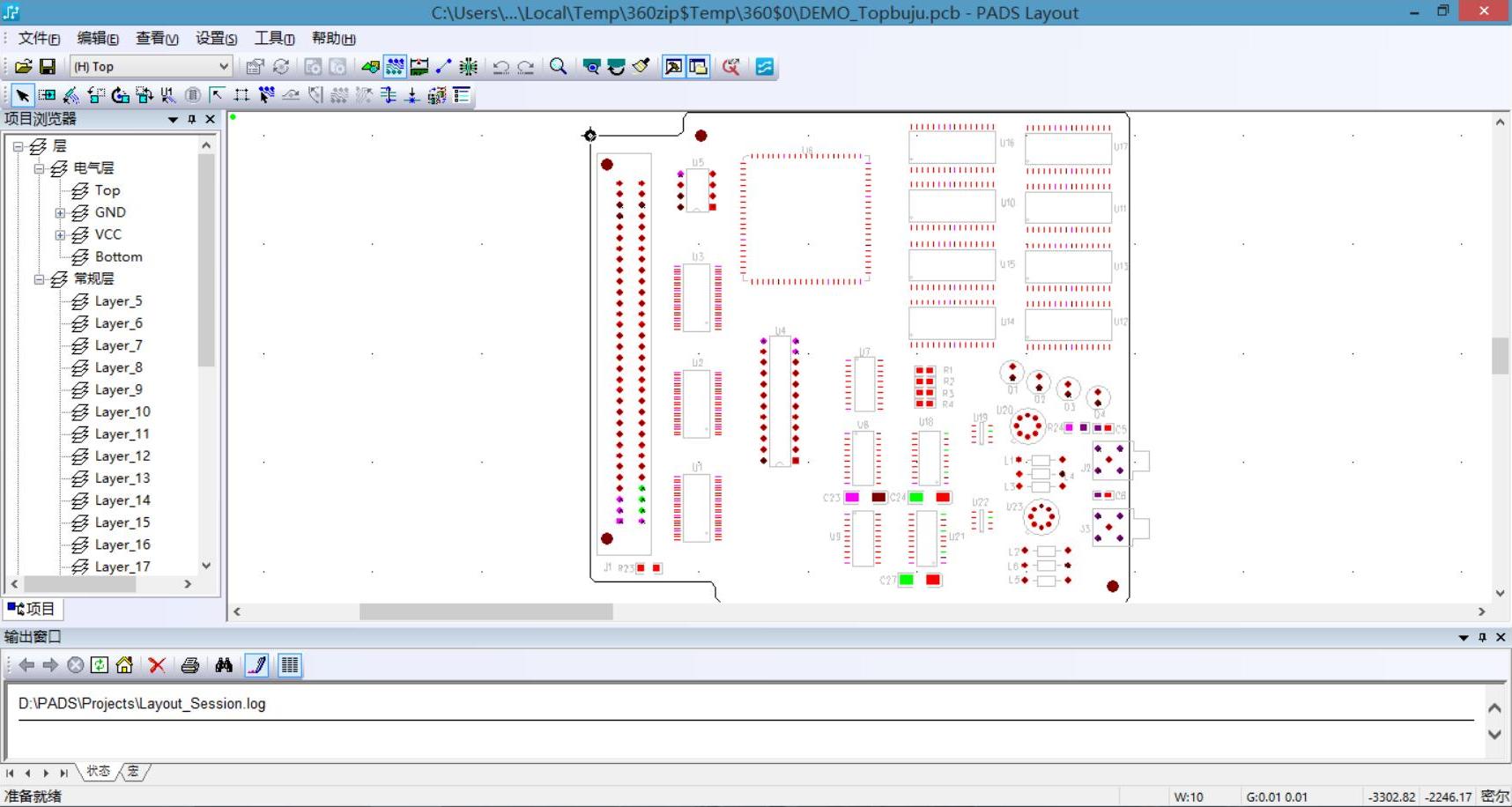
图6-2 层间切换
层的划分如图6-3所示,图中以4层板为例。
1)电气层:其中“Inner Layer2”和“Inner Layer3”可作为电源层和地层进行分割(将在第7章中详细介绍)。“Top”层和“Bottom”层为布线元器件放置层。
2)普通层:其中Layer_5~Layer_20层供从Auto CAD中导入DXF文件及隐藏处理各种文本信息等使用。“SolderMaskTop”(阻焊层)、“Paste MaskTop”(锡膏层)、“Drill Drawing”(钻孔层)、“Silkscreen Top”(丝印层)和“Assembly Drawing Top”(装配层)为后期定义CAM文档提供信息(将在第16章中详细介绍)。
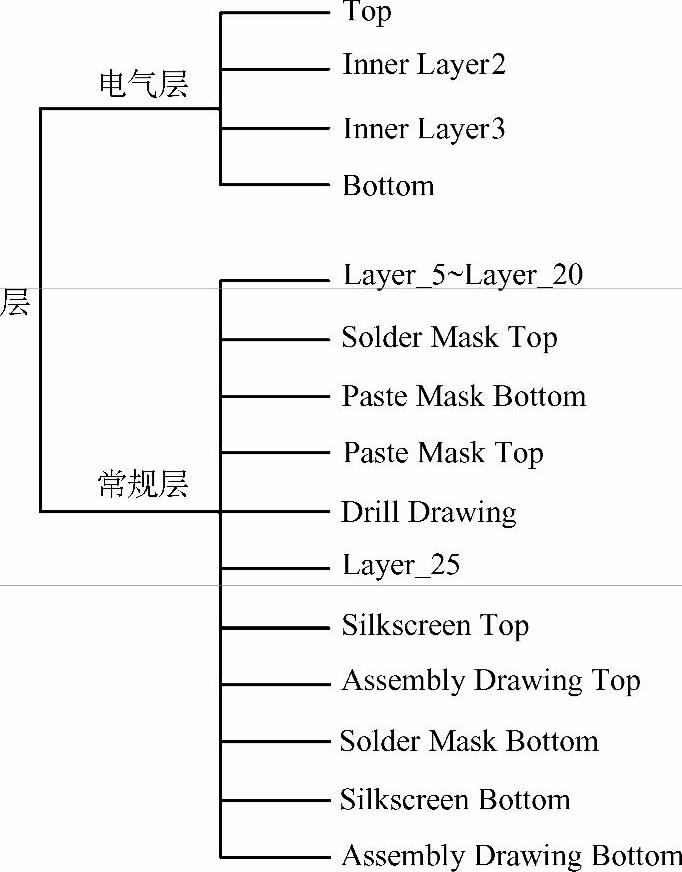
图6-3 层的划分
Layer_25(装配层)只是在出负片的时候才有用,通常只有当电源层定义为“CAMPlane”的时候Gerber文件才会出负片,如果不加这一层的“Pads”及“Vias”,则在出负片的时候这一层的引脚和过孔会短路。PADS中对电源层和地层的设置有两种选择,即“CAMPlane”和“Split/Mixed Plane”。“Split/Mixed Plane”主要用于多个电源或地共用一个层的情况,只有一个电源和地时也可以用。它的主要优点是输出时的图和光绘的一致,便于检查。而“CAM Plane”一般用于单个的电源或地,这种方式是负片输出,且不允许进行走线。要注意输出时需加上第25层。第25层包含了地/电信息,主要指电层的焊盘要比正常的焊盘约大20mil的安全距离,保证金属化过孔后,不会有信号与地/电相连。这就需要每个焊盘都包含第25层的信息。因为在钻孔的过程中会发生偏差,内层要有足够大的空间,这样在工艺生产过程中就会避免发生短路。
(2)元器件包含PCB中所有元器件参考名称。单击“项目浏览器”窗口中的元器件参考名称,右侧窗口将全屏高亮显示该元器件,如图6-4所示。
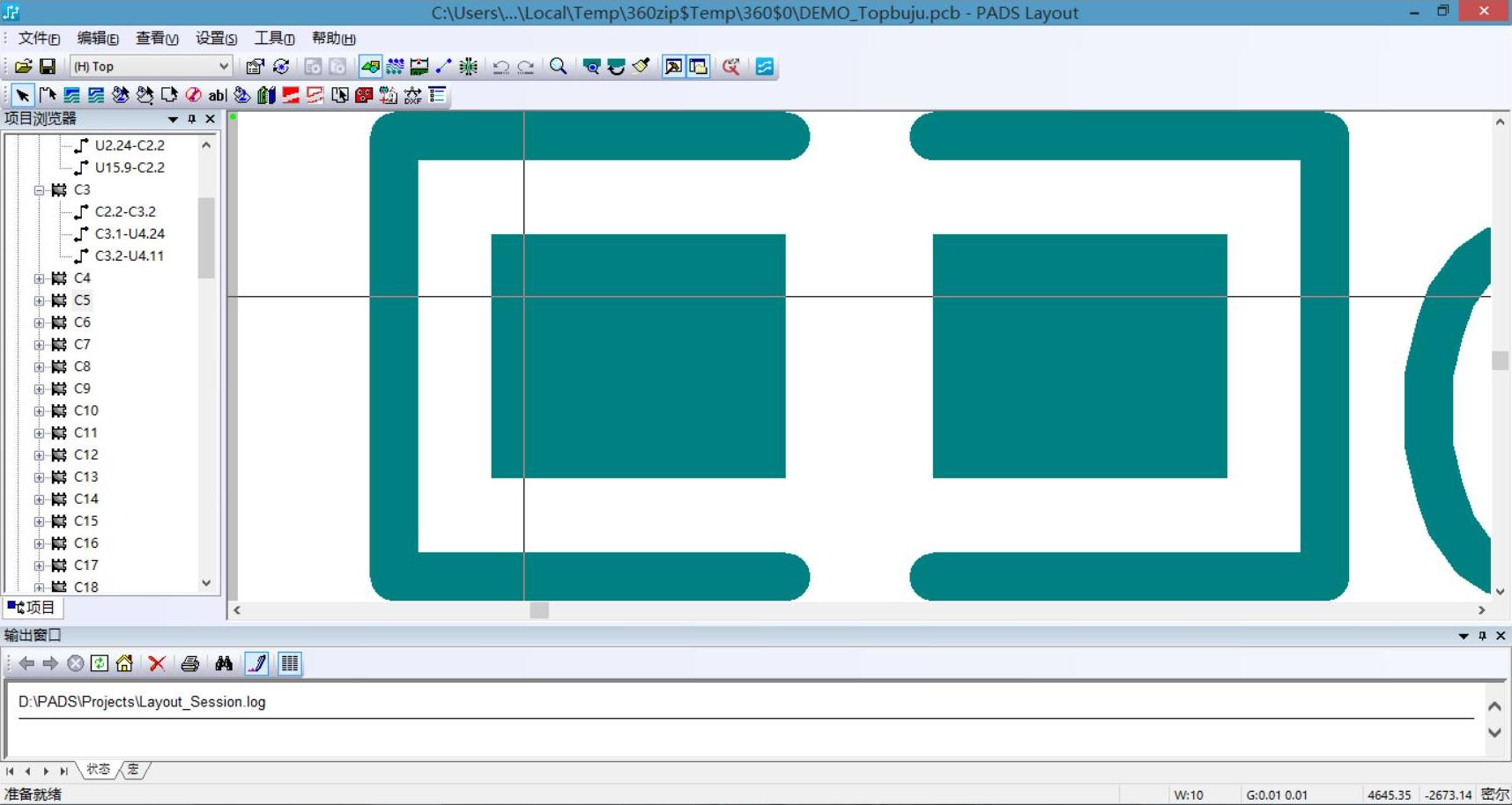 (www.xing528.com)
(www.xing528.com)
图6-4 元器件查找
(3)PCB封装包含PCB中所有元器件封装类型。单击“项目浏览器”窗口中的元器件封装类型名称,右侧窗口将全屏高亮显示所有具有该封装形式的元器件。
(4)网络包含PCB中所有网络名称。单击相应网络名称,右侧窗口将全屏高亮显示该网络中的所有连接。
3.输出窗口
在工具栏上单击图标按钮 ,出现位于界面底侧的“输出窗口”,如图6-4下方所示。
,出现位于界面底侧的“输出窗口”,如图6-4下方所示。
(1)状态显示显示所有曾打开的文件路径及名称,以供用户切换。
(2)宏标签在宏标签里可以编辑、运行、调试宏脚本。通过宏编辑器,用户可以打开复合宏命令和嵌套宏命令。所谓宏是将许多命令、按键、鼠标单击动作进行联合,而作为一个单独动作。事实上,用户可以记录任何一套程序上的步骤用于重复,因此可以使多余的设置(参数选择和层/显示设置等)简单化。
4.常用工具栏
(1)绘图工具栏单击图标按钮 ,出现位于工作区上侧的绘图工具栏,可完成常用的绘图工作,如图6-5所示。
,出现位于工作区上侧的绘图工具栏,可完成常用的绘图工作,如图6-5所示。

图6-5 绘图工具栏
在绘图工具栏中,从左到右的图标依次代表:选择模式、2D线、铜箔、铜箔挖空区域、覆铜、覆铜挖空区域、板框和挖空区域、禁止区域、文本、灌注、获取自库、平面区域、平面挖空区域、自动分割平面层、填充、添加新标签、导入DXF文件、文本和线。
(2)设计工具栏单击图标按钮 ,出现位于工作区上侧的设计工具栏,可完成常用的设计工作,如图6-6所示。
,出现位于工作区上侧的设计工具栏,可完成常用的设计工作,如图6-6所示。

图6-6 设计工具栏
在设计工具栏中,从左到右的图标依次代表:选择模式、移动、径向移动、旋转、绕原点旋转、交换元件、移动参考编号、查看簇、添加拐角、分割、添加布线、动态布线、草图布线、自动布线、总线布线、添加跳线、添加测试点、建立相似复用模块、设计。
(3)尺寸标注工具栏单击图标按钮 ,出现位于工作区上侧的尺寸标注工具栏,如图6-7所示。
,出现位于工作区上侧的尺寸标注工具栏,如图6-7所示。
在尺寸标注工具栏中,从左到右的图标依次代表:选择模式、自动尺寸标注、水平、垂直、已对齐、已旋转、角度、圆弧、引线、尺寸标注。

图6-7 尺寸标注工具栏
免责声明:以上内容源自网络,版权归原作者所有,如有侵犯您的原创版权请告知,我们将尽快删除相关内容。




