
为了全面地反映装配体的零件组成,可以通过创建其爆炸视图来达到目的。爆炸视图是一个模型视图,通常使用轴测视图来表达。下面以图3.7.12为例说明创建爆炸视图的一般操作步骤。
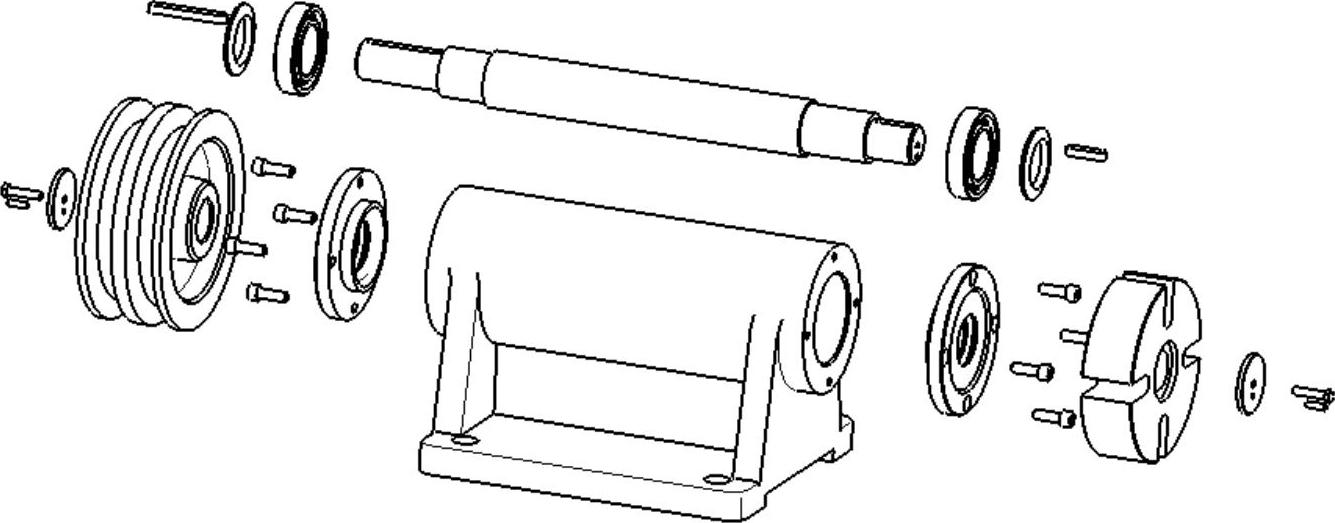
图3.7.12 爆炸视图
Step1.打开装配体文件D:\cat2014.7\work\ch03.07.04\asm_milling_base.CATProduct,装配体模型如图3.7.13所示。
Step2.创建场景。选择下拉菜单
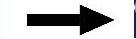
 命令,系统弹出图3.7.14所示的“增强型场景”对话框。
命令,系统弹出图3.7.14所示的“增强型场景”对话框。

图3.7.13 装配体模型

图3.7.14 “增强型场景”对话框
Step3.定义场景名称。在“增强型场景”对话框中取消选中 复选框,然后在
复选框,然后在 文本框中输入文字explode_1。
文本框中输入文字explode_1。
Step4.单击 按钮,进入创建场景工作环境。
按钮,进入创建场景工作环境。
说明:进入创建场景工作环境时,系统可能会弹出“警告”对话框,此时可单击 按钮关闭该“警告”对话框。
按钮关闭该“警告”对话框。
Step5.设置指南针捕捉。在图形区右上角的指南针上右击,然后在弹出的快捷菜单中选择 命令,开启指南针捕捉功能。
命令,开启指南针捕捉功能。
Step6.调整零件位置。
(1)选择零件。按下Ctrl键,然后在特征树中依次单击 和
和 两个节点,此时在图形区模型上出现图3.7.15所示的指南针。
两个节点,此时在图形区模型上出现图3.7.15所示的指南针。
(2)移动所选零件。拖动图3.7.15所示的W轴线,将上一步骤(1)所选取的两个零件向外侧移动,结果如图3.7.16所示。
说明:拖动的距离以两个零件完全离开与其相邻的零件、能清楚显示为宜。可以通过旋转和放大等功能看清细节部分。
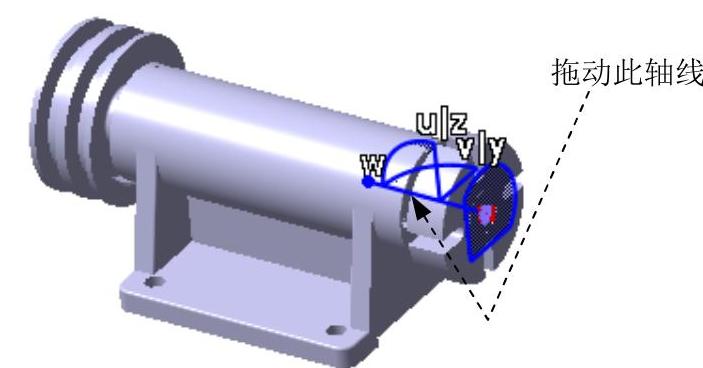
图3.7.15 指南针捕捉对象

图3.7.16 沿W轴方向移动两个零件
(3)增加要移动的零件。按下Ctrl键,在特征树中单击 节点,此时指南针将捕捉到该零件。
节点,此时指南针将捕捉到该零件。
(4)继续移动零件。继续拖动指南针上的W轴线,此时可将选取的3个零件同时向外侧移动,结果如图3.7.17所示。
(5)增加要移动的零件。按下Ctrl键,在特征树中依次单击 、
、 、
、 、
、 和
和 节点,此时指南针将捕捉到这5个零件。
节点,此时指南针将捕捉到这5个零件。
(6)继续移动零件。拖动指南针上的V轴线,此时可将选取的共8个零件同时向外侧移动,结果如图3.7.18所示。

图3.7.17 沿W轴方向移动3个零件

图3.7.18 沿V轴方向移动8个零件
(7)增加要移动的零件。按下Ctrl键,在特征树中单击 节点,此时指南针将捕捉到该零件。
节点,此时指南针将捕捉到该零件。
(8)继续移动零件。拖动指南针上的W轴线,此时可将选取的共9个零件同时向外侧移动,结果如图3.7.19所示,至此该端零件移动完毕。
(9)释放移动对象。在图形区空白处单击左键,此时指南针与前面所选取的零件分离。
(10)移动另一端的零件。参考前面的操作方法,完成另一端零件的移动,结果如图3.7.20所示。(www.xing528.com)
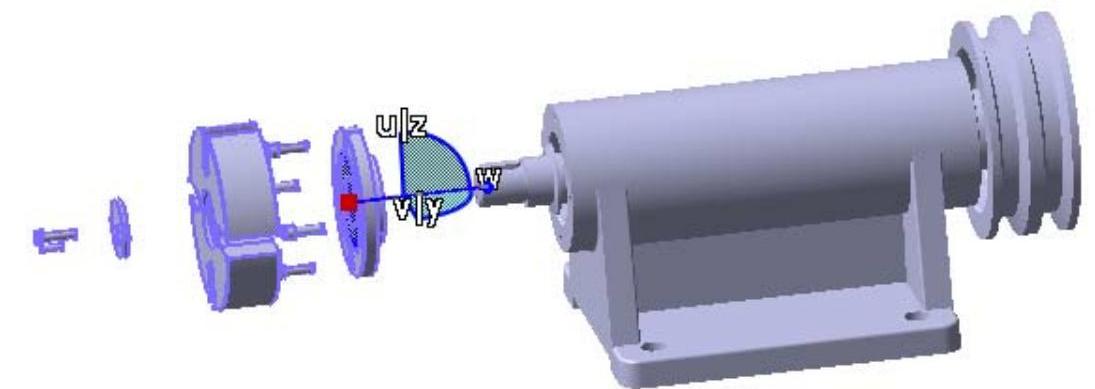
图3.7.19 沿V轴方向移动9个零件

图3.7.20 移动另一端的零件
(11)移动中间轴部分零件。参考前面的操作方法,完成中间轴部分零件的移动,结果如图3.7.21所示。

图3.7.21 移动中间轴部分的零件
说明:此时如果发现个别零件的位置不理想,可以继续选取该零件进行微调,操作方法同上,调整结果参看图3.7.22。
Step7.完成创建场景。在图3.7.23所示的“增强型场景”工具条中单击 按钮,完成场景的创建。
按钮,完成场景的创建。

图3.7.22 调整视图方位
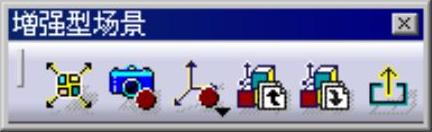
图3.7.23 “增强型场景”工具条
Step8.调整模型方位。同时按下鼠标的中键和右键,旋转调整模型方位,如图3.7.24所示。
说明:在这里调整了模型方位后,创建爆炸图时就不需要调整了。
Step9.保存文件。
Step10.新建工程图。
(1)选择命令。选择下拉菜单
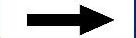
 命令,系统弹出“新建”对话框。
命令,系统弹出“新建”对话框。
(2)选择类型。在“新建”对话框的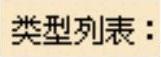 列表框中选择
列表框中选择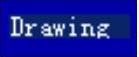 选项,单击
选项,单击 按钮,系统弹出“新建工程图”对话框。
按钮,系统弹出“新建工程图”对话框。
(3)定义图纸属性。在“新建工程图”对话框的 下拉列表中选择
下拉列表中选择 选项,在
选项,在 下拉列表中选择
下拉列表中选择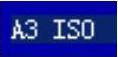 选项,选中
选项,选中 单选项,单击“新建工程图”对话框中的
单选项,单击“新建工程图”对话框中的 按钮,进入工程图工作台。
按钮,进入工程图工作台。
Step11.插入模型视图。
(1)选择命令。选择下拉菜单
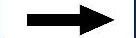
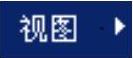
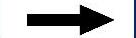

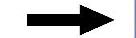
 命令。
命令。
(2)切换窗口。在系统 的提示下,选择下拉菜单
的提示下,选择下拉菜单
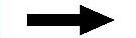
 命令,切换到零件模型窗口。
命令,切换到零件模型窗口。
(3)选取场景。在图3.7.25所示的特征树中单击前面创建的场景explode_1,然后单击模型任意位置,系统返回到工程图窗口。

图3.7.24 调整模型方位
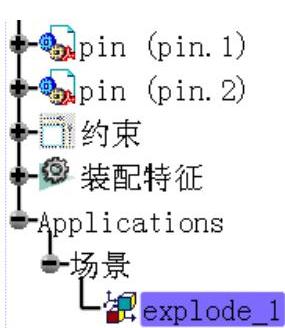
图3.7.25 特征树
(4)放置视图。在工程图中任意位置单击,即可放置插入的视图。
(5)定义视图比例。在特征树中右击 节点,在系统弹出的快捷菜单中选择
节点,在系统弹出的快捷菜单中选择 命令,系统弹出“属性”对话框,在该对话框的
命令,系统弹出“属性”对话框,在该对话框的 区域的
区域的 文本框中输入比例值1:4,单击
文本框中输入比例值1:4,单击 按钮。
按钮。
(6)移动轴测图。在“可视化”工具条中单击 按钮,显示轴测图的视图框架,然后拖动视图框架移动到合适的位置。
按钮,显示轴测图的视图框架,然后拖动视图框架移动到合适的位置。
Step12.至此完成装配体爆炸视图的创建。
免责声明:以上内容源自网络,版权归原作者所有,如有侵犯您的原创版权请告知,我们将尽快删除相关内容。




