
1)右键单击【前视基准面】图标,在快捷菜单中单击 【正视于】命令。进入草图绘制状态,在绘图工具栏中单击
【正视于】命令。进入草图绘制状态,在绘图工具栏中单击 【圆】命令,以原点为圆心,直径为12mm,如图3-205所示。
【圆】命令,以原点为圆心,直径为12mm,如图3-205所示。
2)单击【插入】︱【曲面】|【剪裁曲面】菜单命令,弹出【曲面-剪裁】属性管理器。在【剪裁类型】标签中选中“标准”单选按钮,在【剪裁工具】标签中自动选中绘制的“草图6”选项,选中【移除选择】单选按钮,并在选择框中选择图3-206所示的两个曲面。

图3-205 绘制一个圆
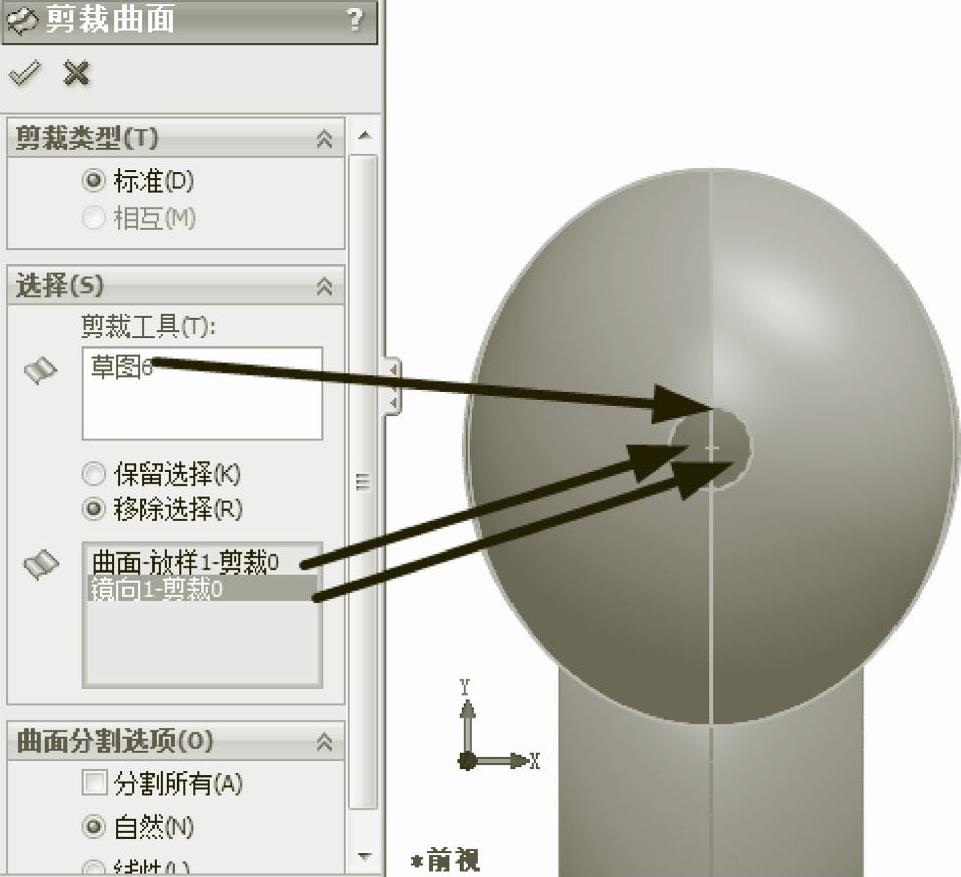
图3-206 剪裁曲面
3)单击 【确定】按钮完成对曲面的剪裁,如图3-207所示。
【确定】按钮完成对曲面的剪裁,如图3-207所示。
4)右键单击【右视基准面】图标,在快捷菜单中单击 【正视于】命令。进入草图绘制状态,在绘图工具栏中单击
【正视于】命令。进入草图绘制状态,在绘图工具栏中单击 【样条曲线】命令,在右视基准面中绘制如图3-208所示的一条样条曲线,该样条曲线的端点与剪裁曲面的边线相交。
【样条曲线】命令,在右视基准面中绘制如图3-208所示的一条样条曲线,该样条曲线的端点与剪裁曲面的边线相交。

图3-207 曲面剪裁完成
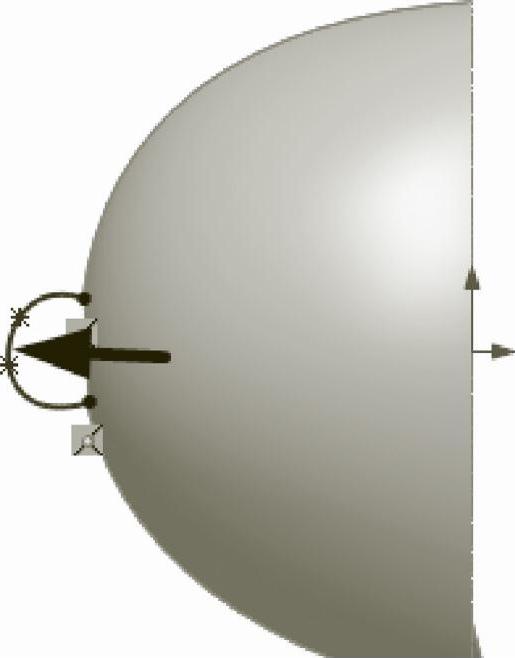
图3-208 绘制样条曲线1
5)右键单击样条曲线,在快捷菜单中单击 【显示控制多边形】命令,添加控制多边形。拖动控制多边形的控制点,使样条曲线的基本形状如图3-209所示即可。
【显示控制多边形】命令,添加控制多边形。拖动控制多边形的控制点,使样条曲线的基本形状如图3-209所示即可。
6)单击 【草图设计】按钮,退出草图设计状态。右键单击
【草图设计】按钮,退出草图设计状态。右键单击 【上视基准面】图标,在快捷菜单中单击
【上视基准面】图标,在快捷菜单中单击 【正视于】命令。进入草图绘制状态,在绘图工具栏中单击
【正视于】命令。进入草图绘制状态,在绘图工具栏中单击 【样条曲线】命令,在上视基准面中绘制如图3-210所示的一条样条曲线。
【样条曲线】命令,在上视基准面中绘制如图3-210所示的一条样条曲线。

图3-209 调整样条曲线1的大致形状
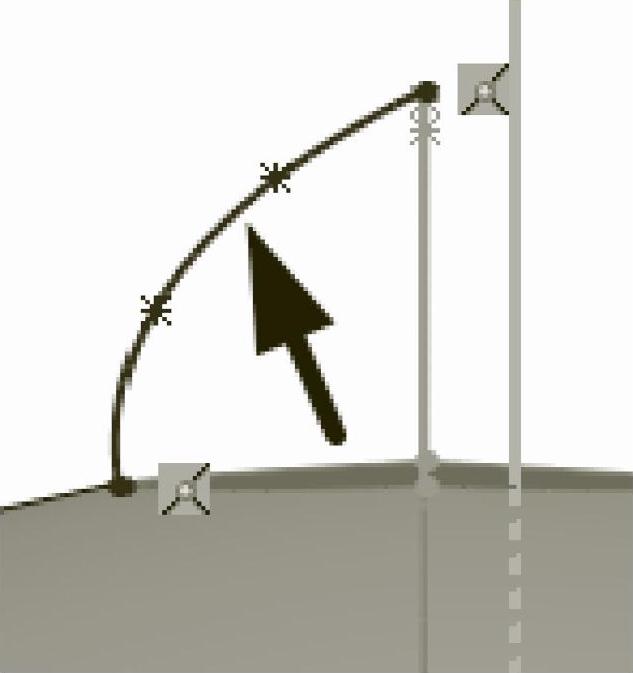
图3-210 绘制样条曲线2
7)按住Ctrl键,同时选择图3-211所示的端点和刚刚绘制的样条曲线,弹出【属性】属性管理器,在【添加几何关系】选项组中单击 【穿透】按钮。
【穿透】按钮。
8)用同样的方式为图3-212所示的端点和帽盖的边线添加穿透几何关系。
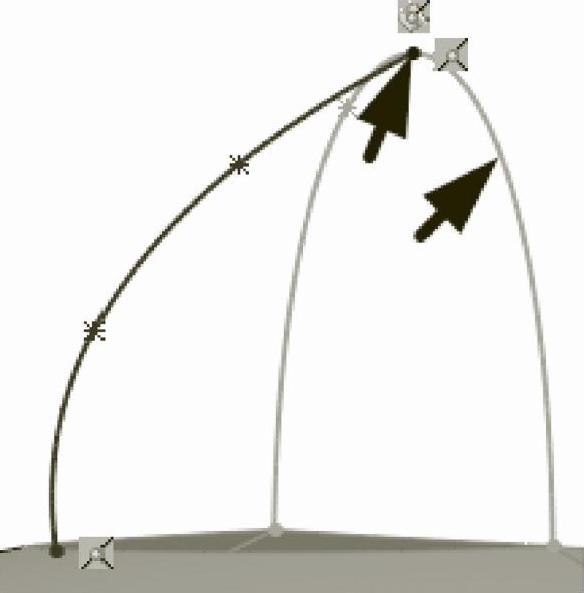 (www.xing528.com)
(www.xing528.com)
图3-211 添加穿透几何关系1
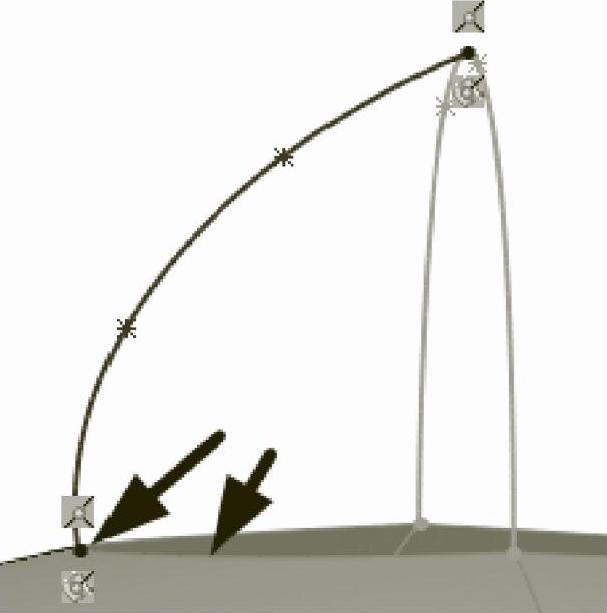
图3-212 添加穿透几何关系2
9)单击 【确定】按钮完成添加穿透几何关系。右键单击样条曲线,在快捷菜单中单击
【确定】按钮完成添加穿透几何关系。右键单击样条曲线,在快捷菜单中单击 【显示控制多边形】命令,添加控制多边形。拖动控制多边形的控制点,使样条曲线的基本形状如图3-213所示即可。
【显示控制多边形】命令,添加控制多边形。拖动控制多边形的控制点,使样条曲线的基本形状如图3-213所示即可。
10)单击 【草图设计】按钮,退出草图设计状态。单击【插入】︱【曲面】|【放样曲面】菜单命令,弹出【曲面-放样】属性管理器,在【轮廓】选择框中选择图3-214所示的样条曲线和帽盖的边线,在【引导线】选择框中选择图3-214所示的样条曲线。
【草图设计】按钮,退出草图设计状态。单击【插入】︱【曲面】|【放样曲面】菜单命令,弹出【曲面-放样】属性管理器,在【轮廓】选择框中选择图3-214所示的样条曲线和帽盖的边线,在【引导线】选择框中选择图3-214所示的样条曲线。
11)单击 【确定】按钮完成曲面的放样。单击【插入】︱【阵列/镜向】|
【确定】按钮完成曲面的放样。单击【插入】︱【阵列/镜向】| 【镜向】菜单命令,弹出【镜向】属性管理器,在【镜向面/基准面】选择框中选择【右视基准面】作为基准面,在【要镜向的实体】选择框中选择刚刚生成的放样曲面,勾选“延伸视像属性”复选框,如图3-215所示。
【镜向】菜单命令,弹出【镜向】属性管理器,在【镜向面/基准面】选择框中选择【右视基准面】作为基准面,在【要镜向的实体】选择框中选择刚刚生成的放样曲面,勾选“延伸视像属性”复选框,如图3-215所示。
12)单击 【确定】按钮完成曲面的镜向。右键单击【右视基准面】图标,在快捷菜单中单击
【确定】按钮完成曲面的镜向。右键单击【右视基准面】图标,在快捷菜单中单击 【正视于】命令。进入草图绘制状态,在绘图工具栏中单击
【正视于】命令。进入草图绘制状态,在绘图工具栏中单击 【直线】命令,该直线的长度比帽盖宽即可,且该直线必须经过原点,如图3-216所示。
【直线】命令,该直线的长度比帽盖宽即可,且该直线必须经过原点,如图3-216所示。
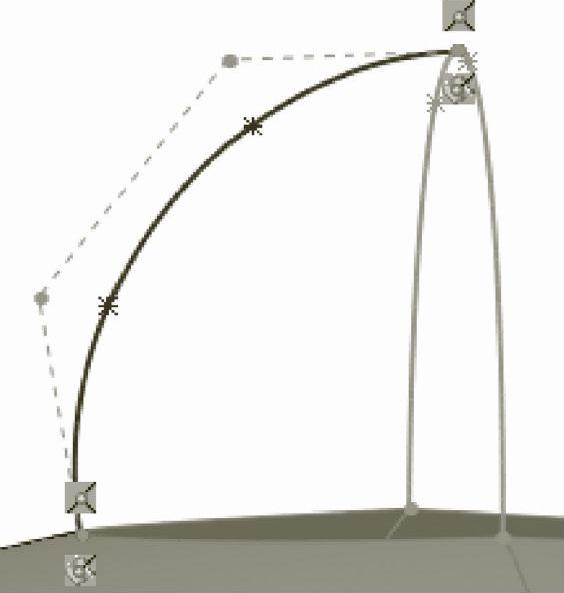
图3-213 调整样条曲线2的大致形状
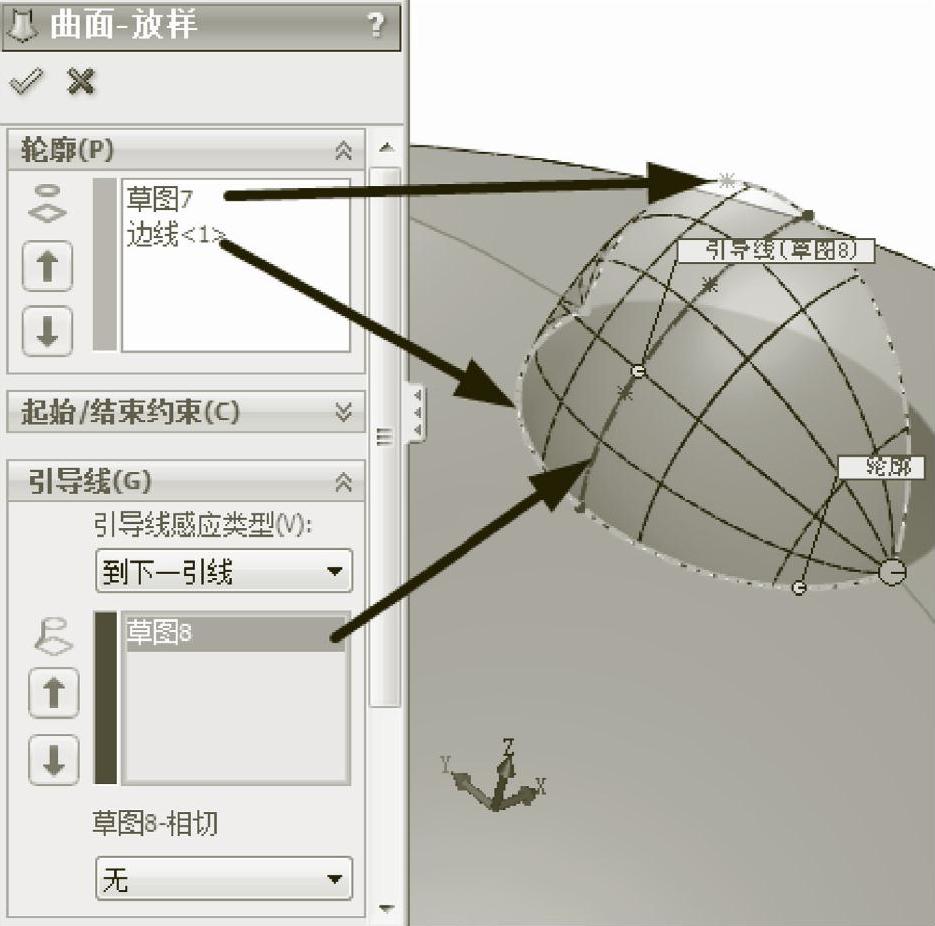
图3-214 设置放样曲面属性
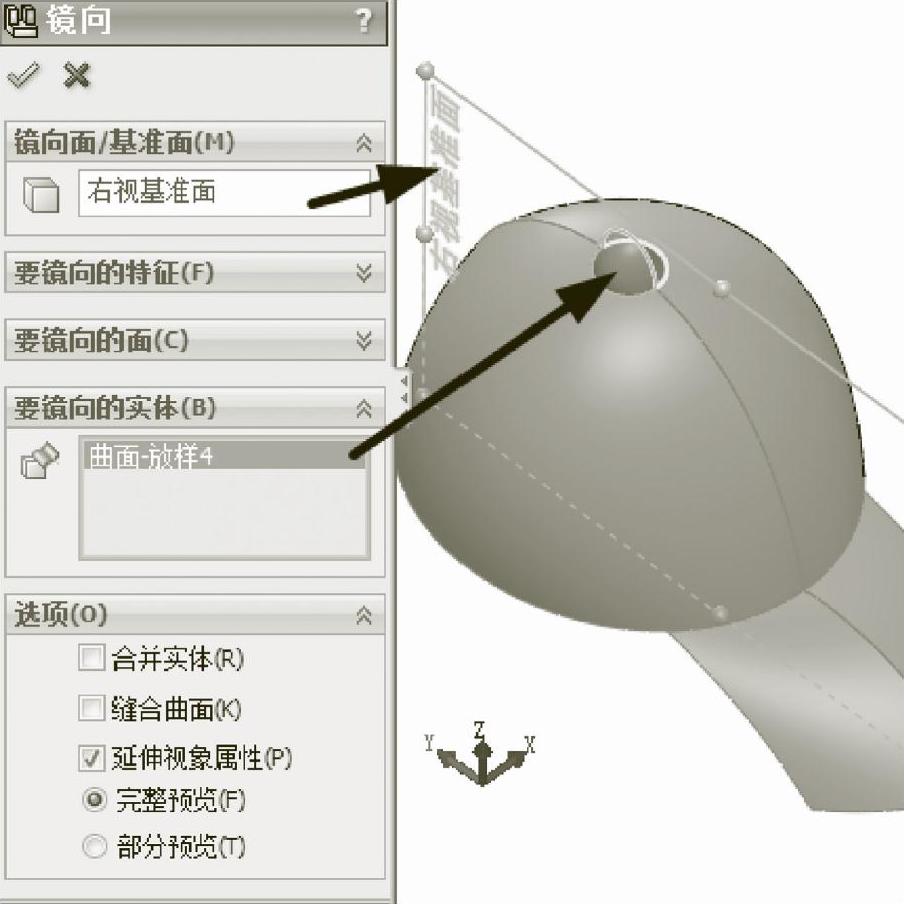
图3-215 设置镜向属性
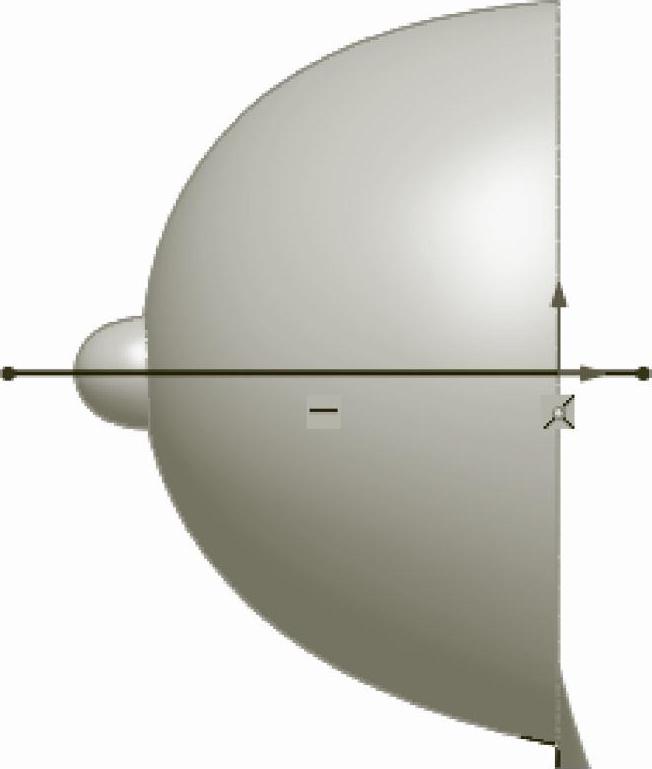
图3-216 绘制分割直线
13)在菜单工具栏中单击 【分割线】命令,弹出【分割线】属性管理器,在【分割类型】标签中选中“投影”单选按钮,在
【分割线】命令,弹出【分割线】属性管理器,在【分割类型】标签中选中“投影”单选按钮,在 【要投影的草图】选择框中自动选择“当前草图”作为草图,在
【要投影的草图】选择框中自动选择“当前草图”作为草图,在 【要分割的面】选择框中选择如图3-217所示的两个需要分割的四个面。
【要分割的面】选择框中选择如图3-217所示的两个需要分割的四个面。
14)单击 【确定】按钮生成分割线。
【确定】按钮生成分割线。

图3-217 设置分割直线属性
免责声明:以上内容源自网络,版权归原作者所有,如有侵犯您的原创版权请告知,我们将尽快删除相关内容。




