
齿轮、蜗轮和蜗杆等传动零件图的右上角,一般有一个说明其参数的表格。齿轮参数表的格线一般用细实线绘制,齿轮参数表按每格长20、高8绘制。
1.单击“注释”面板中的“表样式管理器” 按钮,弹出如图5-30所示的“表格样式”对话框。
按钮,弹出如图5-30所示的“表格样式”对话框。
2.单击“新建”按钮,弹出“创建新的表格样式”对话框,在“新样式名称”文本框中输入“我的表格”,如图5-31所示。
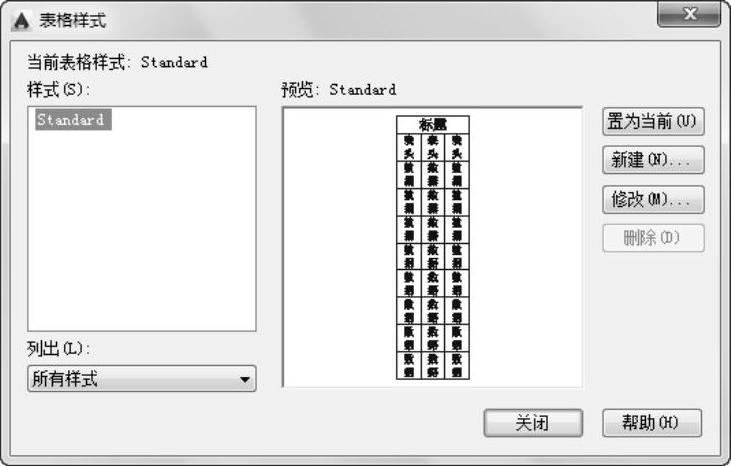
图5-30 “表格样式”对话框
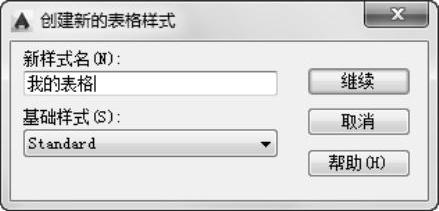
图5-31 “创建新的表格样式”对话框
3.单击“继续”按钮,弹出“新建表格样式”对话框,在“单元样式”下拉列表中选择“数据”选项。打开“常规”选项卡,在“特性”面板的“对齐”下拉列表中选择“左中”选项。在“单元边距”面板中的“水平”文本框中输入0.7,在“垂直”文本框中输入0.7,这样设置的目的是使单元格的高度为8。其他选项保留默认设置,设置结果如图5-32所示。
4.打开“文字”选项卡,在“特性”面板的“文字”下拉列表中选择“字母和数字样式”,在“文字颜色”下拉列表中选择“选择颜色”选项,弹出“选择颜色”对话框,在该对话框中将文字的颜色设置为14号颜色,即棕色。其他选项保留默认设置,设置结果如图5-33所示。

图5-32 设置“常规”选项卡

图5-33 设置“文字”选项卡
5.“边框”选项卡保留默认设置不变。
6.在“单元样式”下拉列表中选择“表头”选项,其3个选项卡的设置与“数据”选项完全相同。
7.在“单元样式”下拉列表中选择“标题”选项,除了在“常规”选项卡中需要取消勾选“创建行/列时合并单元”复选框外,其他设置与“数据”选项的设置相同。
8.单击“确定”按钮,回到“表格样式”对话框,如图5-34所示。在“样式”列表框中选中“我的表格”,单击“置为当前”按钮,将“我的表格”设置为当前表格样式。单击“关闭”按钮,关闭“表格样式”对话框。
9.将“细实线”层设置为当前层,单击“注释”面板中的“表格” 按钮,弹出“插入表格”对话框,在“列和行设置”选项组中的“列”文本框中输入2,“列宽”文本框中输入20,“数据行”文本框中输入1。其他选项保留默认设置,“插入方式”选项组的默认设置为“指定插入点”,“行高”文本框的默认设置为1,即单元格内只有1行文字。“插入表格”对话框的设置如图5-35所示。
按钮,弹出“插入表格”对话框,在“列和行设置”选项组中的“列”文本框中输入2,“列宽”文本框中输入20,“数据行”文本框中输入1。其他选项保留默认设置,“插入方式”选项组的默认设置为“指定插入点”,“行高”文本框的默认设置为1,即单元格内只有1行文字。“插入表格”对话框的设置如图5-35所示。
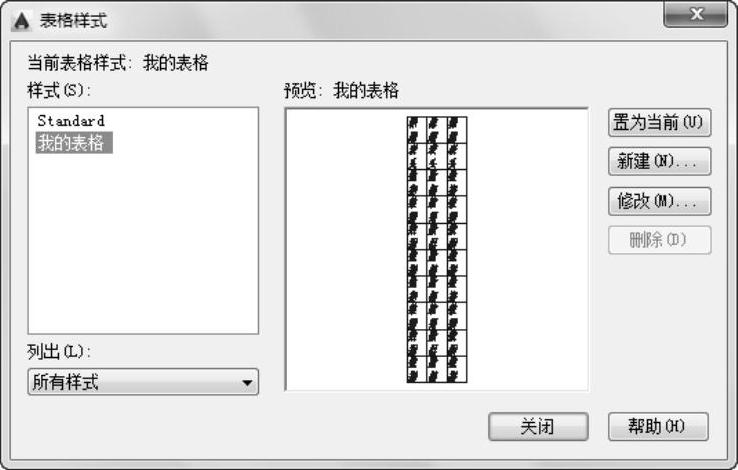
图5-34 创建新的表格样式
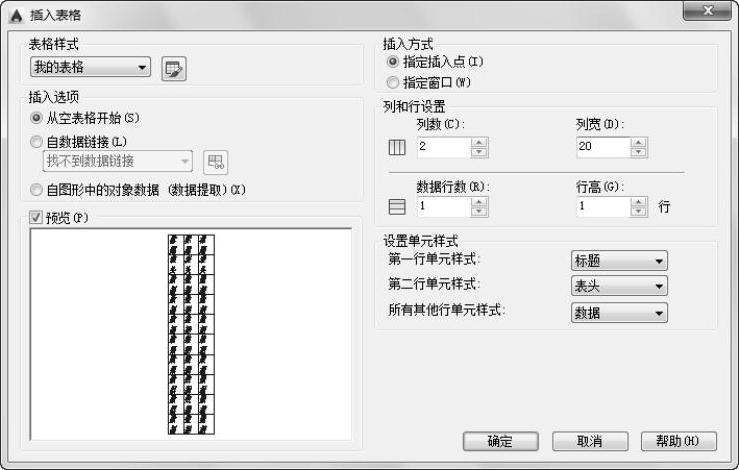
图5-35 设置“插入表格”对话框
10.单击“确定”按钮,回到绘图区。将光标移到边框的右上角点处,出现端点捕捉标记后向左移动光标,出现追踪轨迹后输入追踪距离40后按<Enter>键,即可捕捉到表格的插入点。此时表格插入到边框的右上角,并弹出“文字格式”对话框,表格的左上方的A1单元格处于输入状态,用仿宋体输入汉字“模数”,用simplex字体输入字母“m”,并在“倾斜角度”输入框中将其倾斜角度修改为15,如图5-36所示。(www.xing528.com)
11.按键盘上的光标移动键,如右移光标,则第一行的第二个单元格处于输入状态,按<Space>键后输入1。若继续右移光标,则第二行的第一个单元格处于输入状态;若按<Enter>键或向下移动光标,在正下方的单元格处于输入状态。依此类推,可以在表格的所有单元格内输入数据。
12.单击“文字格式”对话框中的“确定”按钮,完成绘制参数表,如图5-37所示。
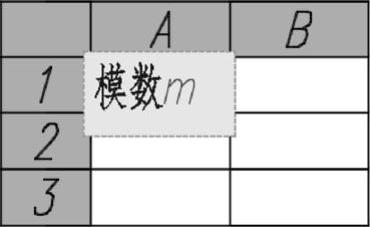
图5-36 插入表格后输入数据
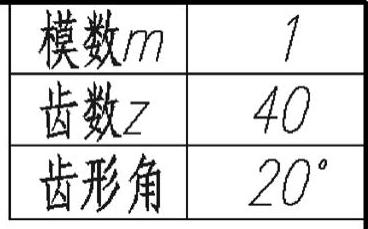
图5-37 绘制参数表
13.单击标题栏“打开” 按钮,打开零件图“挡圈.dwg”。单击“剪贴板”面板中的“复制剪裁”
按钮,打开零件图“挡圈.dwg”。单击“剪贴板”面板中的“复制剪裁” 按钮,或按<Ctrl+C>键,选择挡圈零件图中的简化标注粗糙度符号和大多数表面的粗糙度的说明,按<Enter>键后将其复制到粘贴板。
按钮,或按<Ctrl+C>键,选择挡圈零件图中的简化标注粗糙度符号和大多数表面的粗糙度的说明,按<Enter>键后将其复制到粘贴板。
14.单击绘图区和功能区之间的“圆柱齿轮.dwg”选项卡,将其切换为当前图形。单击“剪贴板”面板中的“粘贴” 按钮,或按<Ctrl+V>键,在绘图区适当位置单击,将粘贴板中的对象粘贴到圆柱齿轮零件图中。
按钮,或按<Ctrl+V>键,在绘图区适当位置单击,将粘贴板中的对象粘贴到圆柱齿轮零件图中。
15.单击“修改”面板中的“拉长” 按钮,输入dy后按<Enter>键,将主视图中上方的分度线和尺寸φ12H7的尺寸界线适当拉长。
按钮,输入dy后按<Enter>键,将主视图中上方的分度线和尺寸φ12H7的尺寸界线适当拉长。
16.单击“修改”面板中的“复制” 按钮,将简化标注粗糙度符号复制到尺寸φ42的上方尺寸界线上、拉长的分度线和尺寸线上以及局部视图中形位公差的引线上。
按钮,将简化标注粗糙度符号复制到尺寸φ42的上方尺寸界线上、拉长的分度线和尺寸线上以及局部视图中形位公差的引线上。
17.双击形位公差引线上的粗糙度符号块的属性X,弹出“增强属性编辑器”对话框,在“属性”选项卡的“值”文本框中输入Y,如图5-38所示。单击“确定”按钮,将块的属性修改为Y。
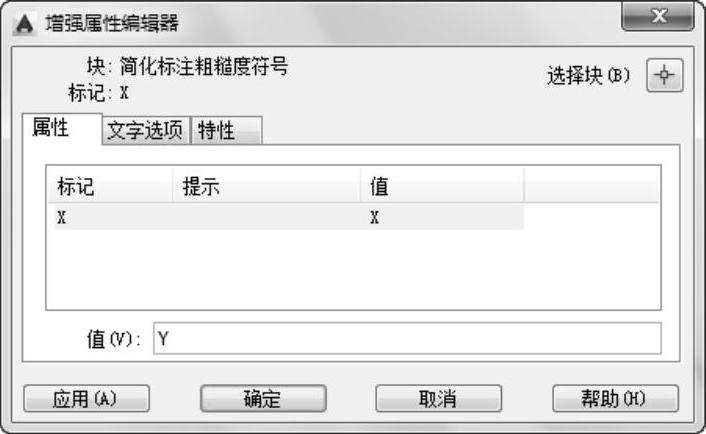
图5-38 “增强属性编辑器”对话框
18.单击“修改”面板中的“复制” 按钮,将简化标注粗糙度符号的说明向上复制20mm,如图5-39所示。
按钮,将简化标注粗糙度符号的说明向上复制20mm,如图5-39所示。
19.分别双击第二行简化标注粗糙度符号说明中的属性X和属性Ra3.2,将它们分别修改为Y和Ra6.3,如图5-40所示。
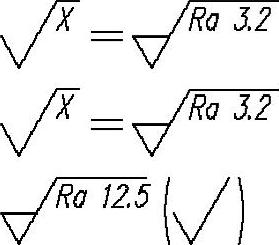
图5-39 复制粗糙度符号的说明
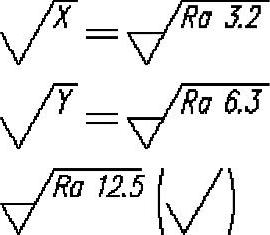
图5-40 修改属性
20.输入技术要求,填写标题栏。
21.单击标题栏中的“保存” 按钮,保存绘制的零件图。
按钮,保存绘制的零件图。
免责声明:以上内容源自网络,版权归原作者所有,如有侵犯您的原创版权请告知,我们将尽快删除相关内容。




