

汽车把手案例建模主体部分
在本小节中,我们再次巩固放样的概念和参数设计。
放样:选取两条或两条以上曲线进行曲面创建,当第一条曲线或最后一条曲线连接着曲面时,可设置这两个面之间的连续性。
常用约束条件有:
无:不指定面与面之间的连续性。
与面相切:面与面之间采用相切的过渡方式。
构建汽车门把手的模型主体步骤如下:
①在工具面板中,单击“领域”,进入“领域”工具栏,单击“画笔选择模式”![]() ,对门把手的单个面进行涂画,涂画完成后单击“插入”
,对门把手的单个面进行涂画,涂画完成后单击“插入”![]() 完成领域,先将汽车门把手所有需要领域的面进行领域,结果如图5.13所示。
完成领域,先将汽车门把手所有需要领域的面进行领域,结果如图5.13所示。
②在工具面板中,单击“3D草图”,进入“3D草图”工具栏,单击“3D草图”![]() ,单击“断面”
,单击“断面”![]() ,“对象要素”选择汽车门把手,单击下一阶段
,“对象要素”选择汽车门把手,单击下一阶段![]() ,利用“绘制画面上的线”“分割”
,利用“绘制画面上的线”“分割”![]() 、“样条曲线”
、“样条曲线”![]() 对“把手轮廓”区域进行拟合及约束,结果如图5.14所示。
对“把手轮廓”区域进行拟合及约束,结果如图5.14所示。

图5.13 领域

图5.14 领域
③在工具面板中,单击“草图”,进入“草图”工具栏,单击“草图”![]() ,在“面片草图”的对话框中,“基准平面”选择“前”,单击“确定”
,在“面片草图”的对话框中,“基准平面”选择“前”,单击“确定”![]() 按钮,进入“草图”模式,利用“直线”
按钮,进入“草图”模式,利用“直线”![]() ,“3点圆弧”
,“3点圆弧”![]() 命令绘画,结果如图5.15所示,单击“退出”
命令绘画,结果如图5.15所示,单击“退出”![]() 按钮,退出“草图”模式。
按钮,退出“草图”模式。

图5.15 草图
④在工具面板中,单击“草图”,进入“草图”工具栏,单击“面片草图”![]() ,在“面片草图”的对话框中,勾选“平面投影”复选框,“基准平面”选择“前”,单击“确定”
,在“面片草图”的对话框中,勾选“平面投影”复选框,“基准平面”选择“前”,单击“确定”![]() 按钮,进入“面片草图”模式,利用“直线”
按钮,进入“面片草图”模式,利用“直线”![]() ,“3点圆弧”命令
,“3点圆弧”命令![]() ,对“汽车门把手轮廓”区域进行拟合及约束,结果如图5.16所示,单击“退出”
,对“汽车门把手轮廓”区域进行拟合及约束,结果如图5.16所示,单击“退出”![]() 按钮,退出“面片草图”模式。
按钮,退出“面片草图”模式。

图5.16 面片草图
⑤在工具面板中,单击“模型”,进入“模型”工具栏,单击“拉伸”![]() 按钮,选择“草图2面片”作为轮廓,“方法”选择“距离”,设置“长度”为“10”,“反方法”选择“距离”,设置“长度”为“7”,结果如图5.17所示,单击“确定”
按钮,选择“草图2面片”作为轮廓,“方法”选择“距离”,设置“长度”为“10”,“反方法”选择“距离”,设置“长度”为“7”,结果如图5.17所示,单击“确定”![]() 按钮。
按钮。
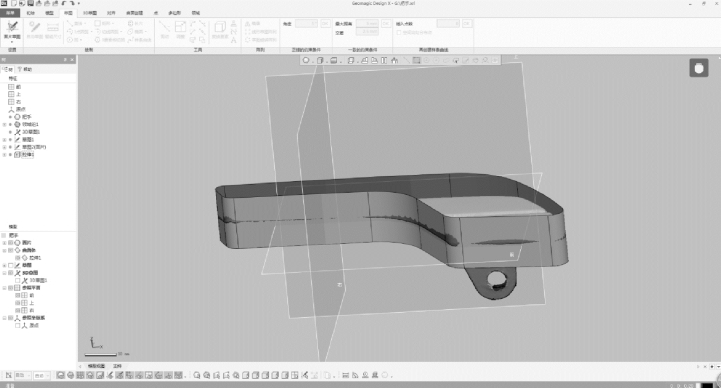
图5.17 拉伸
⑥在工具面板中,单击“模型”,进入“模型”工具栏,单击“面片拟合”![]() ,选择“领域”,然后单击“确定”
,选择“领域”,然后单击“确定”![]() 按钮,结果如图5.18所示。
按钮,结果如图5.18所示。

图5.18 面片拟合
⑦在工具面板中,单击“3D草图”,进入“3D草图”工具栏,单击“3D草图”![]() ,单击“断面”
,单击“断面”![]() ,“对象要素”选择门把手,单击“下一阶段”
,“对象要素”选择门把手,单击“下一阶段”![]() ,利用“绘制画面上的线”、“分割”
,利用“绘制画面上的线”、“分割”![]() 、“样条曲线”
、“样条曲线”![]() 对“把手轮廓”区域进行拟合及约束,结果如图5.19所示。
对“把手轮廓”区域进行拟合及约束,结果如图5.19所示。

图5.19 3D草图
⑧在工具面板中,单击“模型”,进入“模型”工具栏,单击“放样”![]() ,“轮廓”选择“3D草图2”,单击“确定”
,“轮廓”选择“3D草图2”,单击“确定”![]() 按钮,结果如图5.20所示。
按钮,结果如图5.20所示。

图5.20 放样
⑨在工具面板中,单击“模型”,进入“模型”工具栏,单击“延长曲面”![]() ,选择面片,距离为“6.5”,然后单击“确定”
,选择面片,距离为“6.5”,然后单击“确定”![]() 按钮,结果如图5.21所示。
按钮,结果如图5.21所示。

图5.21 延长曲面
⑩在工具面板中,单击“草图”,进入“草图”工具栏,单击“草图”![]() ,在“面片草图”的对话框中,“基准平面”选择“前”,单击“确定”
,在“面片草图”的对话框中,“基准平面”选择“前”,单击“确定”![]() 按钮,进入“草图”模式,利用“直线”
按钮,进入“草图”模式,利用“直线”![]() 命令,对“把手轮廓”区域进行拟合及约束,结果如图5.22所示,单击“退出”
命令,对“把手轮廓”区域进行拟合及约束,结果如图5.22所示,单击“退出”![]() 按钮,退出“草图”模式。
按钮,退出“草图”模式。

图5.22 草图
⑪在工具面板中,单击“模型”,进入“模型”工具栏,单击“剪切曲面”![]() 按钮,“工具要素”选择“草图3”,勾选“对象”,对象体选择“面片拟合”,“放样1”单击“下一阶段”
按钮,“工具要素”选择“草图3”,勾选“对象”,对象体选择“面片拟合”,“放样1”单击“下一阶段”![]() ,“残留体”选择如图5.23所示,然后单击“确定”
,“残留体”选择如图5.23所示,然后单击“确定”![]() 按钮。
按钮。

图5.23 面片拟合
⑫在工具面板中,单击“模型”,进入“模型”工具栏,单击“剪切曲面”![]() 按钮,“工具要素”选择“草图1”,“草图2面片”勾选“对象”,对象体选择“剪切曲面1”,单击“下一阶段”
按钮,“工具要素”选择“草图1”,“草图2面片”勾选“对象”,对象体选择“剪切曲面1”,单击“下一阶段”![]() ,“残留体”选择如图5.24所示,单击“确定”
,“残留体”选择如图5.24所示,单击“确定”![]() 按钮。
按钮。

图5.24 剪切曲面
⑬在工具面板中,单击“3D草图”,进入“3D草图”工具栏,单击“3D草图”![]() ,单击“断面”
,单击“断面”![]() ,“对象要素”选择门把手,单击下一阶段
,“对象要素”选择门把手,单击下一阶段![]() ,利用“绘制画面上的线”、“分割”
,利用“绘制画面上的线”、“分割”![]() 、“样条曲线”
、“样条曲线”![]() 对“把手轮廓”区域进行拟合及约束,结果如图5.25所示。
对“把手轮廓”区域进行拟合及约束,结果如图5.25所示。

图5.25 3D草图
⑭在工具面板中,单击“模型”,进入“模型”工具栏,单击“面填补”![]() ,结果如图5.26所示。
,结果如图5.26所示。

图5.26 面填补
⑮在工具面板中,单击“3D草图”,进入“3D草图”工具栏,单击“3D草图”![]() ,单击“断面”
,单击“断面”![]() ,“对象要素”选择门把手,单击下一阶段
,“对象要素”选择门把手,单击下一阶段![]() ,利用“绘制画面上的线”、“分割”
,利用“绘制画面上的线”、“分割”![]() 、“样条曲线”
、“样条曲线”![]() 对“把手轮廓”区域进行拟合及约束,结果如图5.27所示。
对“把手轮廓”区域进行拟合及约束,结果如图5.27所示。

图5.27 3D草图
⑯在工具面板中,单击“模型”,进入“模型”工具栏,单击“放样”![]() ,“轮廓”选择“3D草图4”,单击“确定”
,“轮廓”选择“3D草图4”,单击“确定”![]() 按钮,结果如图5.28所示。
按钮,结果如图5.28所示。

图5.28 放样
⑰在工具面板中,单击“模型”,进入“模型”工具栏,单击“延长曲面”![]() 按钮,“距离”为“34”,选择如图5.29所示,单击“确定”
按钮,“距离”为“34”,选择如图5.29所示,单击“确定”![]() 按钮即可。
按钮即可。

图5.29 延长曲面
⑱在工具面板中,单击“模型”,进入“模型”工具栏,单击“延长曲面”![]() 按钮,“距离”为“2”,选择如图5.30所示,单击“确定”
按钮,“距离”为“2”,选择如图5.30所示,单击“确定”![]() 按钮即可。
按钮即可。

图5.30 延长曲面
⑲在工具面板中,单击“模型”,进入“模型”工具栏,单击“延长曲面”![]() 按钮,“距离”为“60”,选择如图5.31所示,单击“确定”
按钮,“距离”为“60”,选择如图5.31所示,单击“确定”![]() 按钮即可。
按钮即可。
 (www.xing528.com)
(www.xing528.com)
图5.31 延长曲面
⑳在工具面板中,单击“模型”,进入“模型”工具栏,单击“面片拟合”![]() ,选择“领域”,然后单击“确定”
,选择“领域”,然后单击“确定”![]() 按钮,结果如图5.32所示。
按钮,结果如图5.32所示。

图5.32 面片拟合
㉑在工具面板中,单击“模型”,进入“模型”工具栏,单击“面片拟合”![]() ,选择“领域”,然后单击“确定”
,选择“领域”,然后单击“确定”![]() 按钮,结果如图5.33所示。
按钮,结果如图5.33所示。

图5.33 面片拟合
㉒在工具面板中,单击“草图”,进入“草图”工具栏,单击“草图”![]() ,在“面片草图”的对话框中,“基准平面”选择“前”,单击“确定”
,在“面片草图”的对话框中,“基准平面”选择“前”,单击“确定”![]() 按钮,进入“草图”模式,利用“直线”
按钮,进入“草图”模式,利用“直线”![]() 命令,对“把手轮廓”区域进行拟合及约束,结果如图5.34所示,单击“退出”
命令,对“把手轮廓”区域进行拟合及约束,结果如图5.34所示,单击“退出”![]() 按钮,退出“草图”模式。
按钮,退出“草图”模式。

图5.34 草图
㉓在工具面板中,单击“模型”,进入“模型”工具栏,单击“剪切曲面”![]() 按钮,“工具要素”选择“草图4”,勾选“对象”,对象体选择“面片拟合4,面片拟合5”,单击“下一阶段”
按钮,“工具要素”选择“草图4”,勾选“对象”,对象体选择“面片拟合4,面片拟合5”,单击“下一阶段”![]() ,“残留体”选择如图5.35所示。
,“残留体”选择如图5.35所示。

图5.35 剪切曲面
㉔在工具面板中,单击“模型”,进入“模型”工具栏,单击“剪切曲面”![]() 按钮,“工具要素”选择“拉伸1”,勾选“对象”,对象体选择“剪切曲面4”,单击“下一阶段”
按钮,“工具要素”选择“拉伸1”,勾选“对象”,对象体选择“剪切曲面4”,单击“下一阶段”![]() ,“残留体”选择如图5.36所示。
,“残留体”选择如图5.36所示。

图5.36 剪切曲面
㉕在工具面板中,单击“3D草图”,进入“3D草图”工具栏,单击“3D草图”![]() ,单击“断面”
,单击“断面”![]() ,“对象要素”选择门把手,单击下一阶段
,“对象要素”选择门把手,单击下一阶段![]() ,利用“绘制画面上的线”、“分割”
,利用“绘制画面上的线”、“分割”![]() 、“样条曲线”
、“样条曲线”![]() 对“把手轮廓”区域进行拟合及约束,结果如图5.37所示。
对“把手轮廓”区域进行拟合及约束,结果如图5.37所示。

图5.37 3D草图
㉖在工具面板中,单击“模型”,进入“模型”工具栏,单击“面填补”![]() 按钮,结果如图5.38所示。
按钮,结果如图5.38所示。

图5.38 面填补
㉗在工具面板中,单击“模型”,进入“模型”工具栏,单击“延长曲面”![]() 按钮,“距离”为“5”,选择如图5.39所示,单击“确定”
按钮,“距离”为“5”,选择如图5.39所示,单击“确定”![]() 按钮即可。
按钮即可。

图5.39 延长曲面
㉘在工具面板中,单击“模型”,进入“模型”工具栏,单击“延长曲面”![]() 按钮,“距离”为“5”,选择如图5.40所示,单击“确定”
按钮,“距离”为“5”,选择如图5.40所示,单击“确定”![]() 按钮即可。
按钮即可。

图5.40 延长曲面
㉙在工具面板中,单击“草图”,进入“草图”工具栏,单击“草图”![]() 按钮,在“面片草图”的对话框中,“基准平面”选择“前”,单击“确定”
按钮,在“面片草图”的对话框中,“基准平面”选择“前”,单击“确定”![]() 按钮,进入“草图”模式,利用“直线”
按钮,进入“草图”模式,利用“直线”![]() ,“3点圆弧”
,“3点圆弧”![]() 命令,对“把手轮廓”区域进行拟合及约束,结果如图5.41所示,单击“退出”
命令,对“把手轮廓”区域进行拟合及约束,结果如图5.41所示,单击“退出”![]() 按钮,退出“草图”模式。
按钮,退出“草图”模式。

图5.41 草图
㉚在工具面板中,单击“模型”,进入“模型”工具栏,单击“延长曲面”![]() 按钮,“距离”为“1”,选择如图5.42所示,单击“确定”
按钮,“距离”为“1”,选择如图5.42所示,单击“确定”![]() 按钮即可。
按钮即可。

图5.42 延长曲面
㉛在工具面板中,单击“模型”,进入“模型”工具栏,单击“剪切曲面”![]() 按钮,“工具要素”选择“草图5”,勾选“对象”,对象体选择“放样2”“面填补1”,单击“下一阶段”
按钮,“工具要素”选择“草图5”,勾选“对象”,对象体选择“放样2”“面填补1”,单击“下一阶段”![]() ,“残留体”选择如图5.43所示。
,“残留体”选择如图5.43所示。

图5.43 剪切曲面
㉜在工具面板中,单击“草图”,进入“草图”工具栏,单击“草图”![]() ,在“面片草图”的对话框中,“基准平面”选择“前”,单击“确定”
,在“面片草图”的对话框中,“基准平面”选择“前”,单击“确定”![]() 按钮,进入“草图”模式,利用“直线”
按钮,进入“草图”模式,利用“直线”![]() 命令对“把手轮廓”区域进行拟合及约束,结果如图5.44所示,单击“退出”
命令对“把手轮廓”区域进行拟合及约束,结果如图5.44所示,单击“退出”![]() 按钮,退出“草图”模式。
按钮,退出“草图”模式。

图5.44 草图
㉝在工具面板中,单击“模型”,进入“模型”工具栏,单击“拉伸”![]() 按钮,选择“草图6”作为轮廓,“方法”选择“距离”,设置“长度”为“10”,结果如图5.45所示,单击“确定”
按钮,选择“草图6”作为轮廓,“方法”选择“距离”,设置“长度”为“10”,结果如图5.45所示,单击“确定”![]() 按钮。
按钮。

图5.45 拉伸
㉞在工具面板中,单击“模型”,进入“模型”工具栏,单击“分割面”![]() 按钮,选择如图5.46所示,单击“确定”
按钮,选择如图5.46所示,单击“确定”![]() 按钮。
按钮。

图5.46 拉伸
㉟在工具面板中,单击“模型”,进入“模型”工具栏,单击“分割面”![]() 按钮,选择如图5.47所示,单击“确定”
按钮,选择如图5.47所示,单击“确定”![]() 按钮。
按钮。

图5.47 分割面
㊱在工具面板中,单击“3D草图”,进入“3D草图”工具栏,单击“3D草图”![]() ,单击“断面”
,单击“断面”![]() ,“对象要素”选择门把手,单击下一阶段
,“对象要素”选择门把手,单击下一阶段![]() ,利用“绘制画面上的线”、“分割”
,利用“绘制画面上的线”、“分割”![]() 、“样条曲线”
、“样条曲线”![]() 对“把手轮廓”区域进行拟合及约束,结果如图5.48所示。
对“把手轮廓”区域进行拟合及约束,结果如图5.48所示。

图5.48 3D草图
㊲在工具面板中,单击“模型”,进入“模型”工具栏,单击“面填补”![]() ,结果如图5.49所示。
,结果如图5.49所示。

图5.49 面填补
㊳在工具面板中,单击“模型”,进入“模型”工具栏,单击“反转法线方向”![]() ,曲面体选择“面填补3”,结果如图5.50所示。
,曲面体选择“面填补3”,结果如图5.50所示。

图5.50 反转法线方向
㊴在工具面板中,单击“模型”,进入“模型”工具栏,单击“缝合”![]() ,结果如图5.51所示。
,结果如图5.51所示。

图5.51 缝合
㊵在工具面板中,单击“模型”,进入“模型”工具栏,单击“剪切曲面”![]() 按钮,“工具要素”选择“拉伸1”“面填补2”“面填补4”,单击“下一阶段”
按钮,“工具要素”选择“拉伸1”“面填补2”“面填补4”,单击“下一阶段”![]() ,“残留体”选择如图5.52所示。
,“残留体”选择如图5.52所示。

图5.52 剪切曲面
免责声明:以上内容源自网络,版权归原作者所有,如有侵犯您的原创版权请告知,我们将尽快删除相关内容。




