
活动脚轮是工业产品,由固定板、支承架、塑胶轮、轮轴及螺母构成。活动脚轮也就是我们所说的万向轮,它的结构允许360度旋转。
活动脚轮的装配设计的方式是自上而下,即在总装配体结构下,依次构建出各零部件模型。装配设计完成的活动脚轮如图7-85所示。
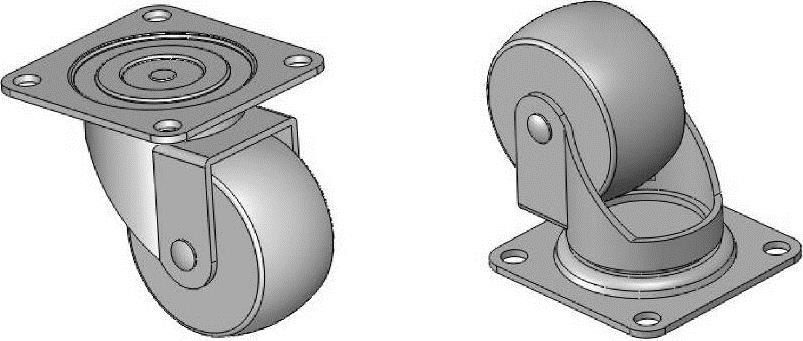
图7-85 活动脚轮
1.创建固定板零部件
01 新建装配体文件,进入装配环境,关闭属性管理器中【开始装配体】属性面板。
02 在【装配体】选项卡中单击【插入零部件】命令下方的下三角按钮 ,选择【新零件】命令,随后建立一个新零件文件,在设计树中右击该零件文件并重命名为【固定板】,如图7-86所示。
,选择【新零件】命令,随后建立一个新零件文件,在设计树中右击该零件文件并重命名为【固定板】,如图7-86所示。
03 激活新零件,并在【装配体】选项卡中单击【编辑装配体】按钮 ,切换到零件设计环境。
,切换到零件设计环境。
04 在零件设计环境中,使用【拉伸凸台/基体】工具,选择前视基准面作为草绘平面,进入草图模式,绘制如图7-87所示的草图。

图7-86 新建零件文件并重命名
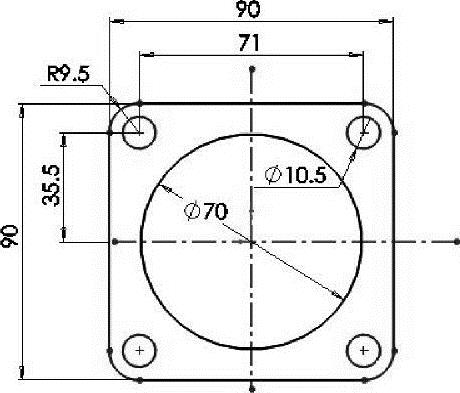
图7-87 绘制草图
05 在【凸台-拉伸】属性面板中重新选择轮廓草图,设置如图7-88所示的拉伸参数后,完成圆形实体的创建。
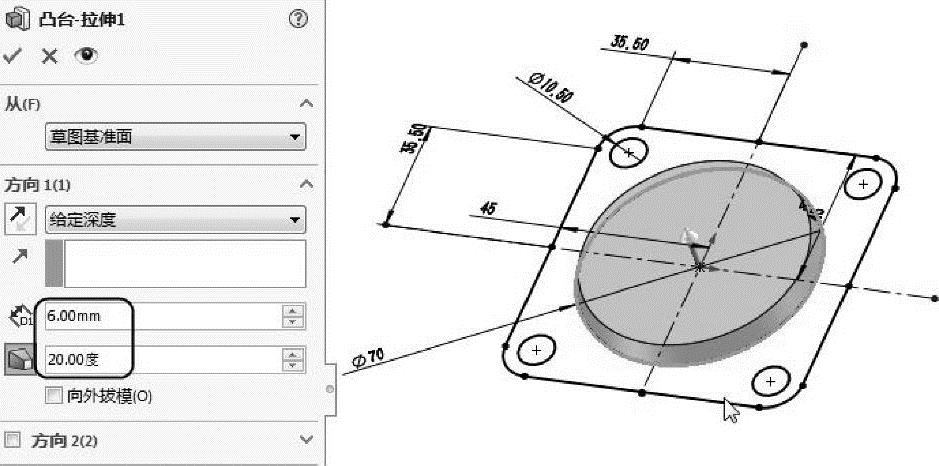
图7-88 创建圆形实体
06 使用【拉伸凸台/基体】工具,选择余下的草图曲线创建实体特征,如图7-89所示。
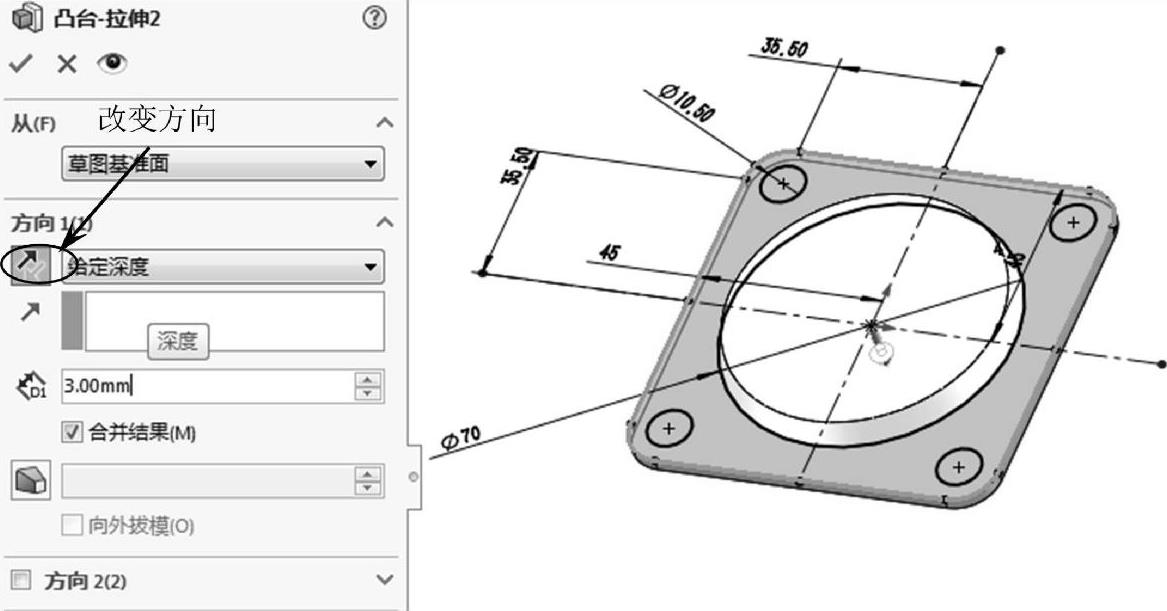
图7-89 创建由其余草图曲线作为轮廓的实体
技巧点拨
创建拉伸实体后,余下的草图曲线即被自动隐藏,此时需要显示草图。
07 使用【旋转切除】工具,选择上视基准面作为草绘平面,然后绘制如图7-90所示的草图。

图7-90 绘制旋转实体的草图
08 退出草图模式后,采用默认的旋转切除参数设置,创建切除特征,如图7-91所示。
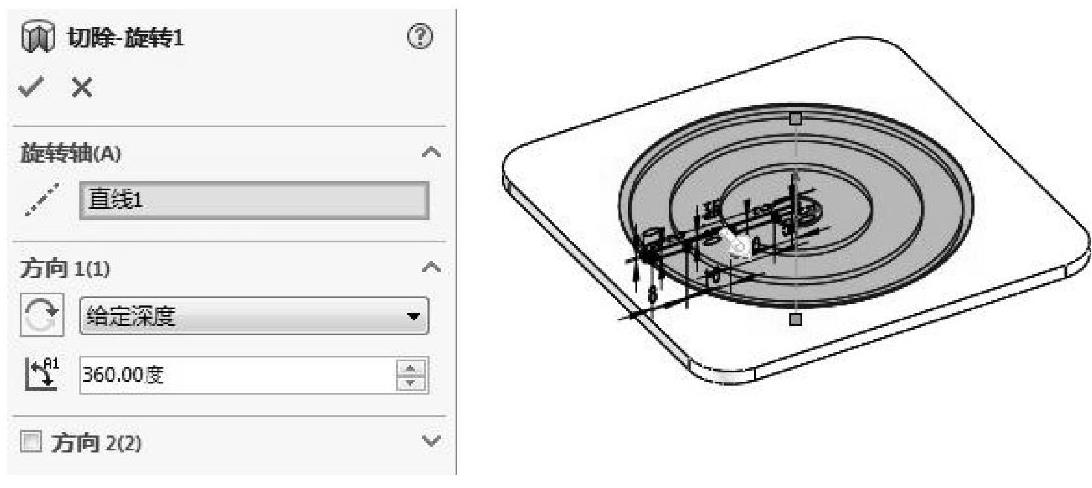
图7-91 创建旋转切除特征
09 使用【圆角】工具,对实体创建半径分别为5、1和0.5的圆角特征,如图7-92所示。
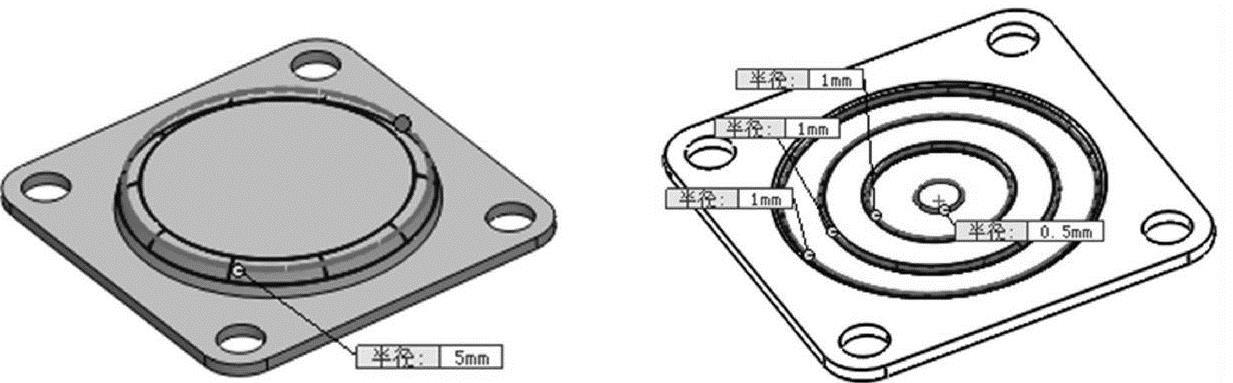
图7-92 创建圆角特征
10 在选项卡中单击【编辑零部件】按钮 ,完成固定板零部件的创建。
,完成固定板零部件的创建。
2.创建支承架零部件
01 在装配环境中插入第2个新零件文件,并重命名为【支承架】。
02 选择支承架零部件,然后单击【编辑零部件】按钮 ,进入零件设计环境。
,进入零件设计环境。
03 使用【拉伸凸台/基体】工具,选择固定板零部件的圆形表面作为草绘平面,然后绘制如图7-93所示的草图。
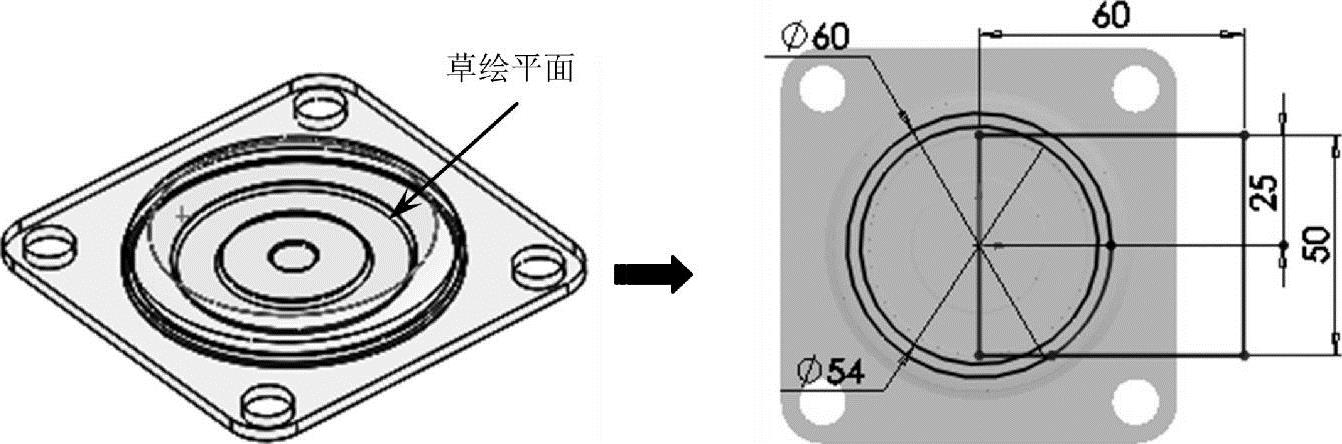
图7-93 选择草绘平面并绘制草图
04 退出草图模式后,在【凸台-拉伸】属性面板中重新选择拉伸轮廓(直径为54的圆),并输入拉伸深度为3,如图7-94所示,关闭属性面板,完成拉伸实体的创建。
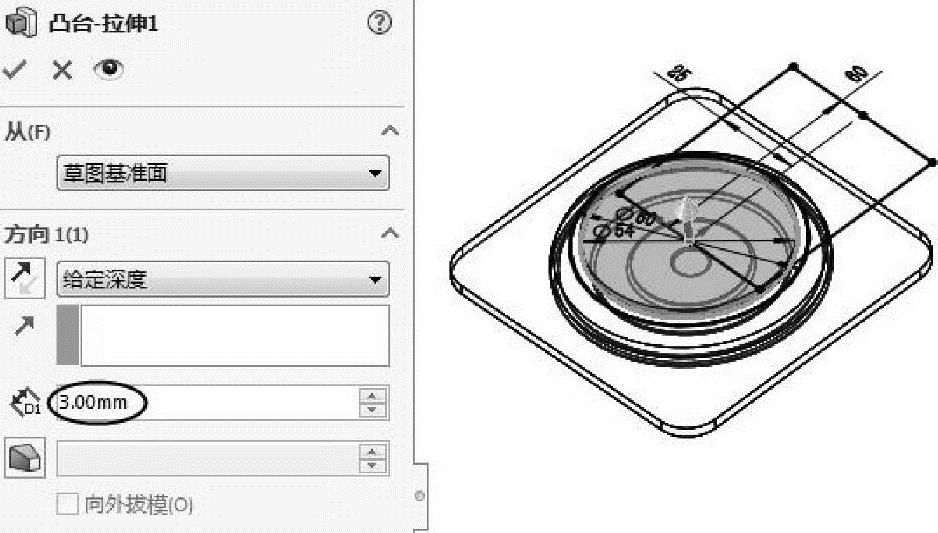
图7-94 创建拉伸实体
05 使用【拉伸凸台/基体】工具,选择上一个草图中的圆(直径为60),创建深度为80的实体,如图7-95所示。
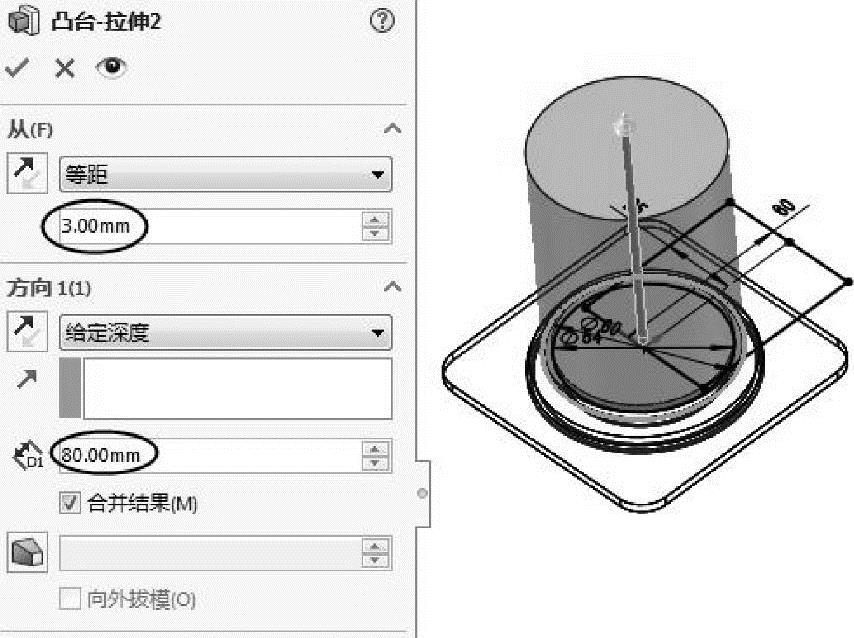
图7-95 创建圆形实体
06 同理,使用【拉伸凸台/基体】工具创建矩形实体,如图7-96所示。
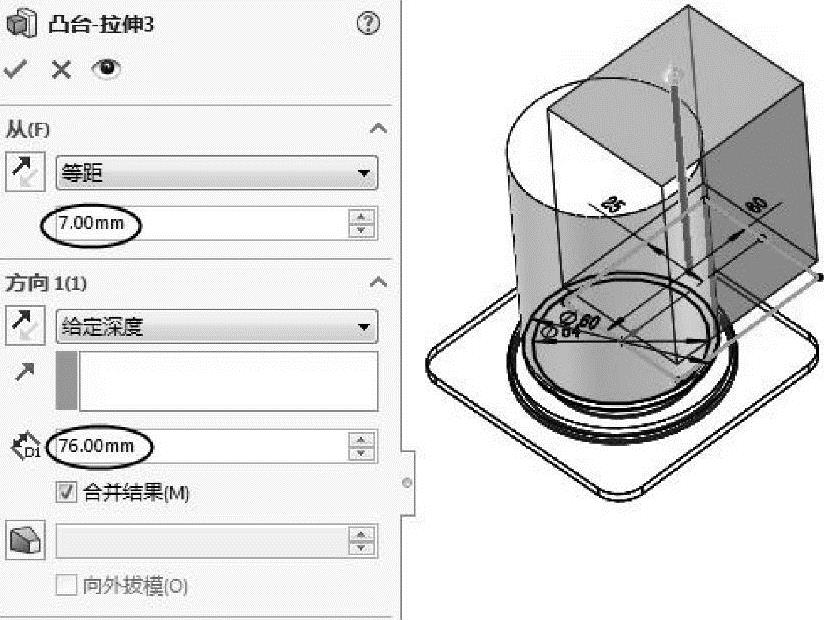
图7-96 创建矩形实体
07 使用【拉伸切除】工具,选择上视基准面作为草绘平面,绘制轮廓草图后,创建如图7-97所示的拉伸切除特征。(www.xing528.com)
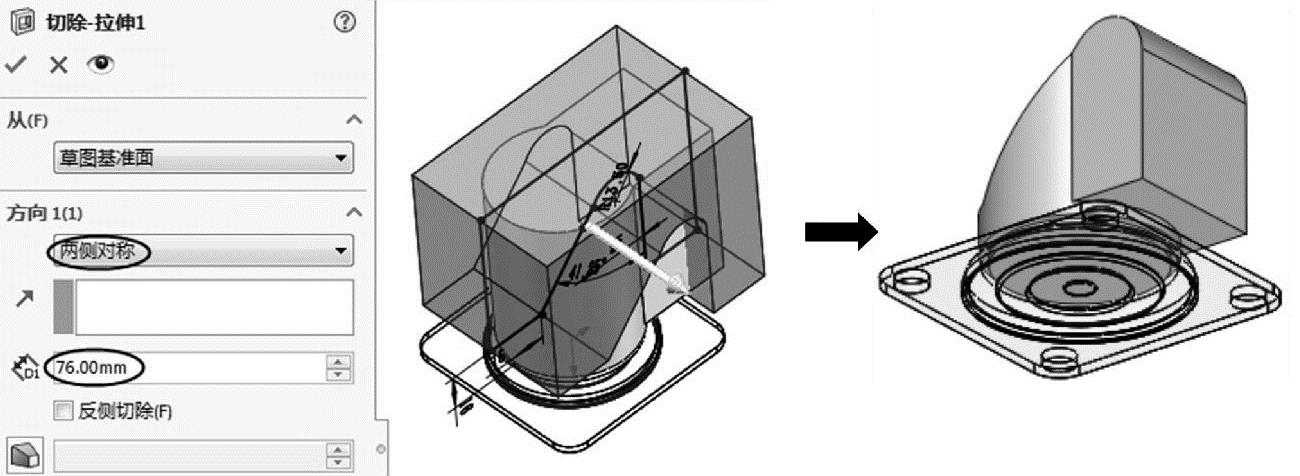
图7-97 创建拉伸切除特征
08 使用【圆角】工具,在实体中创建半径为3的圆角特征,如图7-98所示。
09 使用【抽壳】工具,选择如图7-99所示的面,创建厚度为3的抽壳特征。
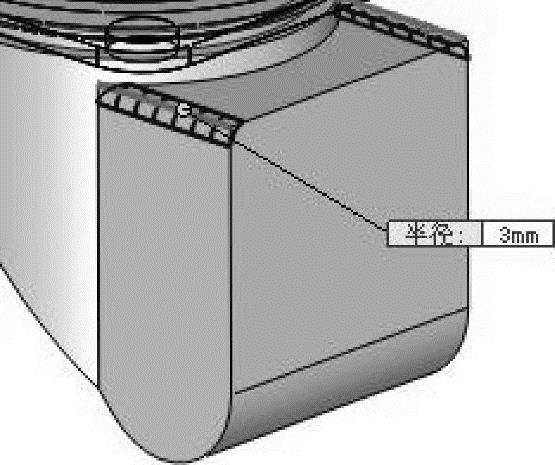
图7-98 创建圆角特征
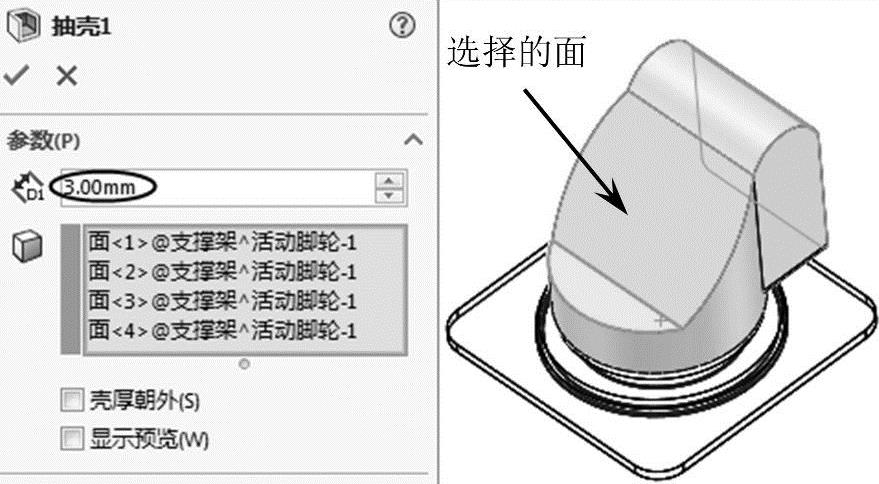
图7-99 创建抽壳特征
10 创建抽壳特征后,即完成了支承架零部件的创建,如图7-100所示。
11 使用【拉伸切除】工具,在上视基准面上创建出支承架的孔,如图7-101所示。
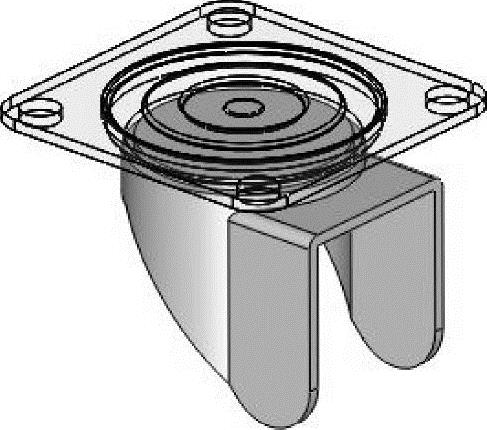
图7-100 支承架
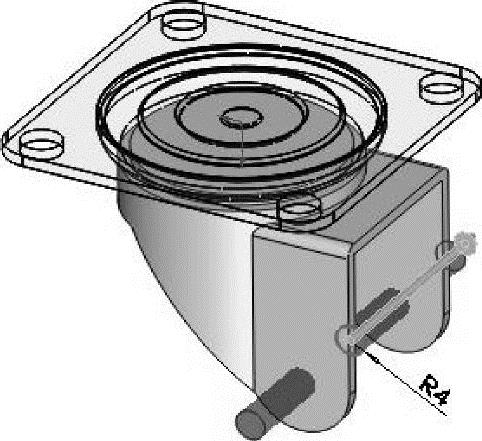
图7-101 创建支承架上的孔
12 完成支承架零部件的创建后,单击【编辑零部件】按钮 ,退出零件设计环境。
,退出零件设计环境。
3.创建塑胶轮、轮轴及螺帽零部件
01 在装配环境下插入新零件,重命名为【塑胶轮】。
02 编辑【塑胶轮】零件并进入零件设计环境中。使用【点】工具,在支承架的孔中心创建一个点,如图7-102所示。
03 使用【基准面】工具,选择右视基准面作为第一参考,选择点作为第二参考,创建一个参考基准面,如图7-103所示。
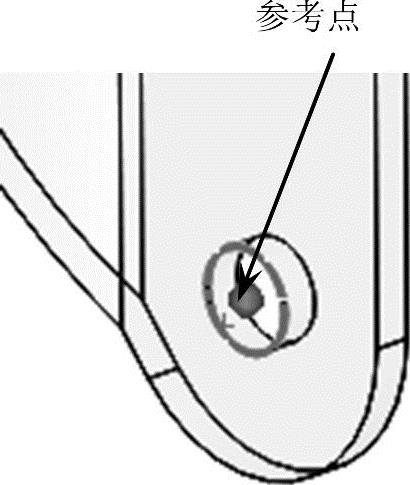
图7-102 创建参考点
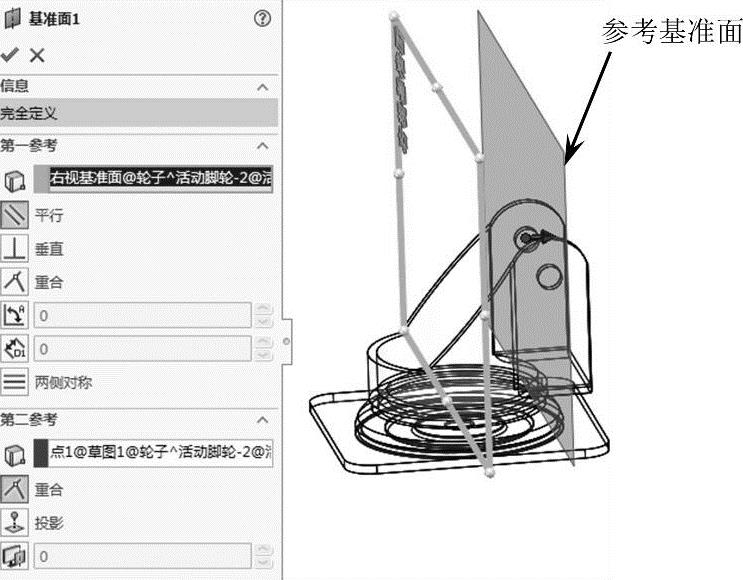
图7-103 创建参考基准面
技巧点拨
在选择第二参考时,参考点是看不见的。这需要展开图形区中的特征管理器设计树,然后再选择参考点。
04 使用【旋转凸台/基体】工具,选择参考基准面作为草绘平面,绘制如图7-104所示的草图,完成旋转实体的创建。
05 此旋转实体即为塑胶轮零部件。单击【编辑零部件】按钮 ,退出零部件设计环境。
,退出零部件设计环境。
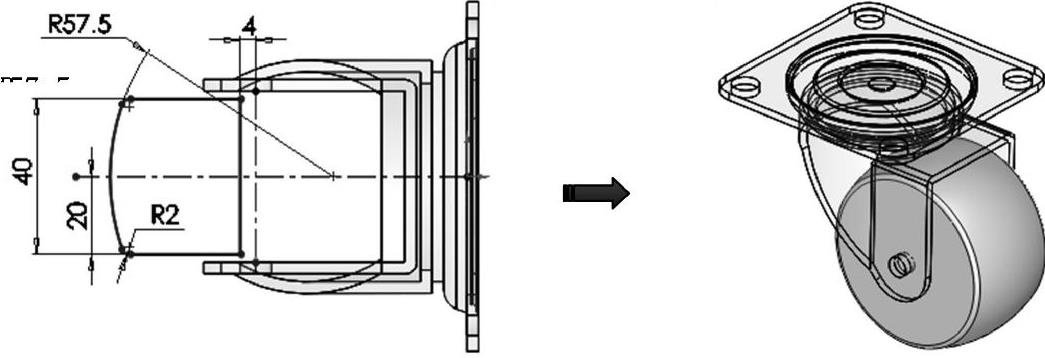
图7-104 创建旋转实体
06 在装配环境下插入新零部件并重命名为【轮轴】。
07 编辑【轮轴】零部件并进入零件设计环境中。使用【旋转凸台/基体】工具,选择【塑胶轮】零部件中的参考基准面作为草绘平面,创建如图7-105所示的旋转实体。此旋转实体即为轮轴零部件。
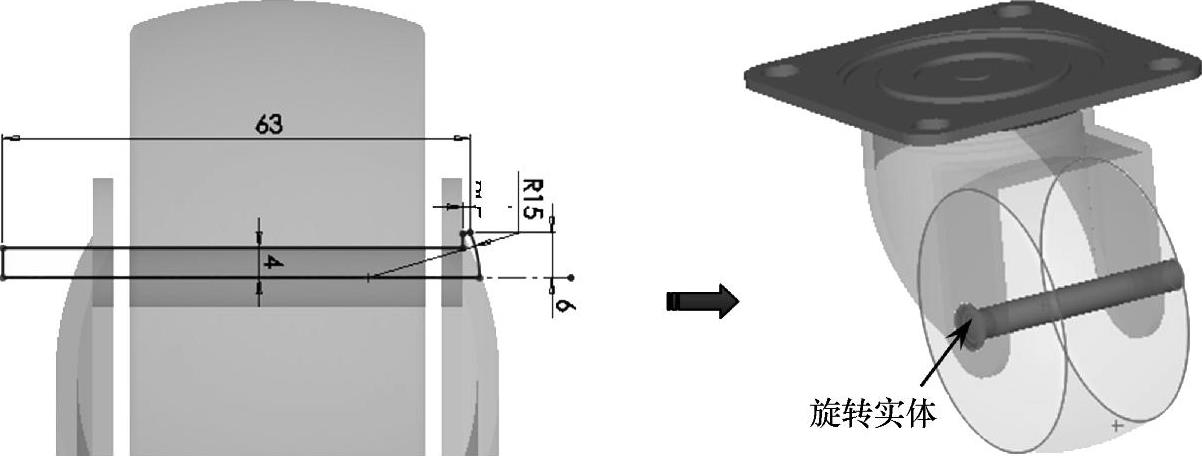
图7-105 创建旋转实体
08 单击【编辑零部件】按钮 ,退出零件设计环境。
,退出零件设计环境。
09 在装配环境下插入新零件并重命名为【螺母】。
10 使用【拉伸凸台/基体】工具,选择支承架侧面作为草绘平面,然后绘制如图7-106所示的草图。
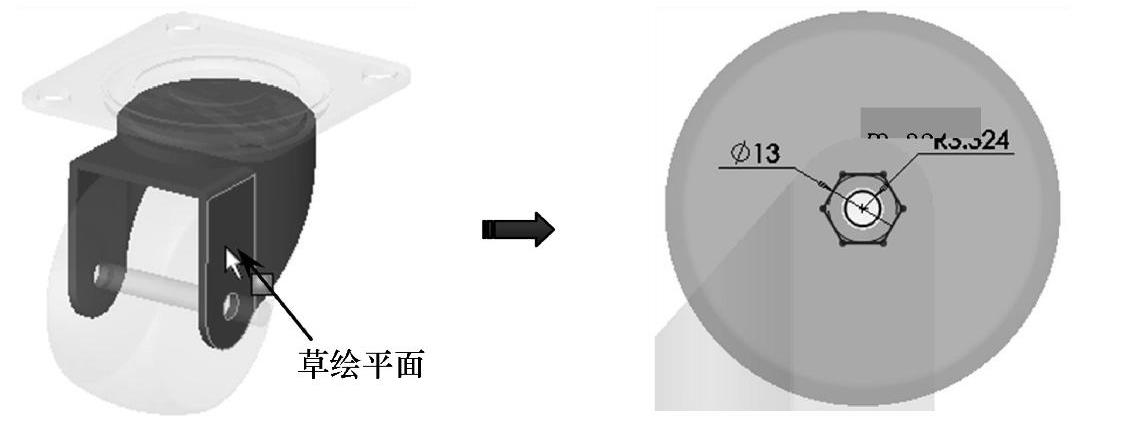
图7-106 选择草绘平面并绘制草图
11 退出草图模式后,创建深度为7.9的拉伸实体,如图7-107所示。
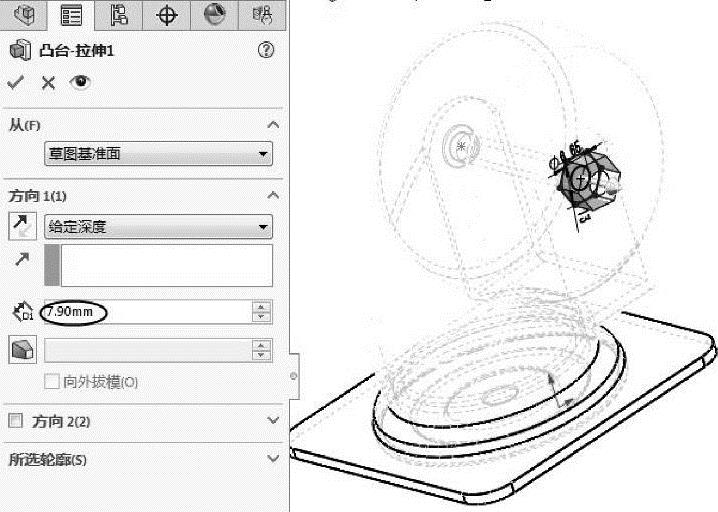
图7-107 创建拉伸实体
12 使用【旋转切除】工具,选择【塑胶轮】零部件中的参考基准面作为草绘平面,进入草图模式后绘制如图7-108所示的草图,退出草图模式后创建出旋转切除特征。
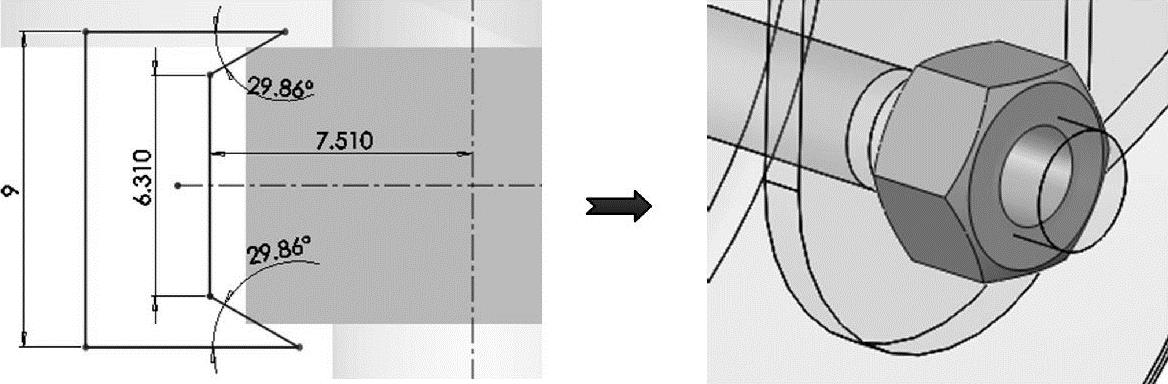
图7-108 创建旋转切除特征
13 单击【编辑零部件】按钮 ,退出零部件设计环境。
,退出零部件设计环境。
14 至此,活动脚轮装配体中的所有零部件已全部设计完成。最后将装配体文件保存,并重命名为【脚轮】。
免责声明:以上内容源自网络,版权归原作者所有,如有侵犯您的原创版权请告知,我们将尽快删除相关内容。




