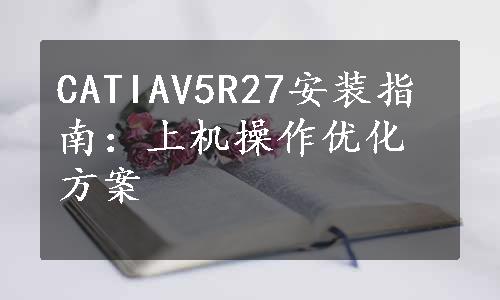
练习文件路径:无
演示视频路径:视频\Ch01\安装CATIA V5R27.avi
01 在CATIA V5R27安装光盘中启动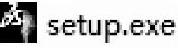 ,弹出CATIA V5R27的安装界面窗口,如图1-1所示。
,弹出CATIA V5R27的安装界面窗口,如图1-1所示。
02 单击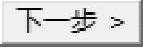 按钮,在【选择目标位置】页面中可以重新输入软件的安装位置,也可以单击
按钮,在【选择目标位置】页面中可以重新输入软件的安装位置,也可以单击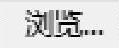 按钮选择安装路径。单击
按钮选择安装路径。单击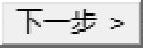 按钮,如图1-2所示。
按钮,如图1-2所示。
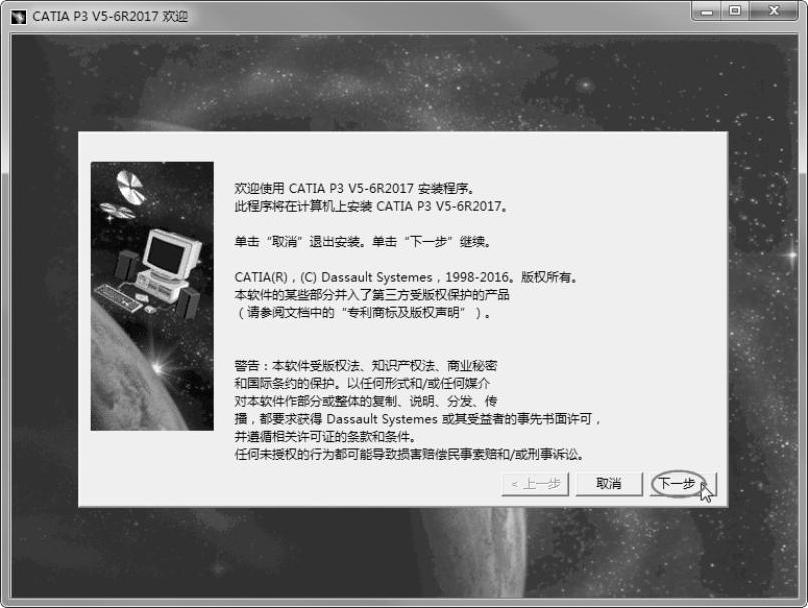
图1-1 CATIA安装界面窗口
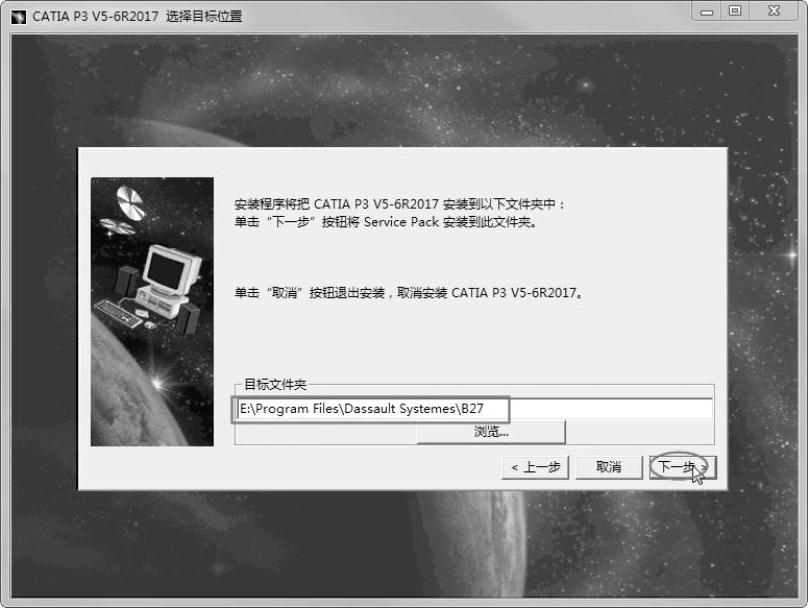
图1-2 选择目标位置
03 如果您从未安装过CATIA,将会弹出【确认创建目录】对话框,如图1-3所示,单击 按钮。在安装界面设置【环境目录】,如图1-4所示,单击
按钮。在安装界面设置【环境目录】,如图1-4所示,单击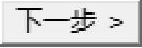 按钮。
按钮。

图1-3 【确认创建目录】对话框
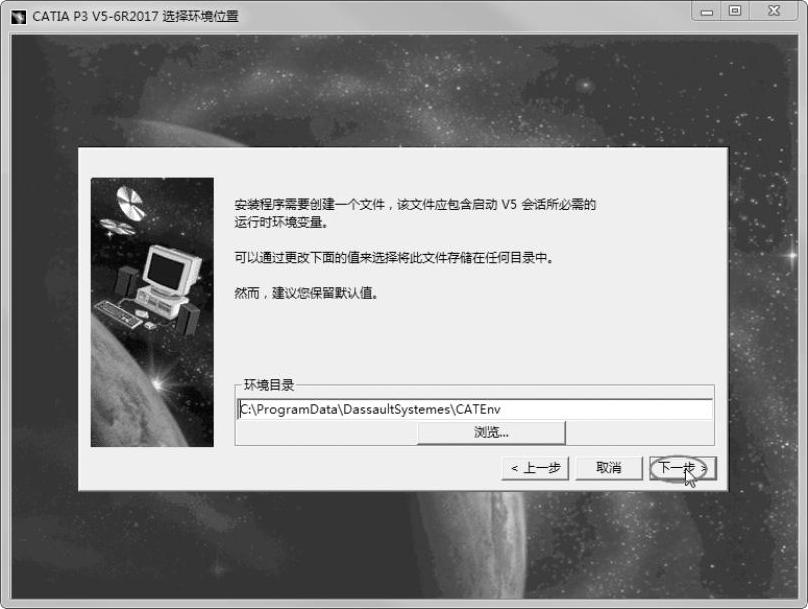
图1-4 设置【环境目录】
04 接着选择安装类型,一般情况下选择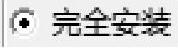 ,如果有特殊需要可以选择
,如果有特殊需要可以选择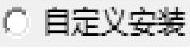 ,如图1-5所示。
,如图1-5所示。
05 单击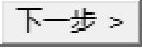 按钮,选择安装语言,如图1-6所示。
按钮,选择安装语言,如图1-6所示。
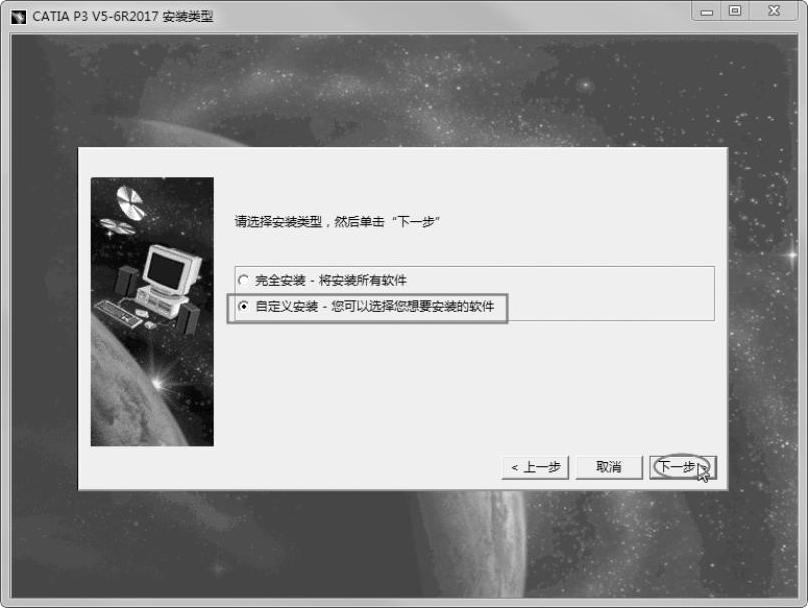
图1-5 选择安装类型

图1-6 选择安装语言
06 单击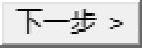 按钮,选择需要自定义安装的软件配置与产品,如图1-7所示。
按钮,选择需要自定义安装的软件配置与产品,如图1-7所示。
07 单击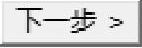 按钮,设置Orbix配置,如图1-8所示。
按钮,设置Orbix配置,如图1-8所示。

图1-7 选择安装产品

图1-8 设置Orbix配置
08 单击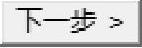 按钮,选择是否安装电子仓客户机,如图1-9所示。
按钮,选择是否安装电子仓客户机,如图1-9所示。
09 单击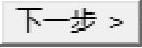 按钮,选择自定义快捷方式,如图1-10所示。
按钮,选择自定义快捷方式,如图1-10所示。
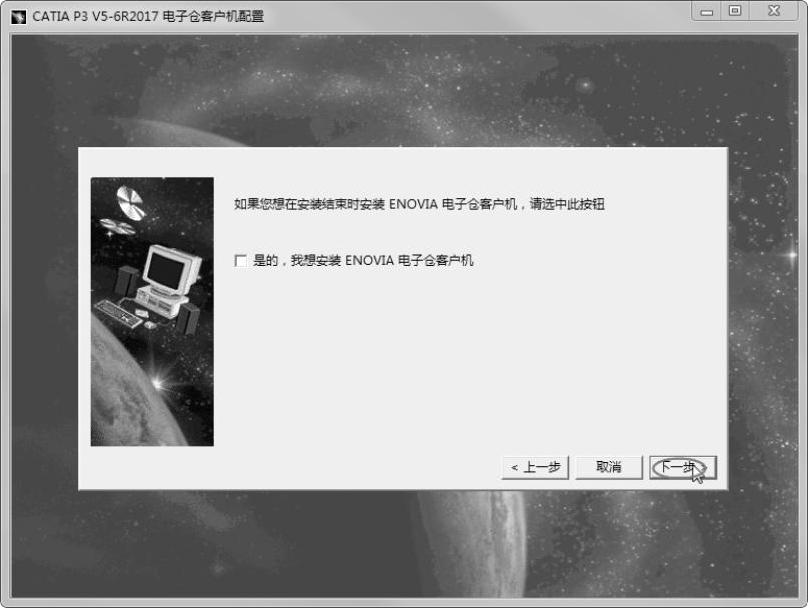
图1-9 电子仓客户机配置
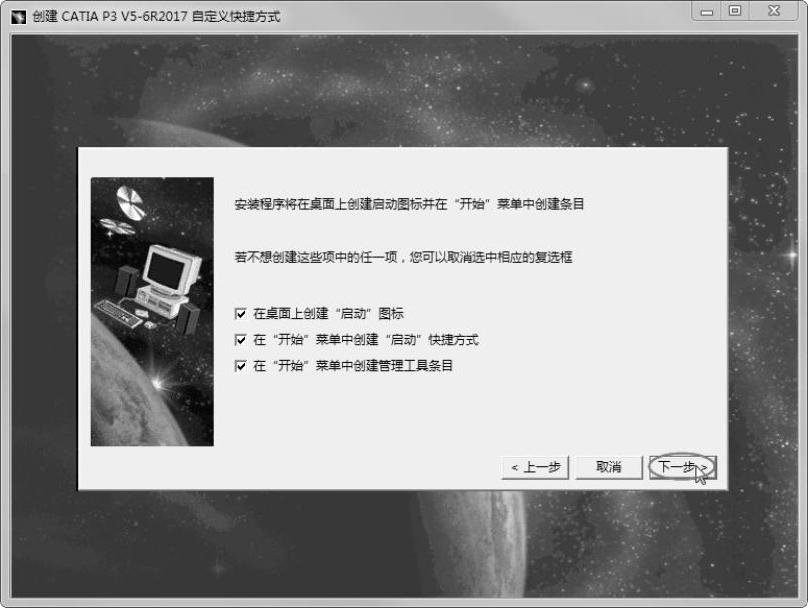
图1-10 选择快捷方式
10 单击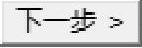 按钮,选择安装联机文档,如图1-11所示。
按钮,选择安装联机文档,如图1-11所示。
温馨提示:
如果是新手,可以勾选【我想要安装联机文档】复选框。勾选后可使用CATIA提供的帮助文档,以帮助您完成学习计划。
11 单击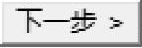 按钮,最后查看安装前的所有配置,如图1-12所示。(www.xing528.com)
按钮,最后查看安装前的所有配置,如图1-12所示。(www.xing528.com)
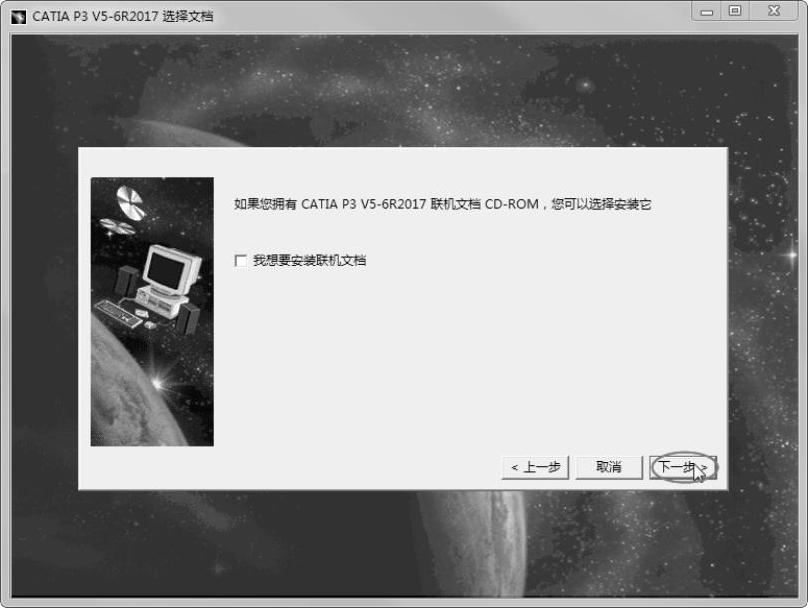
图1-11 选择安装联机文档
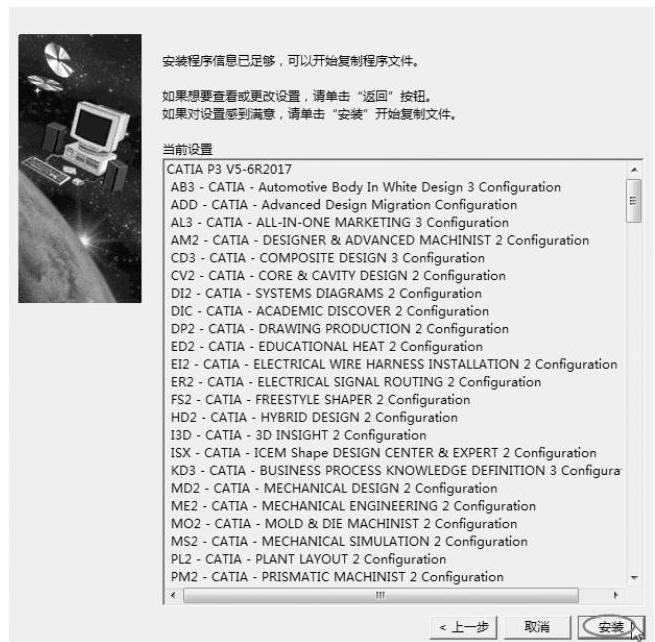
图1-12 查看配置
12 单击 按钮,开始安装,如图1-13所示。
按钮,开始安装,如图1-13所示。
13 安装完成之后单击 按钮,如图1-14所示。
按钮,如图1-14所示。
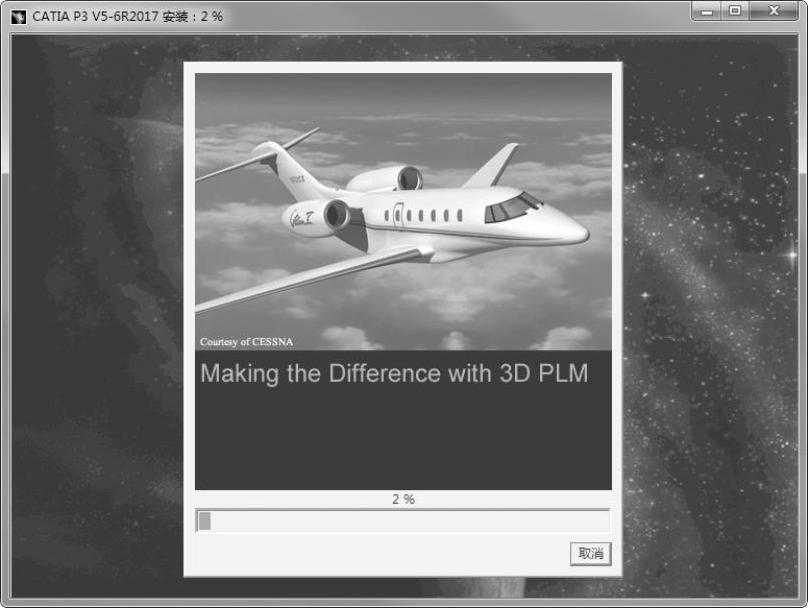
图1-13 安装程序
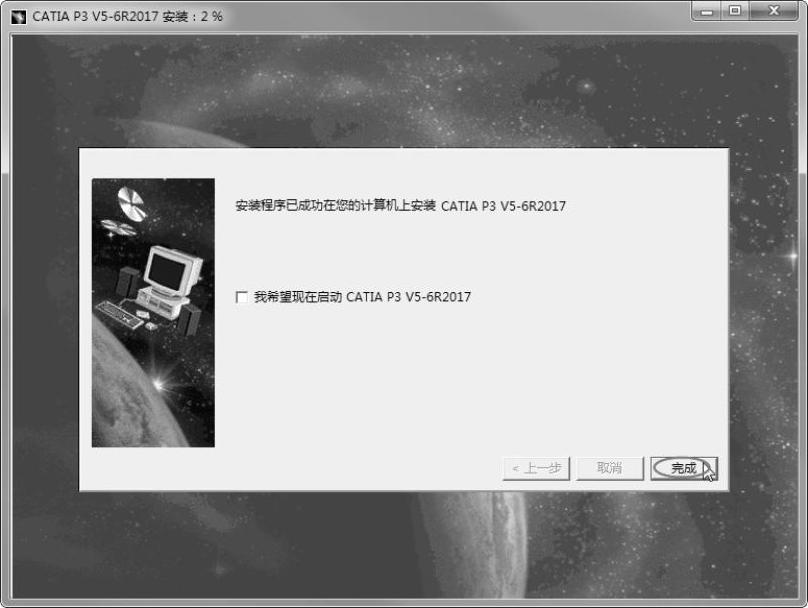
图1-14 完成安装
2.用户界面
CATIA软件的用户界面分为如下五个区域。
●顶部菜单区(Menus)
●左部为产品/部件/零件树形结构图(Tree & associated geometry)
●中部图形工作区(Graphic Zone)
●右部为与选中的工作台相对应的功能菜单区(Active work bench toolbar)
●下部为工具菜单区(Standard Toolbars)
●工具菜单下为命令提示区(Dialog Zone)
一般来说,有如下两种方法可启动并进入CATIA V5R27软件环境。
一种是双击Windows桌面上的CATIA V5R27软件快捷图标,如图1-15所示。
温馨提示:
只要是正常安装,Windows桌面上会显示CATIA V5R27软件快捷图标。快捷图标的名称可根据需要进行修改。
另一种方法是从Windows系统“开始”菜单打开CATIA V5R27,操作方法如下。
01 在Windows7系统的桌面左下角单击【开始】按钮 。
。
02 选择 →
→ →
→ 命令,如图1-16所示,即可进入CATIA软件环境。
命令,如图1-16所示,即可进入CATIA软件环境。
03 双击桌面CATIA的快捷方式图标 ,打开软件启动界面,如图1-17所示,CATIA启动完成之后进入初始界面,如图1-18所示。
,打开软件启动界面,如图1-17所示,CATIA启动完成之后进入初始界面,如图1-18所示。

图1-15 CATIA图标
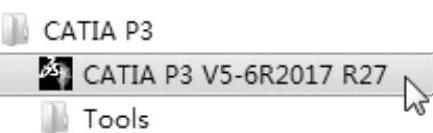
图1-16 执行CATIA软件启动命令

图1-17 启动界面

图1-18 CATIA V5R27工作界面
免责声明:以上内容源自网络,版权归原作者所有,如有侵犯您的原创版权请告知,我们将尽快删除相关内容。




