【摘要】:4.设置方向在“图形单位”对话框中,如果单击按钮,则可在系统弹出的“方向控制”对话框中,通过选中、、、或单选项来设置基准角度(0°)的方向。

AutoCAD被广泛地应用于各个领域,如机械行业、电气行业、建筑行业以及科学实验等。这些领域对坐标、距离和角度的要求各不相同,同时西方国家习惯使用英制单位,如英寸、英尺等,而我国则习惯于使用米制单位,如米、毫米等。因此,在开始创建图形前,首先要根据项目和标注的不同要求决定使用何种单位制及其相应的精度。
可以通过选择下拉菜单 命令(或在命令行中输入命令UNITS后按Enter键)来完成单位的设置。执行命令后,系统弹出“图形单位”对话框,在该对话框中可完成如下设置。
命令(或在命令行中输入命令UNITS后按Enter键)来完成单位的设置。执行命令后,系统弹出“图形单位”对话框,在该对话框中可完成如下设置。
1.设置长度类型及精度
在 选项组中,可以分别选择
选项组中,可以分别选择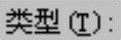 和
和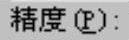 下拉列表框中的选项值来设置图形单位的长度类型和精度。默认的长度类型为“小数”,精度是精确到小数点后四位。
下拉列表框中的选项值来设置图形单位的长度类型和精度。默认的长度类型为“小数”,精度是精确到小数点后四位。
2.设置角度类型及精度
在 选项组中,可以分别选择
选项组中,可以分别选择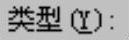 和
和 下拉列表框中的选项值来设置图形单位的角度类型和精度。默认的角度类型为“十进制度数”,精度取为整数。通常情况下,角度以逆时针方向为正方向,若选中
下拉列表框中的选项值来设置图形单位的角度类型和精度。默认的角度类型为“十进制度数”,精度取为整数。通常情况下,角度以逆时针方向为正方向,若选中 复选框,则以顺时针方向为正方向。(www.xing528.com)
复选框,则以顺时针方向为正方向。(www.xing528.com)
当在 和
和 选项组中设置了长度及角度的类型与精度后,在
选项组中设置了长度及角度的类型与精度后,在 选项组中将显示它们对应的样例。
选项组中将显示它们对应的样例。
3.设置缩放比例
 选项组的
选项组的 下拉列表框,用来控制使用工具选项板将块插入当前图形的测量单位,默认设置为“毫米”。
下拉列表框,用来控制使用工具选项板将块插入当前图形的测量单位,默认设置为“毫米”。
4.设置方向
在“图形单位”对话框中,如果单击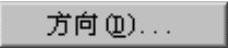 按钮,则可在系统弹出的“方向控制”对话框中,通过选中
按钮,则可在系统弹出的“方向控制”对话框中,通过选中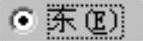 、
、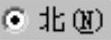 、
、 、
、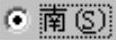 或
或 单选项来设置基准角度(0°)的方向。当选中
单选项来设置基准角度(0°)的方向。当选中 单选项时,可以单击
单选项时,可以单击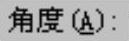 前的
前的 按钮,然后在绘图区中选取两个点来确定基准角度的0°方向。在默认情况下,基准角度0°的方向是指向右(即
按钮,然后在绘图区中选取两个点来确定基准角度的0°方向。在默认情况下,基准角度0°的方向是指向右(即 )方向。
)方向。
免责声明:以上内容源自网络,版权归原作者所有,如有侵犯您的原创版权请告知,我们将尽快删除相关内容。




