
该零件模型及特征树如图10.6.1所示。
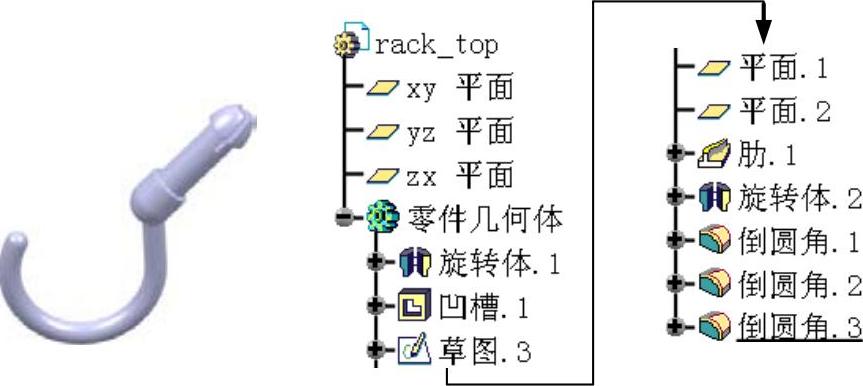
图10.6.1 零件模型及特征树
Step1.新建模型文件。选择下拉菜单

 命令;在
命令;在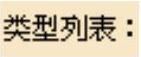 列表框中选择
列表框中选择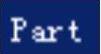 选项,单击
选项,单击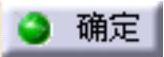 按钮;在“输入零件名称”文本框中输入名称rack-top,选中
按钮;在“输入零件名称”文本框中输入名称rack-top,选中 复选框,单击
复选框,单击 按钮,进入“零件设计”工作台。
按钮,进入“零件设计”工作台。
Step2.创建图10.6.2所示的零件基础特征──旋转体1。
(1)选择命令。选择下拉菜单
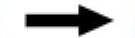


 命令(或单击
命令(或单击 按钮),系统弹出“定义旋转体”对话框。
按钮),系统弹出“定义旋转体”对话框。
(2)创建截面草图。单击 按钮,选取“xy平面”为草图平面;绘制图10.6.3所示的截面草图;单击“工作台”工具栏中的
按钮,选取“xy平面”为草图平面;绘制图10.6.3所示的截面草图;单击“工作台”工具栏中的 按钮,退出草绘工作台。
按钮,退出草绘工作台。

图10.6.2 旋转体1
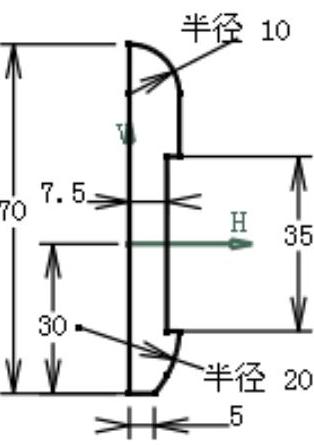
图10.6.3 截面草图
(3)定义旋转角度。在 区域的
区域的 文本框中输入值360。
文本框中输入值360。
(4)定义回转轴。在 区域中右击
区域中右击 文本框,在弹出的快捷菜单中选择
文本框,在弹出的快捷菜单中选择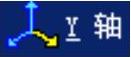 作为旋转轴线。
作为旋转轴线。
(5)单击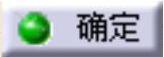 按钮,完成旋转体1的创建。
按钮,完成旋转体1的创建。
Step3.添加图10.6.4所示的零件特征──凹槽1。
(1)选择命令。选择下拉菜单
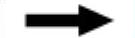


 命令(或单击
命令(或单击 按钮),系统弹出“定义凹槽”对话框。
按钮),系统弹出“定义凹槽”对话框。
(2)创建截面草图。单击 按钮,选取图10.6.5所示的平面为草图平面;绘制图10.6.6所示的截面草图;单击“工作台”工具栏中的
按钮,选取图10.6.5所示的平面为草图平面;绘制图10.6.6所示的截面草图;单击“工作台”工具栏中的 按钮,退出草绘工作台。
按钮,退出草绘工作台。
(3)定义深度类型。在对话框的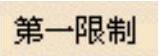 区域的
区域的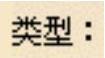 下拉列表中选择
下拉列表中选择 选项,在
选项,在 文本框中输入值20。单击
文本框中输入值20。单击 按钮,完成凹槽1的添加。
按钮,完成凹槽1的添加。

图10.6.4 凹槽1

图10.6.5 定义草图平面
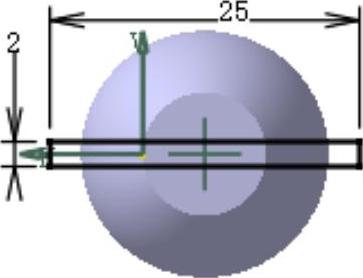
图10.6.6 截面草图
Step4.创建图10.6.7所示的草图3。选择下拉菜单
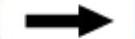

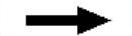
 命令。选取“yz平面”为草图平面,绘制图10.6.8所示的草图。
命令。选取“yz平面”为草图平面,绘制图10.6.8所示的草图。
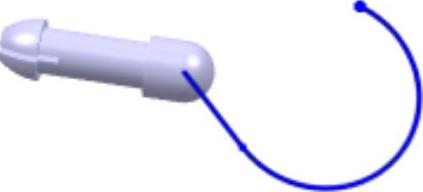
图10.6.7 草图3(建模环境)
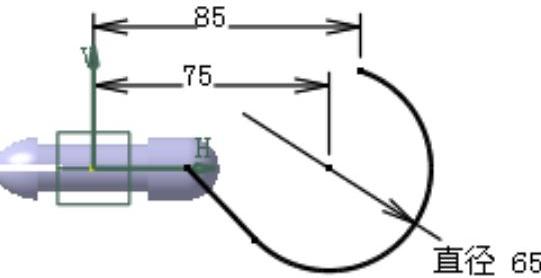
图10.6.8 草图3(草绘环境)
Step5.添加图10.6.9所示的平面1。
(1)选择命令。选择下拉菜单
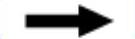

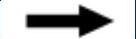
 命令(或单击
命令(或单击 按钮),系统弹出“平面定义”对话框。
按钮),系统弹出“平面定义”对话框。
(2)定义设置参数。在 下拉列表中选择
下拉列表中选择 选项,激活
选项,激活 文本框,然后在特征树上选取草图3为参考曲线;激活
文本框,然后在特征树上选取草图3为参考曲线;激活 文本框,选取草图3的端点为参照起点,单击
文本框,选取草图3的端点为参照起点,单击 按钮,完成平面1的添加。
按钮,完成平面1的添加。
Step6.添加图10.6.10所示的平面2。在 下拉列表中选择
下拉列表中选择 选项,激活
选项,激活 文本框,然后在特征树上选取草图3为参考曲线,完成平面2的添加。(www.xing528.com)
文本框,然后在特征树上选取草图3为参考曲线,完成平面2的添加。(www.xing528.com)
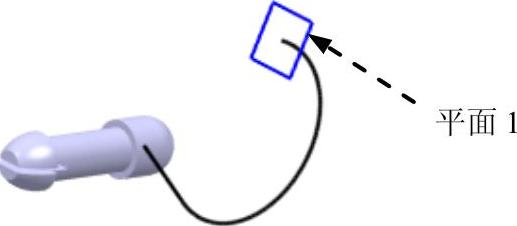
图10.6.9 平面1
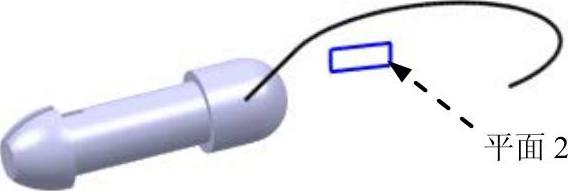
图10.6.10 平面2
Step7.添加图10.6.11所示的零件特征──肋1。
(1)选择命令。选择下拉菜单
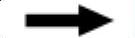

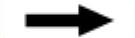
 命令(或单击
命令(或单击 按钮),系统弹出“定义肋”对话框。
按钮),系统弹出“定义肋”对话框。
(2)创建轮廓截面草图。单击 按钮,选取“平面1”为草图平面;绘制图10.6.12所示的截面草图;单击“工作台”工具栏中的
按钮,选取“平面1”为草图平面;绘制图10.6.12所示的截面草图;单击“工作台”工具栏中的 按钮,退出草绘工作台。
按钮,退出草绘工作台。
(3)激活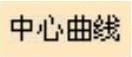 文本框,选取草图3为中心曲线,单击
文本框,选取草图3为中心曲线,单击 按钮,完成肋1的添加。
按钮,完成肋1的添加。
说明:使截面草图的圆心与草图3的端点相合。

图10.6.11 肋1
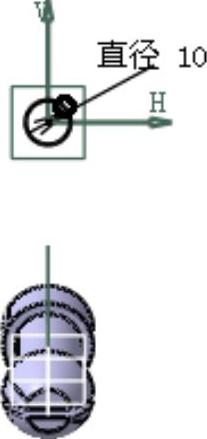
图10.6.12 截面草图
Step8.添加图10.6.13所示的零件基础特征──旋转体2。选取“平面2”为草图平面;绘制图10.6.14所示的截面草图;选取图10.6.14所示的轴线为回转轴。

图10.6.13 旋转体2
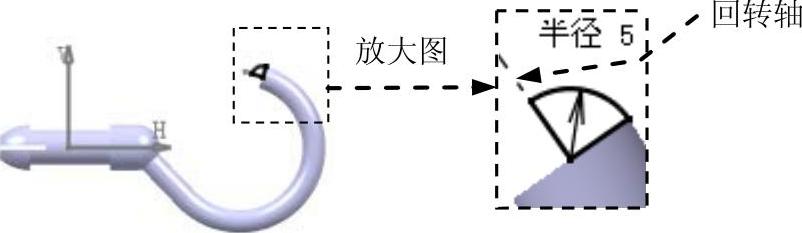
图10.6.14 截面草图
Step9.添加图10.6.15b所示的倒圆角1。
(1)选择命令。选择下拉菜单
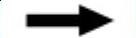

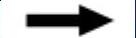
 命令(或单击
命令(或单击 按钮),系统弹出“倒圆角定义”对话框。
按钮),系统弹出“倒圆角定义”对话框。
(2)定义要倒圆角的对象。选取图10.6.15a所示的边线为要倒圆角的对象。
(3)定义倒圆角半径。在对话框的 文本框中输入值2。
文本框中输入值2。
(4)单击 按钮,完成倒圆角1的添加。
按钮,完成倒圆角1的添加。

图10.6.15 倒圆角1
Step10.添加图10.6.16b所示的倒圆角2。选取图10.6.16a所示的边线为要倒圆角的对象,倒圆角半径值为0.5。

图10.6.16 倒圆角2
Step11.添加图10.6.17b所示的零件特征──倒圆角3。选取图10.6.17a所示的边线为要倒圆角的对象,倒圆角半径值为0.5。

图10.6.17 倒圆角3
Step12.保存零件模型。选择下拉菜单
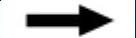
 命令。
命令。
免责声明:以上内容源自网络,版权归原作者所有,如有侵犯您的原创版权请告知,我们将尽快删除相关内容。




