
下面讲解齿轮盒的创建过程。零件模型及设计树如图14.7.1所示。

图14.7.1 零件模型及设计树
Step1.插入新零件。在上一节的装配环境中选择下拉菜单
 命令。在
命令。在 的提示下在图形区任意位置单击,完成新零件的放置。
的提示下在图形区任意位置单击,完成新零件的放置。
Step2.打开新零件。在设计树中右击 ,在系统弹出的快捷菜单中单击
,在系统弹出的快捷菜单中单击 按钮,打开新窗口,并进入建模环境。
按钮,打开新窗口,并进入建模环境。
Step3.创建图14.7.2所示的零件基础特征──凸台-拉伸1。
(1)将窗口切换至装配窗口,在设计树中右击 ,在系统弹出的快捷菜单中单击
,在系统弹出的快捷菜单中单击 按钮。
按钮。
(2)选择下拉菜单 命令。
命令。
(3)在绘图区选取图14.7.3所示的面为草图基准面,绘制图14.7.4所示的横断面草图。
(4)定义拉伸类型及方向。采用系统默认的拉伸方向,在下拉列表中选择 选项,输入深度值30.0。
选项,输入深度值30.0。
(5)单击 按钮,完成凸台-拉伸1的创建。
按钮,完成凸台-拉伸1的创建。

图14.7.2 凸台-拉伸1

图14.7.3 定义草图基准面
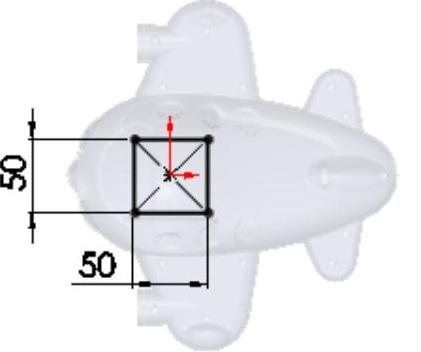
图14.7.4 横断面草图
Step4.创建图14.7.5所示的拔模1。
(1)将窗口切换至建模窗口。选择下拉菜单
 命令,系统弹出“拔模”窗口。
命令,系统弹出“拔模”窗口。
(2)定义拔模类型。在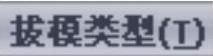 区域中选中
区域中选中 单选项。
单选项。
(3)定义拔模参数。
①在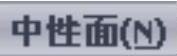 区域单击“反向”按钮
区域单击“反向”按钮 ,选取图14.7.6所示的模型表面(背面)作为拔模中性面,选取图14.7.6所示的两个面作为拔模面。
,选取图14.7.6所示的模型表面(背面)作为拔模中性面,选取图14.7.6所示的两个面作为拔模面。
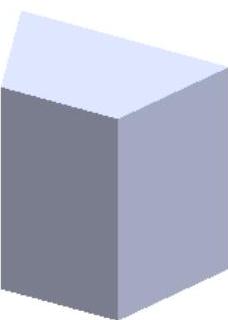
图14.7.5 拔模1
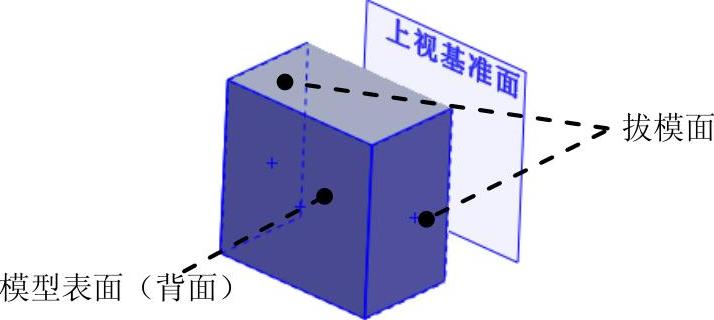
图14.7.6 定义拔模参数
②定义拔模角度。在 区域中输入拔模角度值20.0。
区域中输入拔模角度值20.0。
(4)单击窗口中的 按钮,完成拔模1的创建。
按钮,完成拔模1的创建。
Step5.创建图14.7.7b所示的零件特征──抽壳1。
(1)选择命令。选择下拉菜单
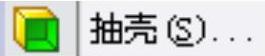 命令。
命令。
(2)定义要移除的面。选取图14.7.7a所示的面为要移除的面。
(3)定义抽壳的参数。在“抽壳1”窗口的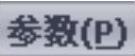 区域输入壁厚值2.0。(www.xing528.com)
区域输入壁厚值2.0。(www.xing528.com)
(4)单击窗口中的 按钮,完成抽壳1的创建。
按钮,完成抽壳1的创建。
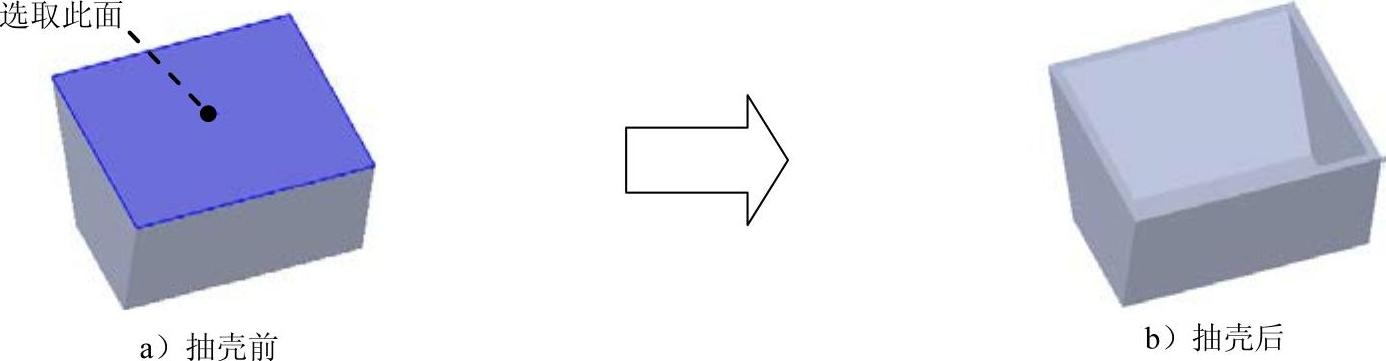
图14.7.7 抽壳1
Step6.创建图14.7.8所示的切除-拉伸1。将窗口切换至装配窗口,选择下拉菜单 命令;选取图14.7.9所示的面为草图基准面,绘制图14.7.10所示的横断面草图;在“切除-拉伸”窗口
命令;选取图14.7.9所示的面为草图基准面,绘制图14.7.10所示的横断面草图;在“切除-拉伸”窗口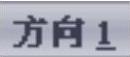 区域的下拉列表中选择
区域的下拉列表中选择 选项,输入深度值60.0;单击
选项,输入深度值60.0;单击 按钮,完成切除-拉伸1的创建。
按钮,完成切除-拉伸1的创建。

图14.7.8 切除-拉伸1

图14.7.9 定义草图基准面
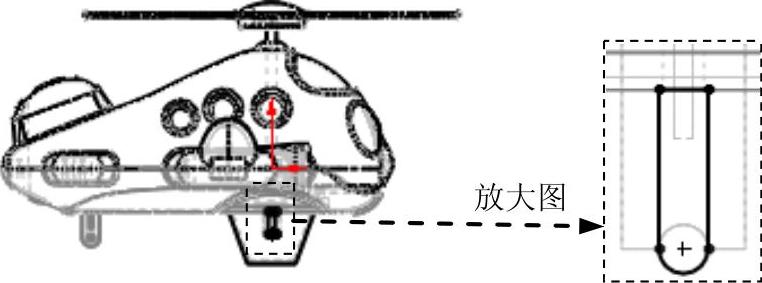
图14.7.10 横断面草图
Step7.创建图14.7.11b所示的圆角1。将窗口切换至零件窗口,选取图14.7.11a所示的边线为倒圆角参照,其圆角半径值为2.0。

图14.7.11 圆角1
Step8.创建图14.7.12所示的凸台-拉伸2。将窗口切换至装配窗口,选择下拉菜单 命令;选取图14.7.12所示的模型表面为草图基准面,绘制图14.7.13所示的横断面草图;在“凸台-拉伸”窗口
命令;选取图14.7.12所示的模型表面为草图基准面,绘制图14.7.13所示的横断面草图;在“凸台-拉伸”窗口 区域单击“反向”按钮
区域单击“反向”按钮 ;选取下拉列表中的
;选取下拉列表中的 选项,并选中
选项,并选中 复选框;单击
复选框;单击 按钮,在其后的文本框中输入拔模角度值1.0,并选中
按钮,在其后的文本框中输入拔模角度值1.0,并选中 复选框;单击
复选框;单击 按钮,完成凸台-拉伸2的创建。
按钮,完成凸台-拉伸2的创建。
说明:图14.7.13所示的横断面草图中的两个圆的圆心分别与一级控件中草图42所绘制的两个点重合。
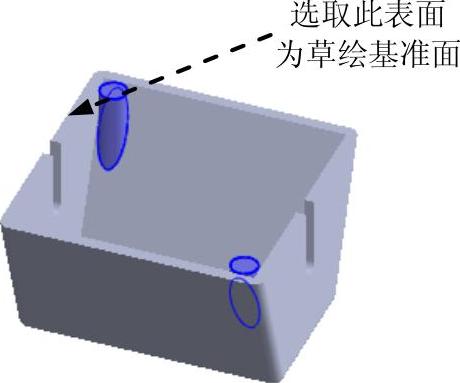
图14.7.12 凸台-拉伸2
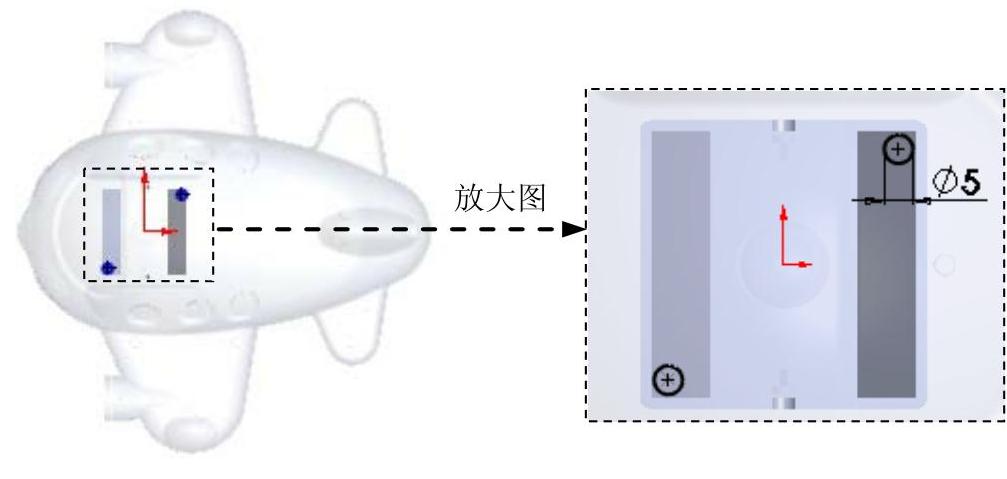
图14.7.13 横断面草图
Step9.创建图14.7.14所示的切除-拉伸2。选择下拉菜单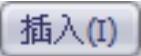
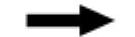
 命令;选取图14.7.14所示的模型表面为草图基准面,绘制图14.7.15所示的横断面草图;在“切除-拉伸”窗口
命令;选取图14.7.14所示的模型表面为草图基准面,绘制图14.7.15所示的横断面草图;在“切除-拉伸”窗口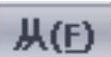 区域中单击“反向”按钮
区域中单击“反向”按钮 ,并在其下的下拉列表中选择
,并在其下的下拉列表中选择 选项,输入等距值2.0;在
选项,输入等距值2.0;在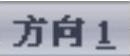 区域的下拉列表中选择
区域的下拉列表中选择 选项,单击
选项,单击 按钮,在其后的文本框中输入拔模角度值2.0,并选中
按钮,在其后的文本框中输入拔模角度值2.0,并选中 复选框;单击
复选框;单击 按钮,完成切除-拉伸2的创建。
按钮,完成切除-拉伸2的创建。
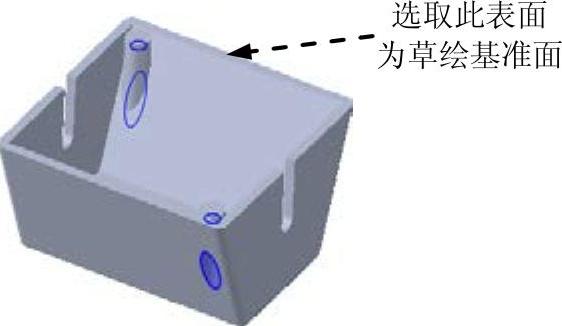
图14.7.14 切除-拉伸2
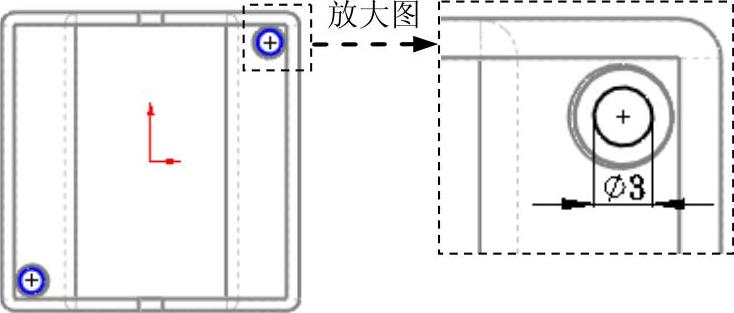
图14.7.15 横断面草图
Step10.创建图14.7.16所示的切除-拉伸3。选择下拉菜单
 命令;选取图14.7.16所示的模型表面为草图基准面,绘制图14.7.17所示的横断面草图;在“切除-拉伸”窗口
命令;选取图14.7.16所示的模型表面为草图基准面,绘制图14.7.17所示的横断面草图;在“切除-拉伸”窗口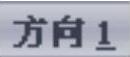 区域的下拉列表中选择
区域的下拉列表中选择 选项;单击
选项;单击 按钮,完成切除-拉伸3的创建。
按钮,完成切除-拉伸3的创建。
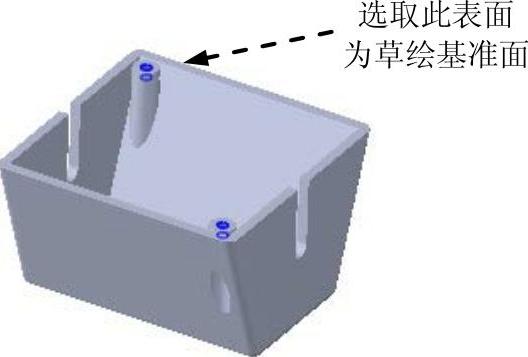
图14.7.16 切除-拉伸3
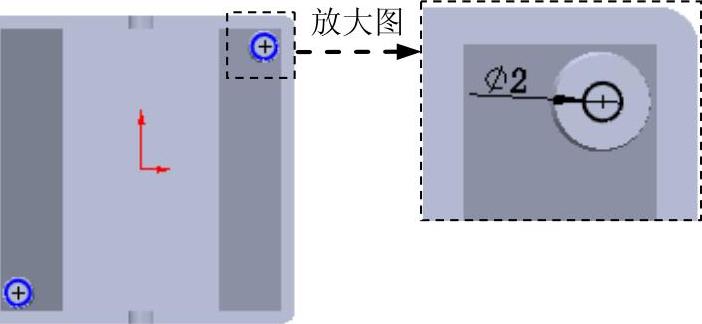
图14.7.17 横断面草图
Step11.保存零件模型。选择下拉菜单 命令,将零件模型命名为box保存,并关闭窗口。
命令,将零件模型命名为box保存,并关闭窗口。
免责声明:以上内容源自网络,版权归原作者所有,如有侵犯您的原创版权请告知,我们将尽快删除相关内容。




