
开发一个自动化工程项目的基本流程如图2-38所示,基本上分成硬件组态和程序编制两个部分。
对于数字量模块不一定要进行硬件组态,而对于模拟量模块一定要进行硬件组态。
下面介绍创建STEP7项目的基本步骤。
(1)创建一个项目结构 项目就像一个文件夹,所有数据都以分层的结构存在于其中,任何时候都可以使用。在创建一个项目之后,所有其他任务都在这个项目下执行。
首先,启动SIMATIC管理器,如图2-39所示。
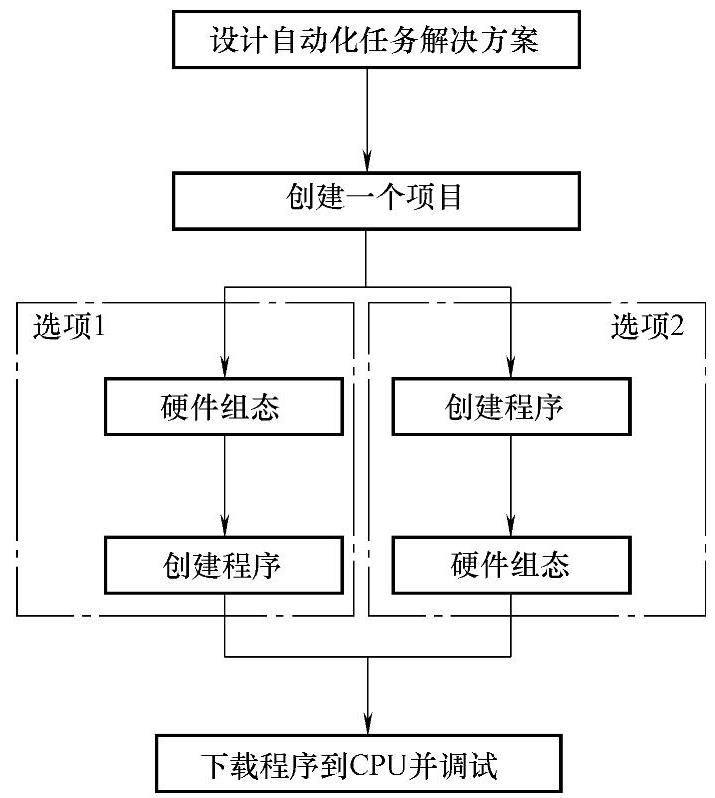
图2-38 STEP7项目开发流程
在SIMATIC管理器环境中进行项目的编程和组态,每一个操作所需要的工具都由管理器自动运行。在SIMATIC管理器中可以同时打开多个项目,每个项目的视图由两部分组成。左侧视图显示整个项目的层次结构,右侧视图显示左侧视图当前选中的目录下所包含的对象。SIMATIC管理器运行界面如图2-40所示,请仔细阅读SIMATIC管理器界面各组件的布局及功能。
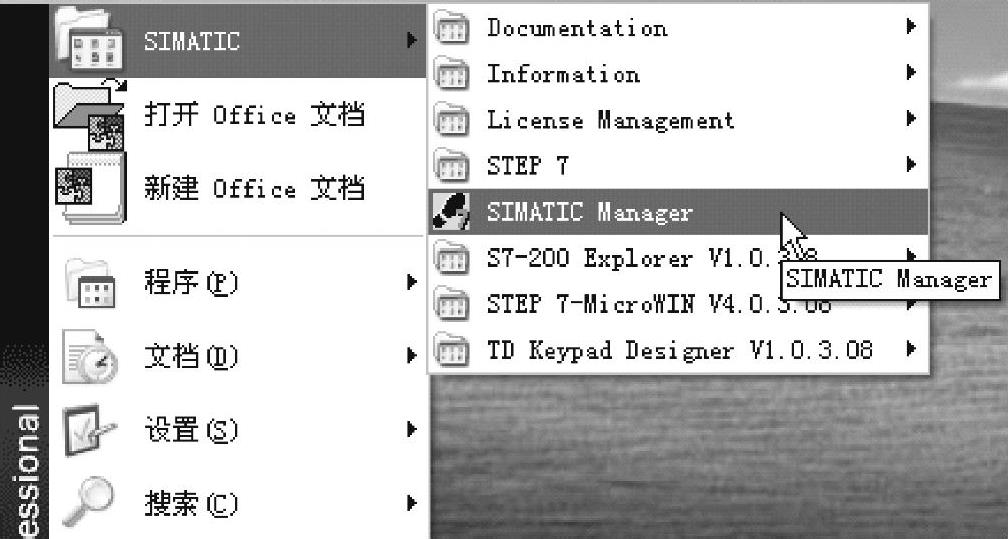
图2-39 启动SIMATIC管理器
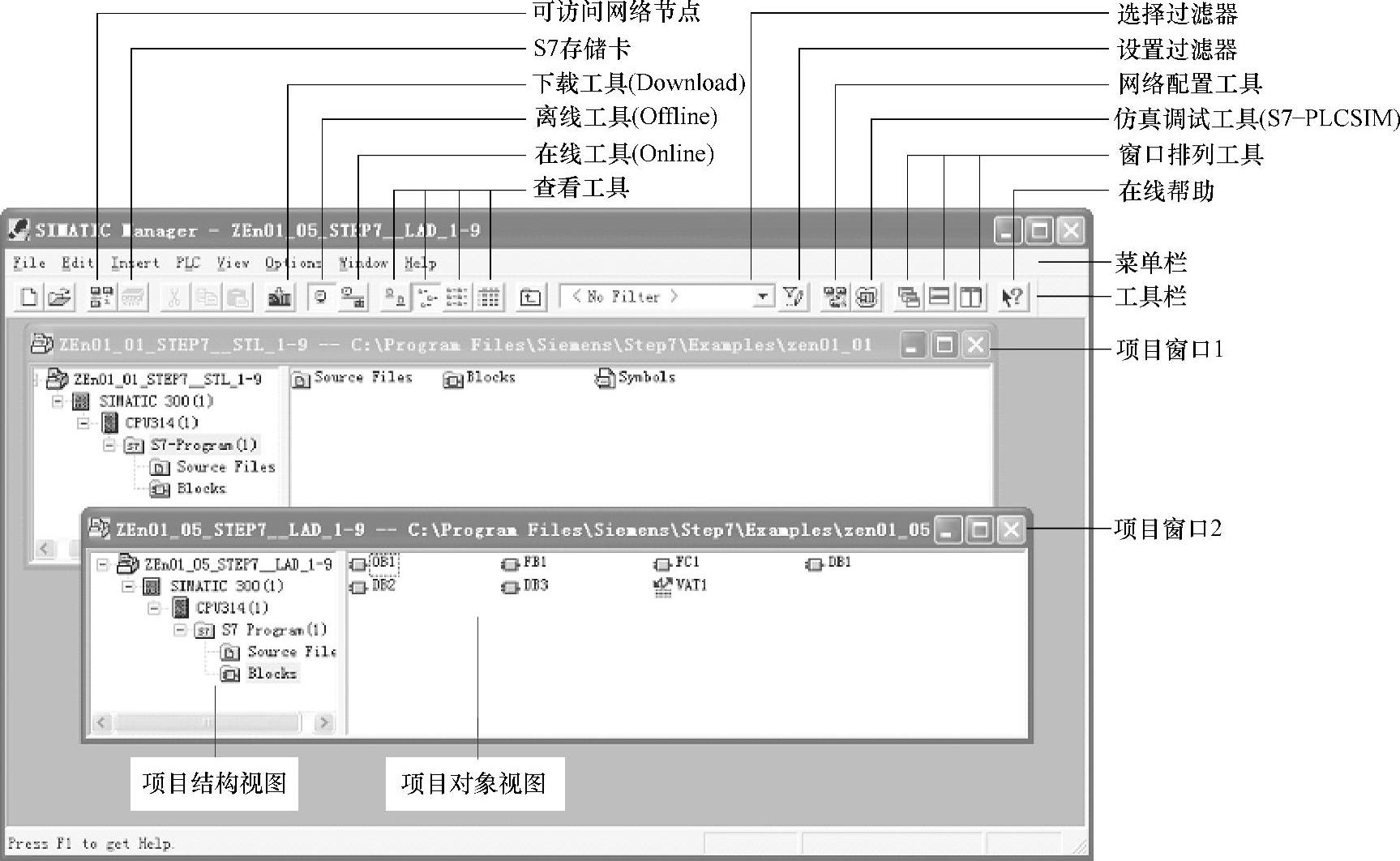
图2-40 SIMATIC管理器运行界面及其各项功能
创建S7-300项目有两种基本方法:利用向导创建项目及手动创建项目。图2-41~图2-44所示为利用向导创建新项目的过程;图2-45~图2-46所示为手动创建新项目的过程。
利用向导创建新项目时,按照向导“Wizard”的指导流程一步步地进行相应的设置即可创建一个新项目,对于一般PLC项目,建议采用此方法。
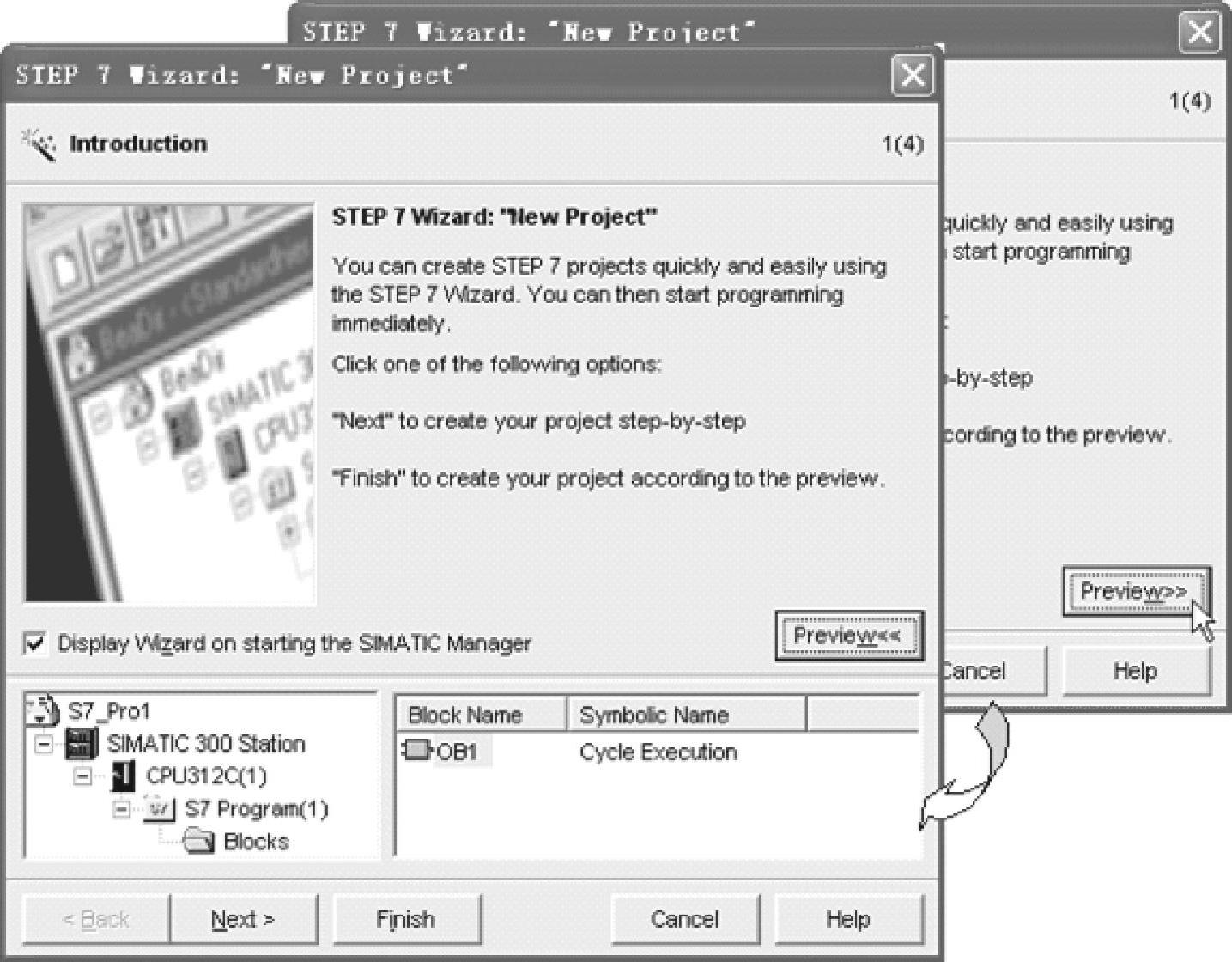
图2-41 使用向导创建新项目的方法①
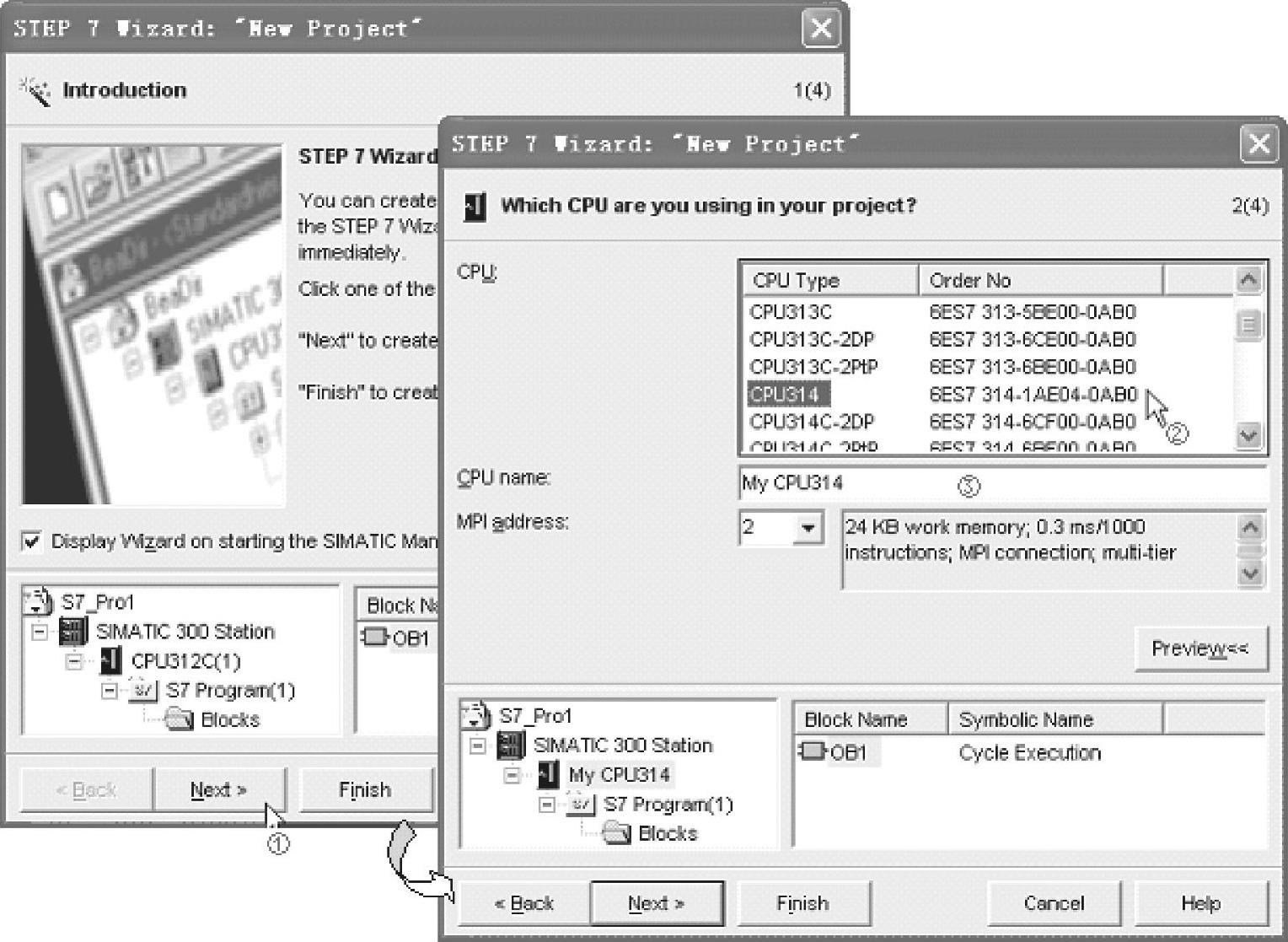
图2-42 使用向导创建新项目的方法②
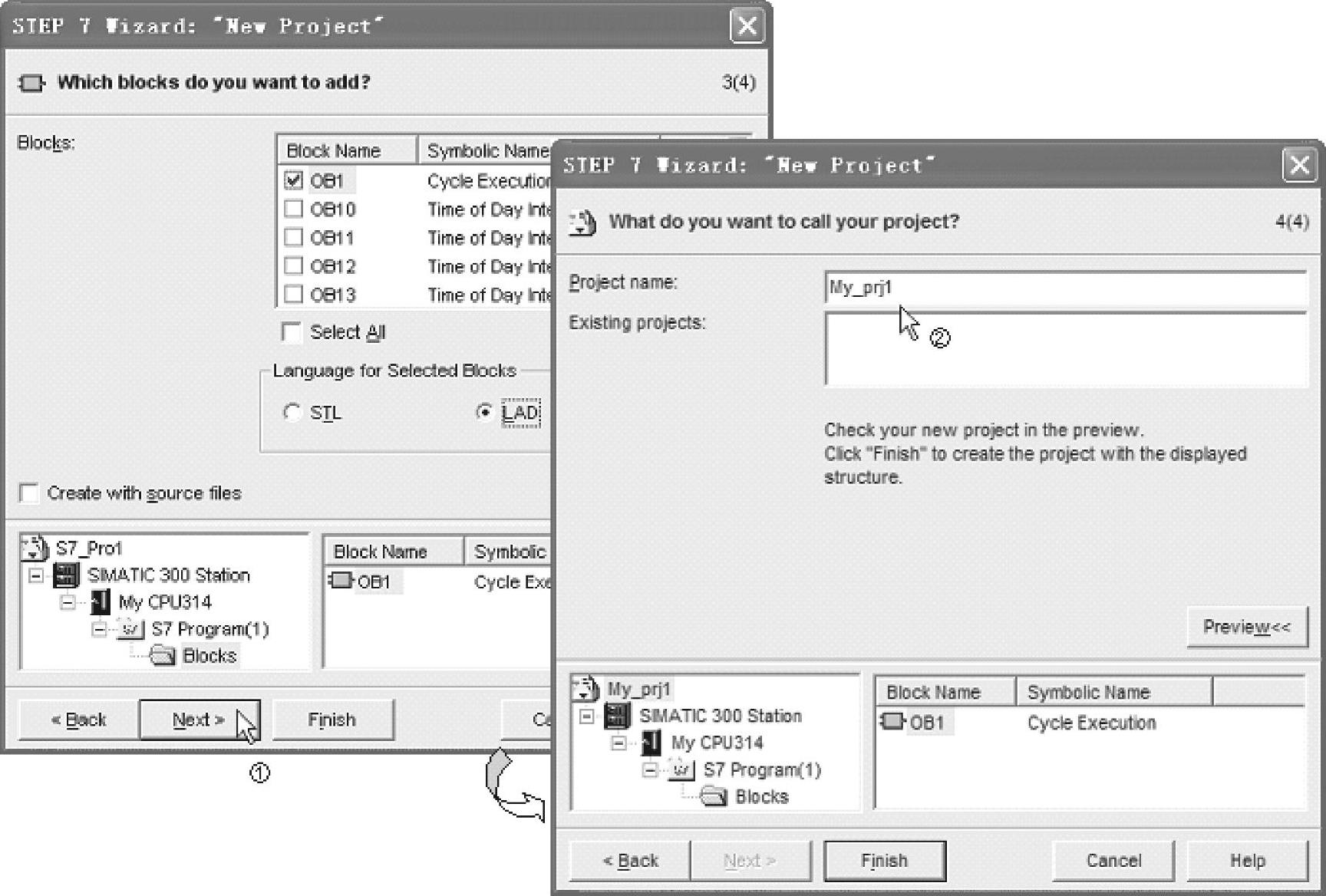
图2-43 使用向导创建新项目的方法③
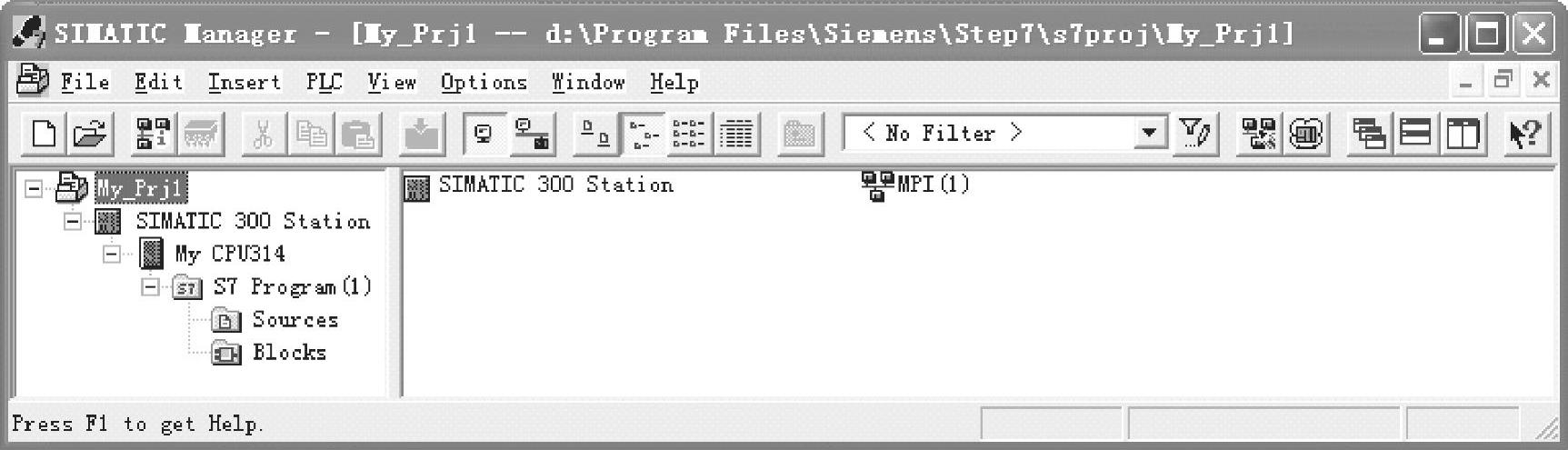
图2-44 使用向导创建新项目的方法④
首先,在SIMATIC管理器中选择菜单命令“File”→“New Project Wizard”打开向导,如图2-41所示。
然后,按照顺序选择项目采用的CPU类型,如图2-42所示。在S7-300系列CPU中选中CPU314(订货号为6ES7 314-1AE04-0AB0)作为新项目的主控制器。
接下来,选中组织块前面的“√”将该组织块添加到项目中,可以多选。并给新项目自定义名称,否则SIMATIC管理器以默认项目名称给新项目命名,如图2-43所示。
最后,得到一个定义了基本内容的新项目,包含硬件站、CPU、程序文件、源文件夹、块文件夹及OB1等,如图2-44所示。
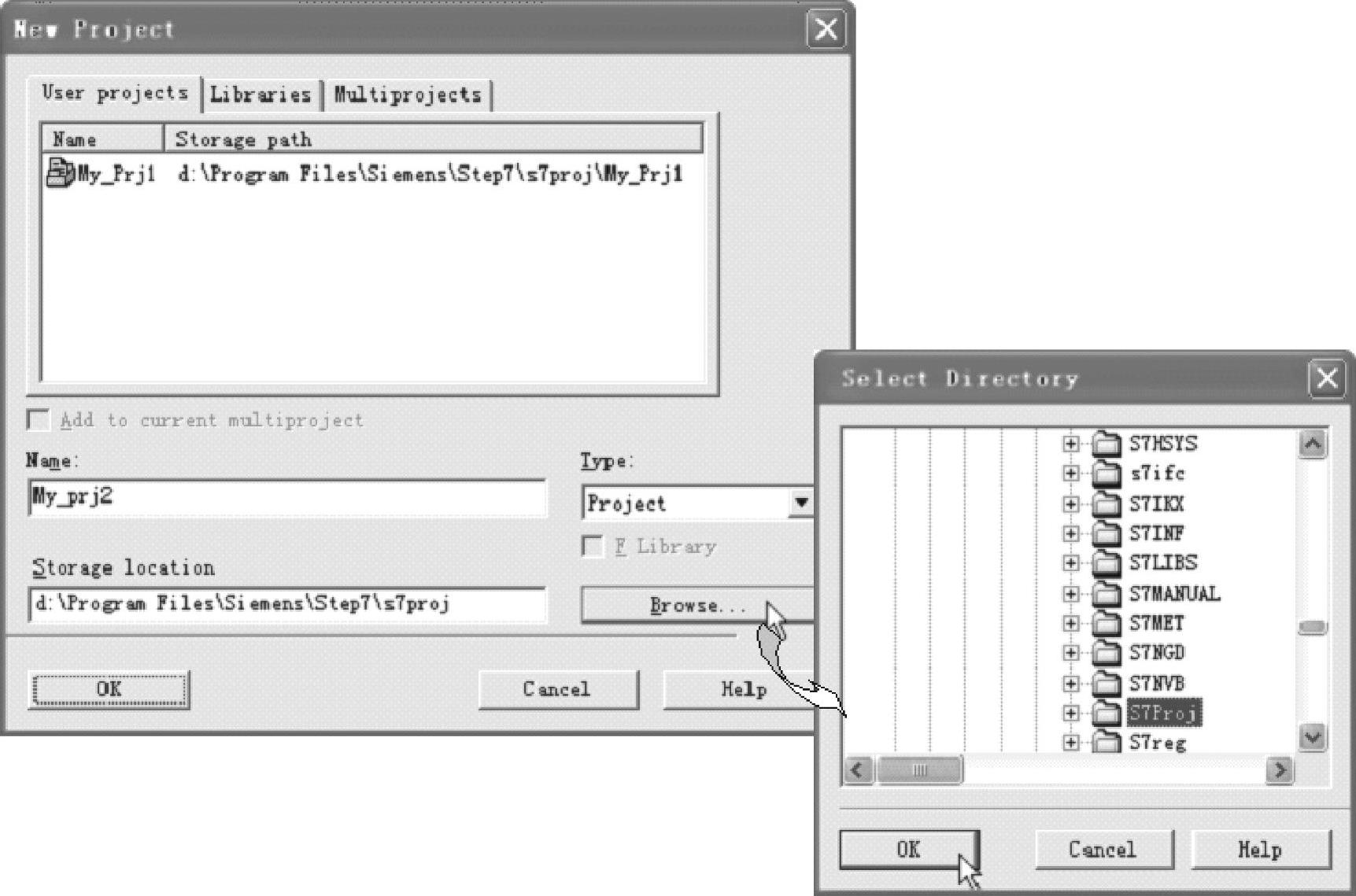
图2-45 手动创建新项目的方法①
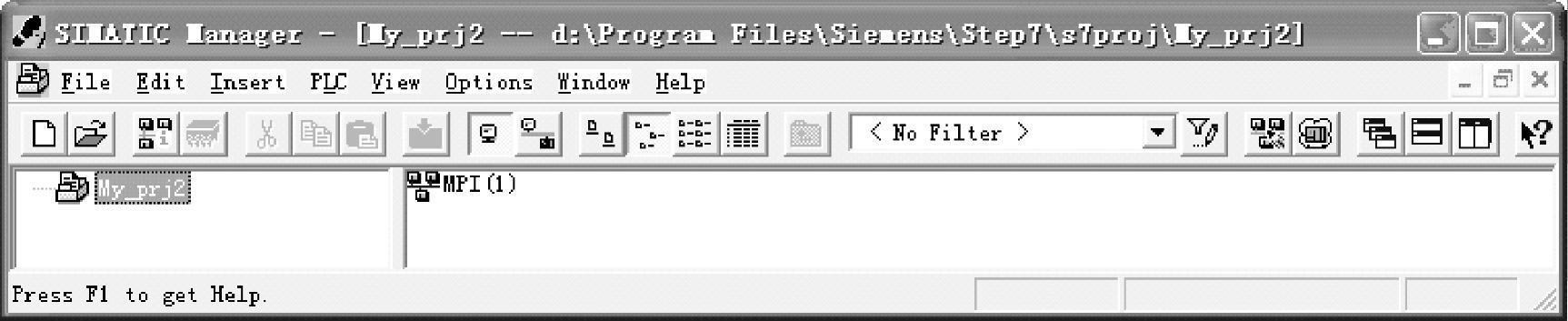
图2-46 手动创建新项目的方法②
手动创建新项目时,全部工作均要用户自行定义。首先,在SIMATIC管理器中选中菜单“File”→“New”→“NewProject”,打开如图2-45所示的界面。如有需要,可以自行定义项目的工作路径。给项目输入合适的名称,SIMATIC管理器允许项目名称多于8个字符,但是,在项目目录中名称被截短为8个字符,因此一个项目名称的前8个字符应区别于其他项目,名称不必区分大小写。手动生产的新项目的界面如图2-46所示,可以看到,除了项目名称外,硬件站、文件夹等其他内容均要自行添加。
(2)组态一个站 组态一个站就是指定需要使用的PLC,例如S7-300、S7-400等。
例如,在图2-46所示的项目中插入S7-300工作站,详细内容如图2-47所示。
(3)组态硬件 组态硬件就是在组态表中指定控制方案所要使用的模板以及在用户程序中以什么样的地址来访问这些模板,地址一般不用修改由程序自动生成。模板的特性也可以用参数进行赋值。
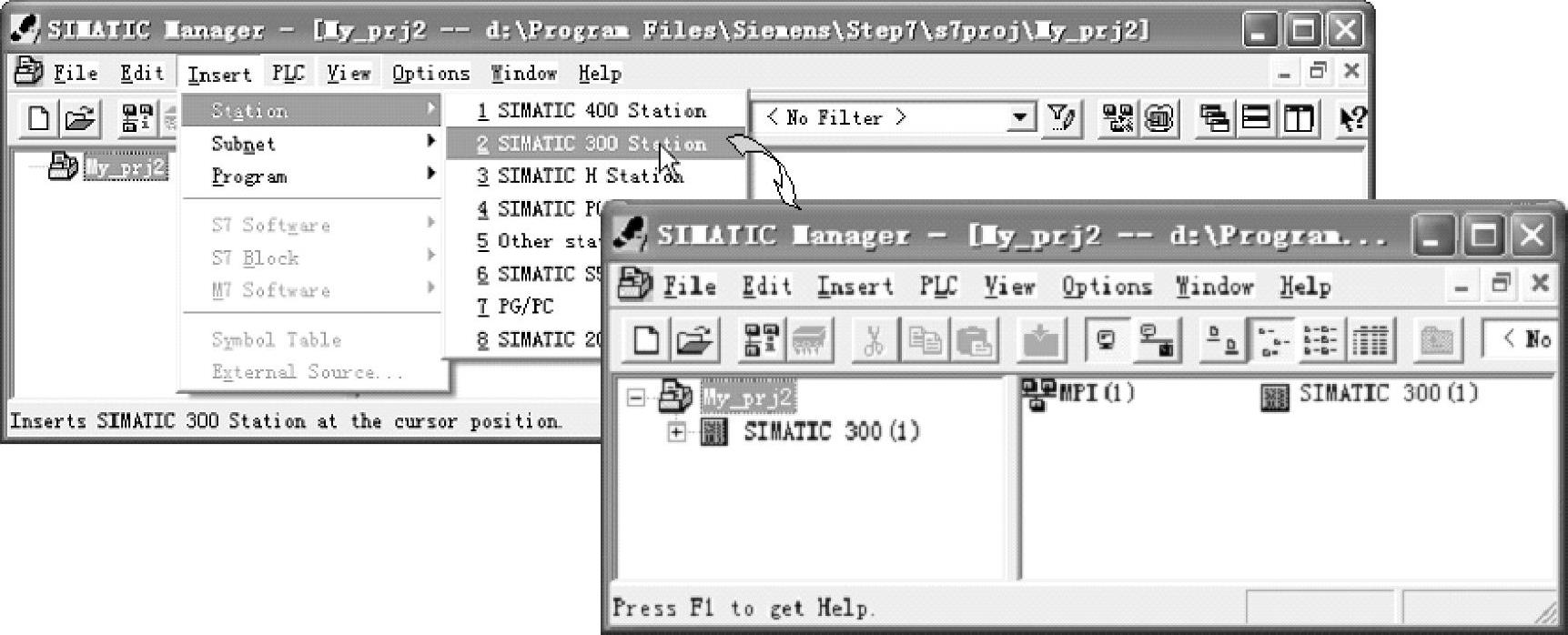
图2-47 手动添加CPU工作站
在生成CPU站后,双击“Hardware”图标,进入硬件组态(HW Config)窗口,如图2-48所示。首先,用户要插入导轨、生成机架,然后才能在机架中放置所需的硬件模块,生成的机架如图2-49所示。每个机架都有11个槽位,S7-300中的模块有一定的固定位置安排:中央机架(Slot0)的1号槽用于放置电源模块,CPU模块占用2号槽,3号槽用于接口模块(只有1个机架时不占用),4~11号槽用于其他模块。图2-50所示为槽号与模块之间的匹配关系。
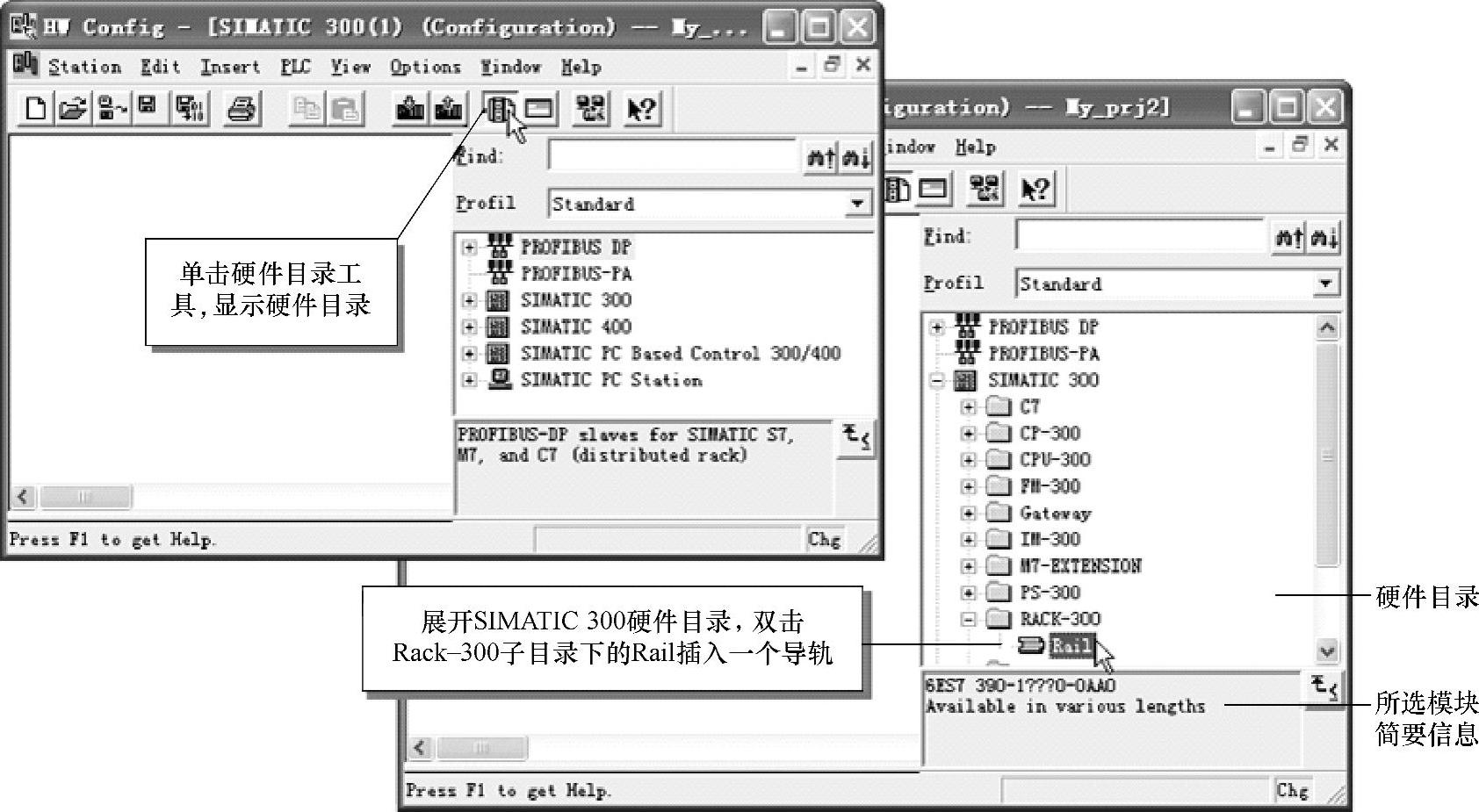
图2-48 硬件组态——生成机架
以在1号槽配置电源模块为例,首先选择1号槽,选中时1号槽所在行的显示内容将反色显示,背景变为深蓝色。然后在右边硬件模块目录中选择“\SIMATIC-300\PS-300”,将展开目录树,显示该目录树下面所有的组件,双击目录树中的“PS3075A”,1号槽所在的行将会出现“PS3075A”,或者用鼠标将该电源模块拖放到1号槽,则1号槽中就会配置上该电源模块。同样的方法,在硬件目录树中,可以选择CPU、接口模块等硬件配置在相应的槽中。
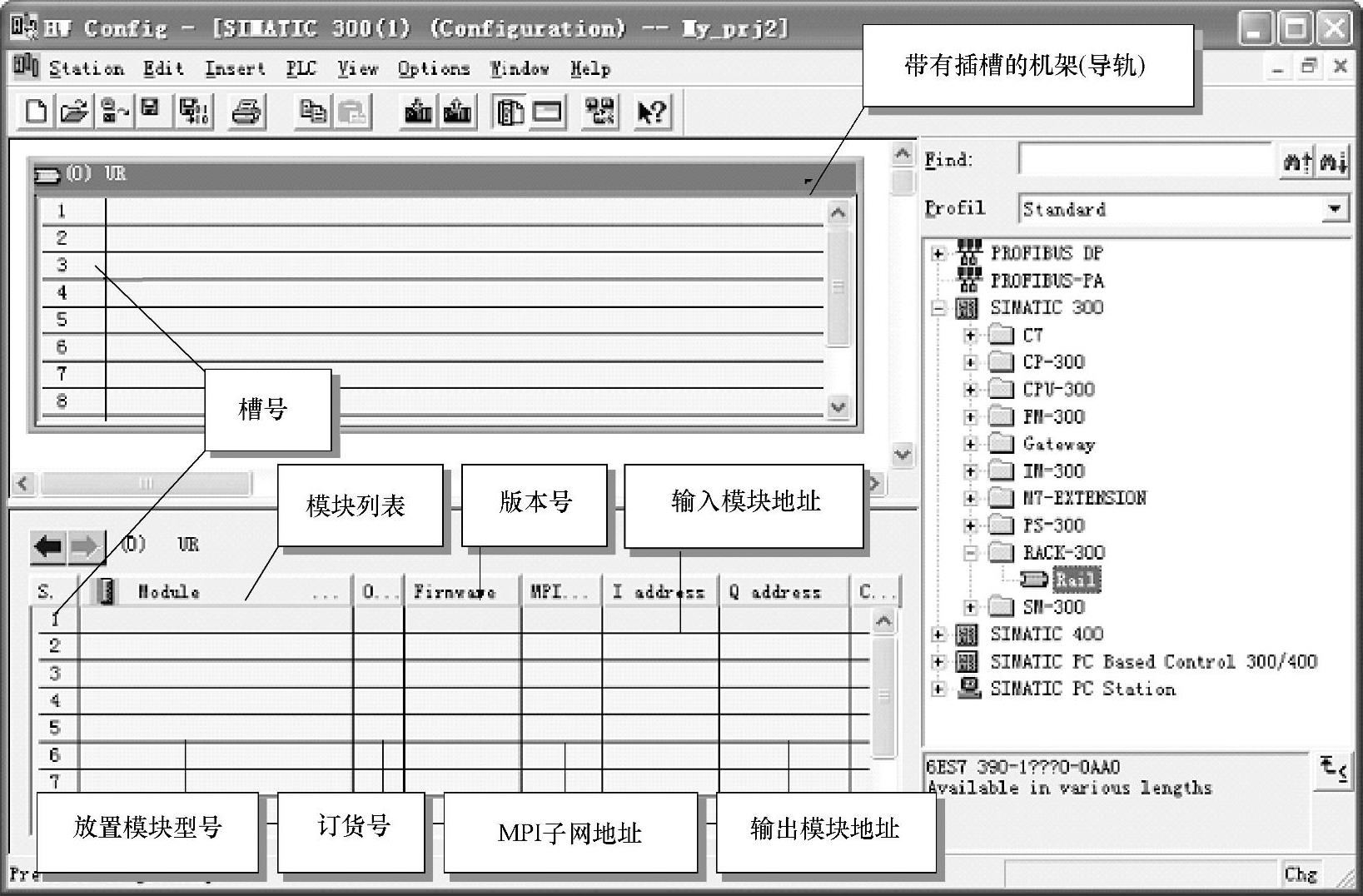
图2-49 硬件组态——添加模块
选中某种类型的模块时,在适合匹配该模块的相应槽号所在行会显示不同的背景色,以便于正确配置。
STEP7根据模块在组态表中的位置自动地安排模块的默认地址,例如在图2-50中,4
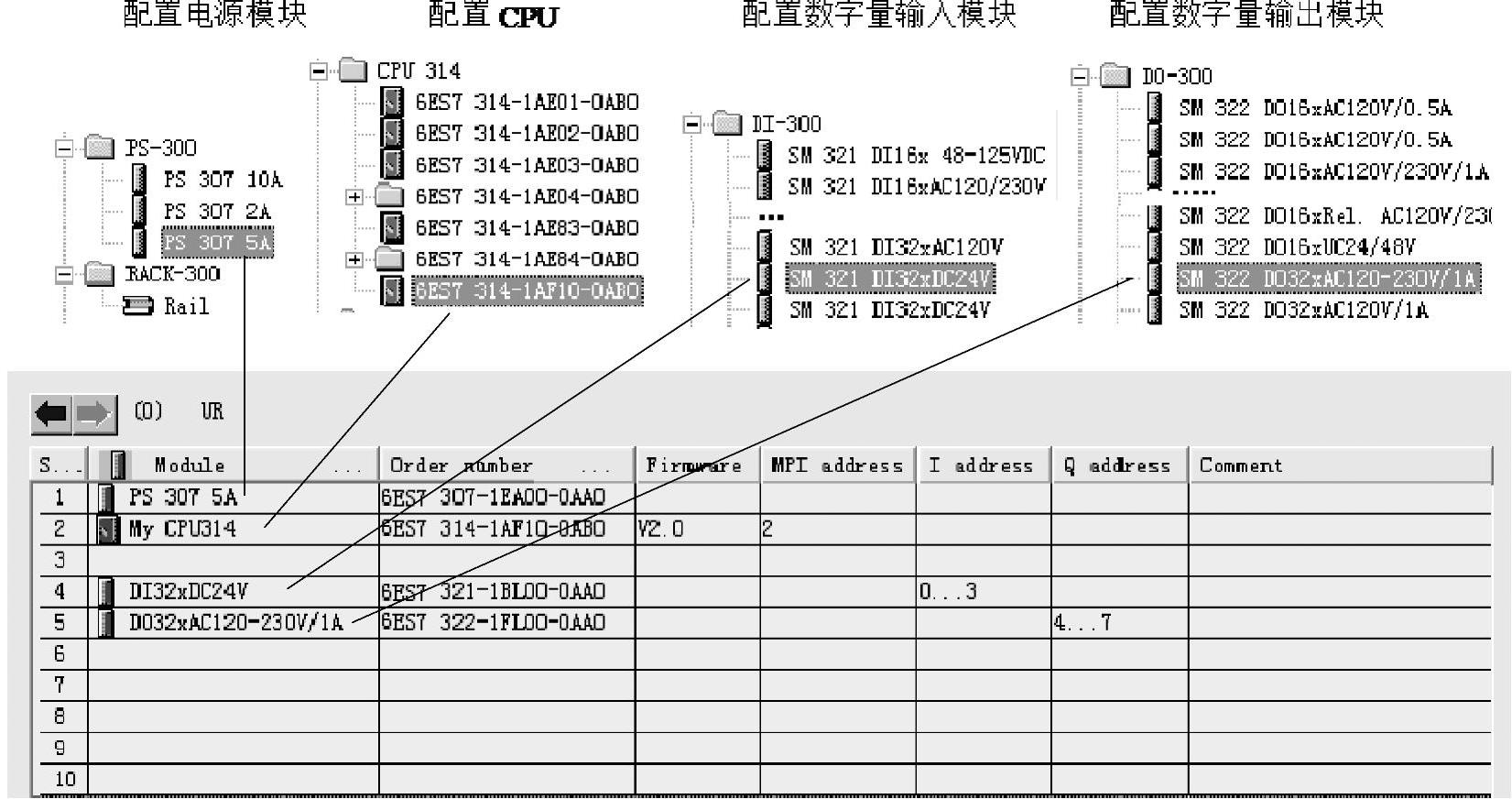
图2-50 硬件组态——槽号与模块间的匹配关系
号槽中的数字量输入模块DI32的地址是IB0~IB3,5号槽中的数字量输出模块DO32的地址是QB4~QB7。
双击机架中的某一模块,将打开该模块的属性窗口,用户可以设置该模块的属性。注意,硬件模块设置结束后应保存并下载到CPU中。图2-51所示为2号槽中CPU314模块的属性,用户可以设置MPI站点地址和通信波特率等属性;图2-52所示为4号槽中DI32模块的属性,用户可以执行修改模块默认的地址及给模块命名等操作。

图2-51 CPU模块属性设置对话框
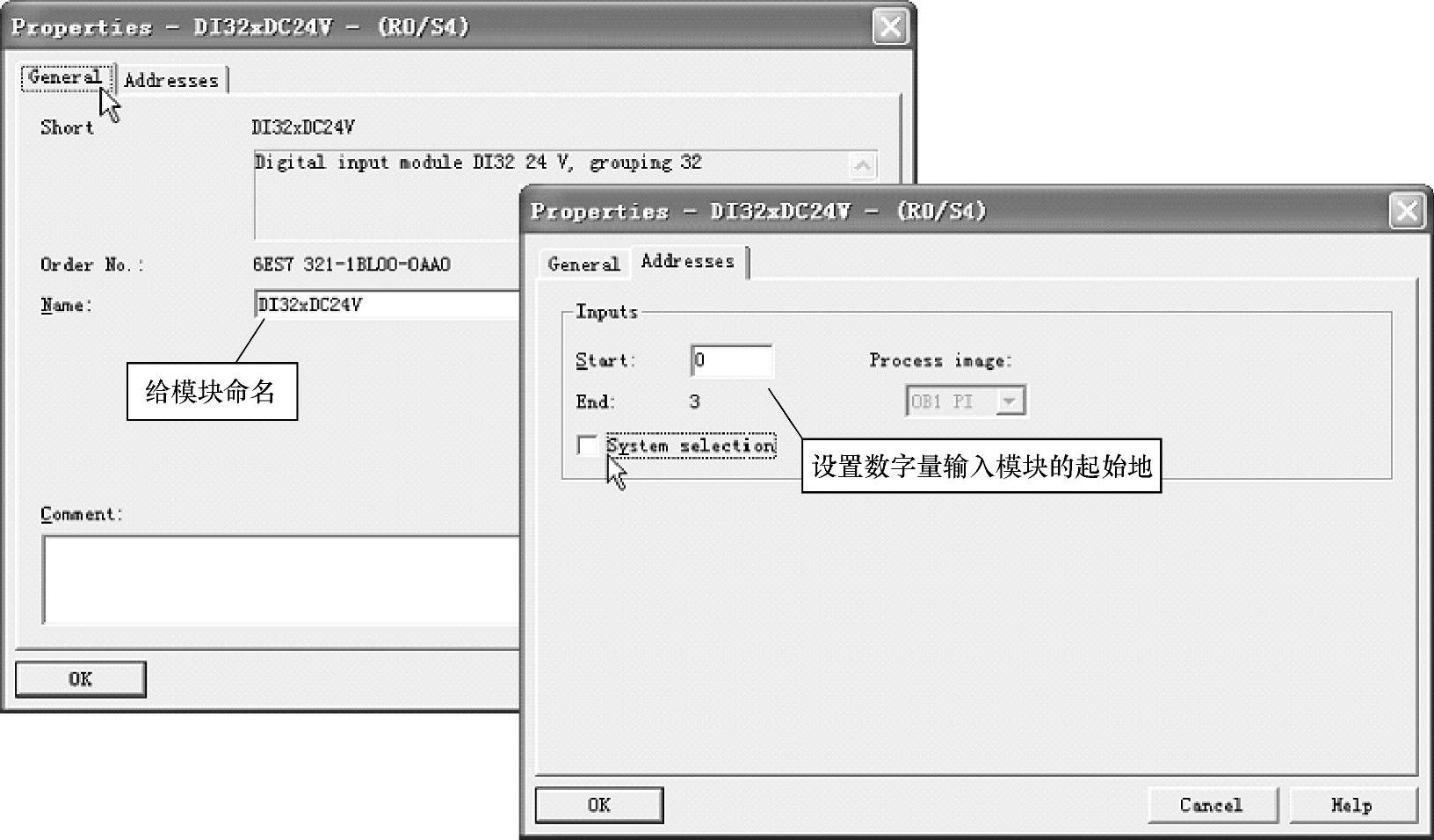
图2-52 DI模块属性设置对话框
编译硬件组态完成后的窗口如图2-53所示,可以看出系统自动创建程序文件夹并包含一个循环组织块OB1。
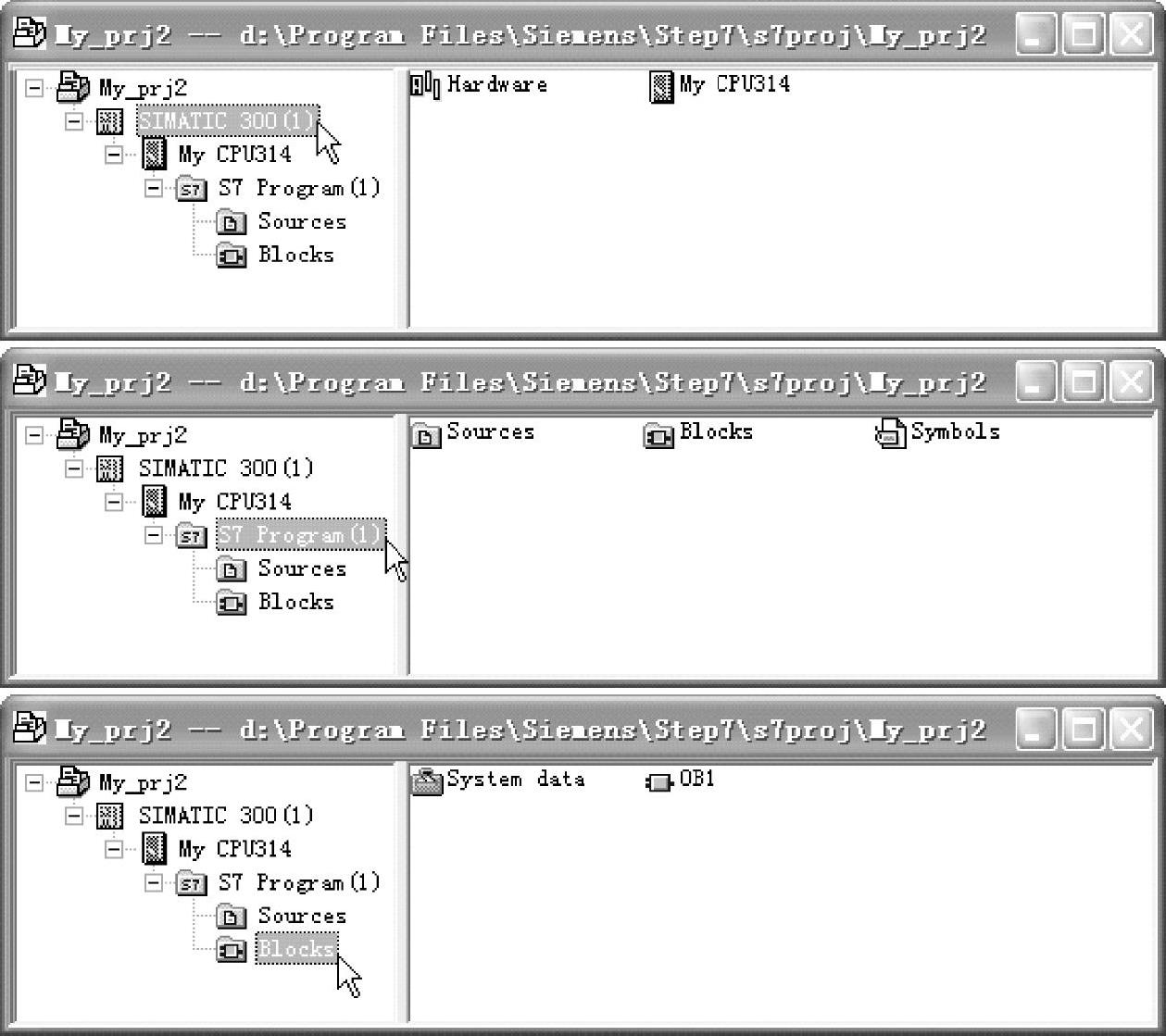
图2-53 编译硬件组态完成后的项目窗口
组态完毕后,执行菜单命令“Station”→“Save”,保存当前的组态;执行菜单命令“Station”→“Save and compile”,在保存组态和编译的同时,把组态和设置的参数自动保存到生产的系统数据块中。
(4)组态网络和通信连接 通信的基础是预先组态网络,也就是要创建一个满足控制方案的子网,设置网络特性、设置网络连接特性以及任何联网的站所需要的连接。网络地址也是程序自动生成如果没有更改经验一定不要修改。
PG/PC接口(PG/PC Interface)是PG/PC与PLC之间进行通信连接的接口,由安装在PG/PC上的接口设备(如CP5611通信卡)实现与PLC的通信。如图2-54所示,启动PG/PC接口设置程序。(www.xing528.com)
在如图2-55所示的PG/PC接口设置对话框中,用户可以设置所用的编程设备,如设置PCAdapter(MPI)接口作为编程通信设备。选择“Properties”,打开图2-56所示对话框,可以设置接口的属性。双击“Select”按钮打开如图2-57所示的对话框,用户还可以对通信接口设备进行安装或卸载。
(5)定义符号 可以在符号表中定义局部或共享符号,在用户程序中用更具描述性的符号名替代绝对地址。符号的命名一般用字母编写不超过8个字节,最好不要使用很长的汉字进行描述,否则对程序的执行有很大的影响。
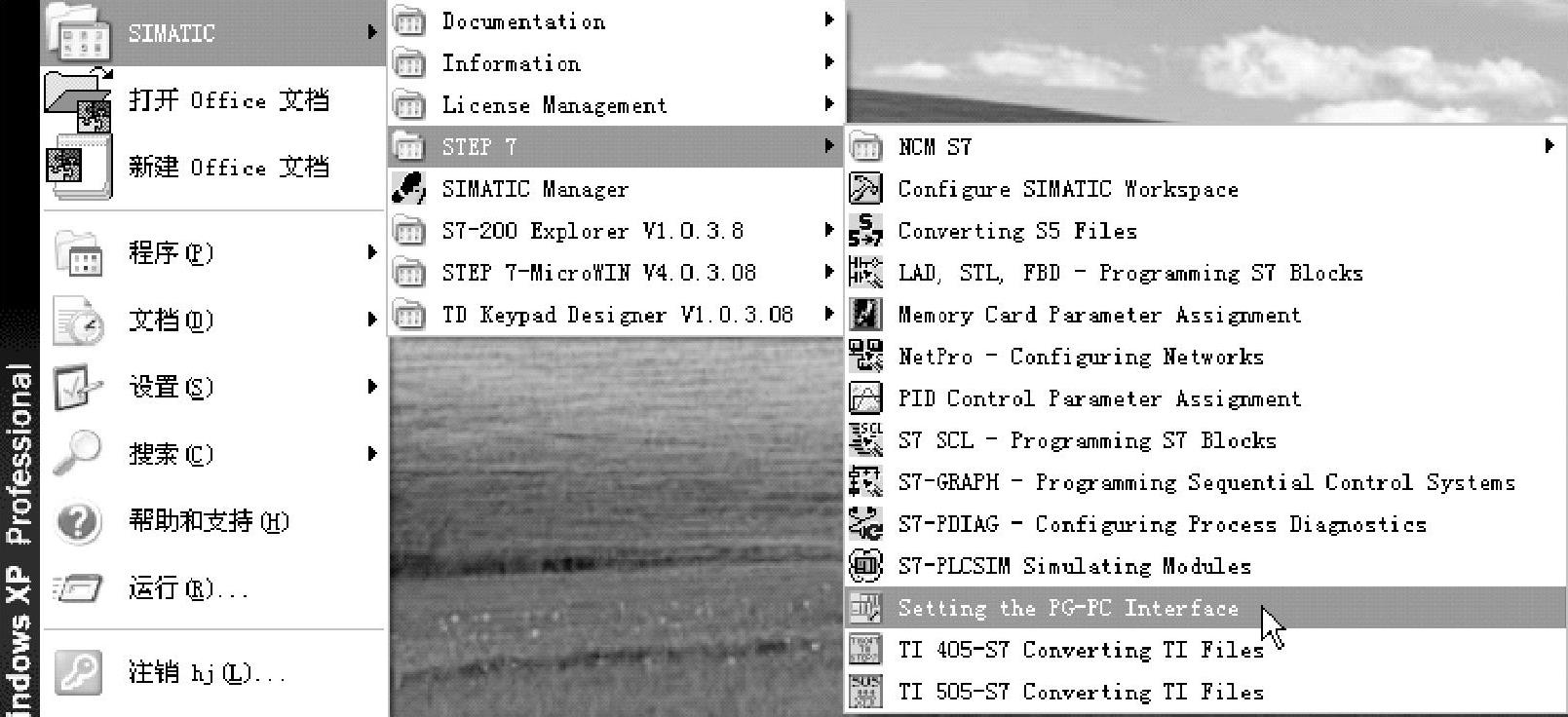
图2-54 启动PG/PC接口设置程序
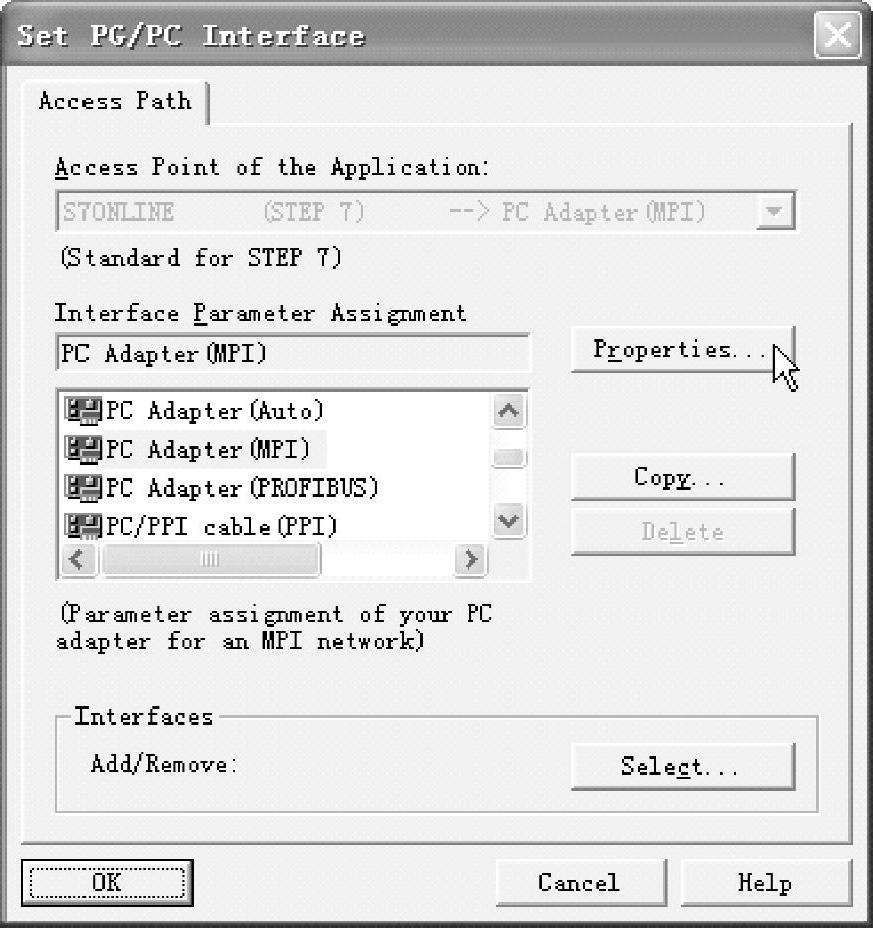
图2-55 设置PG/PC接口对话框
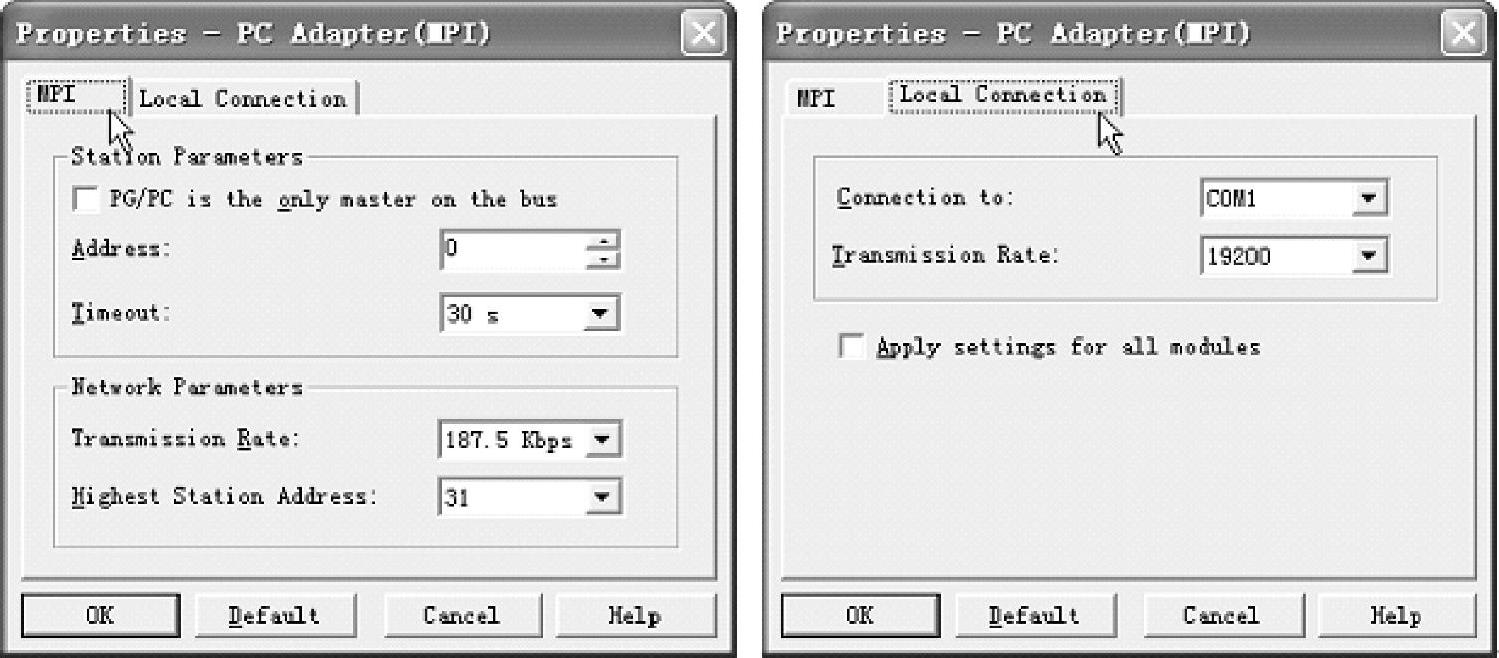
图2-56 PG/PC接口属性设置对话框
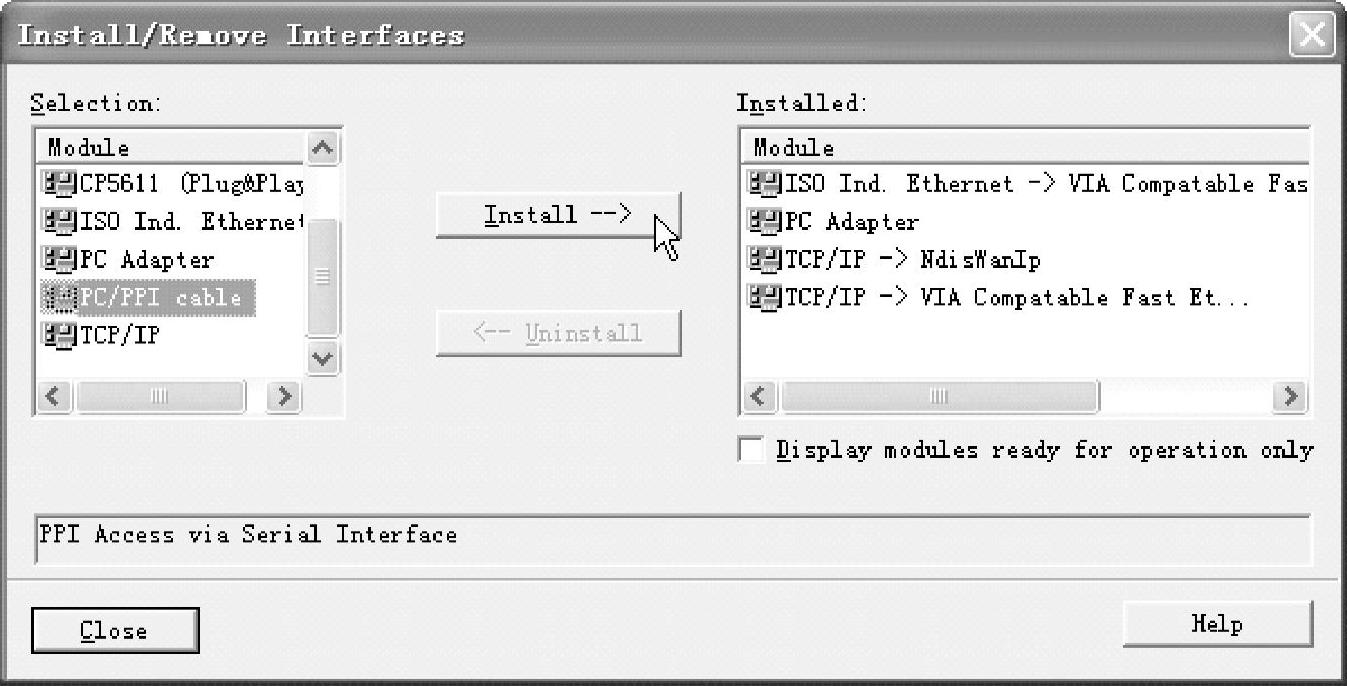
图2-57 安装/卸载PG/PC接口
编辑符号表时,可以从LAD/STL/FBD编辑器打开符号表,也可以从SIMATIC管理器打开符号表,如图2-58和图2-59所示。
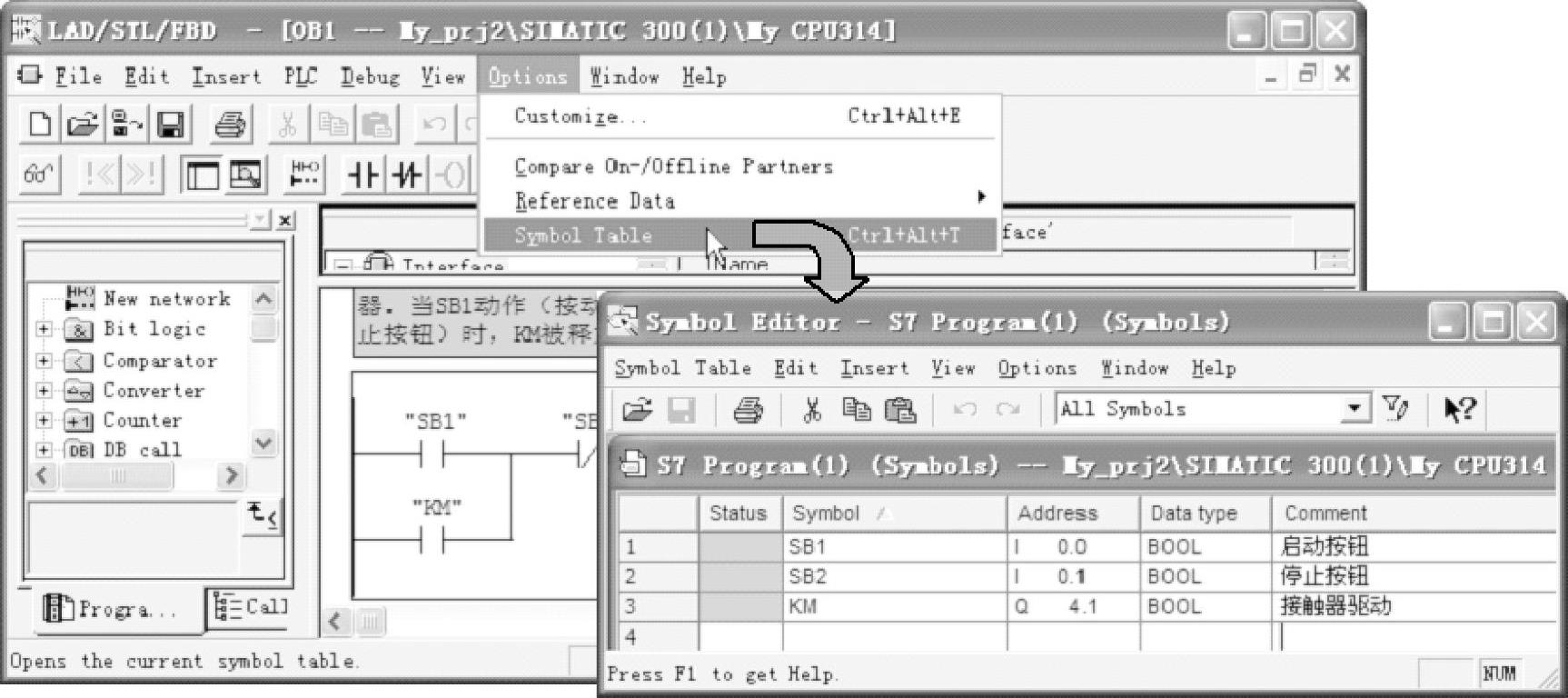
图2-58 编辑符号表①
符号表包含了全局符号的名称、绝对地址、类型和注释。在图2-58中,符号名称为“KM”的全局符号,其绝对地址是Q4.1、类型是BOOL型,注释显示其为“接触器驱动”。将鼠标移动到符号表的最后一个空白行,可以向表中添加新的符号定义;将鼠标移到表格最左边的标号处,选中某行,单击“Delete”键即可删除一个符号。STEP7是一个集成的编程环境,因此,在符号表编辑器中对符号表所做的修改可以自动被程序编辑器识别。
用符号取代绝对地址编程,可以增强程序的可读性、简化程序的调试和维护。建议用户在开始项目编程之前,首先花些时间认真规划好所用到的绝对地址,并创建一个符号表,这样可以为后面的编程和维护工作节省更多的时间。
(6)创建程序 在图2-40的SIMATIC管理器窗口中双击OB1图标,将打开LAD/STL/FBD程序编辑窗口,如图2-60所示。
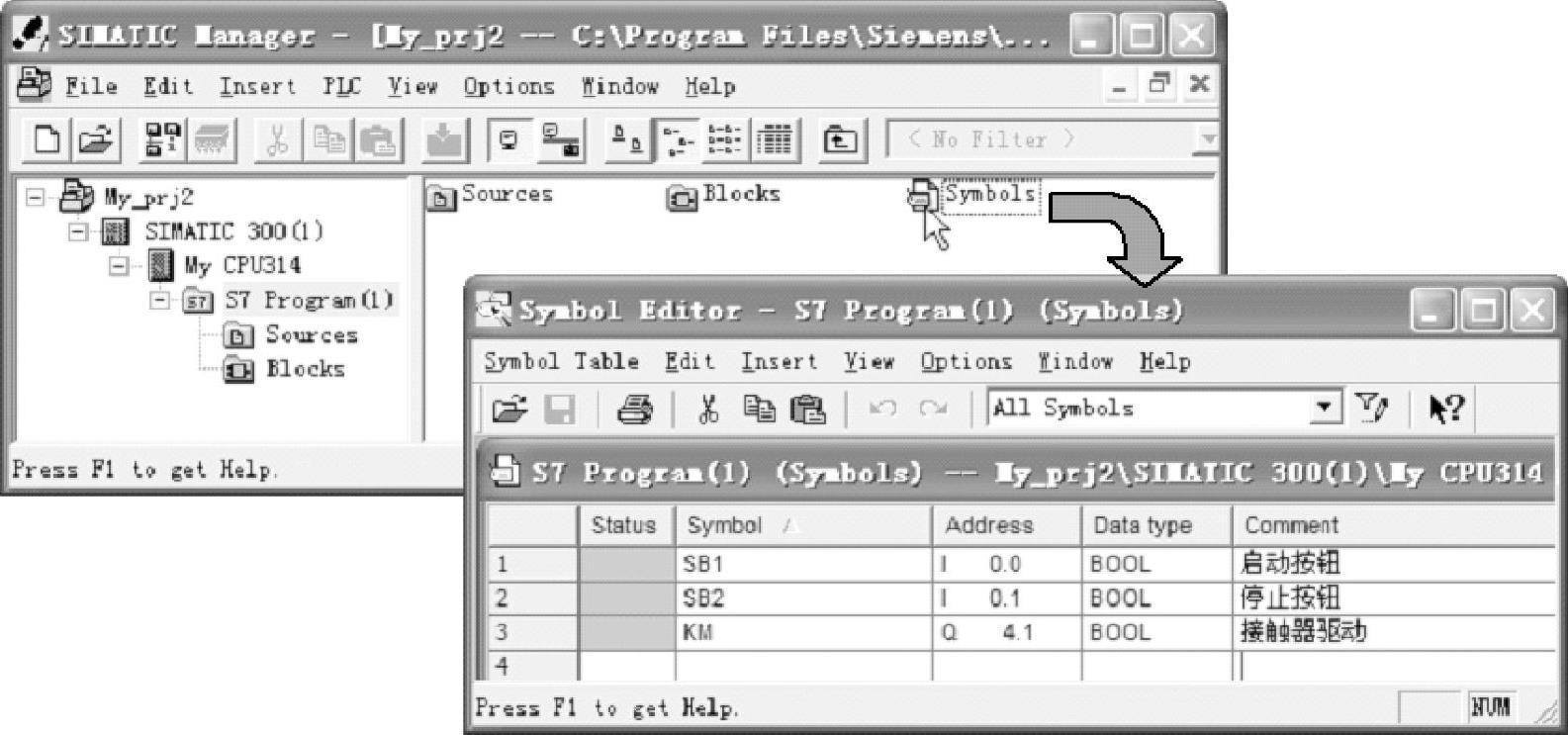
图2-59 编辑符号表②

图2-60 程序编辑器窗口
用梯形图编程语言创建一个与模板相连接或与模板无关的程序并存储。创建程序是控制工程的重要工作之一,一般可以采用线形编程(基于一个块内,OB1)、分布编程(编写功能块FB,OB1组织调用)、结构化编程(编写通用块)。最常采用的是结构化编程和分布编程配合使用,很少采用线形编程。
STEP7程序编辑器的窗口主要由程序元素窗口、变量声明窗口、程序编辑窗口和详细信息窗口等构成。用户编写程序的过程都是在程序编辑窗口完成的。
STEP7的程序代码可以划分为多个程序段(Network),这样可以让编程的思路和程序结构更加清晰化。一般来说,每一段程序都完成一个相对完整的功能。
程序编辑窗口包含程序块标题、程序块说明和各程序段;每个程序段又包含程序段标题、程序段说明和该段内的程序代码。对于用STL编写的程序,还可以在每一行代码后面用双斜杠“//”添加一条语句的注释。所有的标题和说明都支持中文输入。
在程序编辑器中,可以选择使用不同的编程语言。可以打开“Properties”属性页面选择,如图2-61所示,也可以通过单击“View”菜单栏进行选择。
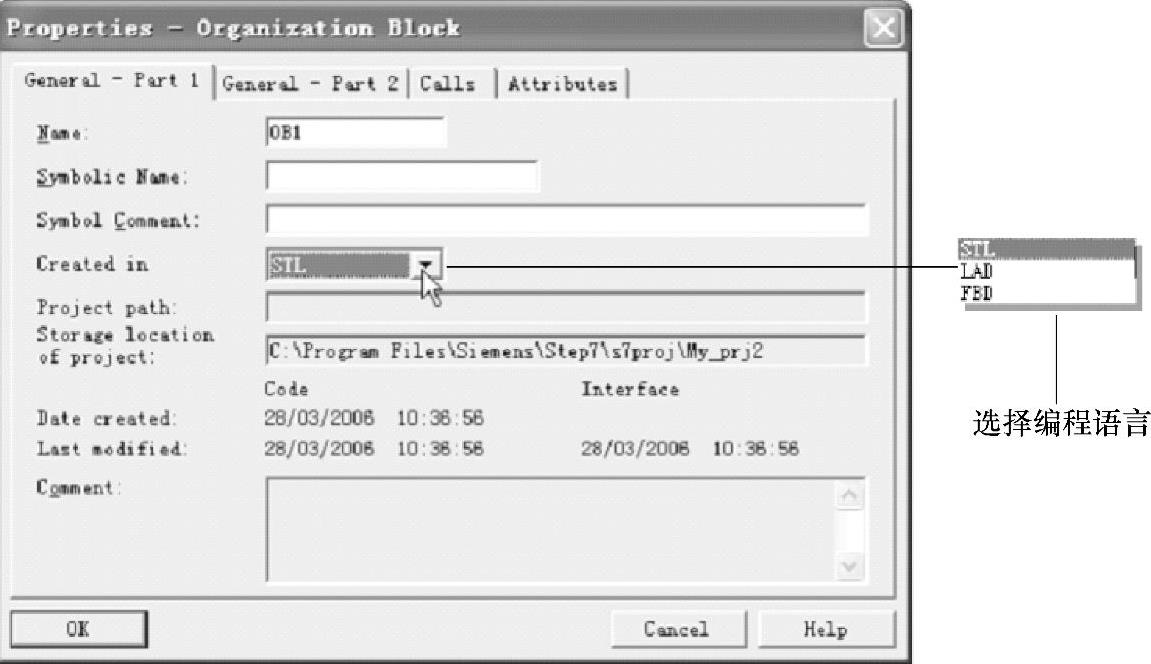
图2-61 选择编程语言
在使用任何一种编程语言进行编程时,可以使用的指令、可供调用的用户功能和功能块、系统功能和功能块、库功能和功能块等都是编程元素。程序元素窗口根据当前使用的编程语言自动显示相应的编程元素,用户通过简单的鼠标拖拽或者双击操作就可以在程序中加入这些编程元素。用鼠标选中某一个程序元素时,按下F1键就会显示这个元素的详细使用说明。图2-62~图2-64分别显示了梯形图编程窗口、语句表编程窗口和功能块图编程窗口。
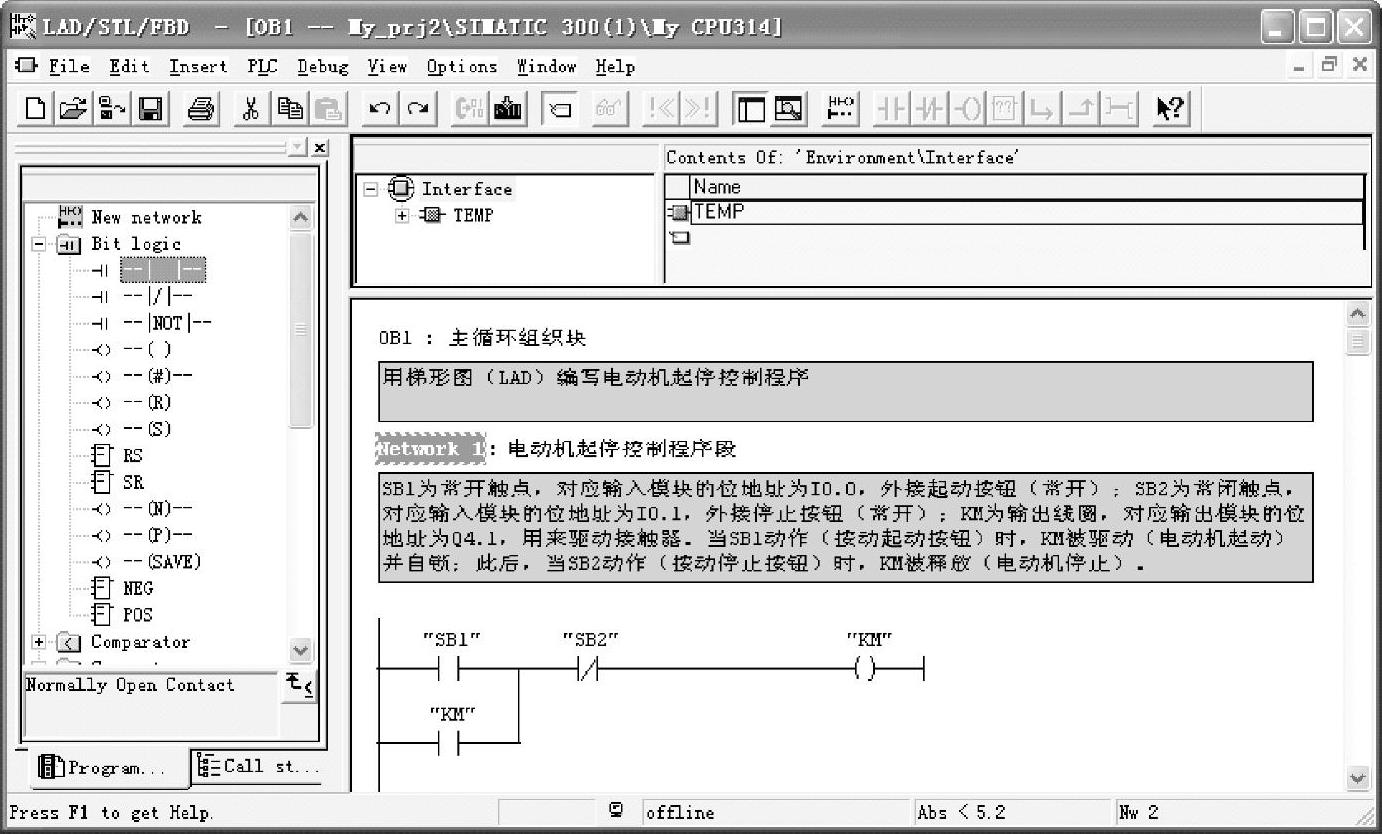
图2-62 梯形图编程窗口
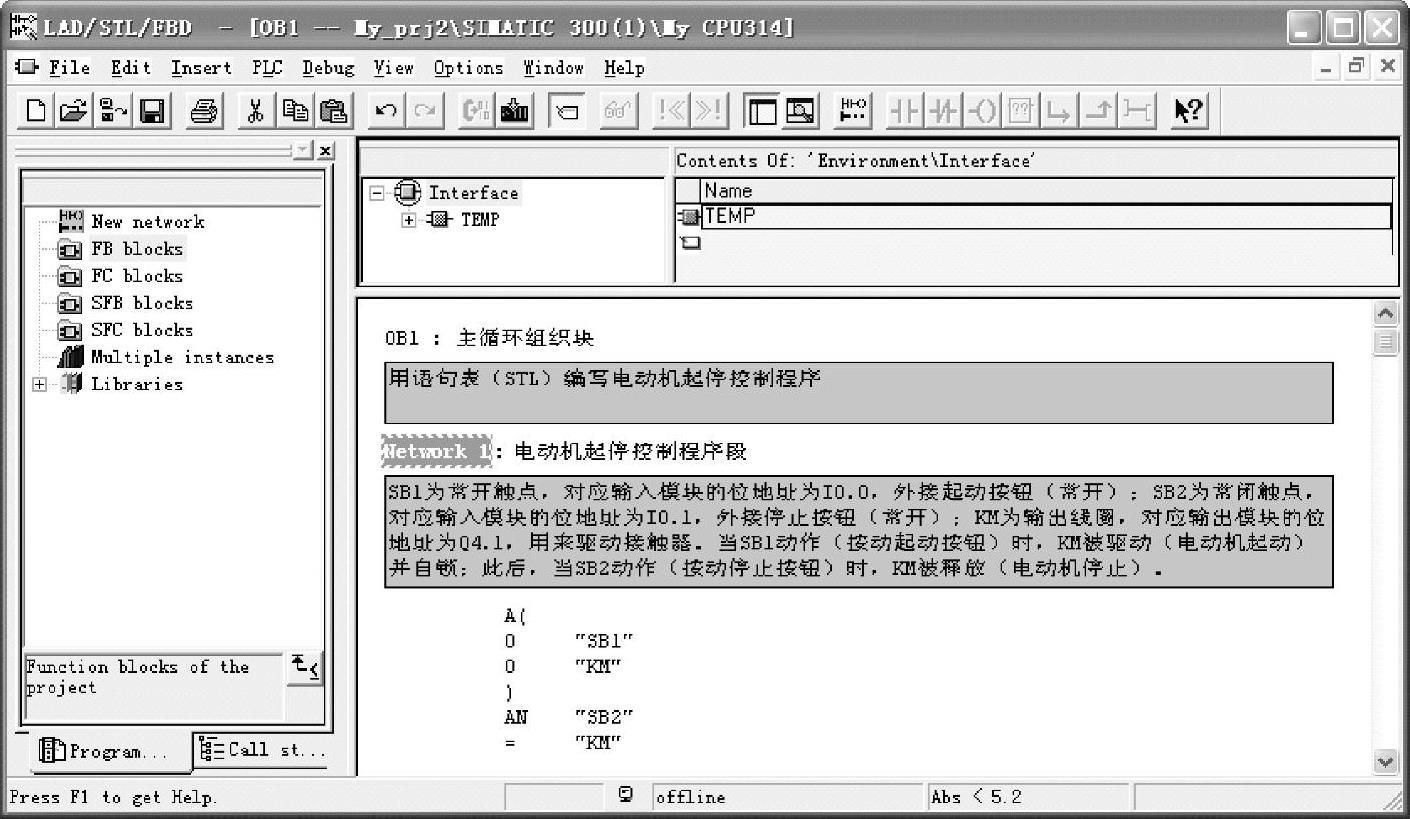
图2-63 语句表编程窗口

图2-64 功能块图编程窗口
(7)下载程序到PLC 完成所有的组态、参数赋值和编程任务之后,可以下载整个用户程序到PLC。在下载程序时PLC必须在允许下载的工作模式下(STOP或RUN-P),RUN- P模式表示这个程序将一次下载一个块,如果重写一个旧的CPU程序就可能出现冲突,所以一般在下载前将CPU切换到STOP模式。要实现编程设备与PLC之间的数据传送,首先应正确安装PLC硬件模块,然后用编程电缆(如USB-MPI电缆、PROFIBUS总线电缆)将PLC与PG/PC连接起来,并打开PS307电源开关。
具体步骤如下:
1)启动SIMATIC Manager,并打开My_prj2项目。
2)单击仿真工具按钮,启动S7-PLCSIM仿真程序。
3)将CPU工作模式开关切换到STOP模式。
4)在项目窗口内选中要下载的工作站。
5)执行菜单命令“PLC”→“Download”,或单击鼠标右键执行快捷菜单命令“PLC”→“Download”将整个S7-300站下载到PLC。
(8)在线调试程序 程序中的逻辑错误往往需要通过对程序的跟踪调试查找。STEP7提供了对程序状态检测和跟踪调试的功能。
STEP7的可选软件工具S7-PLCSIM是一个PLC仿真软件,它能够在PG/PC上模拟S7-300系列CPU的运行。可以向对真实的硬件一样,利用S7-PLCSIM软件对模拟CPU进行程序下载、测试和故障诊断,具有方便和安全的特点,因此非常适合前期的工程调试。
首先,启动S7-PLCSIM仿真软件,如图2-65所示。
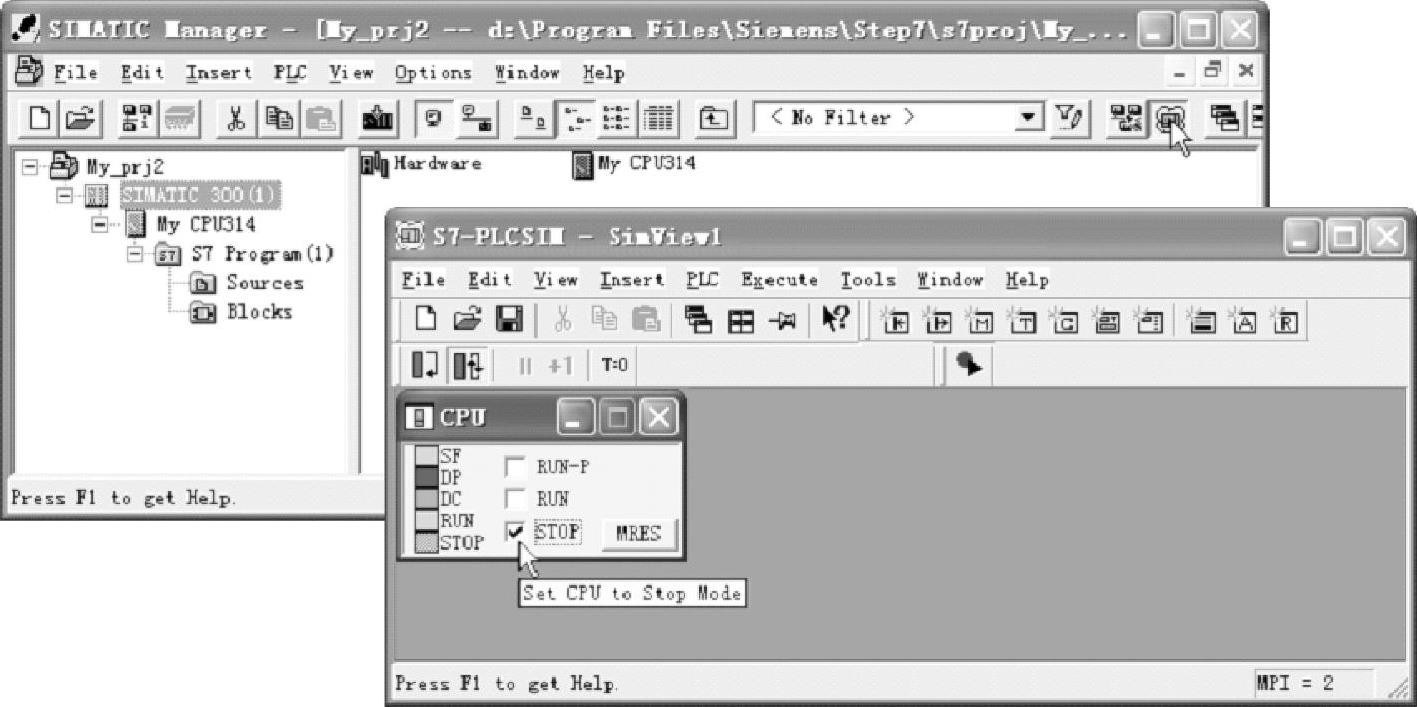
图2-65 启动S7-PLCSIM仿真软件
然后,添加需要监控仿真的变量,如图2-66所示,单击“Insert Input Variable”和“In-sert Output Variable”,分别添加输入字节变量IB0和输出字节变量QB4。
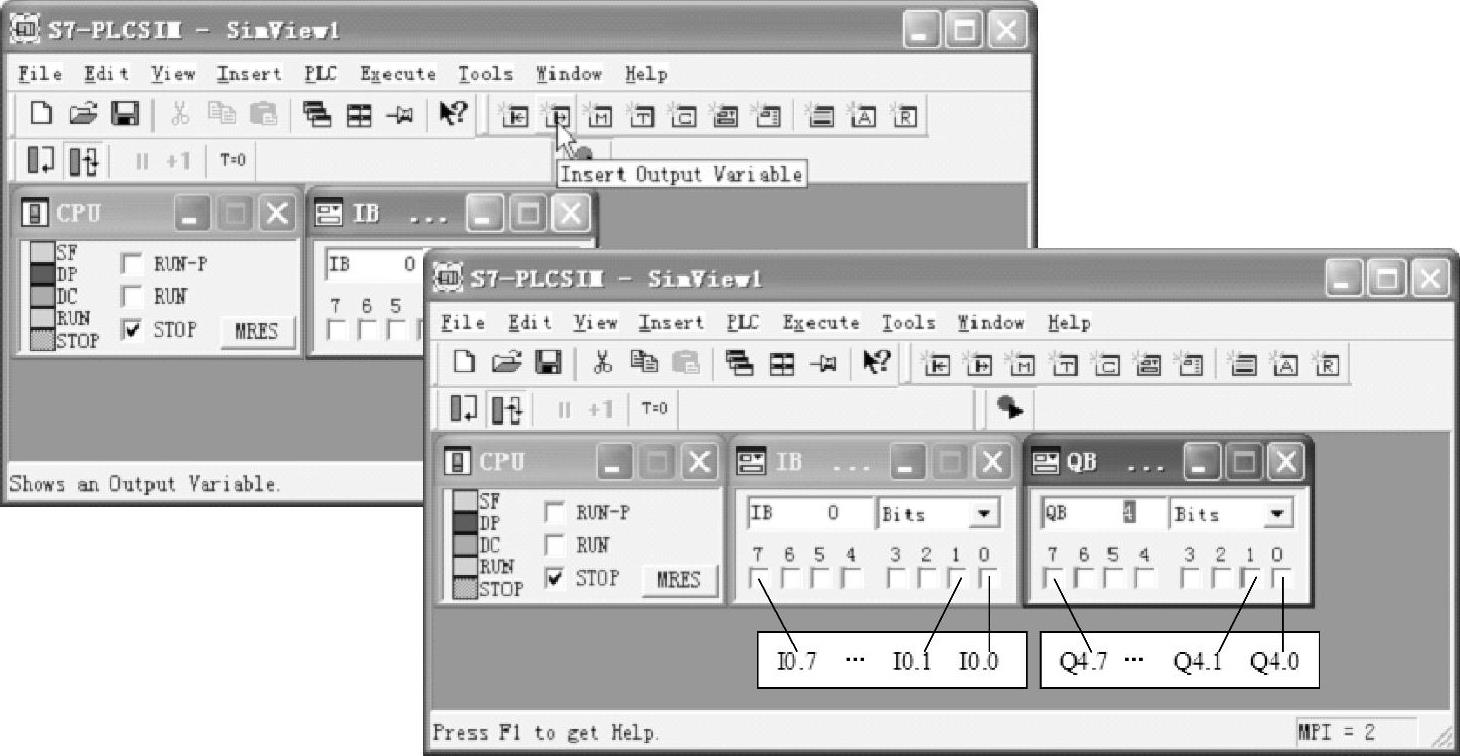
图2-66 在S7-PLCSIM添加仿真变量
调试程序时,应首先调试子程序或功能程序模块,然后调试初始化程序,最后调试主程序。调试时应尽可能逼近实际系统,考虑各种可能出现的状态,并做多次反复的调试。
在S7-PLCSIM的菜单单击“Monitor”图标,激活程序监视状态,如图2-67所示。因为,目前的I0.0为“0”,处于未接通状态,所以梯形图程序中的Q4.1前面没有“能流”流过,这种未接通的不满足状态以蓝色点状细线表示。而目前I0.1为“0”,所以常闭触点SB2是接通的,所以它的这种满足状态以绿色线条表示。

图2-67 激活程序监视状态
在S7-PLCSIM的菜单上仿真CPU面板上,单击“RUN”或“RUN-P”前面的小方框,使CPU处于运行状态;并单击仿真变量I0.0下面的小方框,人为地使I0.0接通为“1”,则可以看到Q4.1由于使能条件满足而接通,整个梯形图网络全部变成绿色线条,如图2-68所示。
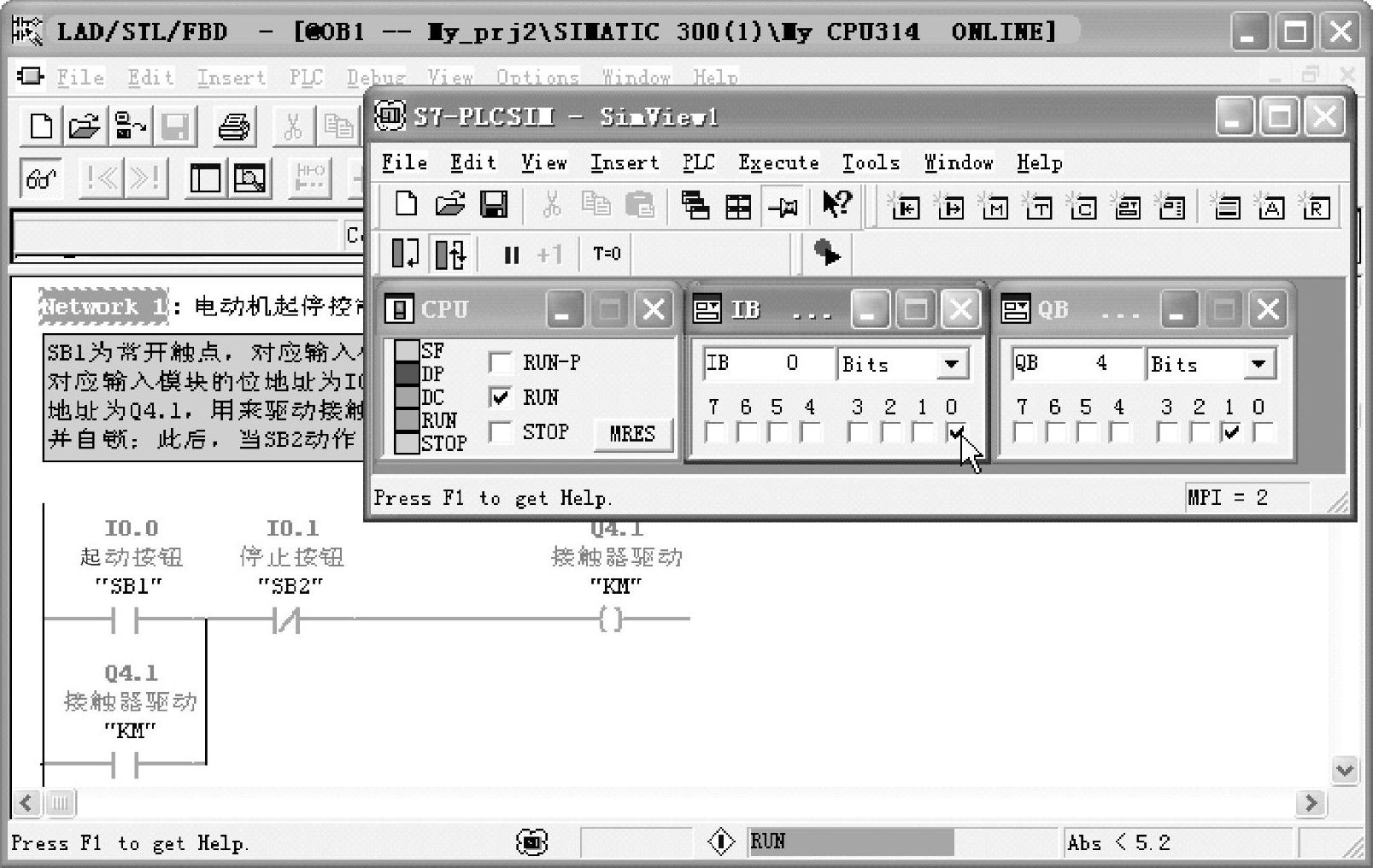
图2-68 程序运行状态实时显示
免责声明:以上内容源自网络,版权归原作者所有,如有侵犯您的原创版权请告知,我们将尽快删除相关内容。




