
1)系统版本:CentOS 5.5,将镜像刻成光盘,设置BIOS将CD-ROM设置为第一启动。安装启动界面如图4-1所示。
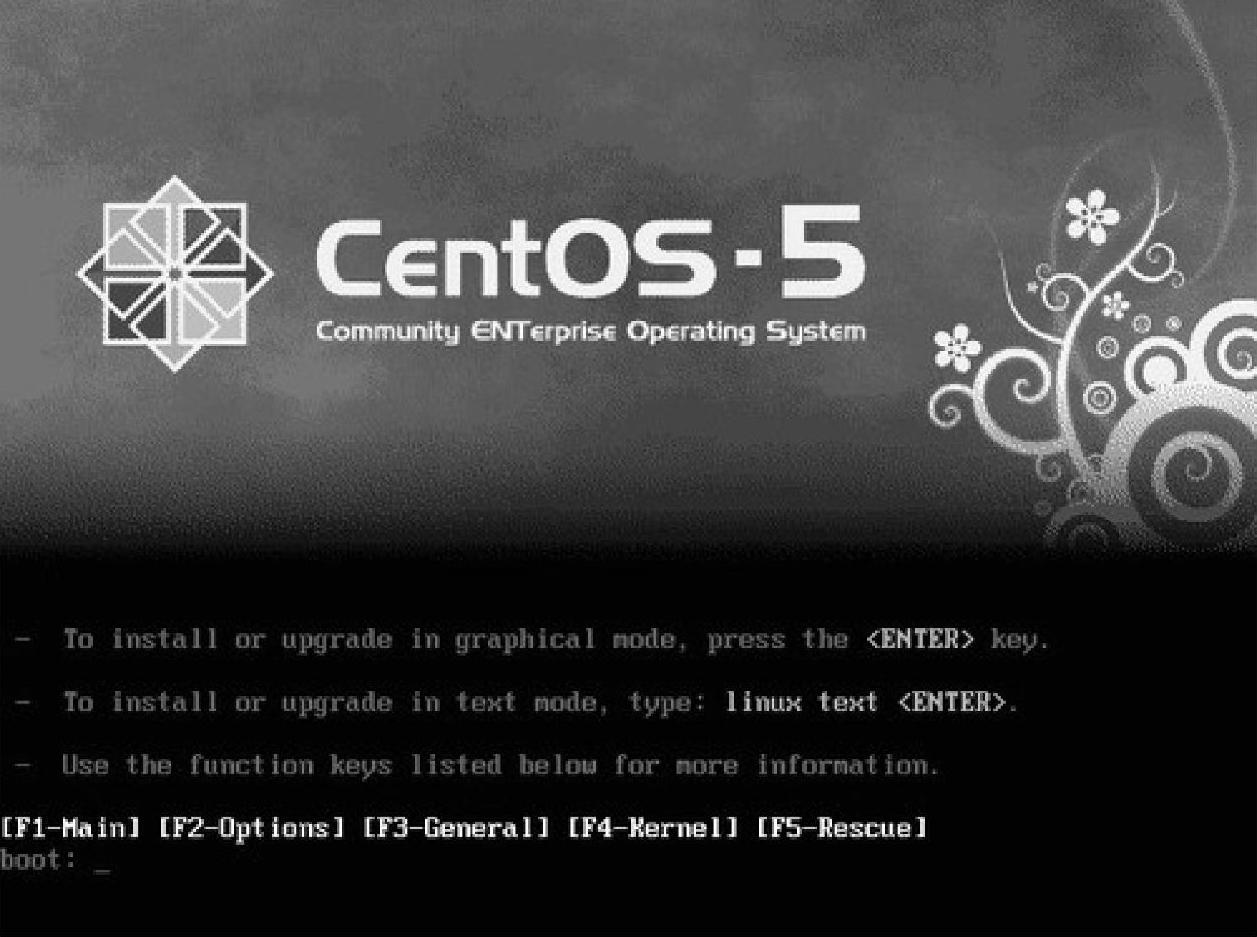
图4-1 安装启动界面
2)通过提示,按“ENTER”键进入图形安装模式,如图4-2所示。
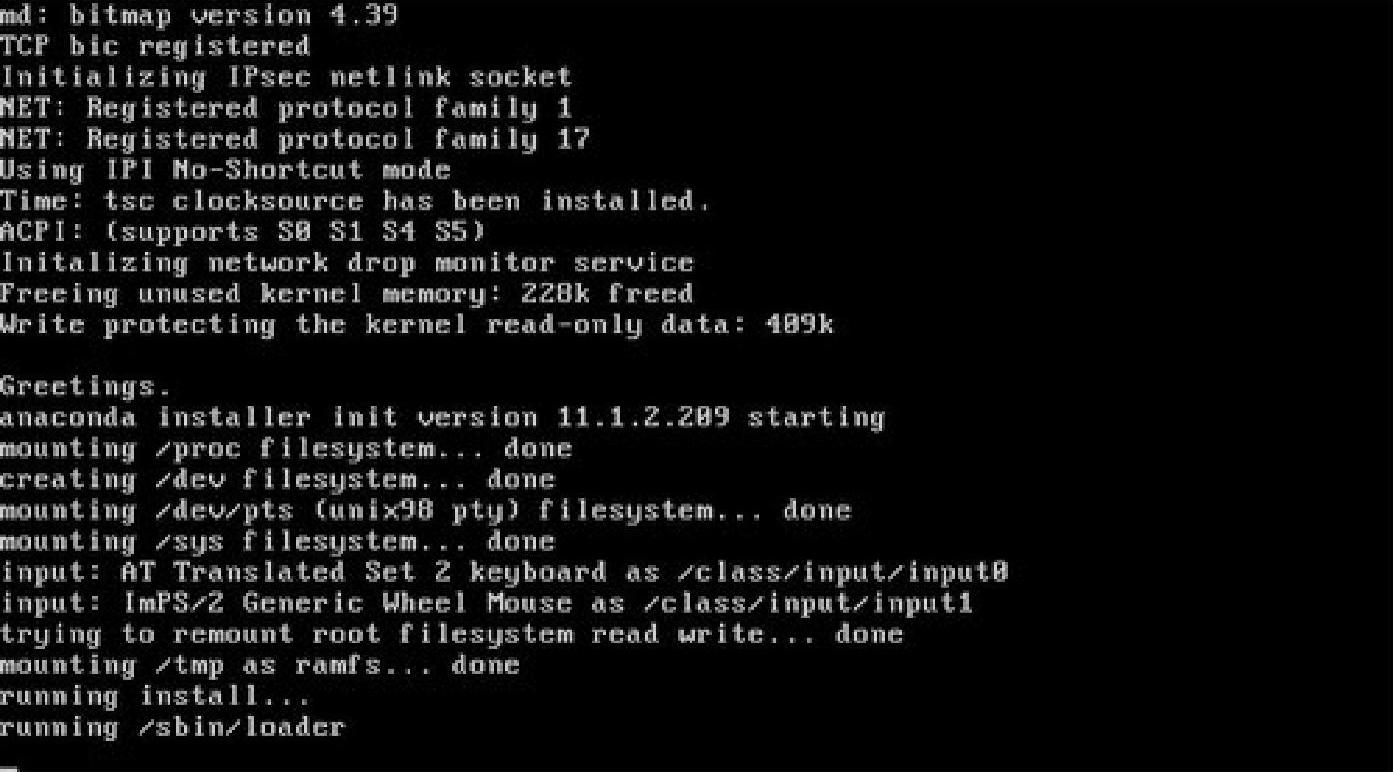
图4-2 信息检测界面
信息检测,开始安装,如图4-3所示。
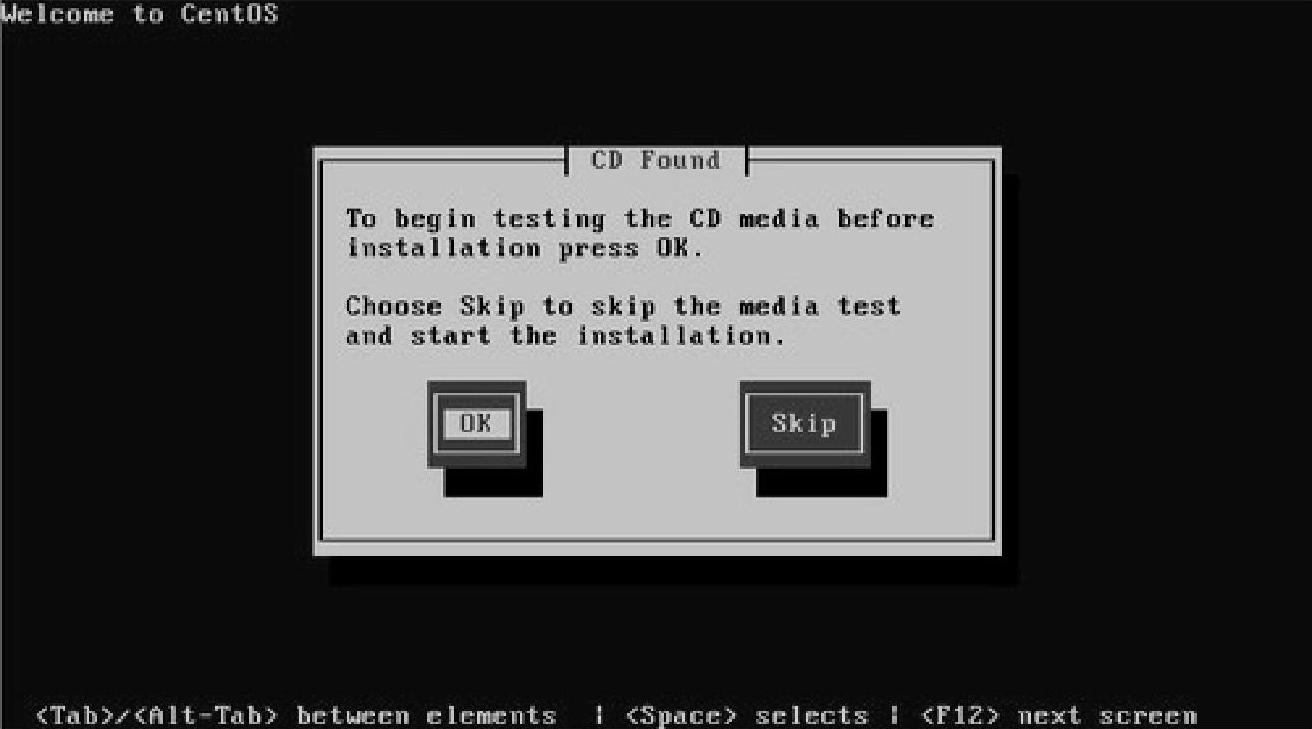
图4-3 选择图形界面安装
3)检测安装媒介,比如我们是用光盘安装,即为检测光盘安装数据的完整性,我们可通过按“TAB”键选择“OK”或者是“Skip”,这里选的是“Skip”,即跳过。
安装程序的第一个图形界面如图4-4所示。
4)选择安装时的语言,这里选择简体中文,如图4-5所示。
5)键盘语言,默认即可,如图4-6所示。
6)这是一块新硬盘,没有初始化,也没有分区,所以提示进行初始化,如图4-7所示。
7)硬盘分区方案,系统默认是按照系统定义好的方式进行划分,但是在这里,选择手动,如图4-8所示。
8)最简单的就是创建两个分区,一个根一个交换分区,如图4-9和图4-10所示。
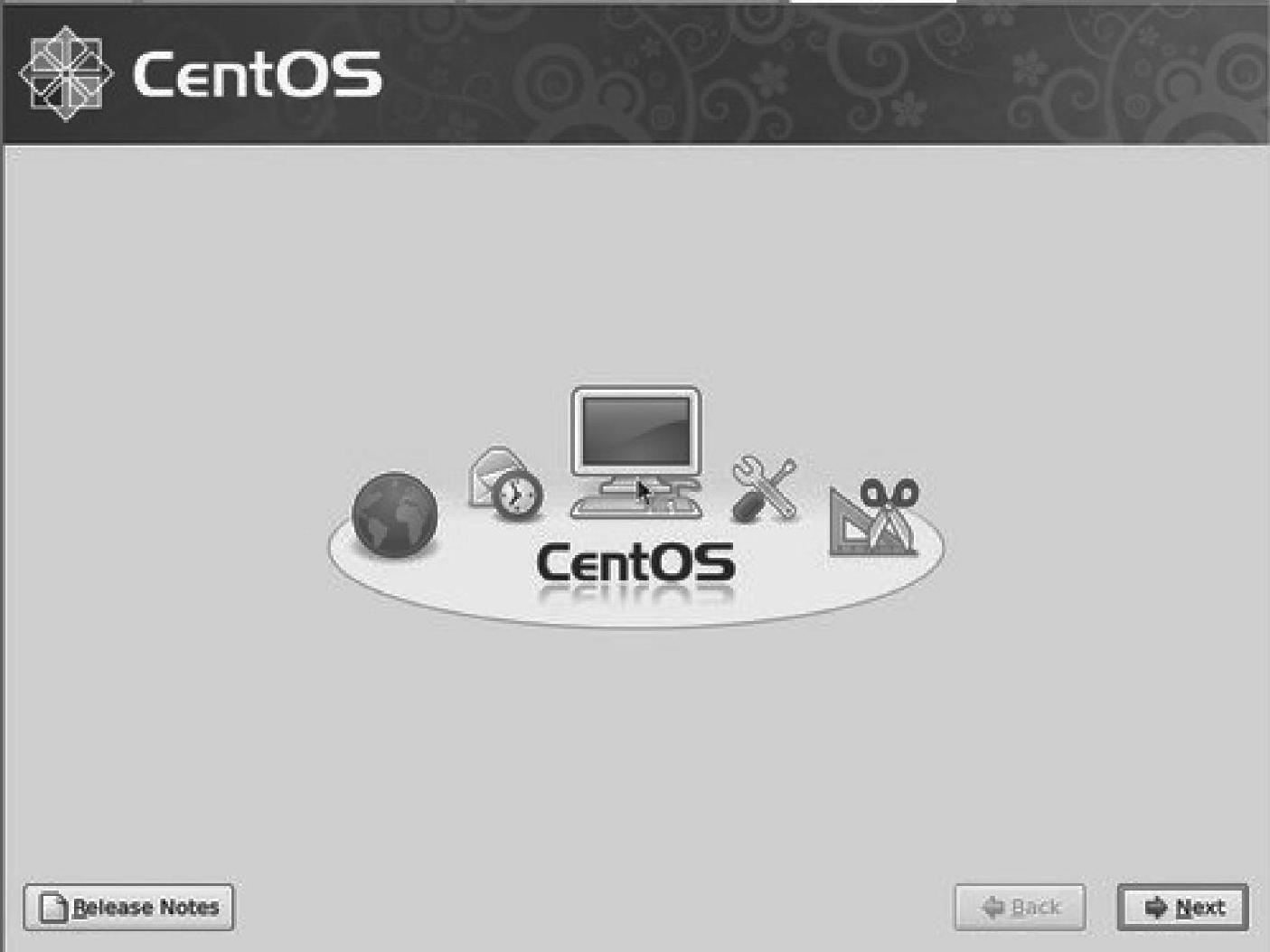
图4-4 安装程序的第一个图形界面
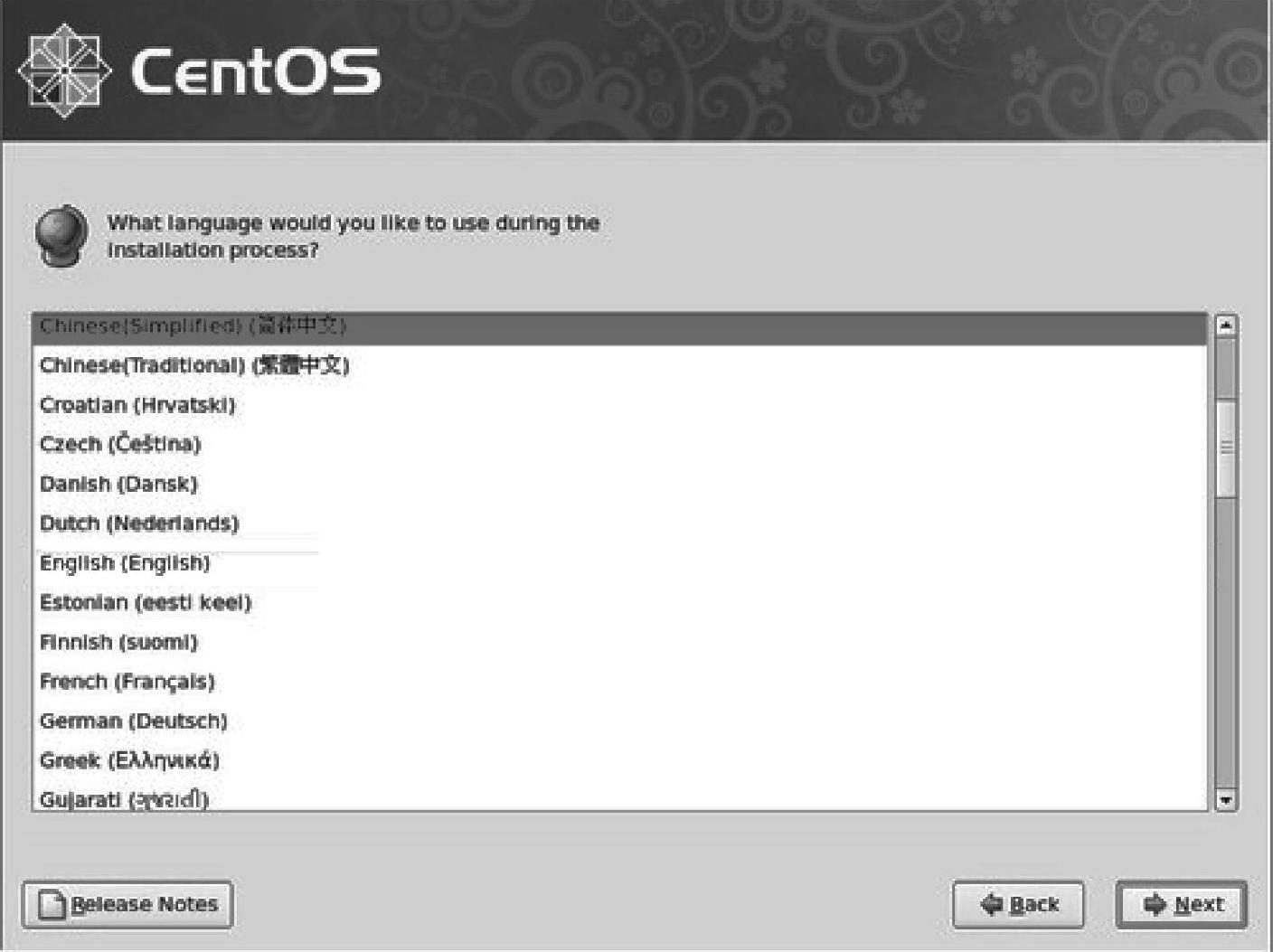
图4-5 选择语言界面
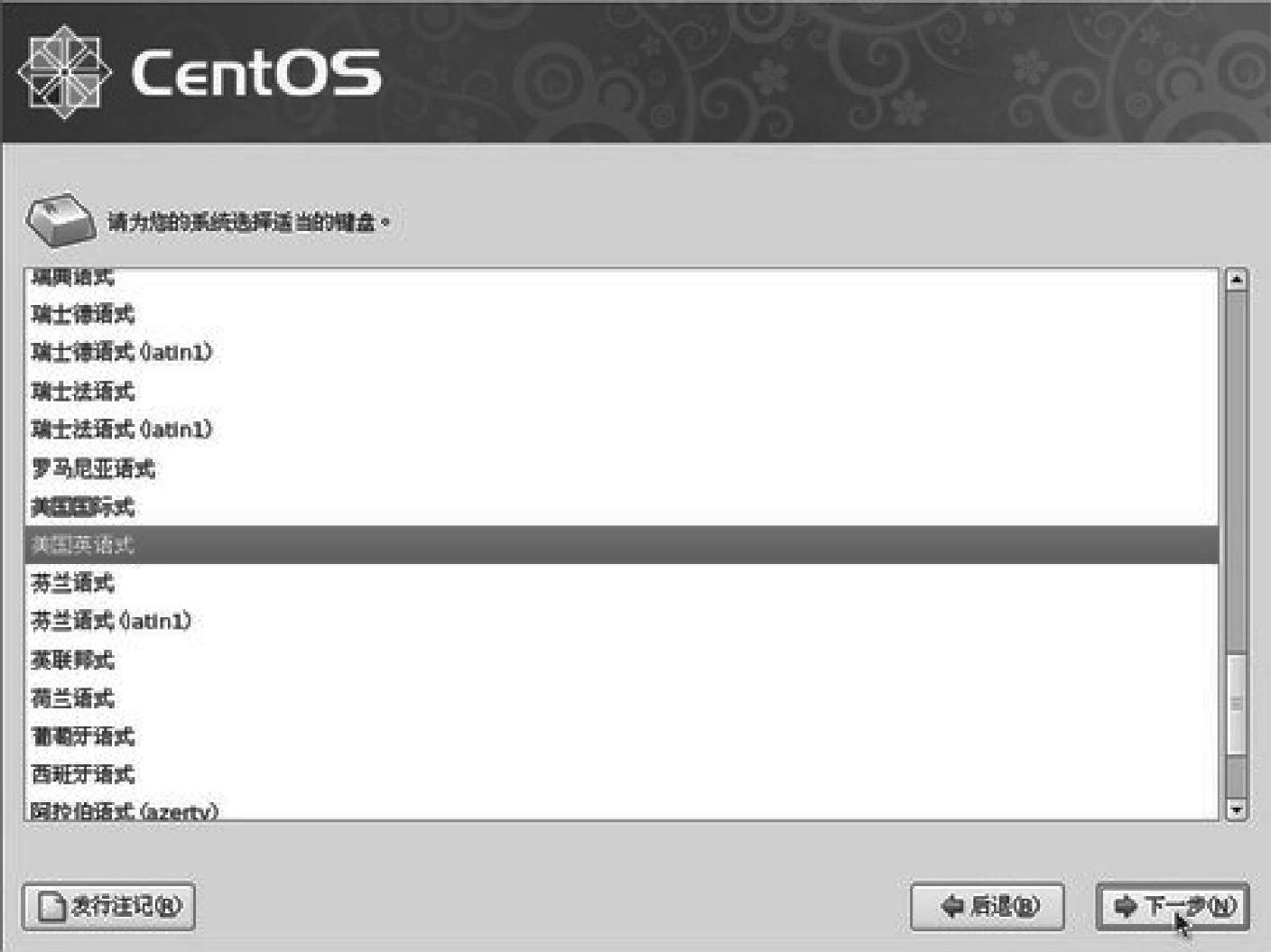
图4-6 选择键盘语言界面
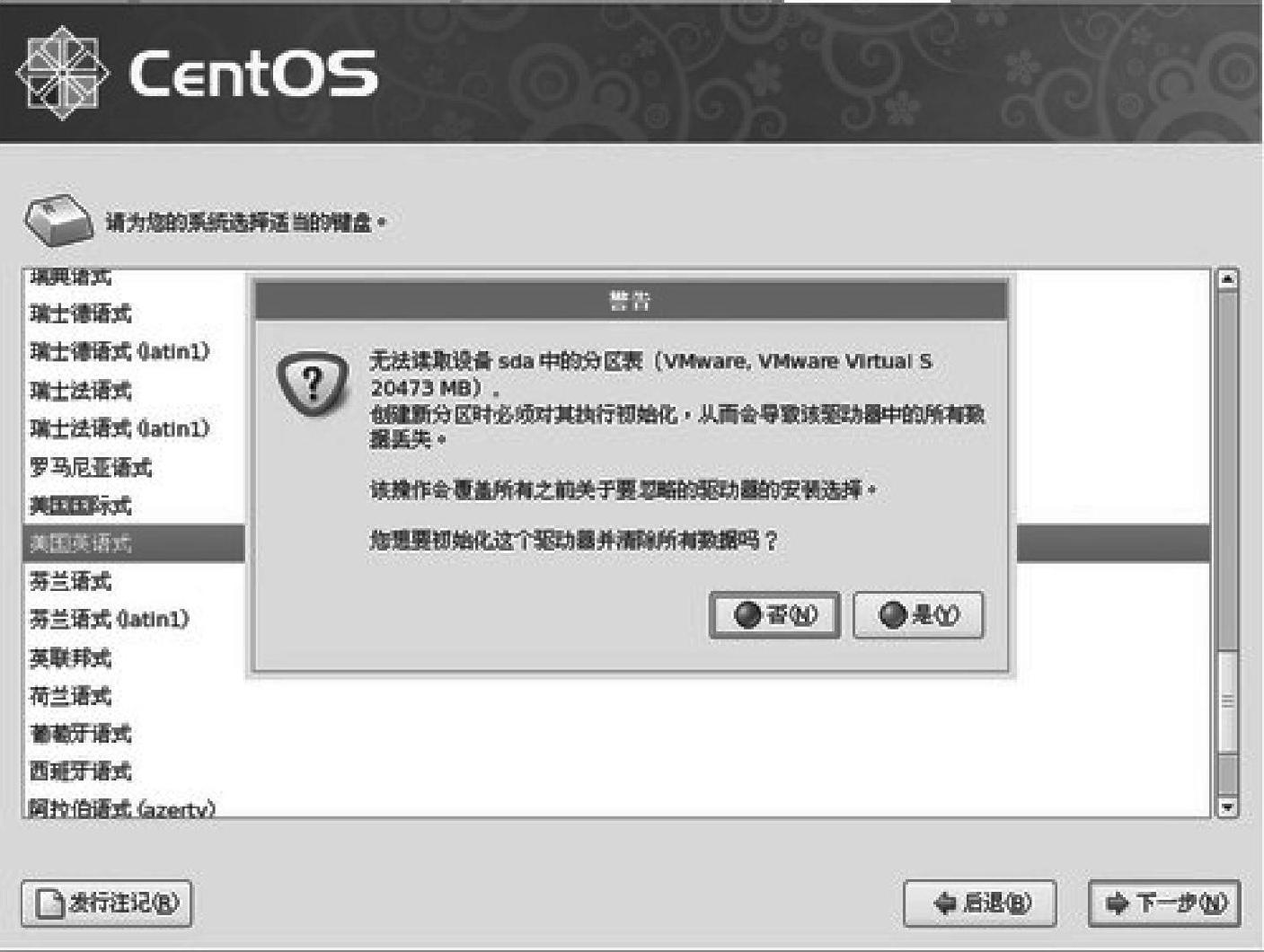
图4-7 清除数据界面
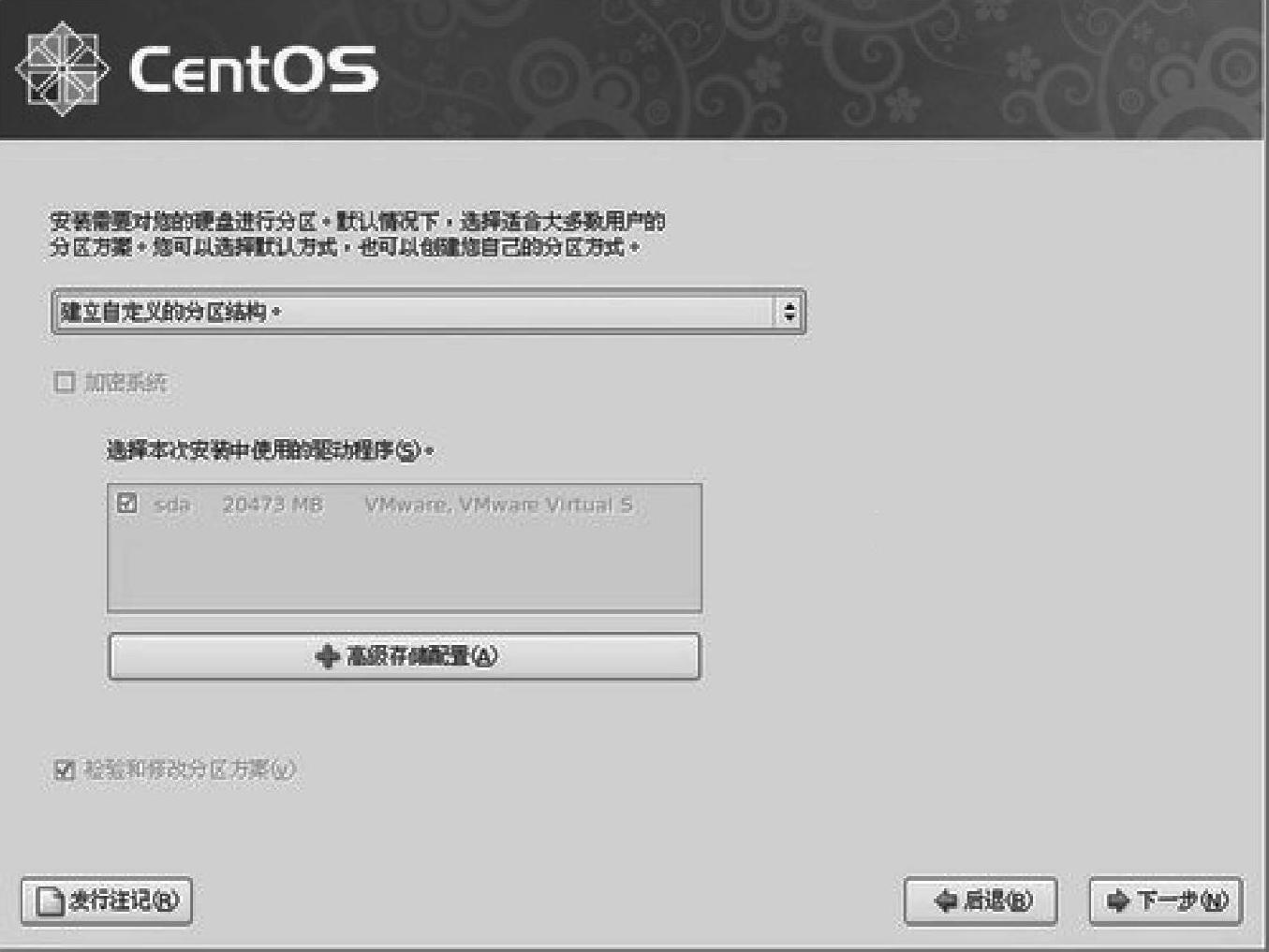
图4-8 选择分区界面
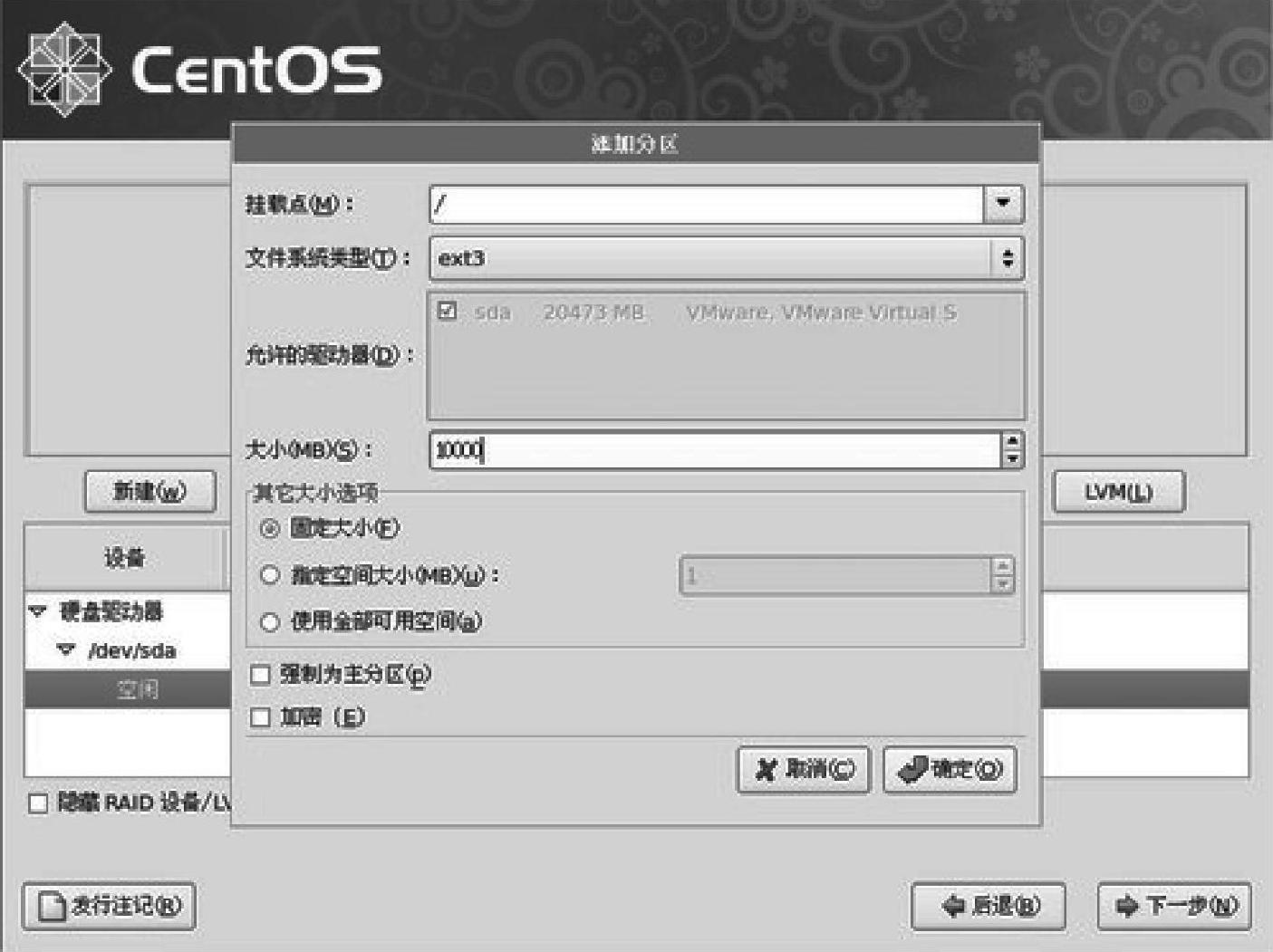
图4-9 配置根分区界面
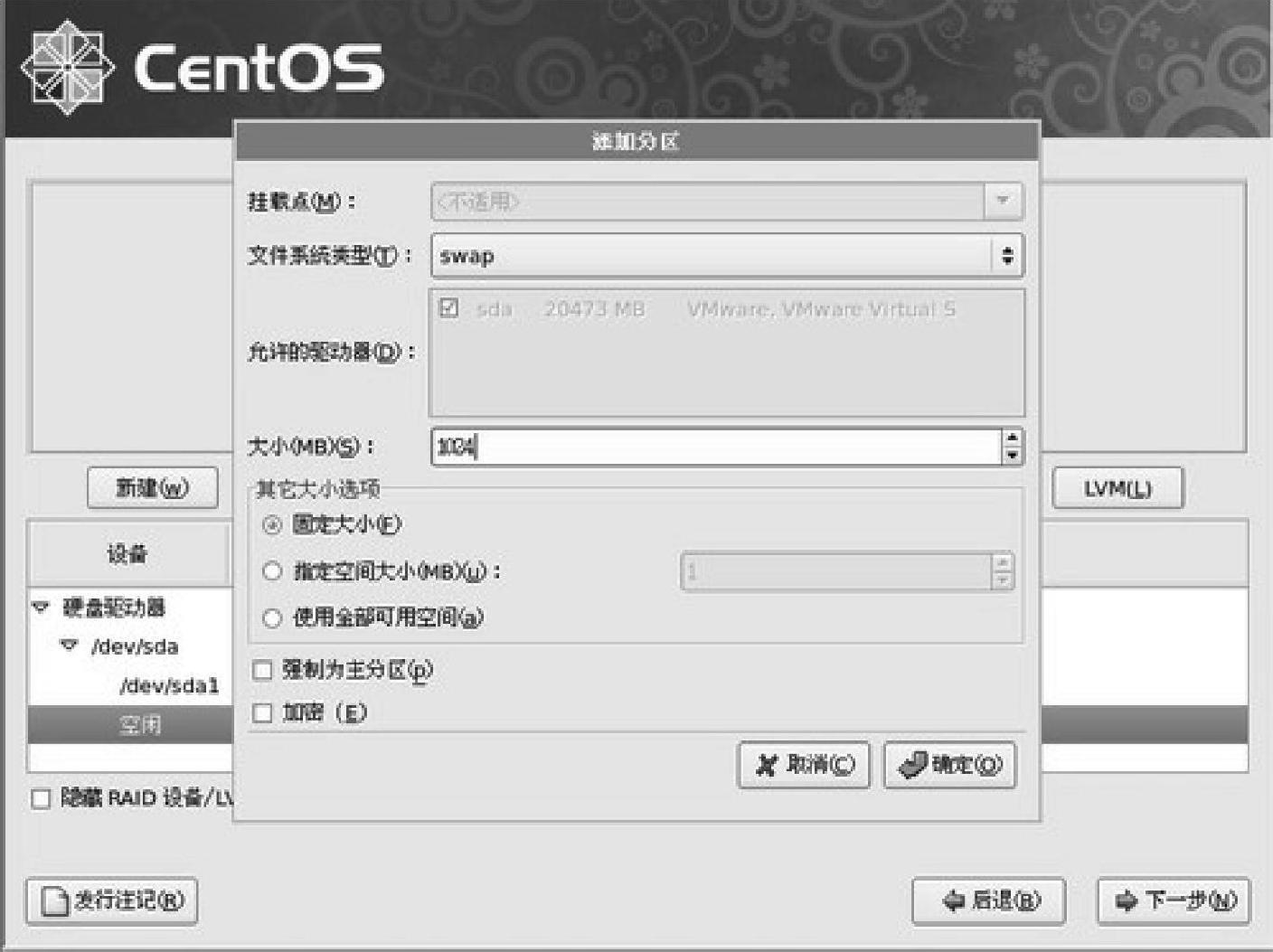
图4-10 配置交换分区界面
9)在CentOS中,引导程序采用的是GRUB,如图4-11所示。
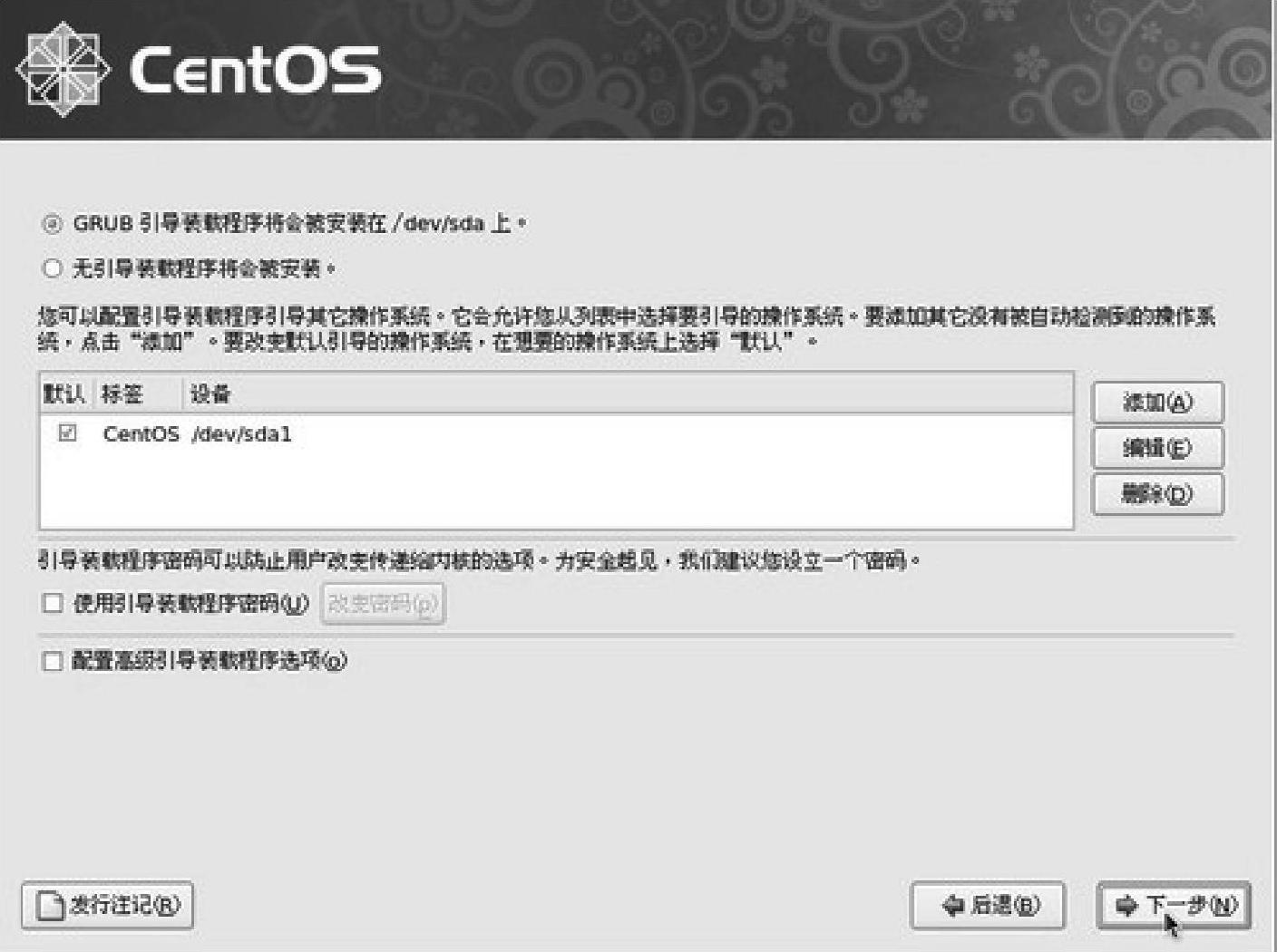
图4-11 GRUB引导程序
10)配置网络连接方式及主机名,如图4-12所示。
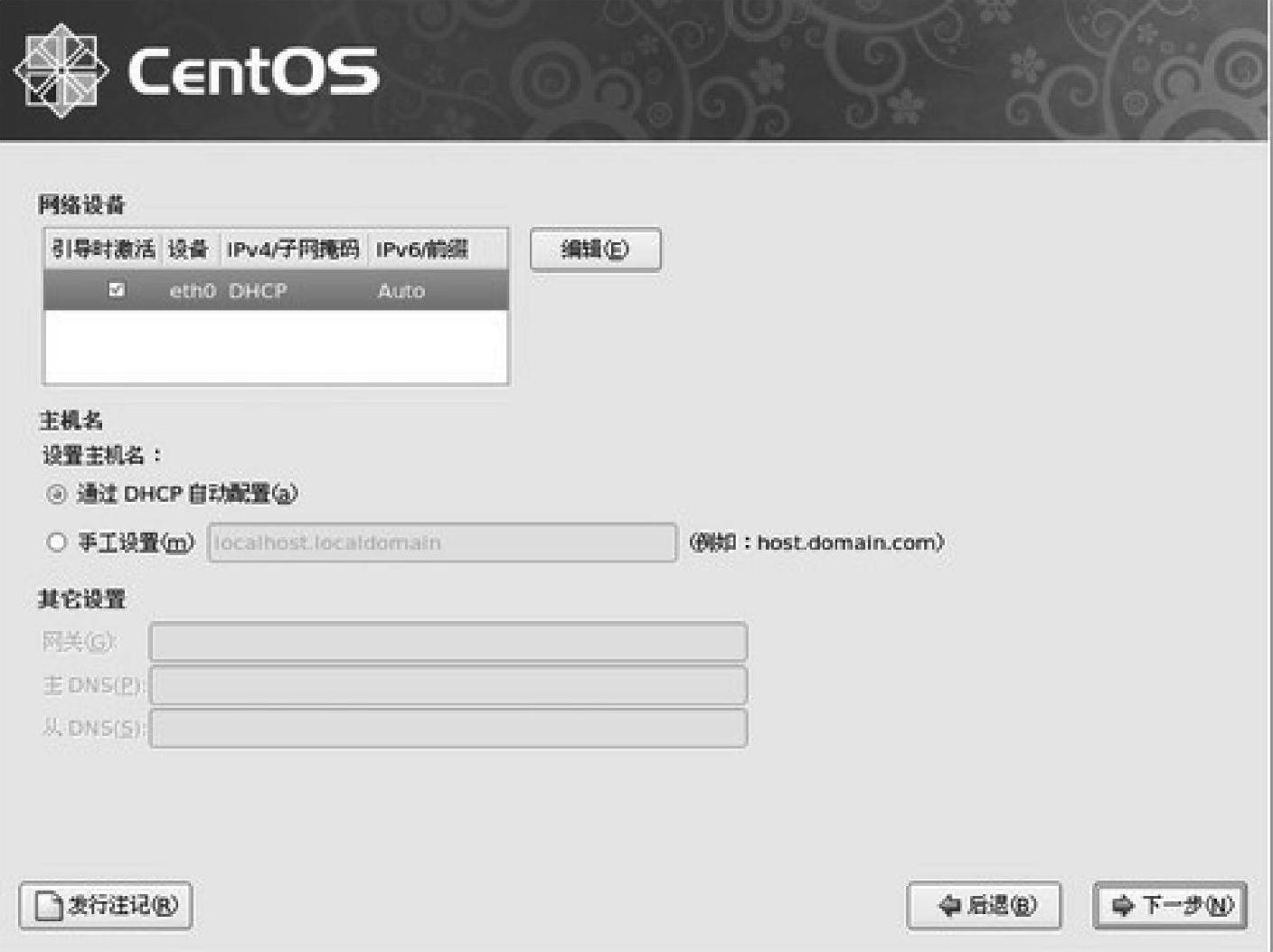
图4-12 配置网络连接方式及主机名
11)选择所在区域,如图4-13所示。
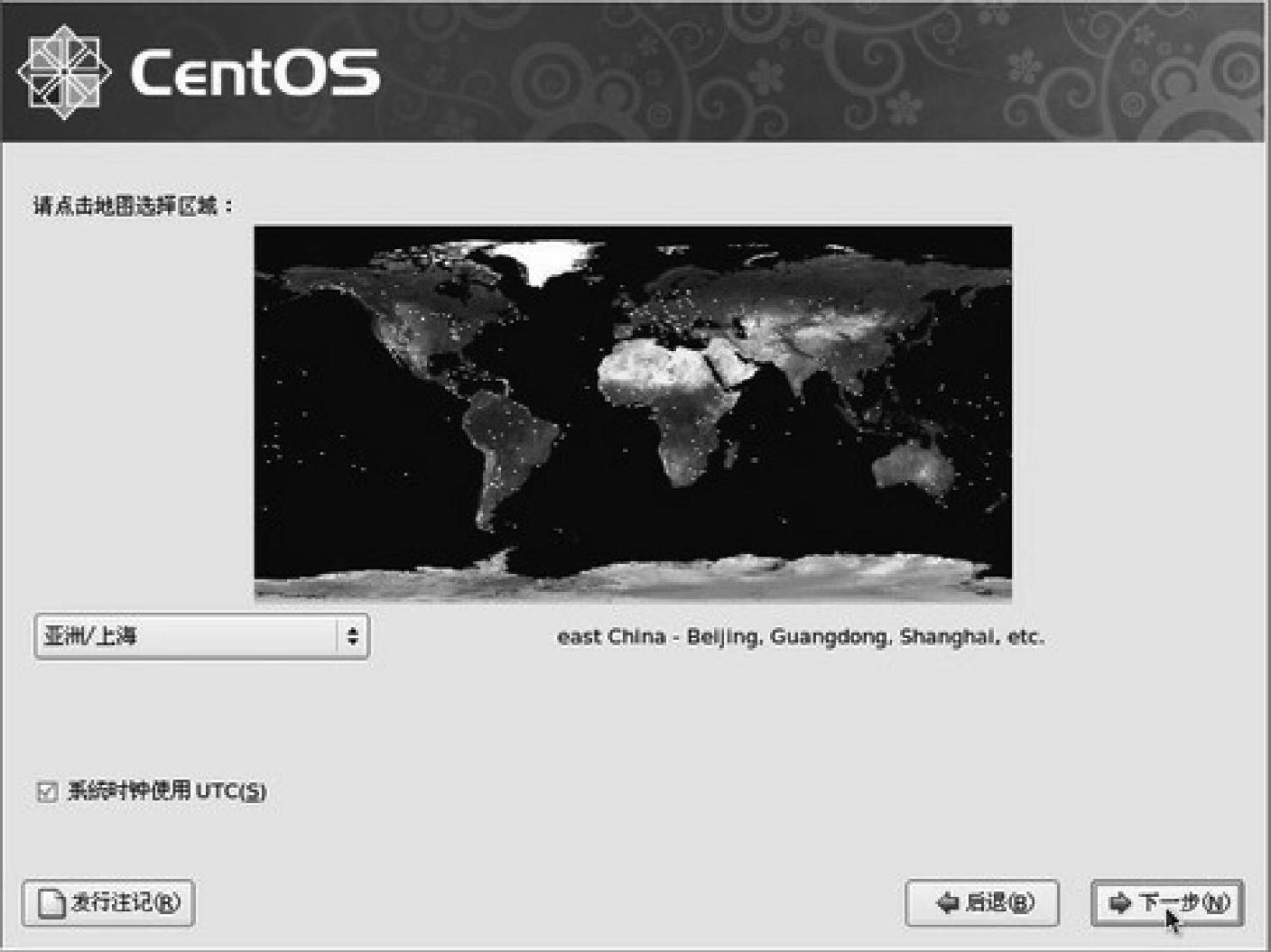
图4-13 选择所在区域
12)为根用户root(根)设置一个密码,在这里root是系统管理员拥有至高的权利,所以必须设置一个强有力的密码,如图4-14所示。
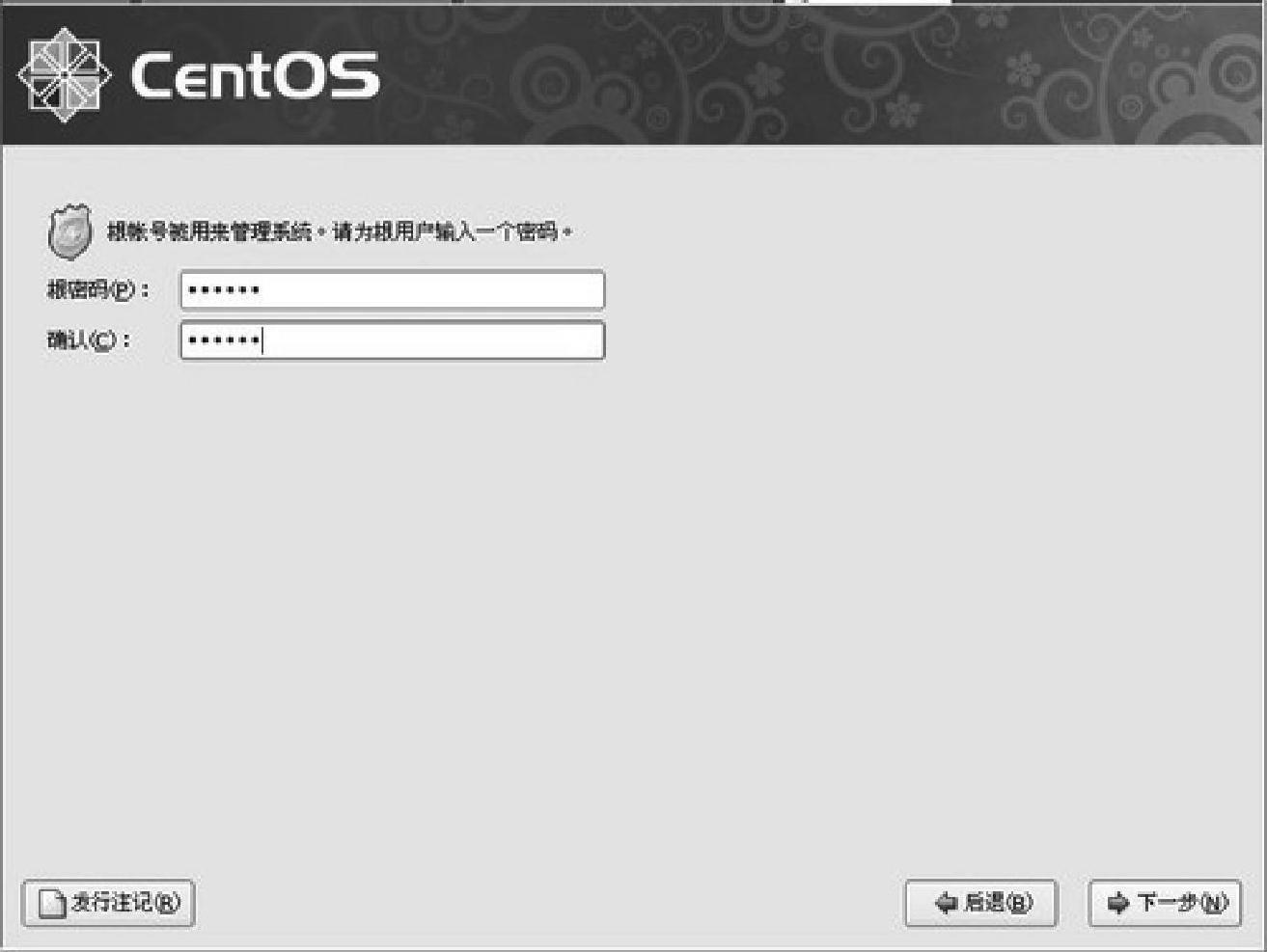
图4-14 设置根用户密码
13)选择桌面环境,常见的有Gnome、KDE,这里选择Gnome,如图4-15所示。

图4-15 选择桌面环境
检查安装时的依赖关系如图4-16所示。
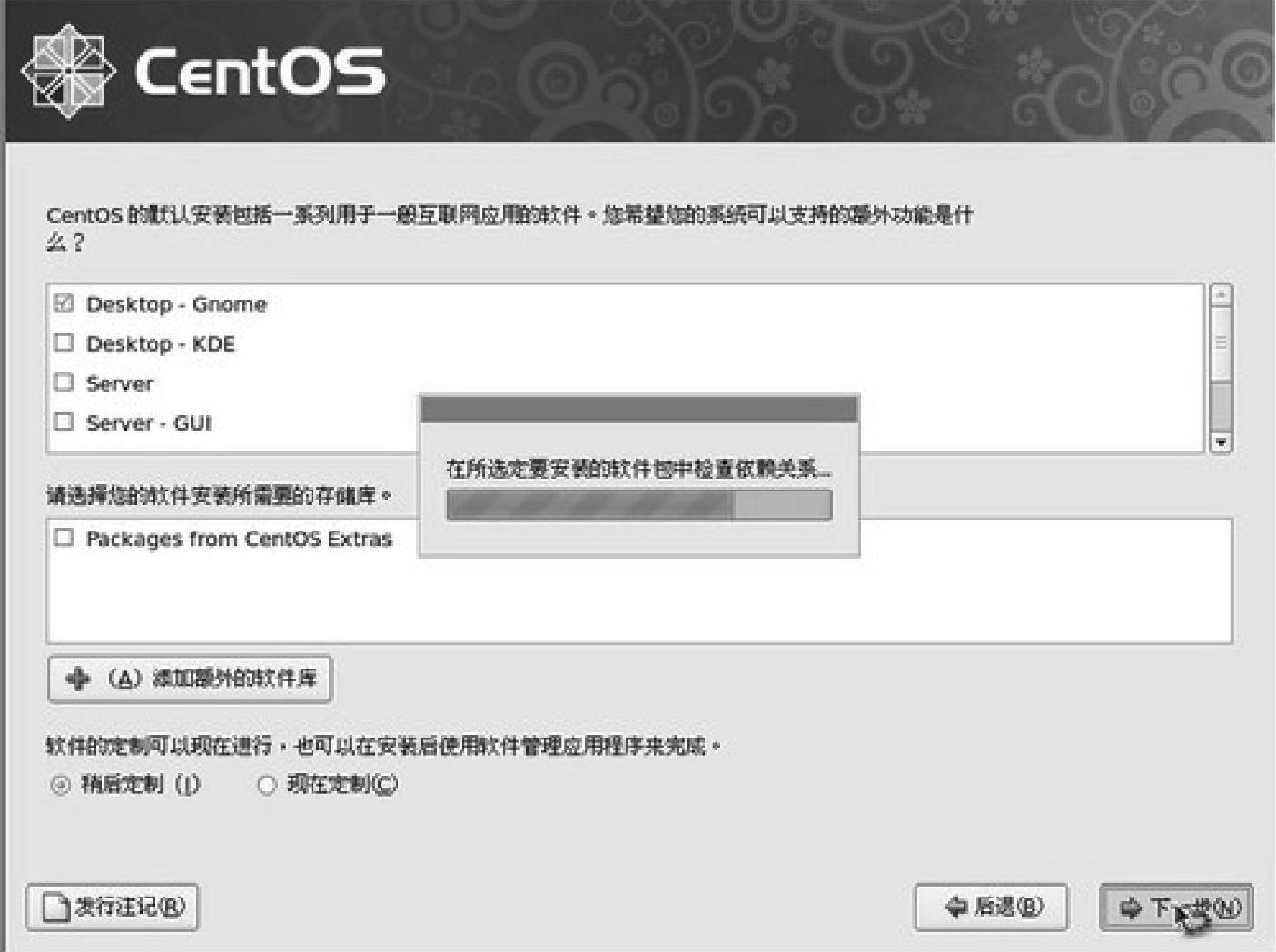
图4-16 检查安装时的依赖关系(www.xing528.com)
14)点击“下一步”按钮正式安装,如图4-17所示。
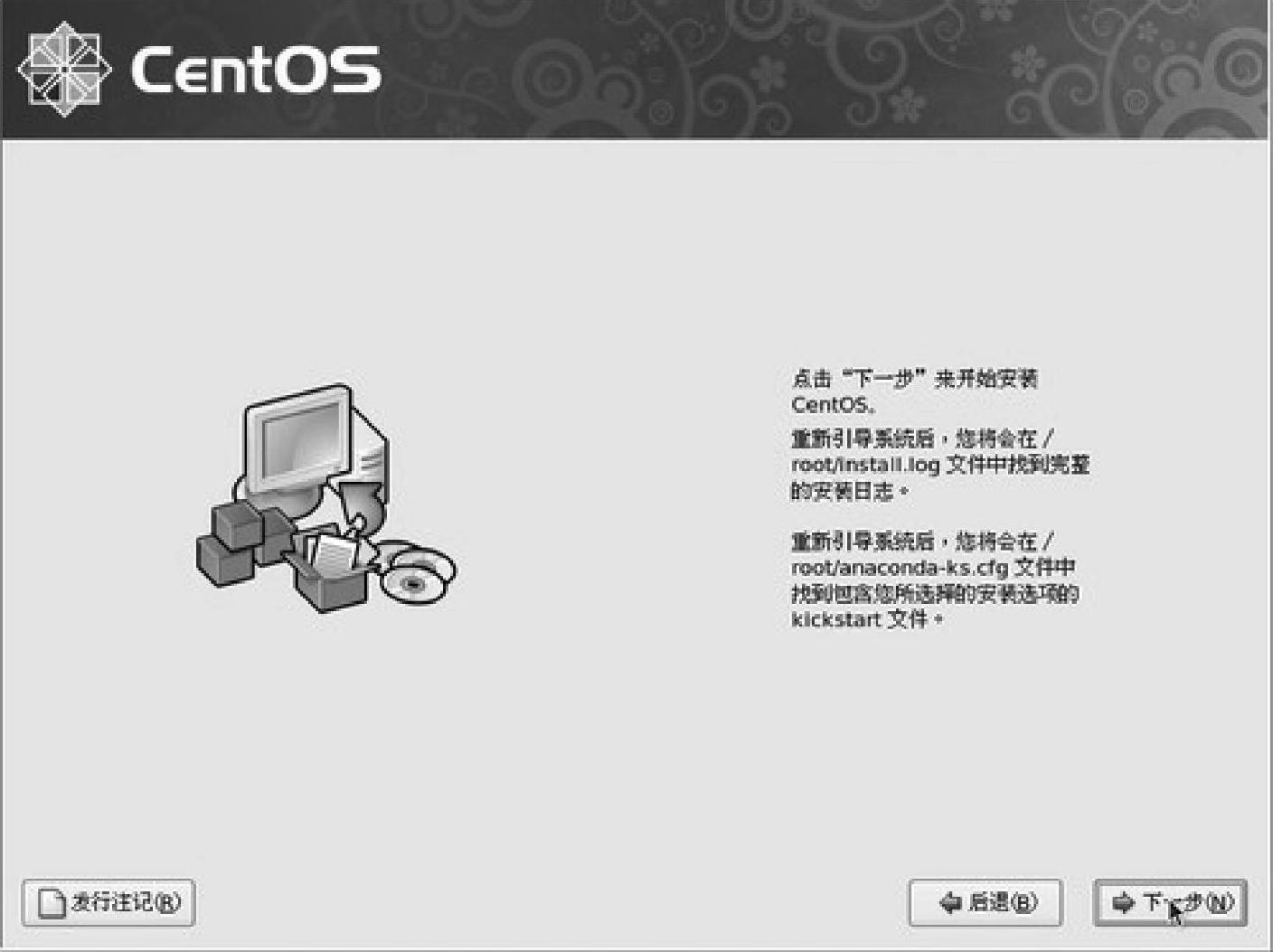
图4-17 开始正式安装
接下来的步骤如图4-18~图4-24所示。
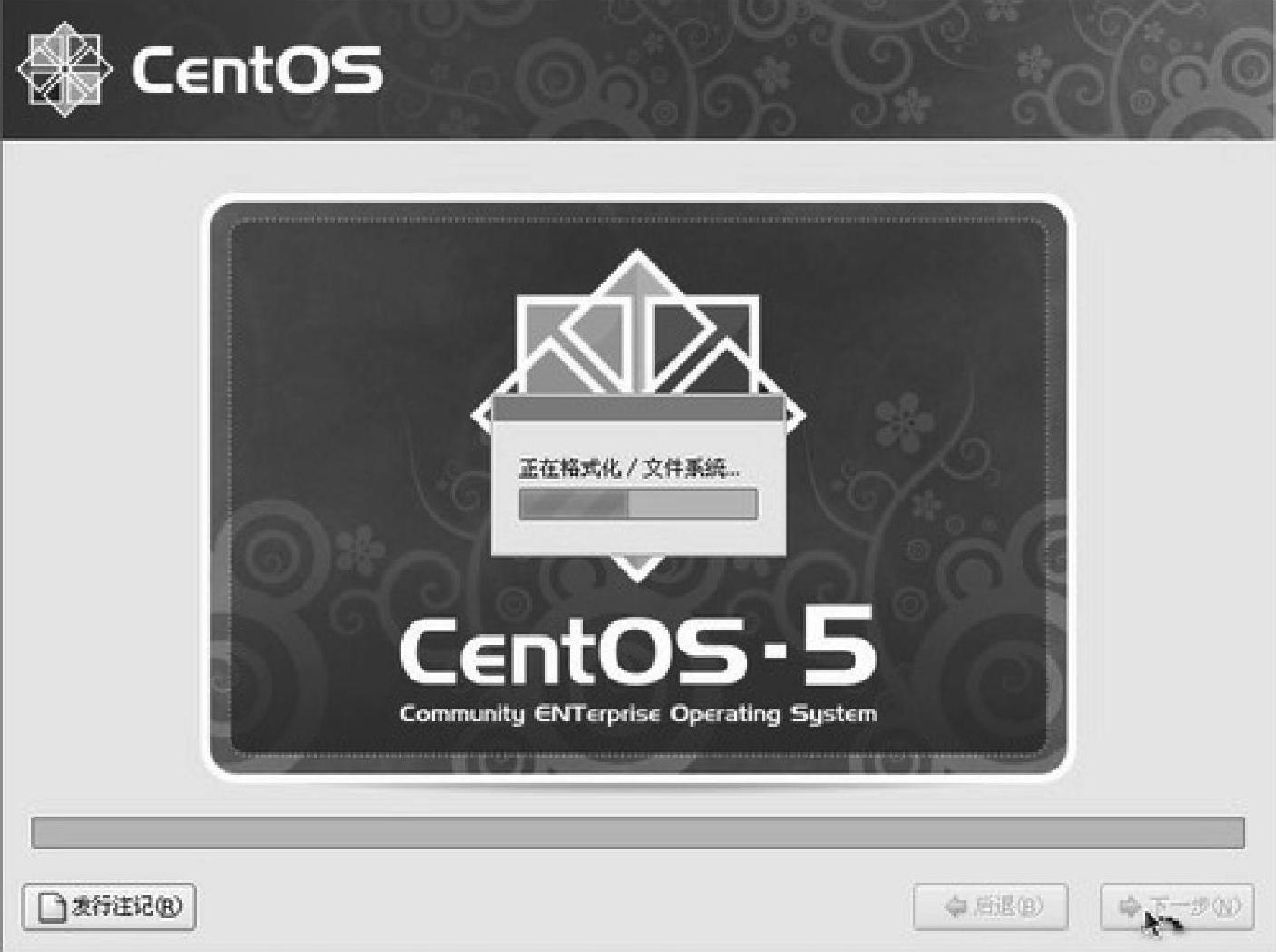
图4-18 格式化文件系统
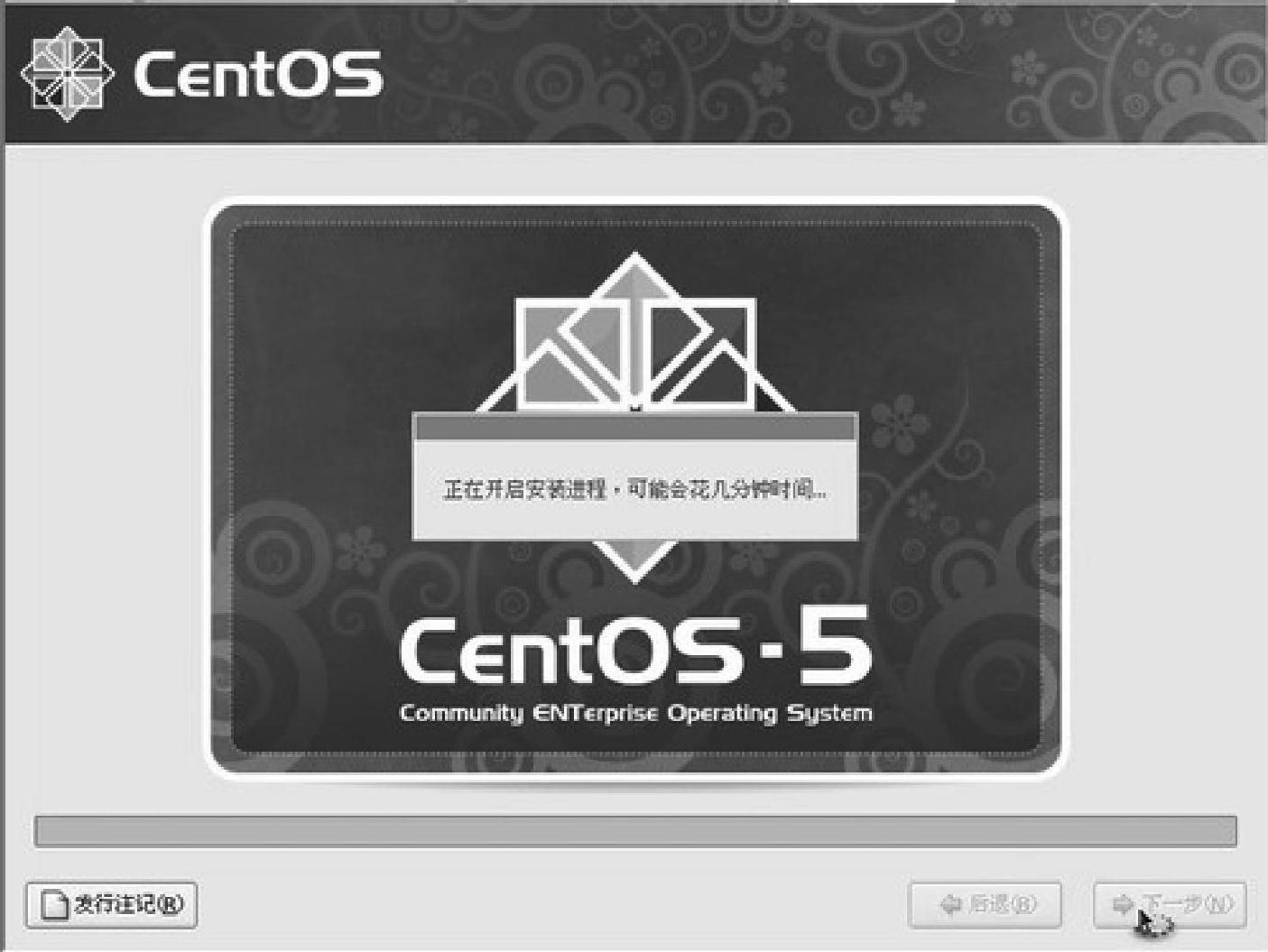
图4-19 开始安装进程
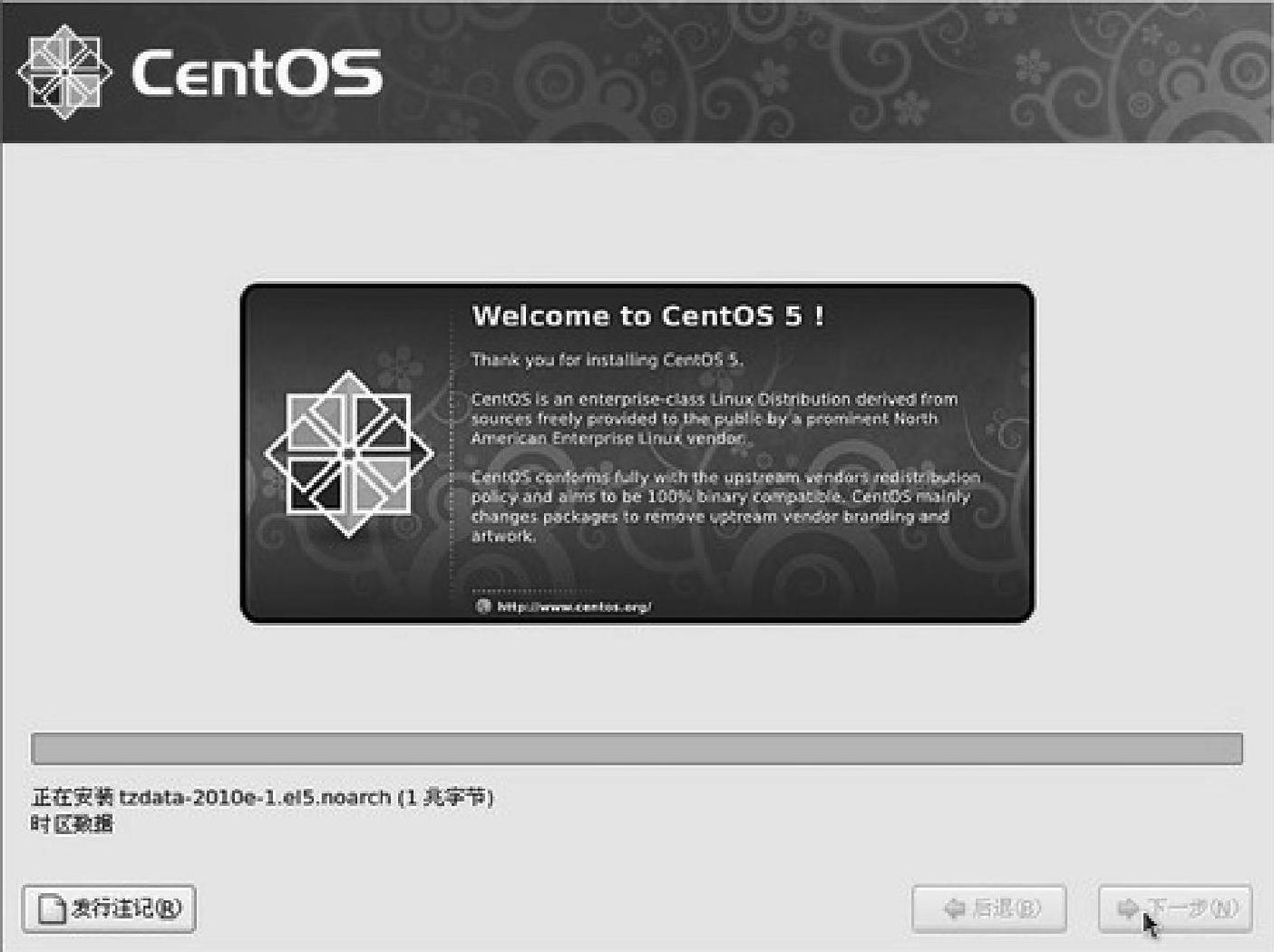
图4-20 安装中
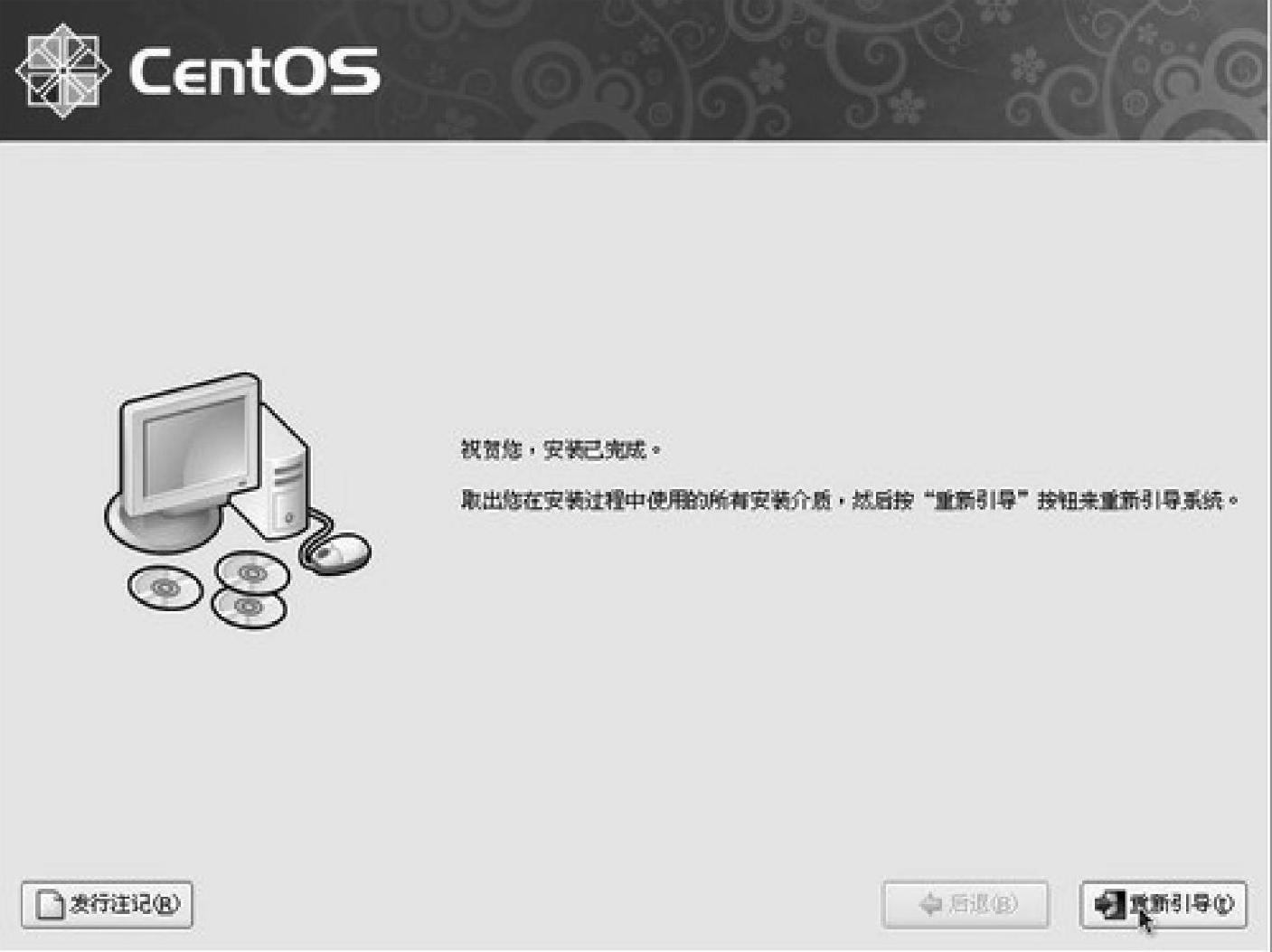
图4-21 安装完成
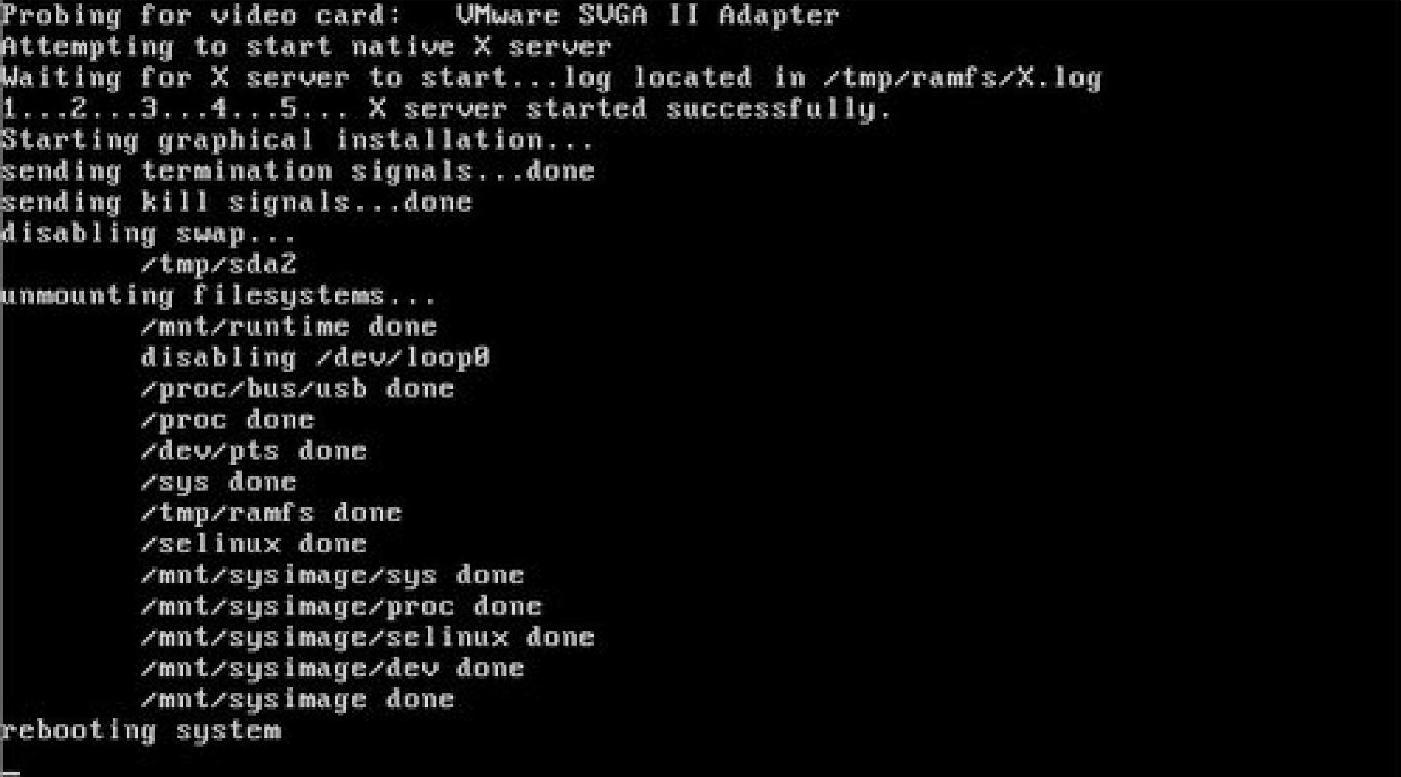
图4-22 重启中
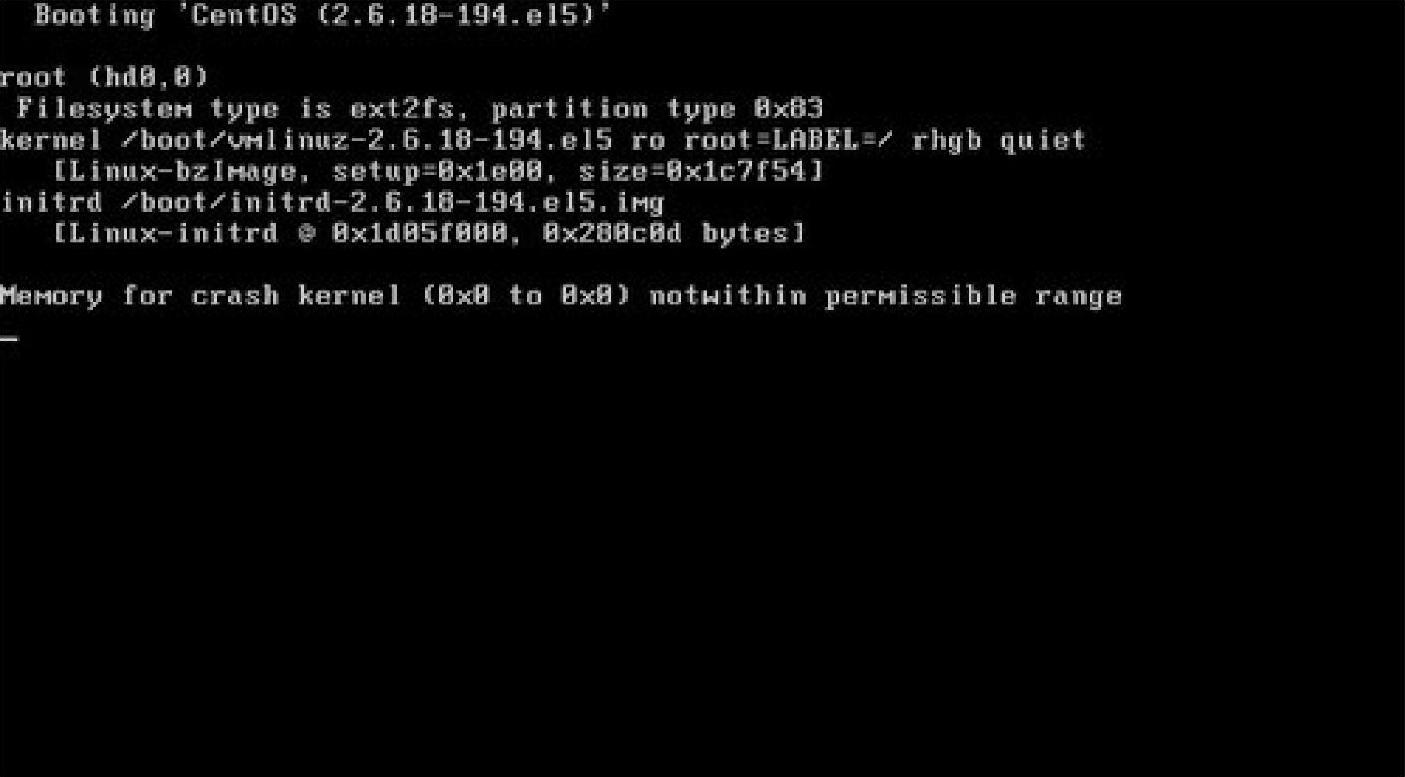
图4-23 装载内核
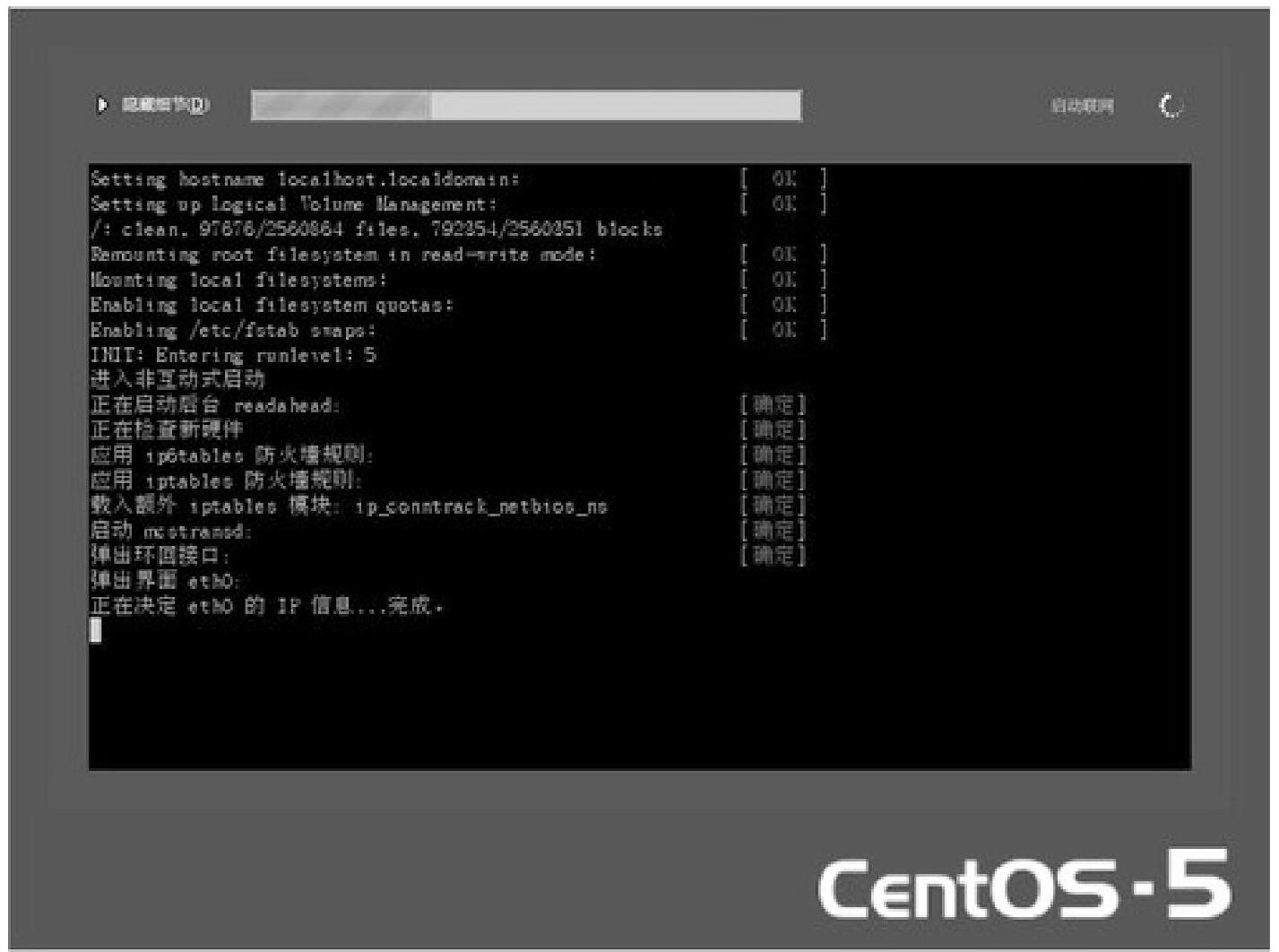
图4-24 启动信息
15)安装完成后,还需要一些简单的配置,根据提示进行即可,如图4-25所示。
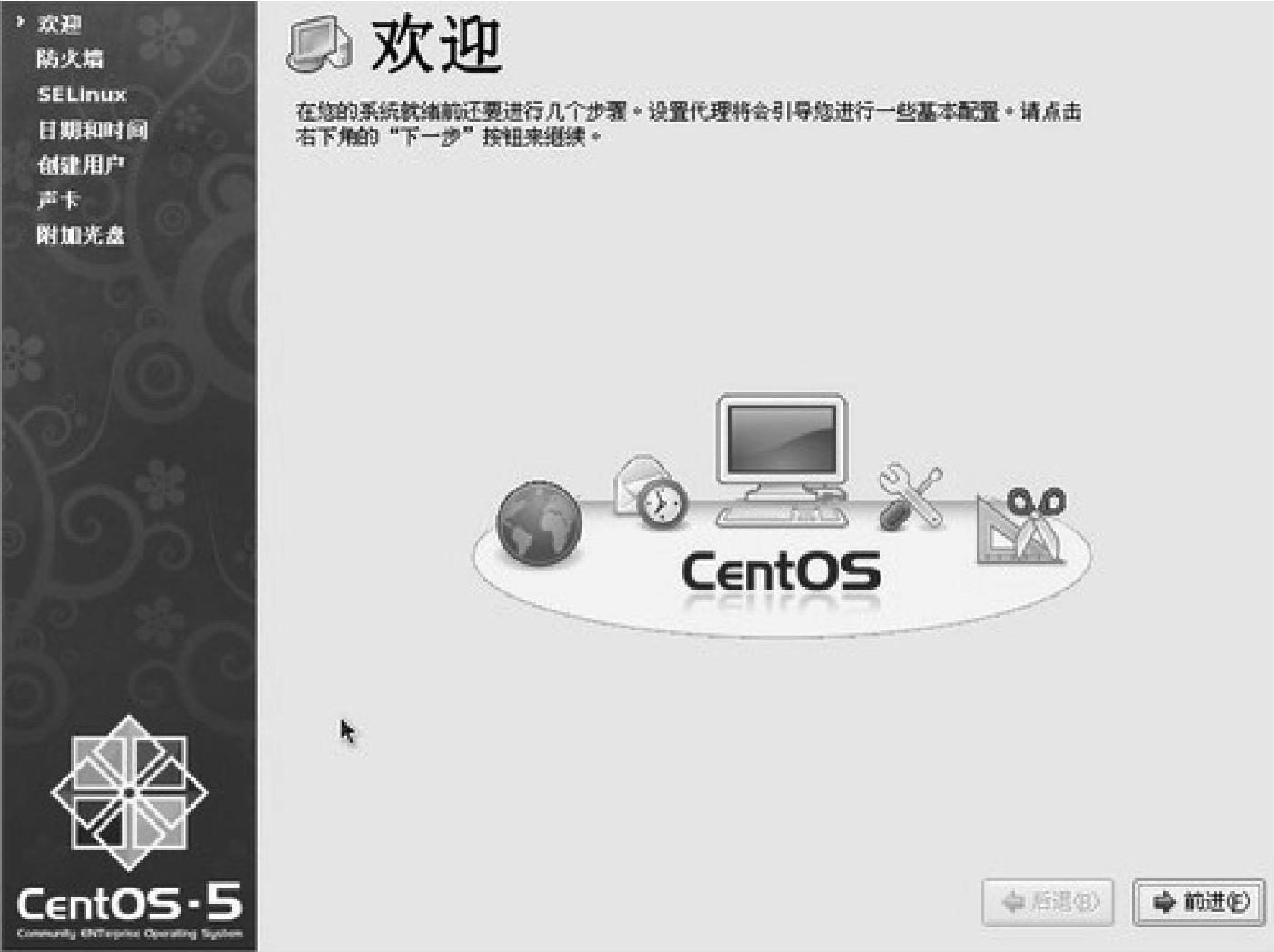
图4-25 进入基本配置
16)这里的防火墙是指iptables,一般设置为禁用,需要的时候自行启动,如图4-26所示。
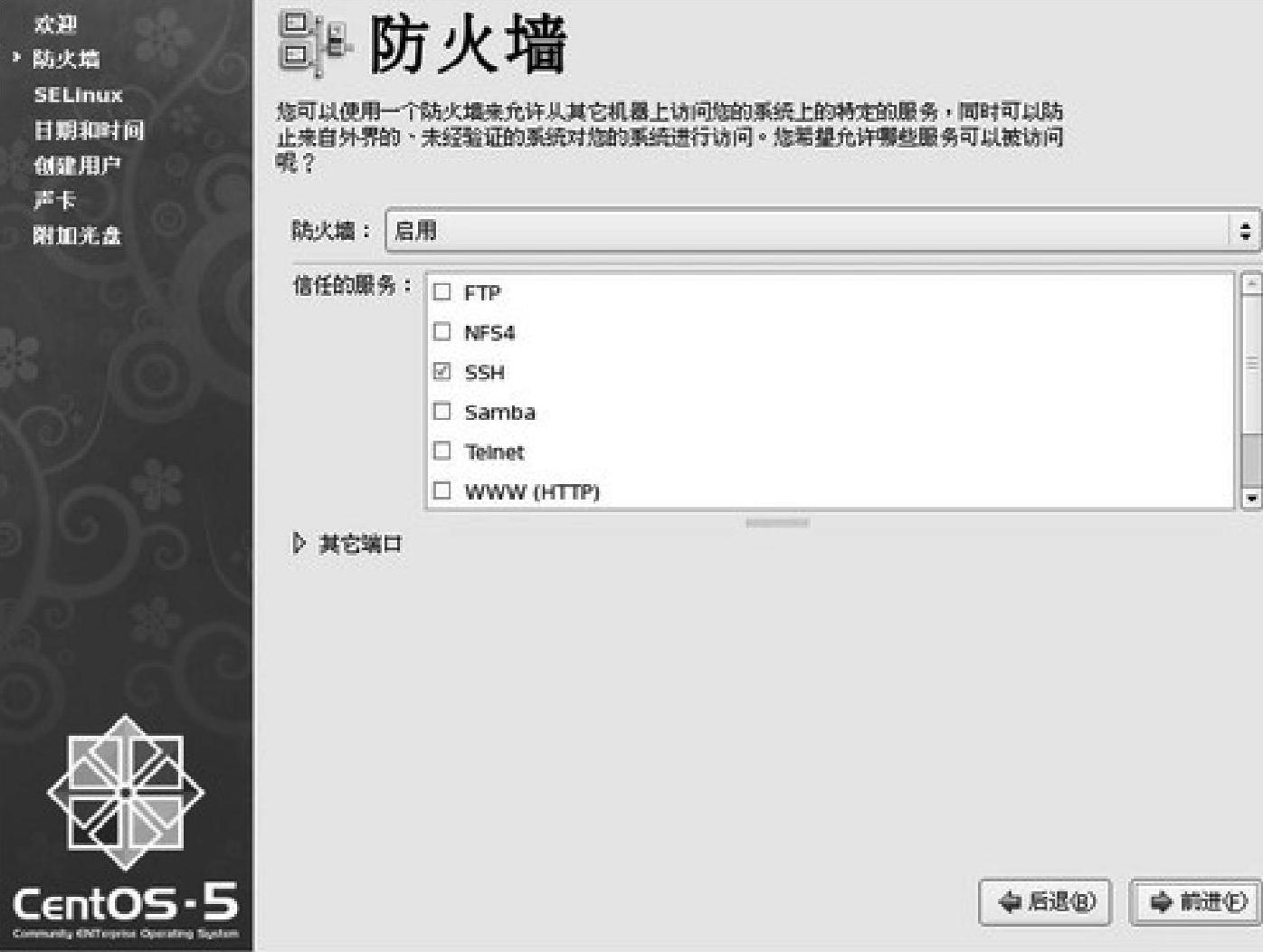
图4-26 配置防火墙
17)SELinux选项是更安全的行为控制,设置为强制,如图4-27所示。

图4-27 配置SELinux选项
18)系统时间一般不用设置,如图4-28所示。

图4-28 配置系统时间
19)我们知道,root拥有最高的权利,所以让root登录进去不太安全,所以设置一个普通用户,需要的时候切换到root,如图4-29所示。
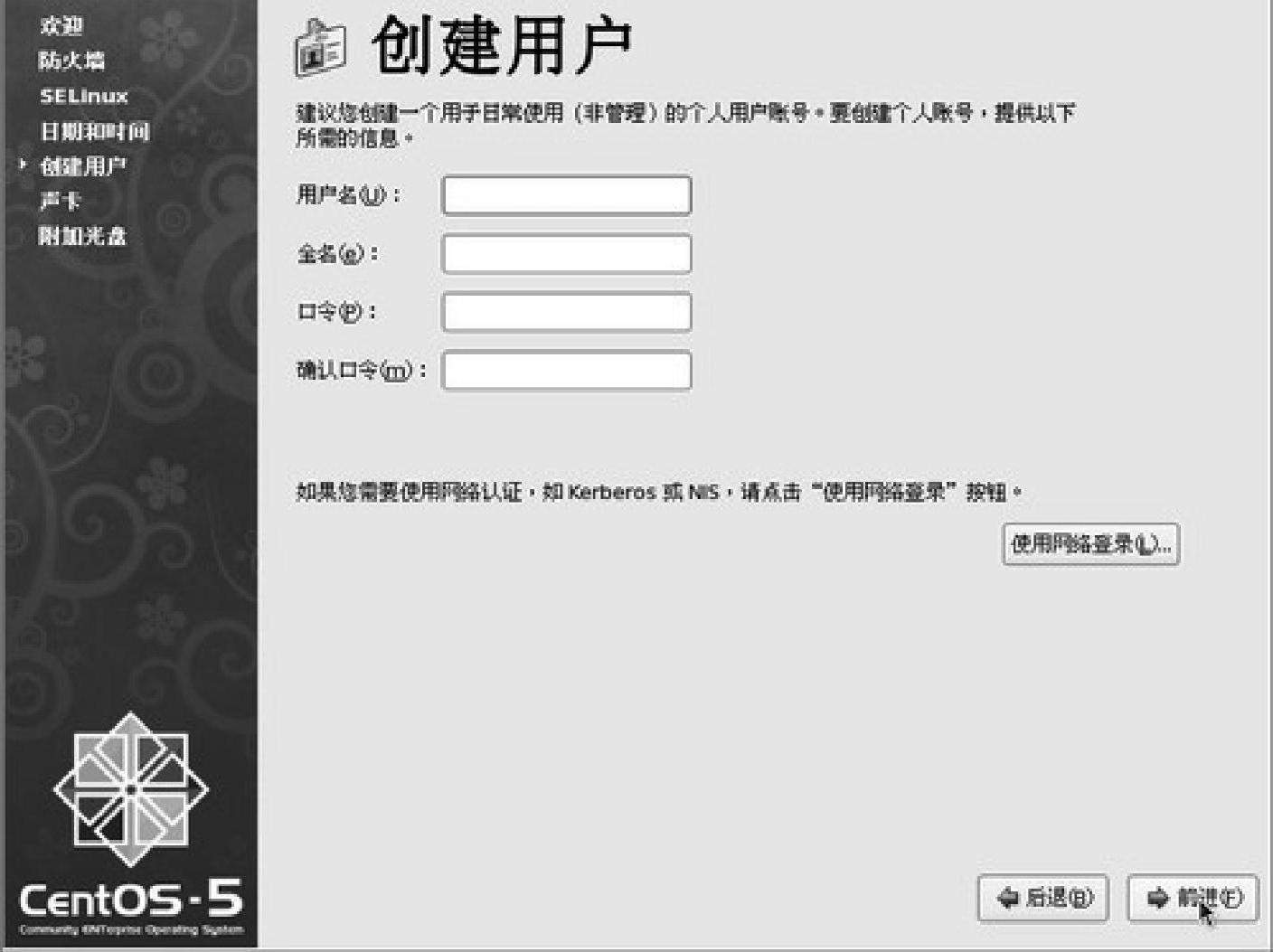
图4-29 设置普通用户
20)声卡测试没什么用,服务器上不需要声卡,如图4-30所示。
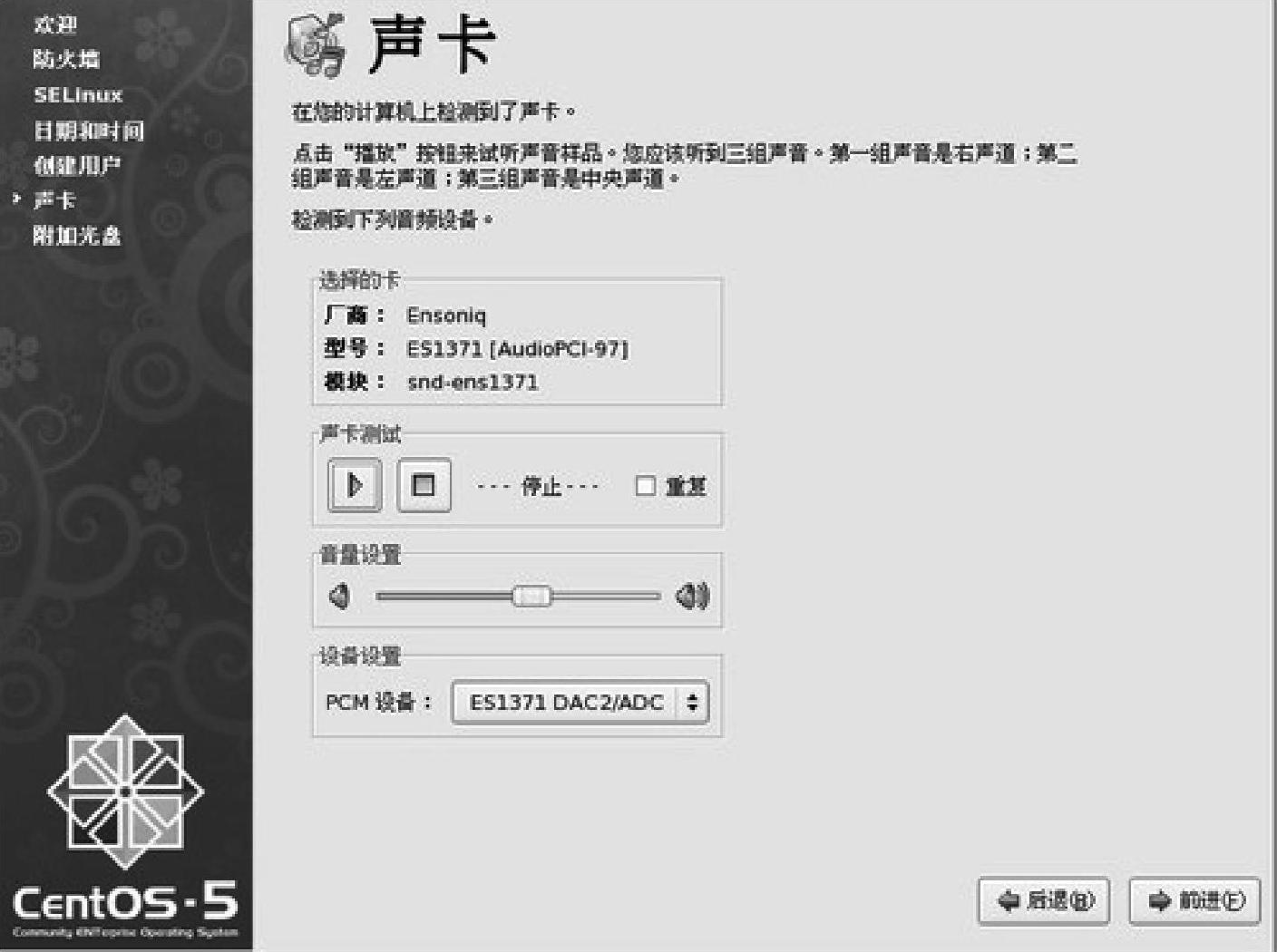
图4-30 声卡测试
21)安装一些其他的软件,这里就不需要了,需要的时候自行安装,如图4-31所示。
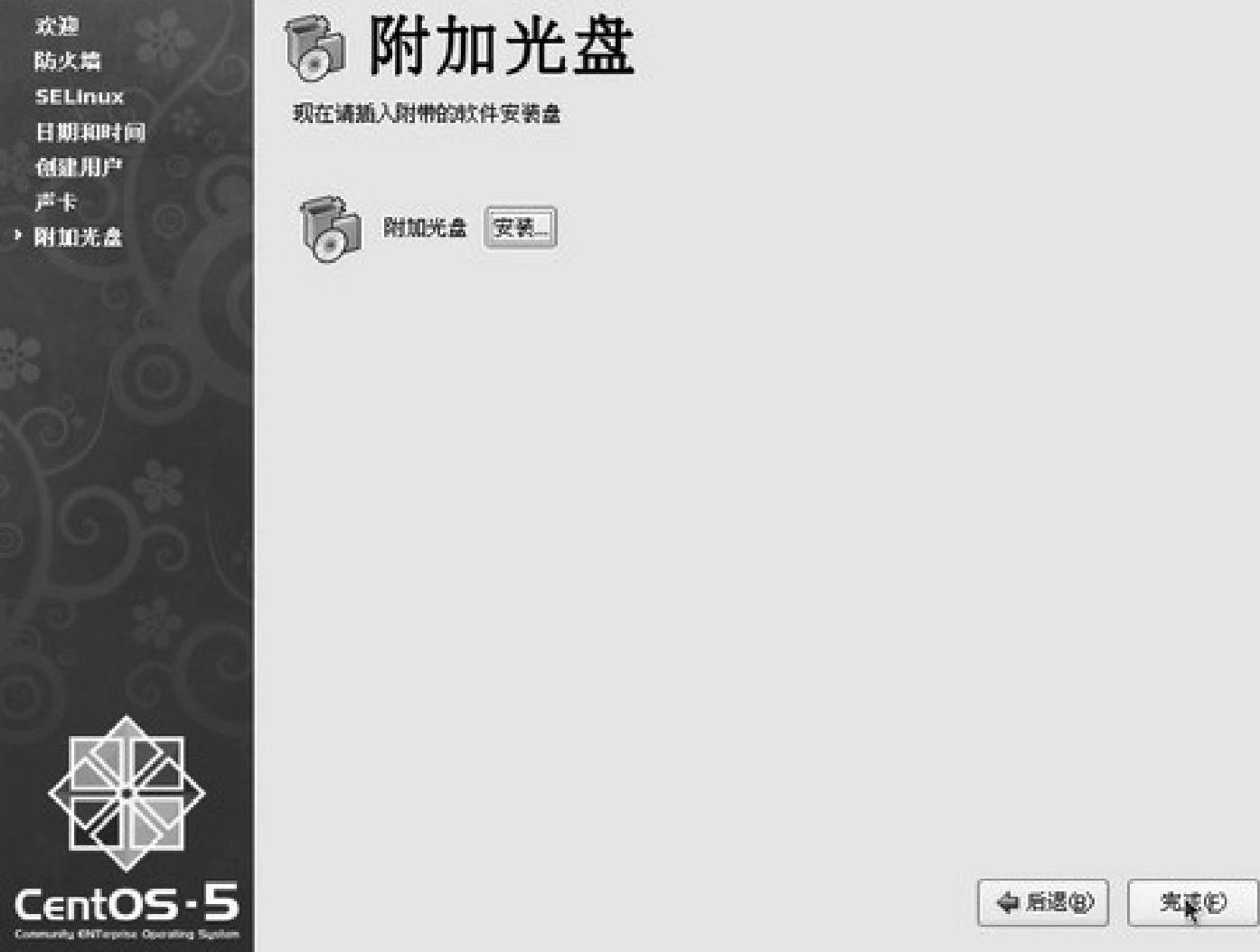
图4-31 是否安装其他软件
22)系统登录,用刚才创建好的用户名和密码登录,如图4-32所示。

图4-32系统登录界面
23)至此CentOS软件安装成功,如图4-33所示。

图4-33 安装成功界面
24)修改三台机器的IP地址,分别是192.168.0.101、192.168.0.102和192.168.0.103,子网掩码都改成255.255.255.0。
免责声明:以上内容源自网络,版权归原作者所有,如有侵犯您的原创版权请告知,我们将尽快删除相关内容。




