
本节通过一个曲面设计的体验范例,让读者先熟悉一下曲面设计的操作过程。该体验范例的操作过程如下。
 新建零件文件。
新建零件文件。
 在“新建”对话框中,接受默认的“类型”选项为“零件”,“子类型”选项为“实体”;在“名称”文本框中输入文件名“bc_1_a”,取消勾选“使用默认模板”复选框,如图1-4所示,然后单击“确定”按钮。
在“新建”对话框中,接受默认的“类型”选项为“零件”,“子类型”选项为“实体”;在“名称”文本框中输入文件名“bc_1_a”,取消勾选“使用默认模板”复选框,如图1-4所示,然后单击“确定”按钮。
 系统弹出“新文件选项”对话框,在“模板”选项组中选择“mmns_part_solid”,如图1-5所示,然后单击“确定”按钮,进入零件模块的设计界面。
系统弹出“新文件选项”对话框,在“模板”选项组中选择“mmns_part_solid”,如图1-5所示,然后单击“确定”按钮,进入零件模块的设计界面。
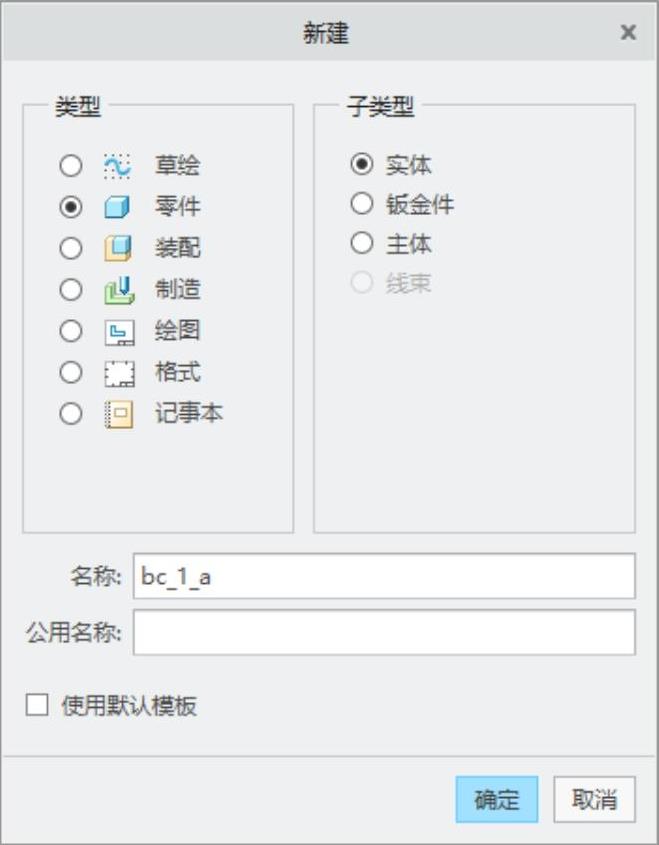
图1-4 “新建”对话框
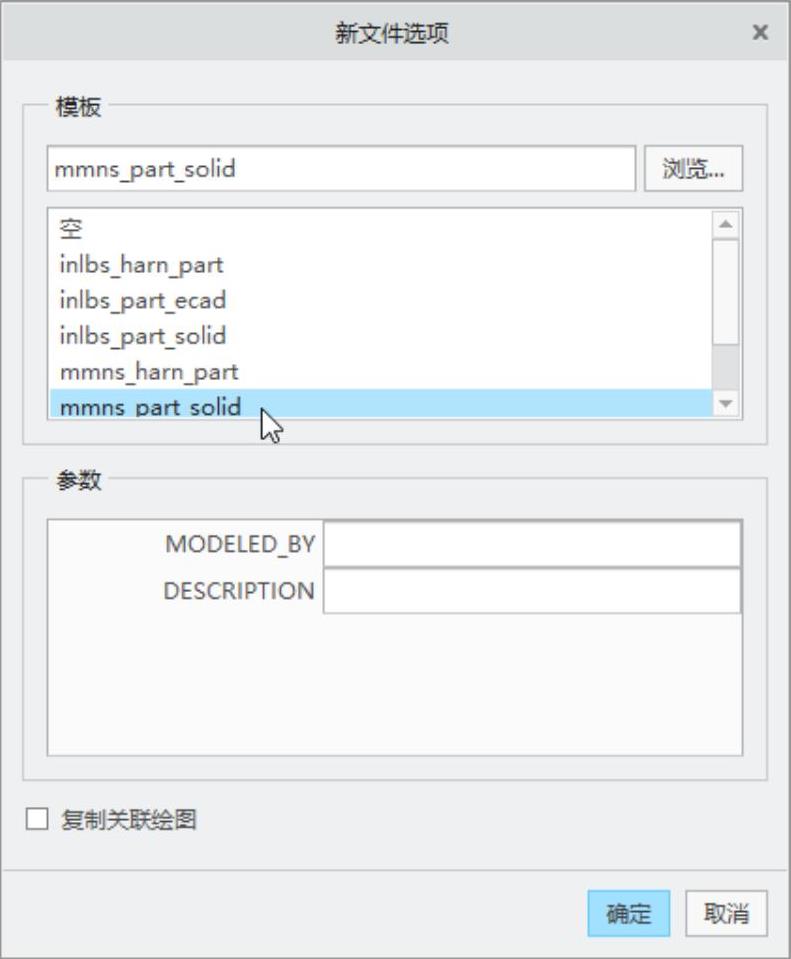
图1-5 “新文件选项”对话框
 创建旋转曲面。
创建旋转曲面。
 在功能区“模型”选项卡的“形状”面板(也称“组”)中单击“旋转”按钮
在功能区“模型”选项卡的“形状”面板(也称“组”)中单击“旋转”按钮 ,则功能区出现“旋转”选项卡。
,则功能区出现“旋转”选项卡。
 在“旋转”选项卡中单击“生成曲面”按钮
在“旋转”选项卡中单击“生成曲面”按钮 。
。
 在“旋转”选项卡中单击“放置”选项,打开“放置”面板,接着单击该面板中的“定义”按钮,弹出“草绘”对话框。
在“旋转”选项卡中单击“放置”选项,打开“放置”面板,接着单击该面板中的“定义”按钮,弹出“草绘”对话框。
 选择FRONT基准平面作为草绘平面,如图1-6所示,然后单击“草绘”对话框中的“草绘”按钮,进入草绘模式。
选择FRONT基准平面作为草绘平面,如图1-6所示,然后单击“草绘”对话框中的“草绘”按钮,进入草绘模式。
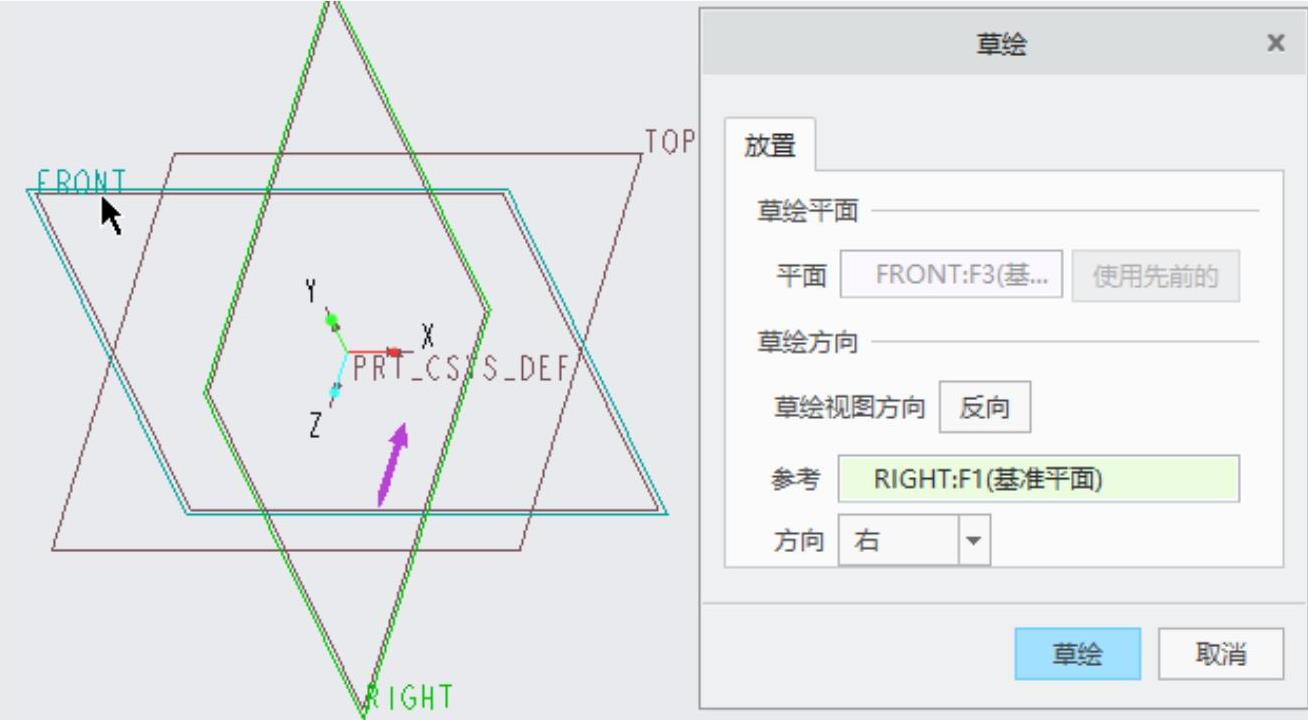
图1-6 指定草绘平面
 绘制图1-7所示的旋转剖面,注意要在“基准”面板中单击“中心线”按钮
绘制图1-7所示的旋转剖面,注意要在“基准”面板中单击“中心线”按钮 ,在旋转剖面中添加一根几何中心线来定义旋转轴,然后单击“确定”按钮
,在旋转剖面中添加一根几何中心线来定义旋转轴,然后单击“确定”按钮 ,完成草绘并退出草绘模式。
,完成草绘并退出草绘模式。
说明:创建旋转特征需要定义要旋转的剖面和旋转轴,注意旋转轴必须位于旋转剖面的草绘平面中,而旋转剖面只能位于旋转轴的一侧。旋转轴既可以是外部参照(使用有效类型的现有零件几何),也可以是内部中心线(在草绘器中创建的中心线)。可以在草绘器中创建几何中心线来定义旋转轴,如果剖面中包含一条以上的几何中心线,那么默认的旋转轴是创建的第一条几何中心线。用户可以更改剖面中的默认旋转轴,其方法是先选择要作为旋转轴的一条几何中心线或一般中心线,接着在功能区“草绘”选项卡中选择“设置”|“特征工具”|“指定旋转轴”命令即可。
 接受默认的旋转角度为360。,然后单击“旋转”选项卡中的“完成”按钮
接受默认的旋转角度为360。,然后单击“旋转”选项卡中的“完成”按钮 。创建的旋转曲面如图1-8所示。
。创建的旋转曲面如图1-8所示。
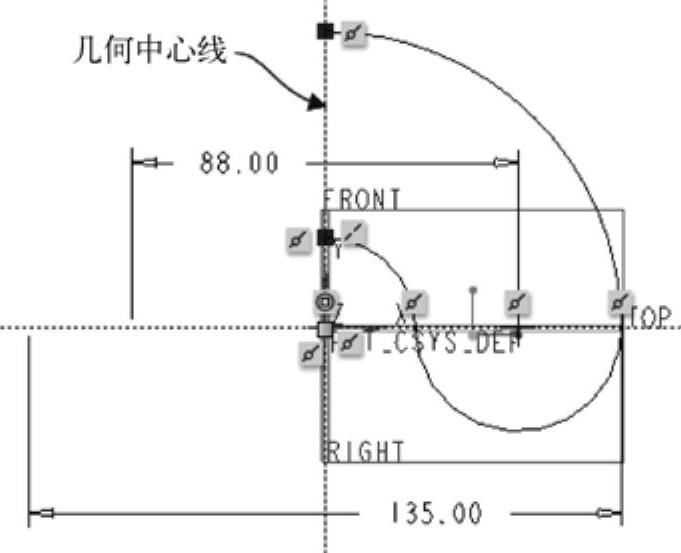
图1-7 绘制剖旋转剖面
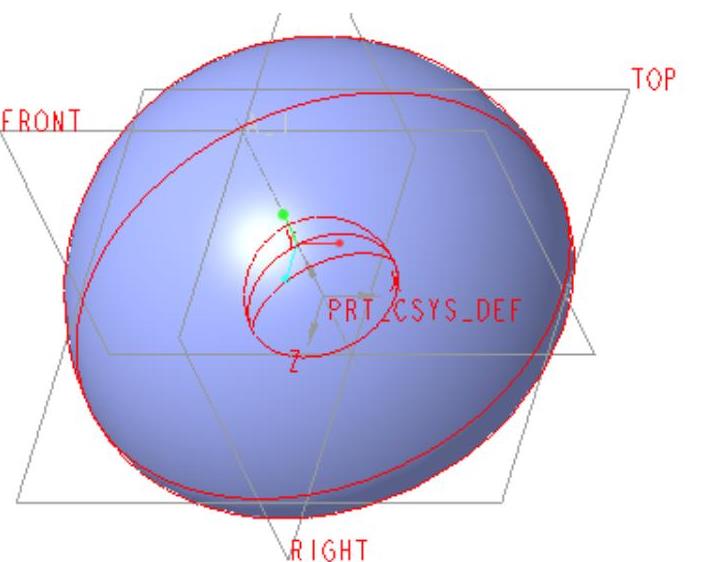
图1-8 创建旋转曲面
 以拉伸的方式切除曲面部分。
以拉伸的方式切除曲面部分。
 在功能区“模型”选项卡的“形状”面板中单击“拉伸”按钮
在功能区“模型”选项卡的“形状”面板中单击“拉伸”按钮 ,打开“拉伸”选项卡。
,打开“拉伸”选项卡。
 在“拉伸”选项卡中单击“生成曲面”按钮
在“拉伸”选项卡中单击“生成曲面”按钮 和“去除材料”按钮
和“去除材料”按钮 。
。
 打开“放置”面板,接着单击该面板中的“定义”按钮,弹出“草绘”对话框。
打开“放置”面板,接着单击该面板中的“定义”按钮,弹出“草绘”对话框。
 在“草绘”对话框中单击“使用先前的”按钮,进入草绘模式。
在“草绘”对话框中单击“使用先前的”按钮,进入草绘模式。
 绘制图1-9所示的剖面,然后单击“确定”按钮
绘制图1-9所示的剖面,然后单击“确定”按钮 。(www.xing528.com)
。(www.xing528.com)
 选取已有的旋转曲面作为要切剪的面组。
选取已有的旋转曲面作为要切剪的面组。
 在“拉伸”选项卡中的深度选项下拉列表框中选择
在“拉伸”选项卡中的深度选项下拉列表框中选择 (穿透)选项,接着打开“选项”面板,从“侧2”下拉列表框中也选择
(穿透)选项,接着打开“选项”面板,从“侧2”下拉列表框中也选择 (穿透)选项,如图1-10所示。
(穿透)选项,如图1-10所示。
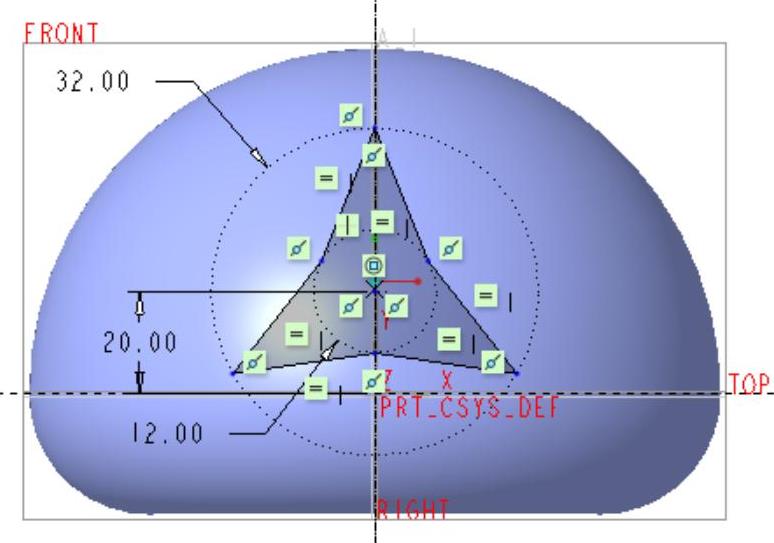
图1-9 绘制剖面图形
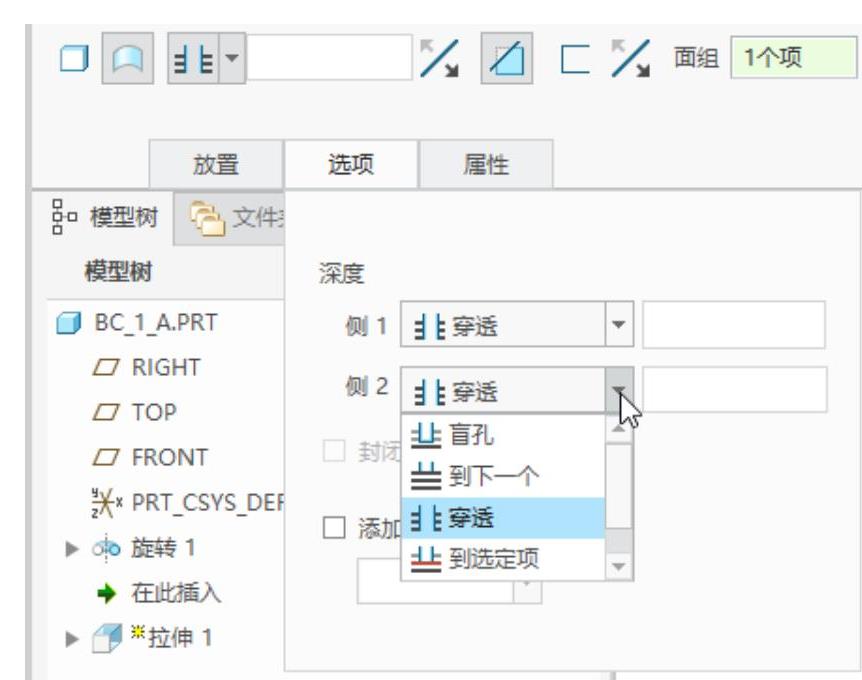
图1-10 “选项”面板
 在“拉伸”选项卡中单击“完成”按钮
在“拉伸”选项卡中单击“完成”按钮 ,切除部分曲面的效果如图1-11所示。
,切除部分曲面的效果如图1-11所示。
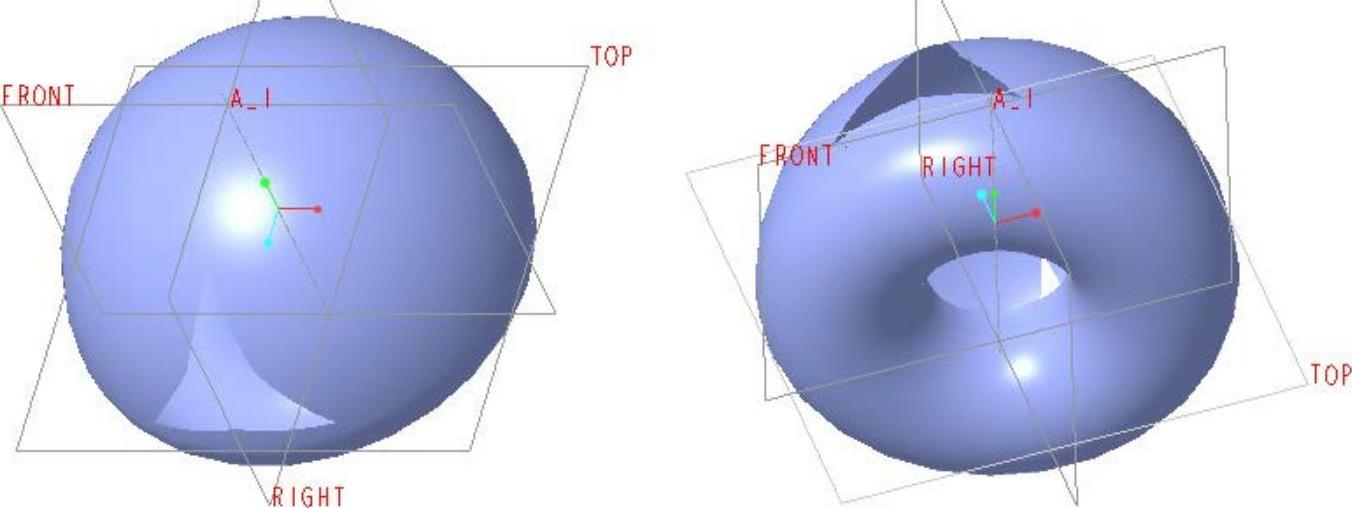
图1-11 切除部分曲面的效果
 创建阵列特征。
创建阵列特征。
 确保选中刚创建的拉伸切口特征,在“编辑”面板中单击“阵列”按钮
确保选中刚创建的拉伸切口特征,在“编辑”面板中单击“阵列”按钮 ,打开“阵列”选项卡。
,打开“阵列”选项卡。
 在“阵列”选项卡的“阵列类型”下拉列表框中选择“轴”选项,选择A_1特征轴作为轴阵列的轴参照,接着设置第一方向的阵列成员数为“3”,输入第一方向的相邻阵列成员间的角度为“120”,如图1-12所示。
在“阵列”选项卡的“阵列类型”下拉列表框中选择“轴”选项,选择A_1特征轴作为轴阵列的轴参照,接着设置第一方向的阵列成员数为“3”,输入第一方向的相邻阵列成员间的角度为“120”,如图1-12所示。
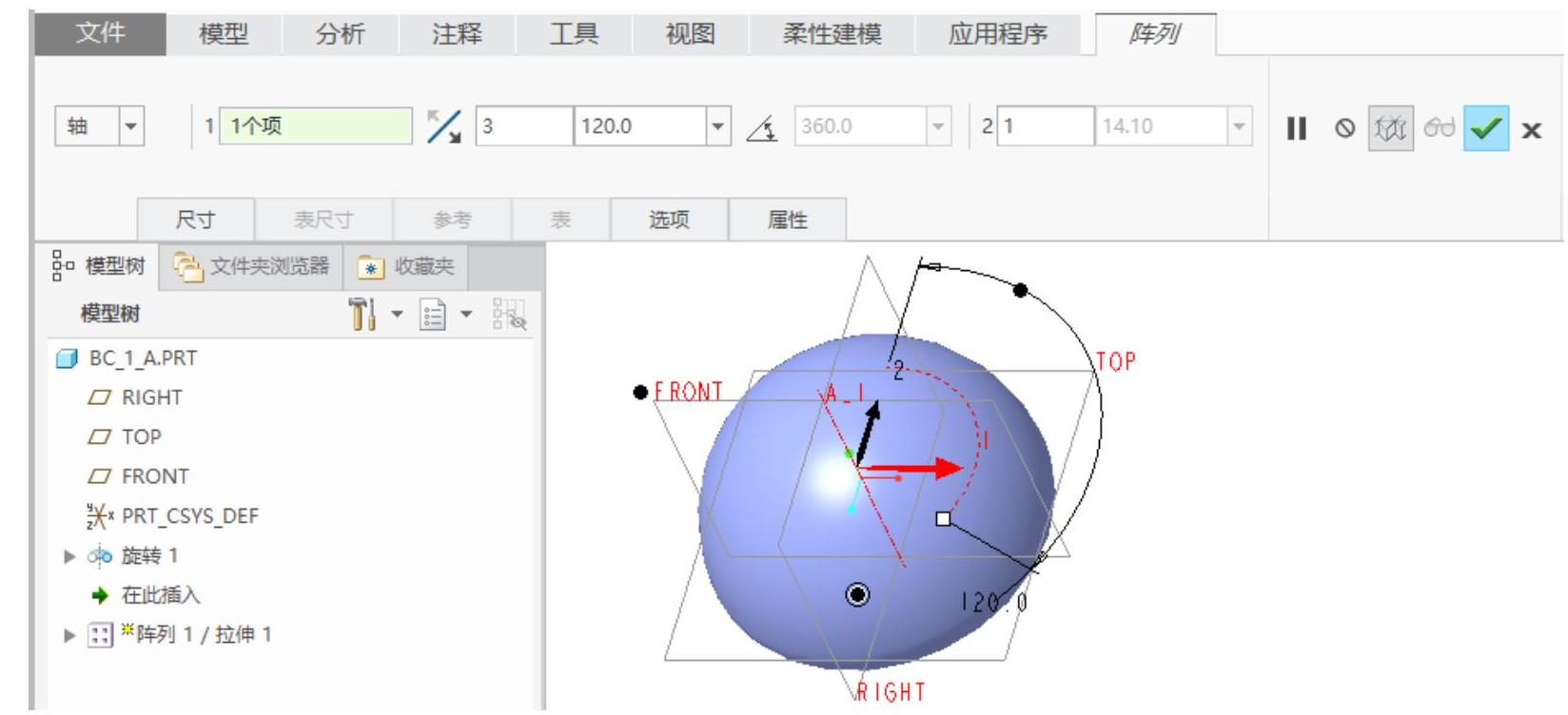
图1-12 设置轴阵列参数
 在“阵列”选项卡中单击“完成”按钮
在“阵列”选项卡中单击“完成”按钮 ,创建轴阵列的完成效果如图1-13所示。
,创建轴阵列的完成效果如图1-13所示。
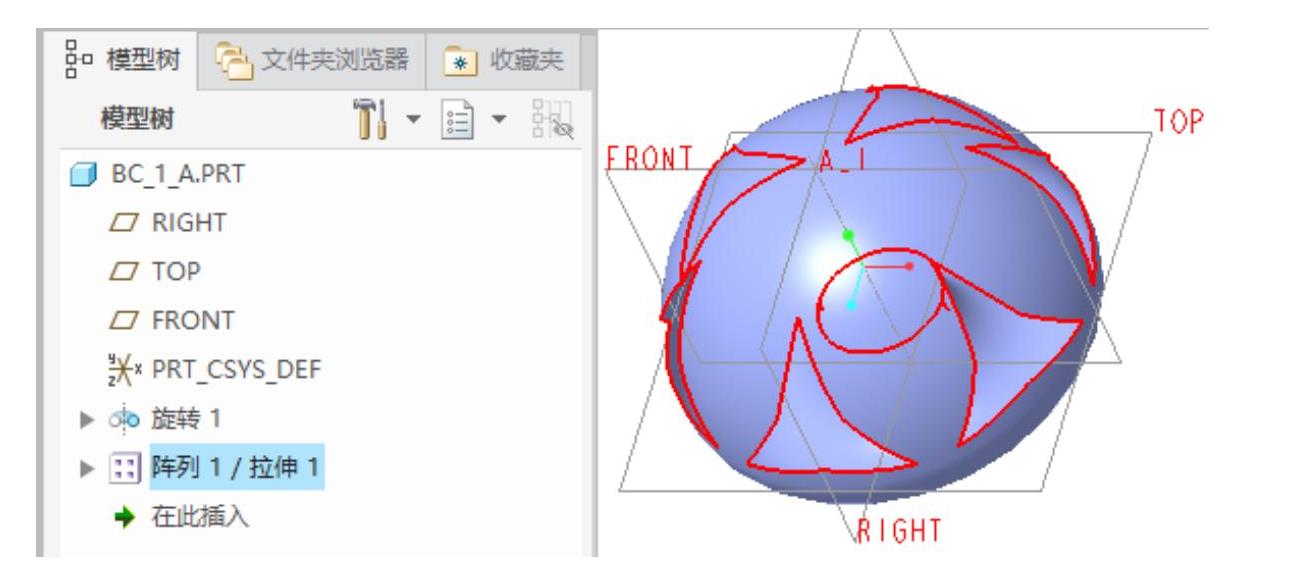
图1-13 创建轴阵列
 加厚曲面。
加厚曲面。
 在位于图形窗口右下角区域的“选择过滤器”下拉列表框中选择“面组”选项,接着在绘图区域单击曲面面组,然后在“编辑”面板中单击“加厚”按钮
在位于图形窗口右下角区域的“选择过滤器”下拉列表框中选择“面组”选项,接着在绘图区域单击曲面面组,然后在“编辑”面板中单击“加厚”按钮 ,打开“加厚”选项卡。
,打开“加厚”选项卡。
 在“加厚”选项卡的
在“加厚”选项卡的 (总加厚偏移值)文本框中输入“5”,如图1-14所示。
(总加厚偏移值)文本框中输入“5”,如图1-14所示。
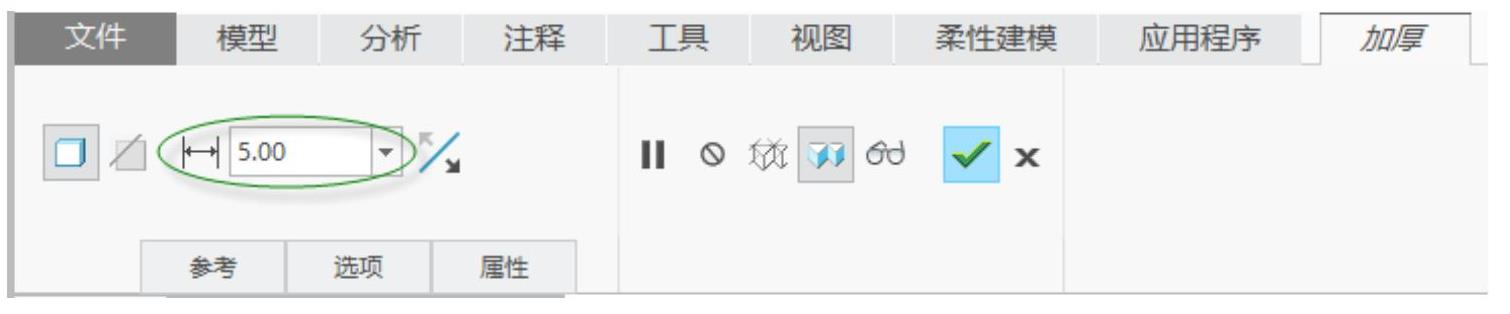
图1-14 “加厚”选项卡
 在“加厚”选项卡中单击“完成”按钮
在“加厚”选项卡中单击“完成”按钮 ,加厚曲面的效果如图1-15所示。
,加厚曲面的效果如图1-15所示。
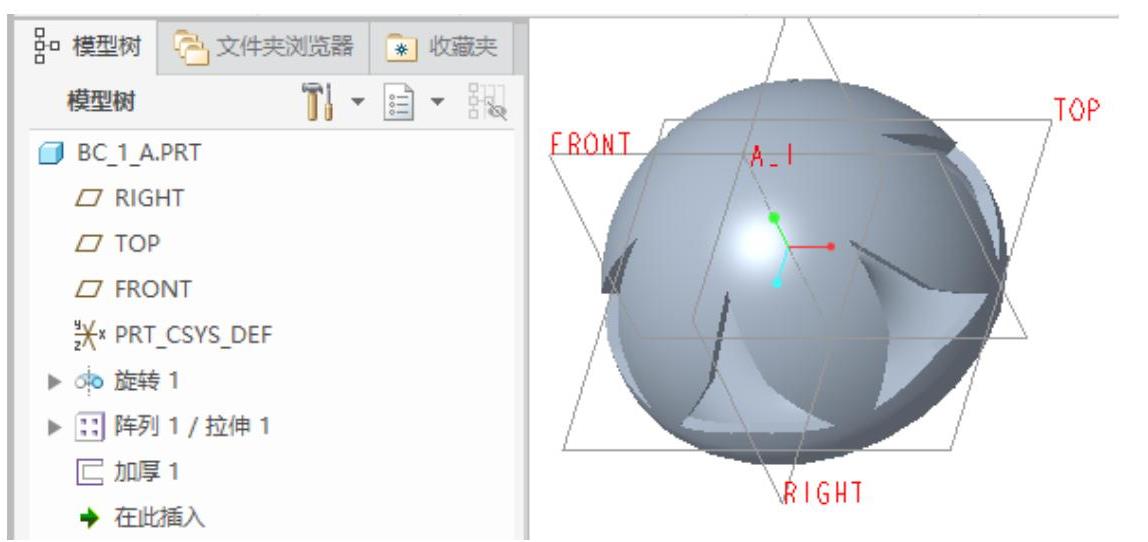
图1-15 加厚曲面
 保存文件。
保存文件。
 在“快速访问”工具栏中单击“保存”按钮
在“快速访问”工具栏中单击“保存”按钮 ,打开“保存对象”对话框。
,打开“保存对象”对话框。
 在“保存对象”对话框中,指定将文件保存到的目录(即指定保存路径),然后单击“确定”按钮。
在“保存对象”对话框中,指定将文件保存到的目录(即指定保存路径),然后单击“确定”按钮。
免责声明:以上内容源自网络,版权归原作者所有,如有侵犯您的原创版权请告知,我们将尽快删除相关内容。





 在“快速访问”
在“快速访问” ,打开“新建”对话框。
,打开“新建”对话框。