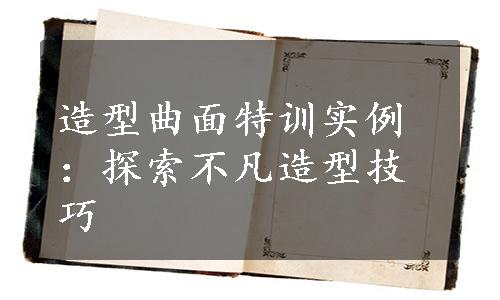
本节将通过一个特训实例,介绍如何综合使用造型环境中的工具命令进行造型曲面的设计,重点学习由造型曲线建立造型曲面的基本流程,在该实例中还将复习面组合并、在曲面间圆角等操作。本特训实例要完成的曲面模型如图9-135所示。
具体操作步骤如下。
 新建零件文件。
新建零件文件。
 在“快速访问”工具栏中单击“新建”按钮
在“快速访问”工具栏中单击“新建”按钮 ,打开“新建”对话框。
,打开“新建”对话框。
 在“新建”对话框中,接受默认的“类型”选项为“零件”,“子类型”选项为“实体”;在“名称”文本框中输入文件名为“BC_ISDX_1”,取消勾选“使用默认模板”复选框,单击“确定”按钮。
在“新建”对话框中,接受默认的“类型”选项为“零件”,“子类型”选项为“实体”;在“名称”文本框中输入文件名为“BC_ISDX_1”,取消勾选“使用默认模板”复选框,单击“确定”按钮。
 在出现的“新文件选项”对话框中,在“模板”选项组中选择mmns_part_solid模板,单击“确定”按钮,进入零件模块的设计界面。
在出现的“新文件选项”对话框中,在“模板”选项组中选择mmns_part_solid模板,单击“确定”按钮,进入零件模块的设计界面。
 草绘曲线1。
草绘曲线1。
 在功能区“模型”选项卡的“基准”面板中单击“草绘”按钮
在功能区“模型”选项卡的“基准”面板中单击“草绘”按钮 ,弹出“草绘”对话框。
,弹出“草绘”对话框。
 选择FRONT基准平面作为草绘平面,以RIGHT基准平面为“右”方向参考,单击“草绘”按钮,进入草绘模式。
选择FRONT基准平面作为草绘平面,以RIGHT基准平面为“右”方向参考,单击“草绘”按钮,进入草绘模式。
 单击“圆弧:圆心和端点”按钮
单击“圆弧:圆心和端点”按钮 ,绘制图9-136所示的圆弧。
,绘制图9-136所示的圆弧。
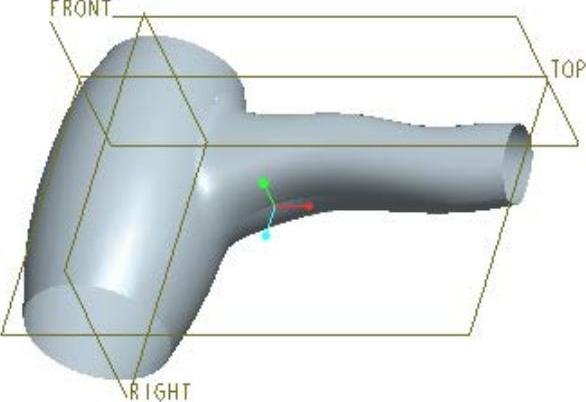
图9-135 要完成的造型曲面
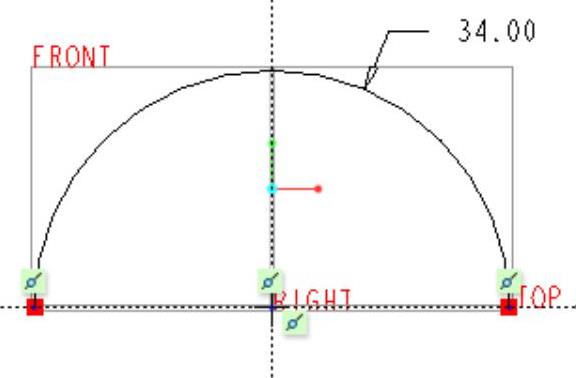
图9-136 绘制圆弧
 单击“确定”按钮
单击“确定”按钮 。
。
 草绘曲线2。
草绘曲线2。
 在“基准”面板中单击“草绘”按钮
在“基准”面板中单击“草绘”按钮 ,弹出“草绘”对话框。
,弹出“草绘”对话框。
 在“基准”面板中单击“平面”按钮
在“基准”面板中单击“平面”按钮 ,弹出“基准平面”对话框。选择FRONT基准平面作为偏移参考,设置指定方向的平移距离为“150”,如图9-137所示。单击“确定”按钮,从而创建基准平面DTM1。
,弹出“基准平面”对话框。选择FRONT基准平面作为偏移参考,设置指定方向的平移距离为“150”,如图9-137所示。单击“确定”按钮,从而创建基准平面DTM1。
 系统自动以新建立的DTM1基准平面作为草绘平面,以RIGHT基准平面为“右”方向参考,单击“草绘”对话框中的“草绘”按钮,进入草绘模式。
系统自动以新建立的DTM1基准平面作为草绘平面,以RIGHT基准平面为“右”方向参考,单击“草绘”对话框中的“草绘”按钮,进入草绘模式。
 绘制图9-138所示的半圆弧。
绘制图9-138所示的半圆弧。
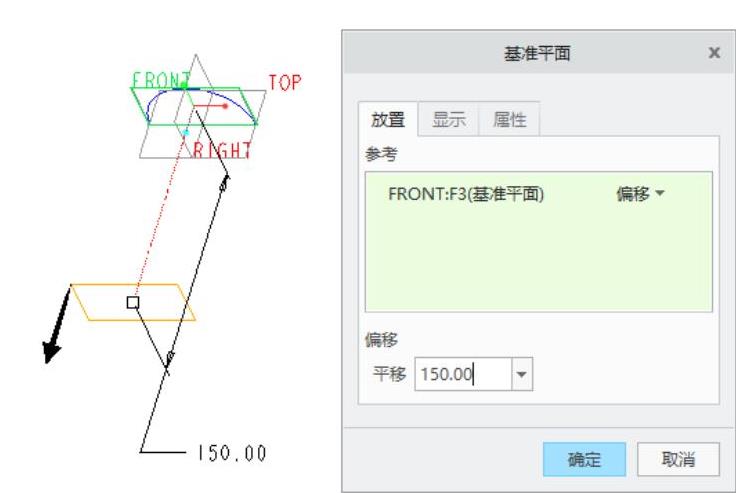
图9-137 创建基准平面DTM1
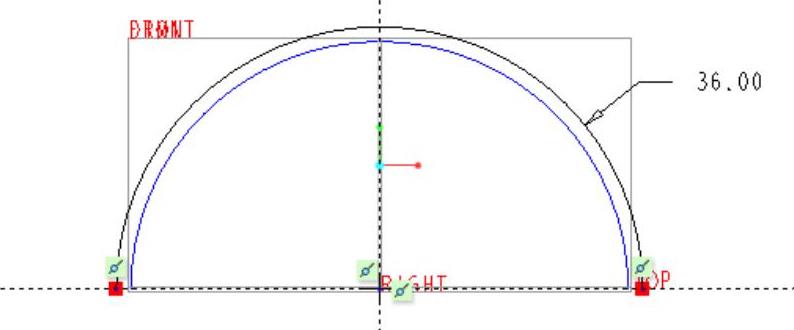
图9-138 绘制圆弧
 单击“确定”按钮
单击“确定”按钮 。
。
 草绘曲线3。
草绘曲线3。
 单击“草绘”按钮
单击“草绘”按钮 ,弹出“草绘”对话框。
,弹出“草绘”对话框。
 单击“平面”按钮
单击“平面”按钮 ,弹出“基准平面”对话框。选择RIGHT基准平面作为偏移参考,设置指定方向的平移距离为“188”,如图9-139所示。单击“确定”按钮,完成创建基准平面DTM2。
,弹出“基准平面”对话框。选择RIGHT基准平面作为偏移参考,设置指定方向的平移距离为“188”,如图9-139所示。单击“确定”按钮,完成创建基准平面DTM2。
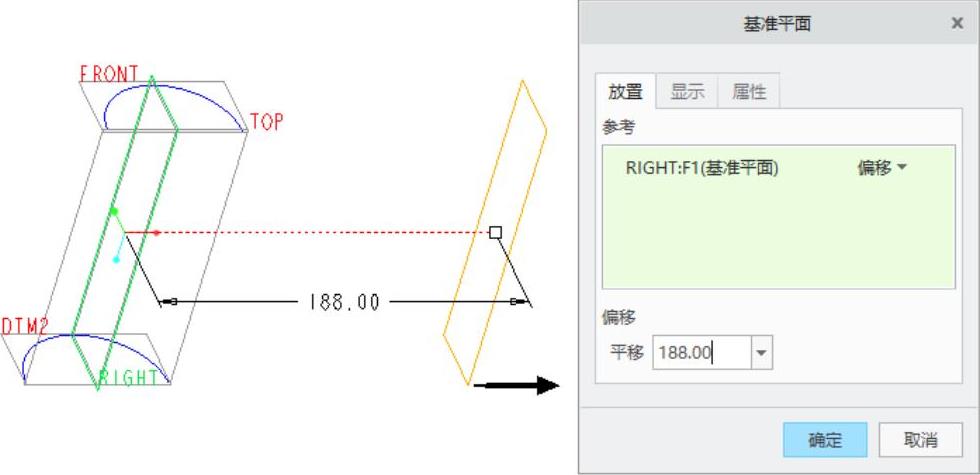
图9-139 创建基准平面DTM2
 系统自动以新建立的基准平面DTM2作为草绘平面,以TOP基准平面为“左”方向参考,单击“草绘”对话框中的“草绘”按钮,进入草绘器中。
系统自动以新建立的基准平面DTM2作为草绘平面,以TOP基准平面为“左”方向参考,单击“草绘”对话框中的“草绘”按钮,进入草绘器中。
 绘制图9-140所示的半椭圆。
绘制图9-140所示的半椭圆。
 单击“确定”按钮
单击“确定”按钮 。此时,将图形以默认的标准方向视角显示,如图9-141所示。
。此时,将图形以默认的标准方向视角显示,如图9-141所示。
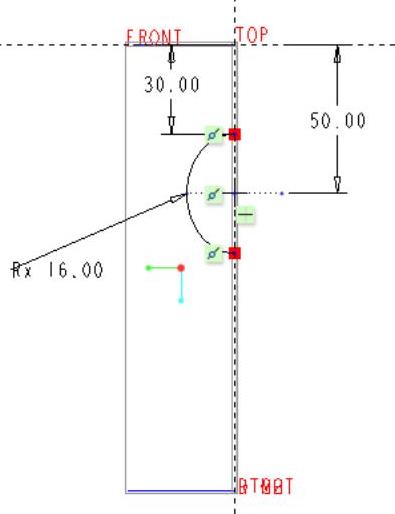
图9-140 绘制半椭圆
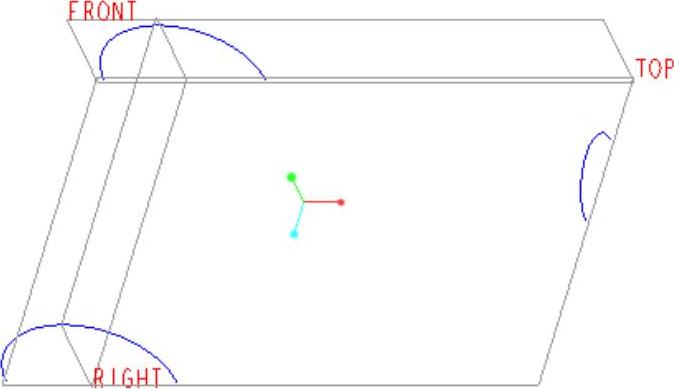
图9-141 完成的3个截面
 建立一条平面曲线。
建立一条平面曲线。
 在功能区“模型”选项卡的“曲面”面板中单击“样式”按钮
在功能区“模型”选项卡的“曲面”面板中单击“样式”按钮 ,进入造型设计环境,并指定TOP基准平面为活动平面。
,进入造型设计环境,并指定TOP基准平面为活动平面。
 在功能区“样式”选项卡的“曲线”面板中单击“曲线”按钮
在功能区“样式”选项卡的“曲线”面板中单击“曲线”按钮 ,在“造型:曲线”选项卡中单击“平面曲线”按钮
,在“造型:曲线”选项卡中单击“平面曲线”按钮 ,接着在活动平面内创建图9-142所示的平面曲线,注意在指定平面曲线的两个端点时,需要结合〈Shift〉键来辅助捕捉。
,接着在活动平面内创建图9-142所示的平面曲线,注意在指定平面曲线的两个端点时,需要结合〈Shift〉键来辅助捕捉。
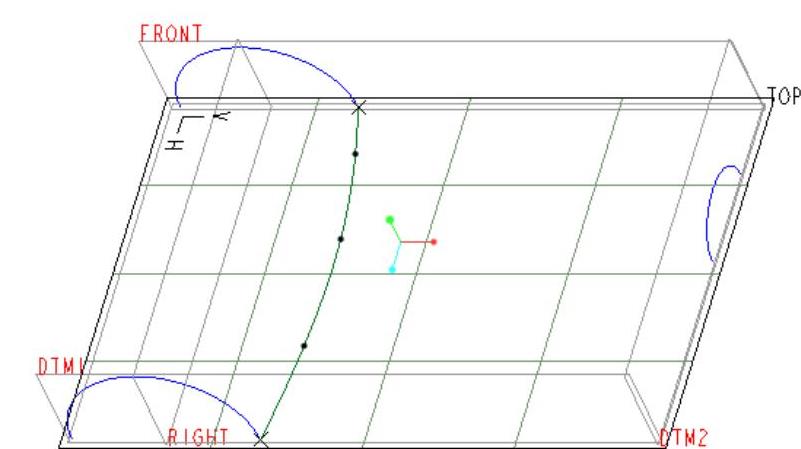
图9-142 建立一条平面曲线
 单击“造型:曲线”选项卡中的“完成”按钮
单击“造型:曲线”选项卡中的“完成”按钮 。
。
说明:此时可以单击“曲线编辑”按钮 ,调整该平面曲线的形状,从而获得更满意的曲线效果。
,调整该平面曲线的形状,从而获得更满意的曲线效果。
 建立造型曲面。
建立造型曲面。
 在“曲面”面板中单击“曲面”按钮
在“曲面”面板中单击“曲面”按钮 。
。
 选择图9-143所示的一条曲线作为主曲线,接着按住〈Ctrl〉键的同时选择图中第2条曲线作为主曲线。
选择图9-143所示的一条曲线作为主曲线,接着按住〈Ctrl〉键的同时选择图中第2条曲线作为主曲线。
 在
在 (交叉曲线收集器,也称“跨链参考”收集器)的框中单击,将其激活,然后选择与两条主曲线相交的曲线,如图9-144所示。
(交叉曲线收集器,也称“跨链参考”收集器)的框中单击,将其激活,然后选择与两条主曲线相交的曲线,如图9-144所示。
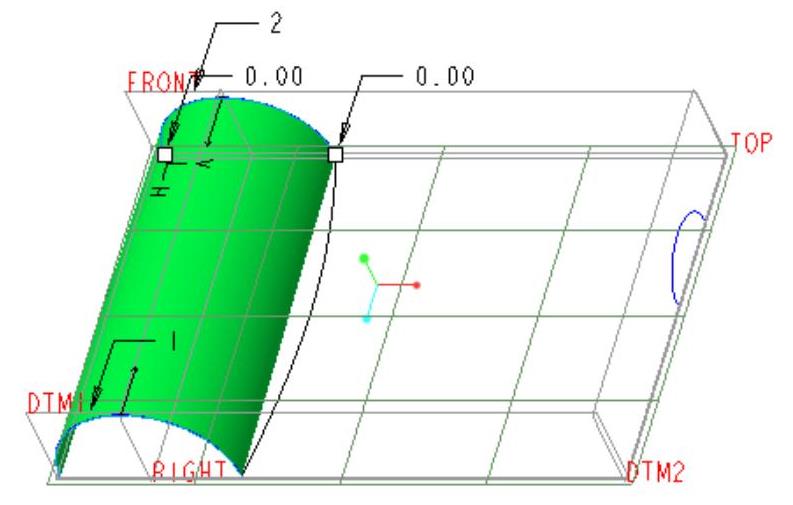
图9-143 指定主曲线
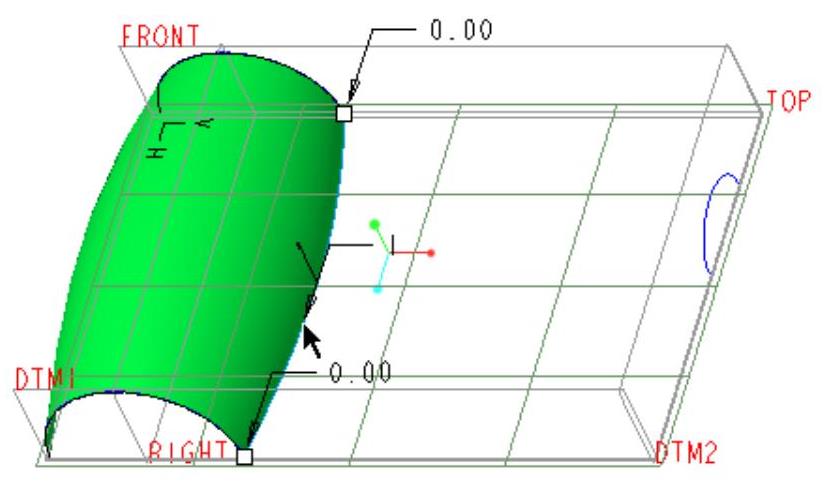
图9-144 指定交叉曲线
 接受其他默认设置,单击“造型:曲面”选项卡中的“完成”按钮
接受其他默认设置,单击“造型:曲面”选项卡中的“完成”按钮 ,如图9-145所示。
,如图9-145所示。
 建立COS。
建立COS。
 单击“曲线”按钮
单击“曲线”按钮 ,打开“造型:曲线”选项卡。
,打开“造型:曲线”选项卡。
 在“造型:曲线”选项卡中单击“创建COS”按钮
在“造型:曲线”选项卡中单击“创建COS”按钮 。
。
 绘制图9-146所示的COS。
绘制图9-146所示的COS。
说明:在指定该COS的曲线端点时结合〈Shift〉键来进行,两端点应该依附在曲面的边界曲线上。若COS的两端点不在曲面的边界曲线上,必须再执行“曲线编辑”按钮 功能,将其重新捕捉或约束到指定的边界曲线上。
功能,将其重新捕捉或约束到指定的边界曲线上。
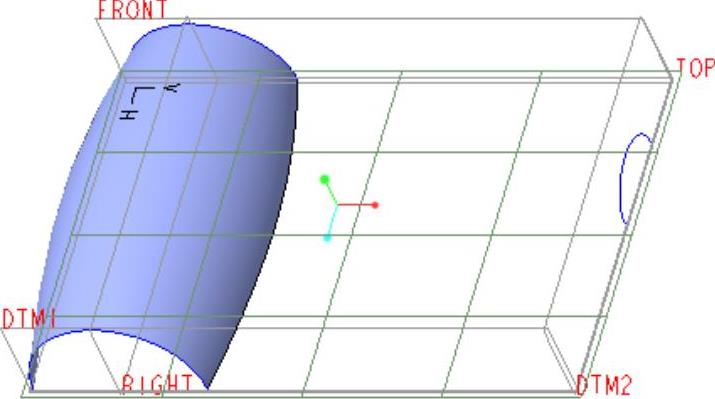
图9-145 建立的混合造型曲面
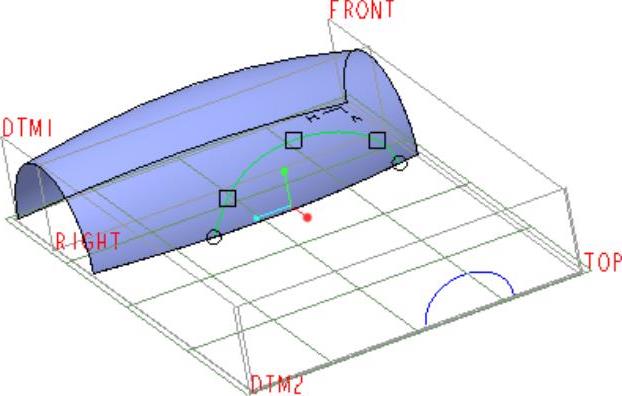
图9-146 建立COS
 单击鼠标中键。
单击鼠标中键。
 单击“造型:曲线”选项卡中的“完成”按钮
单击“造型:曲线”选项卡中的“完成”按钮 。
。
 绘制位于TOP平面上的两条平面曲线。
绘制位于TOP平面上的两条平面曲线。
 单击“曲线”按钮
单击“曲线”按钮 ,打开“造型:曲线”选项卡。
,打开“造型:曲线”选项卡。
 在“造型:曲线”选项卡中单击“平面曲线”按钮
在“造型:曲线”选项卡中单击“平面曲线”按钮 ,并确保TOP基准平面为活动平面。
,并确保TOP基准平面为活动平面。
 绘制图9-147所示的一条平面曲线,注意结合〈Shift〉键捕捉指定点。完成指定该曲线的所有曲线点后,单击鼠标中键。
绘制图9-147所示的一条平面曲线,注意结合〈Shift〉键捕捉指定点。完成指定该曲线的所有曲线点后,单击鼠标中键。
 绘制图9-148所示的另一条平面曲线,注意结合〈Shift〉键捕捉指定点。完成指定该曲线的所有曲线点后,单击鼠标中键。
绘制图9-148所示的另一条平面曲线,注意结合〈Shift〉键捕捉指定点。完成指定该曲线的所有曲线点后,单击鼠标中键。
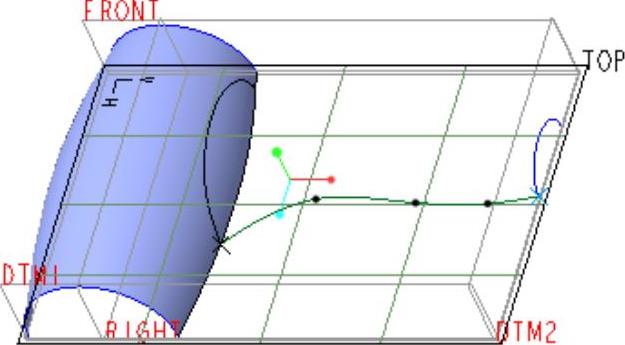
图9-147 绘制一条平面曲线
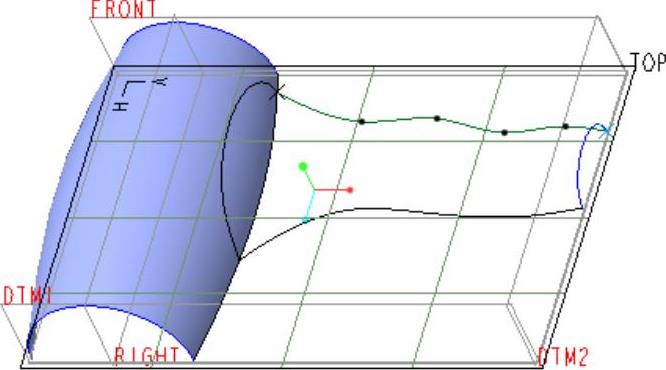
图9-148 绘制另一条平面曲线
 建立自由曲线。
建立自由曲线。
 在“造型:曲线”选项卡中单击“自由曲线”按钮
在“造型:曲线”选项卡中单击“自由曲线”按钮 。
。
 结合〈Shift〉键捕捉3个点来绘制图9-149所示的一条曲线,其中该自由曲线的中间点大约位于圆弧上的中间位置处。
结合〈Shift〉键捕捉3个点来绘制图9-149所示的一条曲线,其中该自由曲线的中间点大约位于圆弧上的中间位置处。
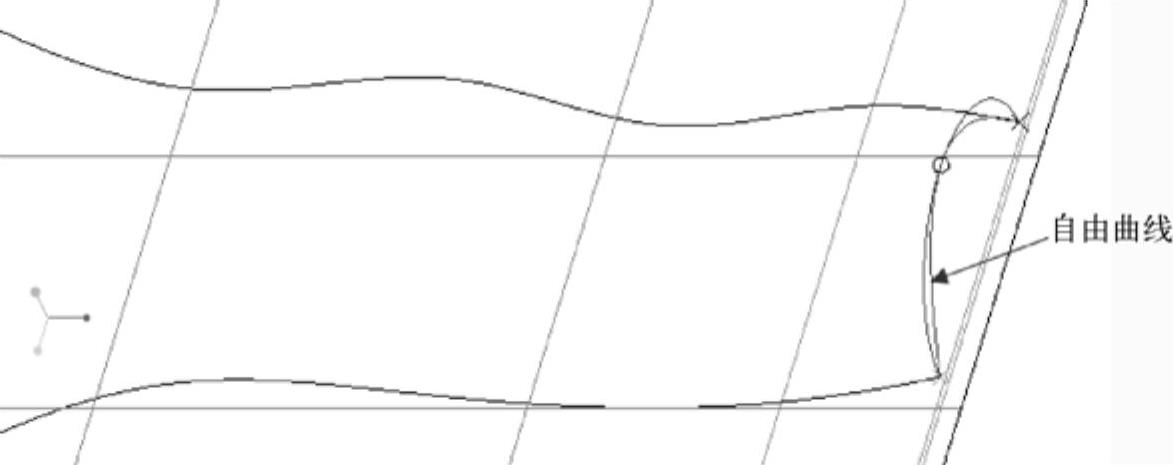
图9-149 建立自由曲线
 单击“造型:曲线”选项卡中的“完成”按钮
单击“造型:曲线”选项卡中的“完成”按钮 。
。
 编辑造型曲线。
编辑造型曲线。
 在“曲线”面板中单击“曲线编辑”按钮
在“曲线”面板中单击“曲线编辑”按钮 ,打开“造型:曲线编辑”选项卡。
,打开“造型:曲线编辑”选项卡。
 选择要编辑的一条造型曲线,接着指定要设置相切约束条件的端点,如图9-150所示,并进入“相切”滑出面板,从“约束”选项组的“第一”下拉列表框中选择“G2-曲面曲率”选项。可以对该曲线的内部曲线点位置进行微调。
选择要编辑的一条造型曲线,接着指定要设置相切约束条件的端点,如图9-150所示,并进入“相切”滑出面板,从“约束”选项组的“第一”下拉列表框中选择“G2-曲面曲率”选项。可以对该曲线的内部曲线点位置进行微调。
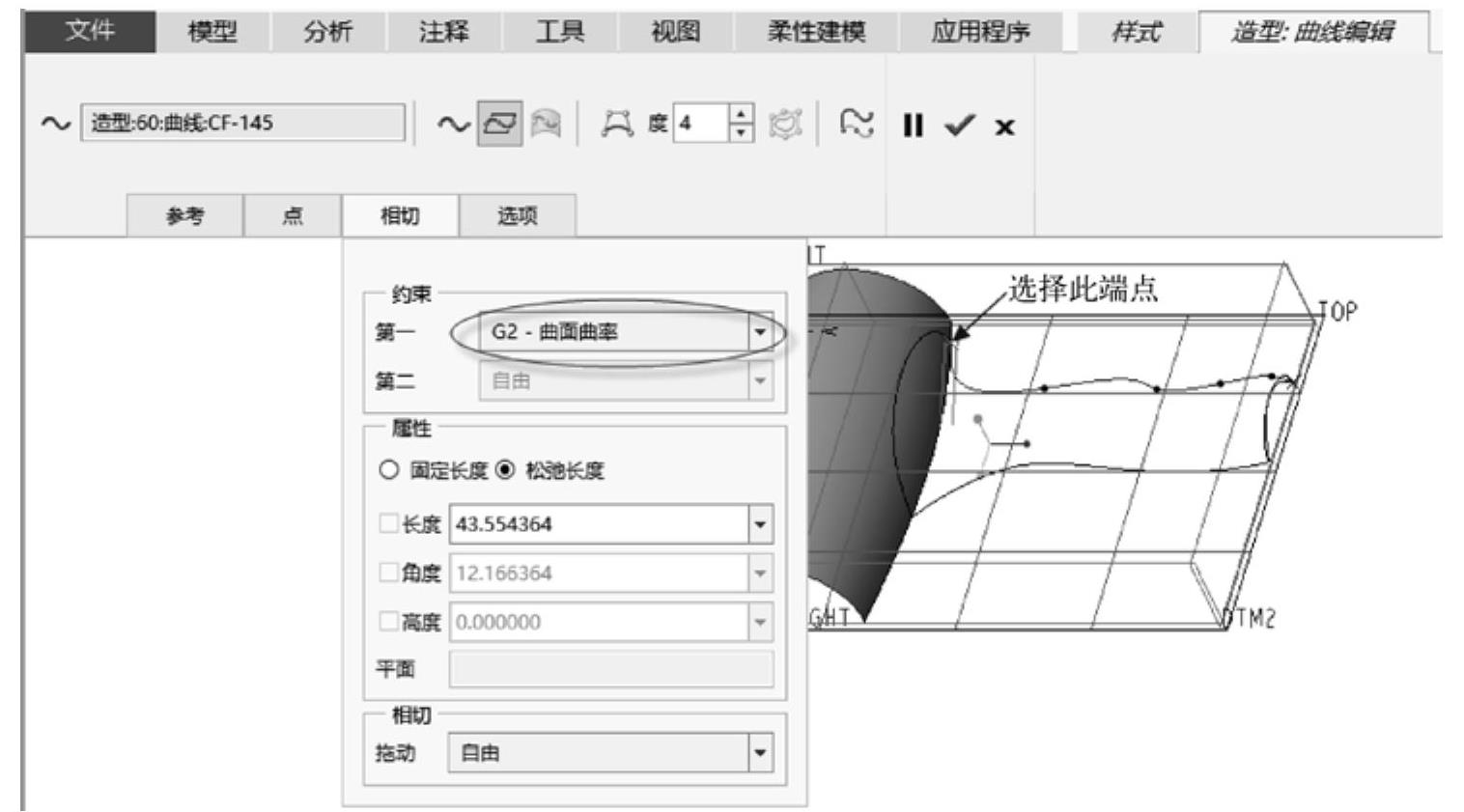 (www.xing528.com)
(www.xing528.com)
图9-150 设置指定曲线端点处的约束条件
 选择另一条要编辑的平面曲线,并选择它的一个端点,然后从“约束”选项组的“第一”下拉列表框中选择“G2-曲面曲率”选项,如图9-151所示。
选择另一条要编辑的平面曲线,并选择它的一个端点,然后从“约束”选项组的“第一”下拉列表框中选择“G2-曲面曲率”选项,如图9-151所示。
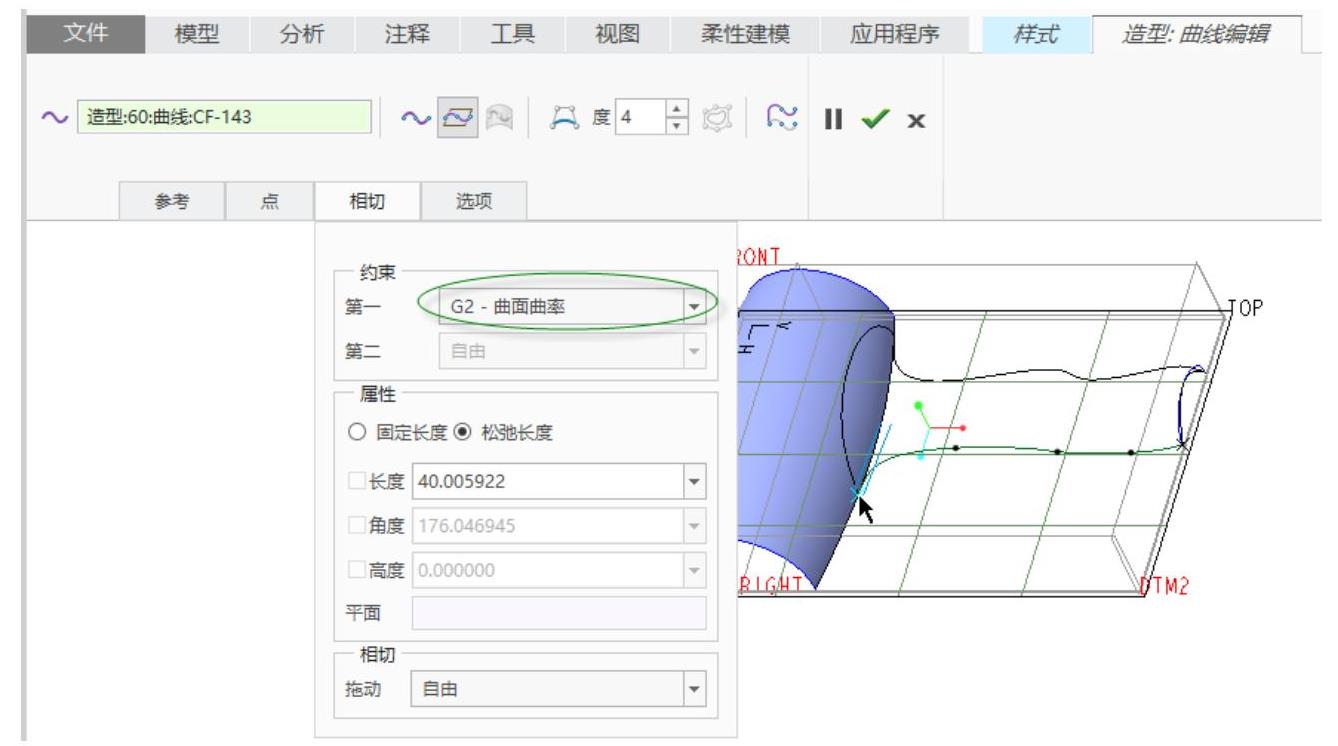
图9-151 设置曲线点处的约束条件
 单击自由曲线,然后选择图9-152所示的曲线点,显示该端点处的切线。
单击自由曲线,然后选择图9-152所示的曲线点,显示该端点处的切线。
 右击切线,如图9-153所示,从快捷菜单中选择“相切拔模”命令。
右击切线,如图9-153所示,从快捷菜单中选择“相切拔模”命令。

图9-152 选择对象
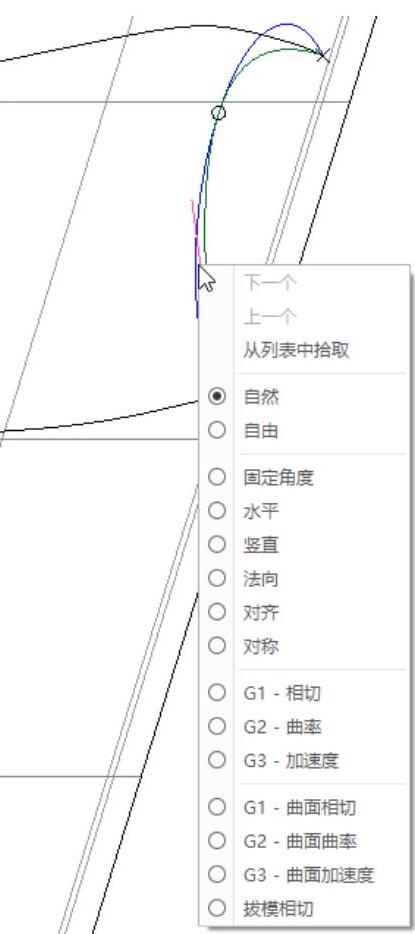
图9-153 右击切线
 此时,系统提示选择相切拔模的平面或曲面参考。选择TOP基准平面,接着系统提示“选择突出显示的图元以设置曲线相切”,选择位于TOP基准平面上的突出显示的平面曲线,此时模型窗口中显示有默认拔模角度值(其单位为“。”),双击该角度尺寸文本值,将其值更改为“-5”,使切线方向沿正确的方向向内倾斜,如图9-154所示,也可以在“相切”滑出面板上定义该处的相切拔模角度(斜度)。
此时,系统提示选择相切拔模的平面或曲面参考。选择TOP基准平面,接着系统提示“选择突出显示的图元以设置曲线相切”,选择位于TOP基准平面上的突出显示的平面曲线,此时模型窗口中显示有默认拔模角度值(其单位为“。”),双击该角度尺寸文本值,将其值更改为“-5”,使切线方向沿正确的方向向内倾斜,如图9-154所示,也可以在“相切”滑出面板上定义该处的相切拔模角度(斜度)。
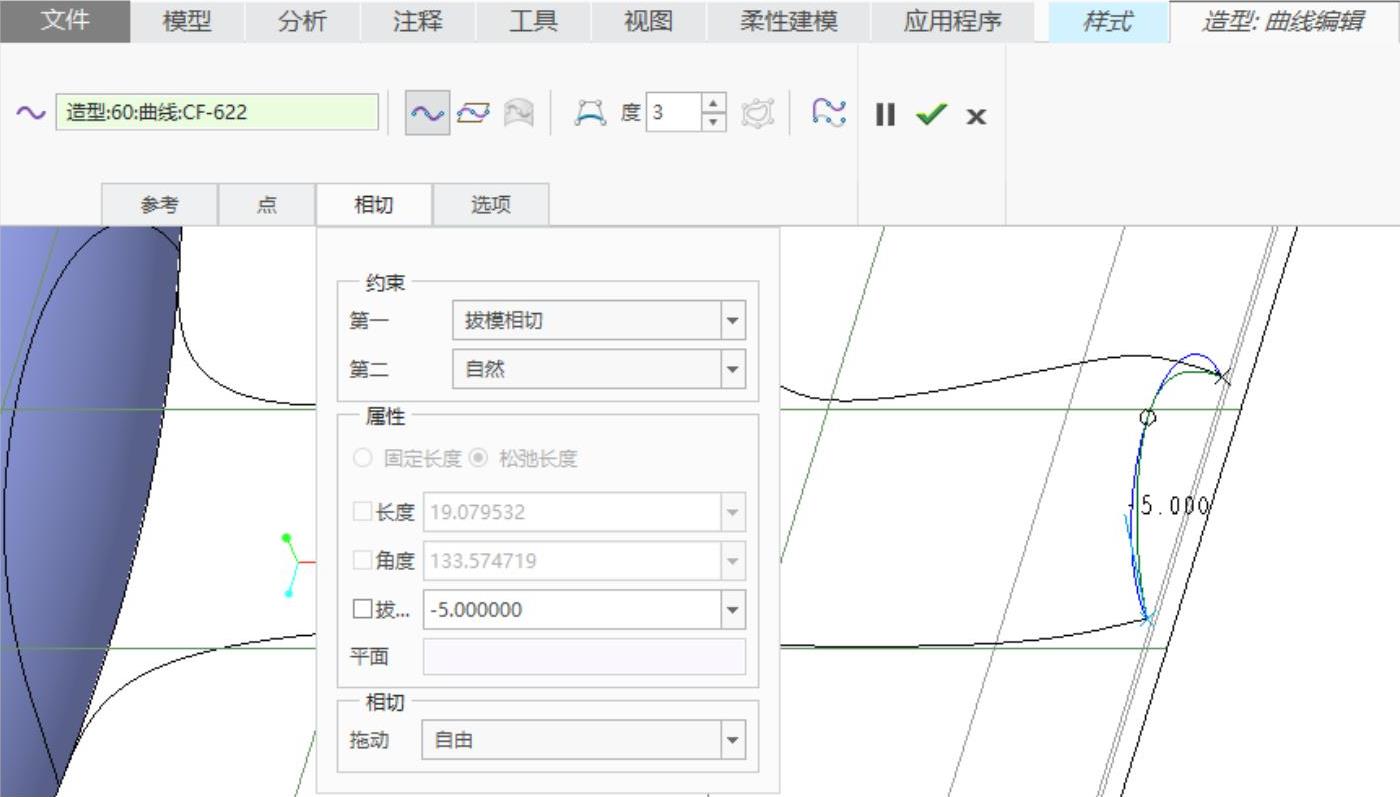
图9-154 定义相切拔模
 单击该自由曲线的另一个终点,右击其切线,从快捷菜单中选择“相切拔模”选项,接着选择TOP基准平面作为参考,并选择位于TOP基础平面上的突出显示的一条平面曲线,然后将拔模角度更改为“5。”,如图9-155所示。
单击该自由曲线的另一个终点,右击其切线,从快捷菜单中选择“相切拔模”选项,接着选择TOP基准平面作为参考,并选择位于TOP基础平面上的突出显示的一条平面曲线,然后将拔模角度更改为“5。”,如图9-155所示。
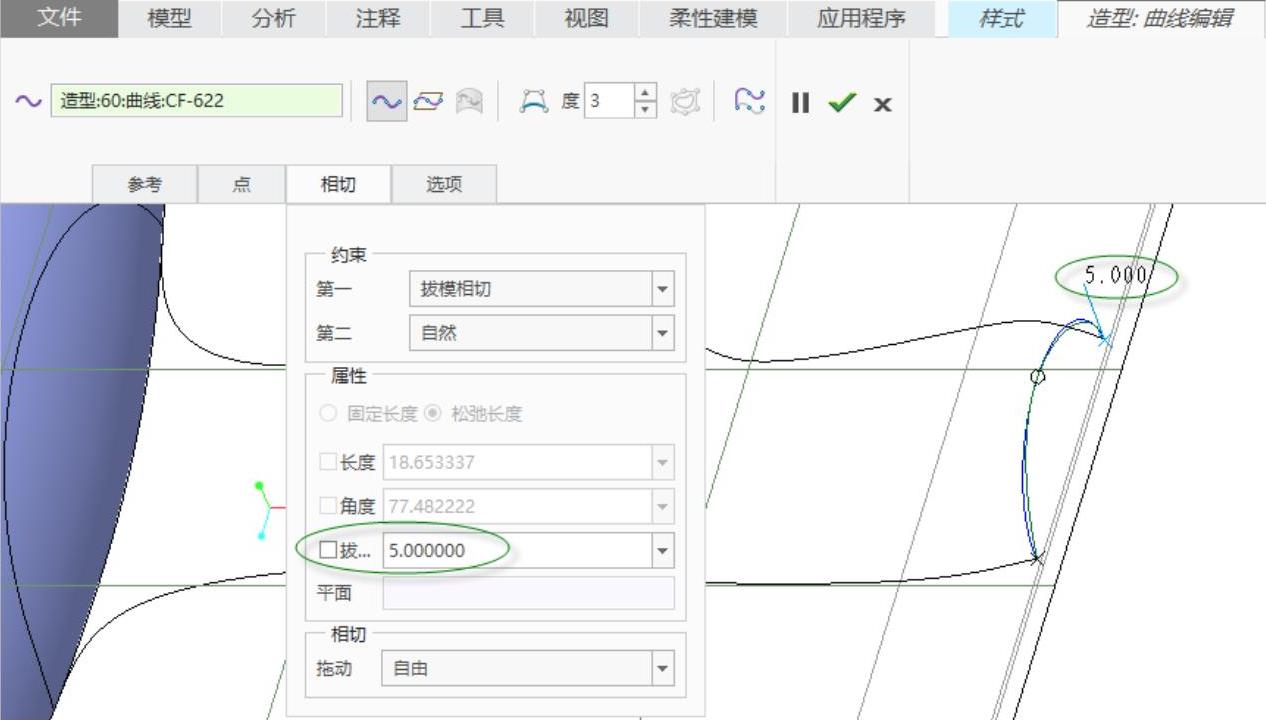
图9-155 定义相切拔模
 单击“造型:曲线编辑”选项卡中的“完成”按钮
单击“造型:曲线编辑”选项卡中的“完成”按钮 。
。
 建立造型曲面。
建立造型曲面。
 单击“曲面”按钮
单击“曲面”按钮 。
。
 结合〈Ctrl〉键依次选择图9-156所示的4条造型曲线,注意:在图示中选择的第一条曲线为在造型环境中建立的自由曲线。
结合〈Ctrl〉键依次选择图9-156所示的4条造型曲线,注意:在图示中选择的第一条曲线为在造型环境中建立的自由曲线。
 系统默认与主体造型曲面的连接方式为相切连接(G1),此时形成的边界曲面不是所需要的,需要更改与主体造型曲面的连接方式。按住〈Shift〉键并单击“边界3”处的箭头中部,则切换至位置连接的方式,如图9-157所示。
系统默认与主体造型曲面的连接方式为相切连接(G1),此时形成的边界曲面不是所需要的,需要更改与主体造型曲面的连接方式。按住〈Shift〉键并单击“边界3”处的箭头中部,则切换至位置连接的方式,如图9-157所示。
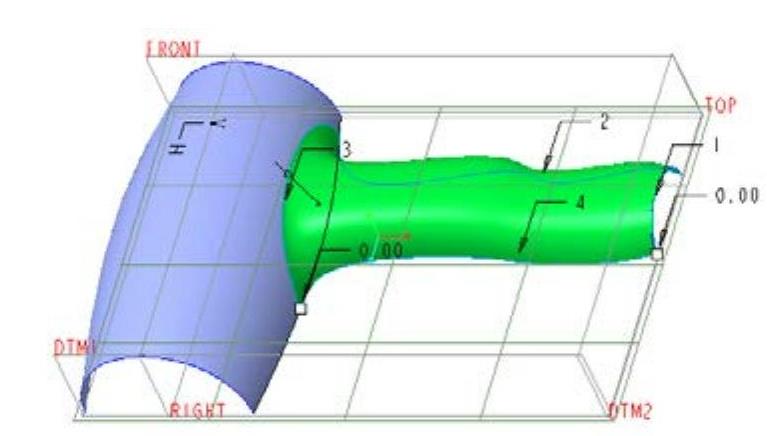
图9-156 创建边界曲面
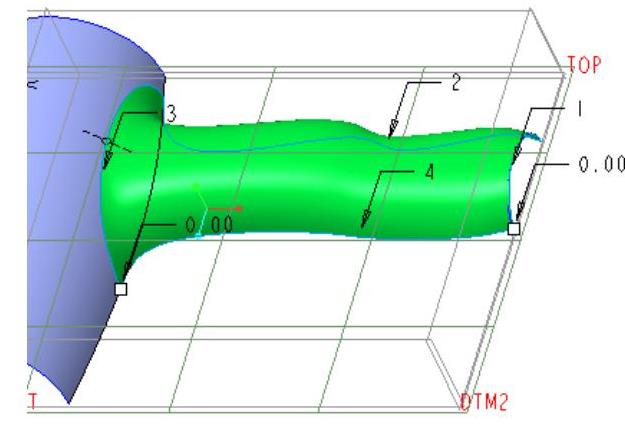
图9-157 改变与主体曲面的连接方式
说明:也可以将鼠标指针移动到相切连接符号上方,右键单击,然后从弹出的快捷菜单中选择“G0-位置”命令。
 单击“造型:曲面”选项卡中的“完成”按钮
单击“造型:曲面”选项卡中的“完成”按钮 。
。
 设置四视图观察模型和退出造型环境。
设置四视图观察模型和退出造型环境。
 “图形”工具栏中单击“视图切换”按钮
“图形”工具栏中单击“视图切换”按钮 ,则可以切换到显示所有视图的操作界面,如图9-158所示。可在该模式下执行相关的编辑操作。
,则可以切换到显示所有视图的操作界面,如图9-158所示。可在该模式下执行相关的编辑操作。
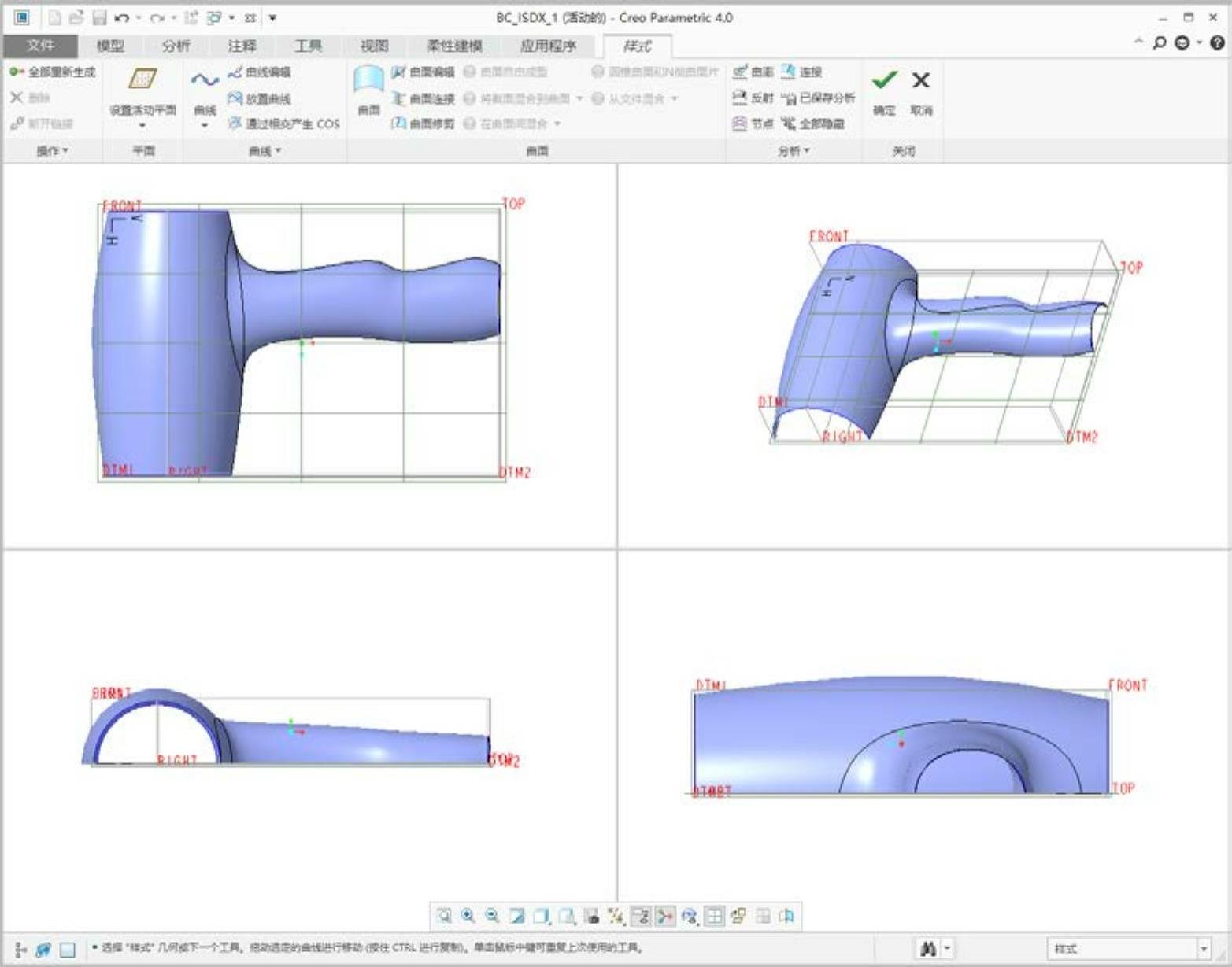
图9-158 四视图模式
 在功能区“样式”选项卡的“关闭”面板中单击“确定”按钮
在功能区“样式”选项卡的“关闭”面板中单击“确定”按钮 ,完成造型特征并退出造型环境。
,完成造型特征并退出造型环境。
 合并曲面。
合并曲面。
 从选择过滤器的下拉列表框中选择“面组”选项。
从选择过滤器的下拉列表框中选择“面组”选项。
 单击图9-159所示的造型曲面1,接着按住〈Ctrl〉键单击另一个造型曲面(造型曲面2)。
单击图9-159所示的造型曲面1,接着按住〈Ctrl〉键单击另一个造型曲面(造型曲面2)。
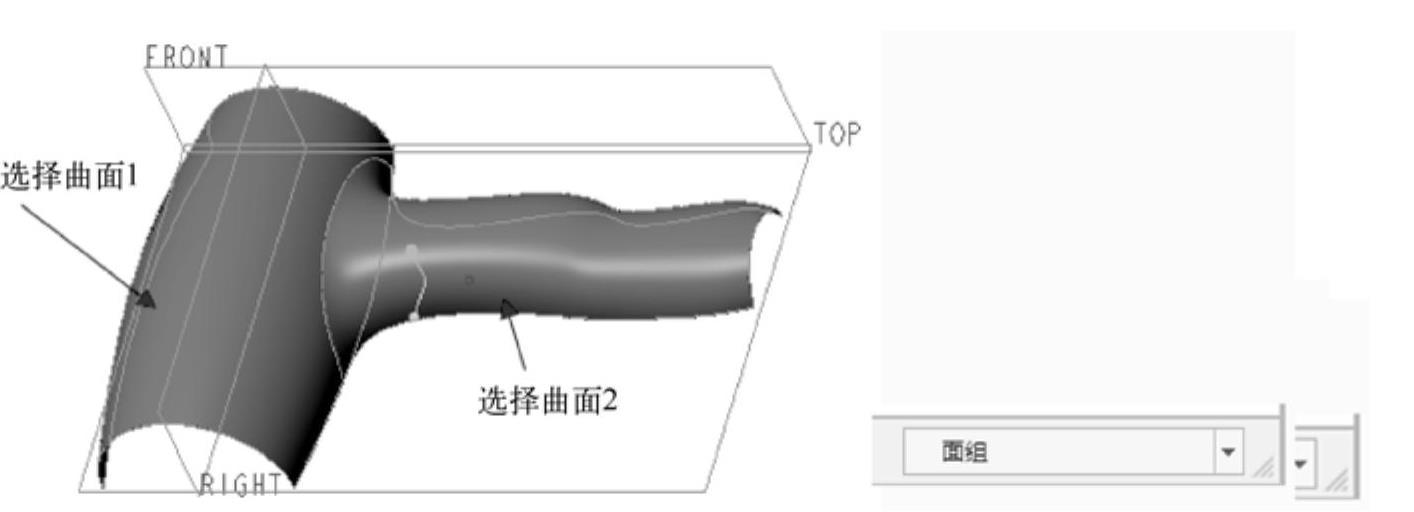
图9-159 选择要合并的面组
 在功能区“模型”选项卡的“编辑”面板中单击“合并”按钮
在功能区“模型”选项卡的“编辑”面板中单击“合并”按钮 ,出现“合并”选项卡。
,出现“合并”选项卡。
 在“合并”选项卡中,打开“选项”滑出面板,选择“连接”单选按钮,并执行“更改要保留的第一面组的侧”按钮
在“合并”选项卡中,打开“选项”滑出面板,选择“连接”单选按钮,并执行“更改要保留的第一面组的侧”按钮 使要保留的面组如图9-160所示。
使要保留的面组如图9-160所示。
 单击“合并”选项卡中的“完成”按钮
单击“合并”选项卡中的“完成”按钮 。
。
 镜像面组。
镜像面组。
 确保选择过滤器的选项为“面组”,在模型窗口中单击面组。
确保选择过滤器的选项为“面组”,在模型窗口中单击面组。
 在“编辑”面板中单击“镜像”按钮
在“编辑”面板中单击“镜像”按钮 ,打开“镜像”选项卡。
,打开“镜像”选项卡。
 选择TOP基准平面作为镜像平面参考。
选择TOP基准平面作为镜像平面参考。
 单击“镜像”选项卡中的“完成”按钮
单击“镜像”选项卡中的“完成”按钮 ,镜像结果如图9-161所示。
,镜像结果如图9-161所示。
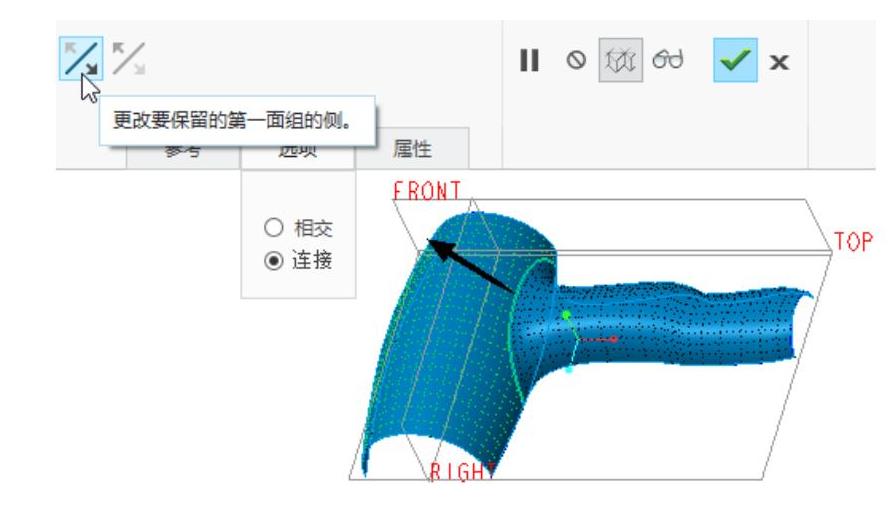
图9-160 选择“连接”合并的方式

图9-161 镜像结果
 合并面组。
合并面组。
 使用“面组”选择过滤器,在模型窗口中,结合〈Ctrl〉键选择要合并的两个面组。
使用“面组”选择过滤器,在模型窗口中,结合〈Ctrl〉键选择要合并的两个面组。
 在“编辑”面板中单击“合并”按钮
在“编辑”面板中单击“合并”按钮 ,出现“合并”选项卡。
,出现“合并”选项卡。
 进入“合并”选项卡的“选项”滑出面板,选择“连接”单选按钮。此时,曲面模型显示如图9-162所示。
进入“合并”选项卡的“选项”滑出面板,选择“连接”单选按钮。此时,曲面模型显示如图9-162所示。
 单击“合并”选项卡中的“完成”按钮
单击“合并”选项卡中的“完成”按钮 。
。
 圆角。
圆角。
 在“工程”面板中单击“倒圆角”按钮
在“工程”面板中单击“倒圆角”按钮 ,打开“倒圆角”选项卡。
,打开“倒圆角”选项卡。
 设置圆角半径为“8”。
设置圆角半径为“8”。
 结合〈Ctrl〉键选择图9-163所示的两条边线。
结合〈Ctrl〉键选择图9-163所示的两条边线。
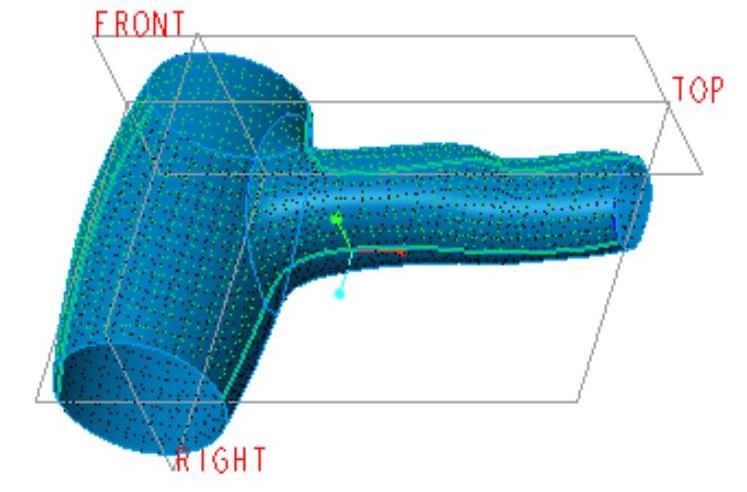
图9-162 采用“连接”方式合并
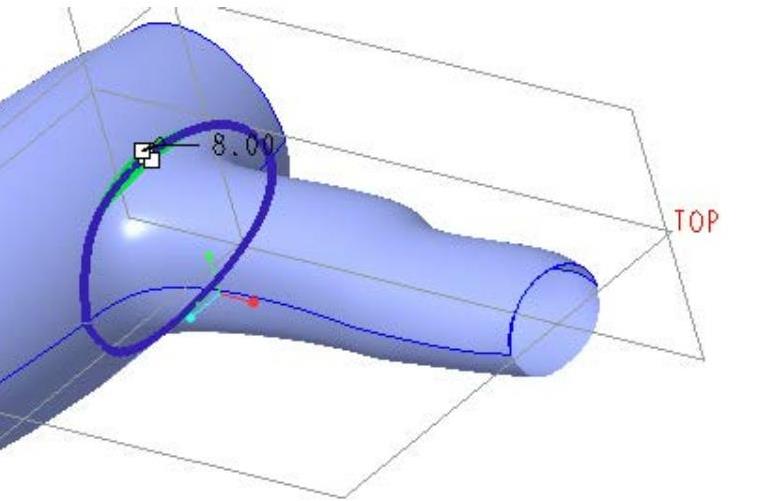
图9-163 圆角
 单击“倒圆角”选项卡中的“完成”按钮
单击“倒圆角”选项卡中的“完成”按钮 。
。
 设置层来管理相关曲线。
设置层来管理相关曲线。
 在功能区中切换至“视图”选项卡,单击“可见性”面板中的“层”按钮
在功能区中切换至“视图”选项卡,单击“可见性”面板中的“层”按钮 ,切换到层树显示模式。
,切换到层树显示模式。
 在导航区层树上方单击“层”按钮
在导航区层树上方单击“层”按钮 ,从出现的菜单中选择“新建层”命令,打开“层属性”对话框。
,从出现的菜单中选择“新建层”命令,打开“层属性”对话框。
 在“层属性”对话框的“名称”文本框中输入新层名称为“BC_CV_LAY”。
在“层属性”对话框的“名称”文本框中输入新层名称为“BC_CV_LAY”。
 从选择过滤器的选项列表框中选择“曲线”选项,如图9-164所示。然后使用鼠标在模型窗口中从左到右框选整个曲面模型,如图9-165所示。
从选择过滤器的选项列表框中选择“曲线”选项,如图9-164所示。然后使用鼠标在模型窗口中从左到右框选整个曲面模型,如图9-165所示。
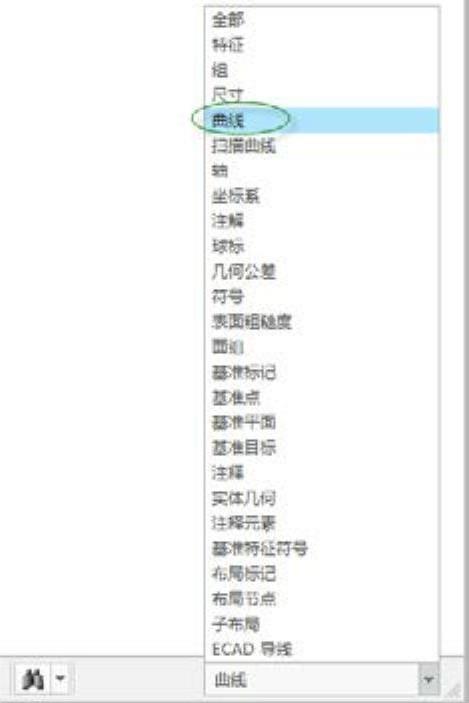
图9-164 设置选择过滤器选项

图9-165 框选整个曲面模型
 完成曲线的选取,如图9-166所示。在“层属性”对话框中单击“确定”按钮。
完成曲线的选取,如图9-166所示。在“层属性”对话框中单击“确定”按钮。
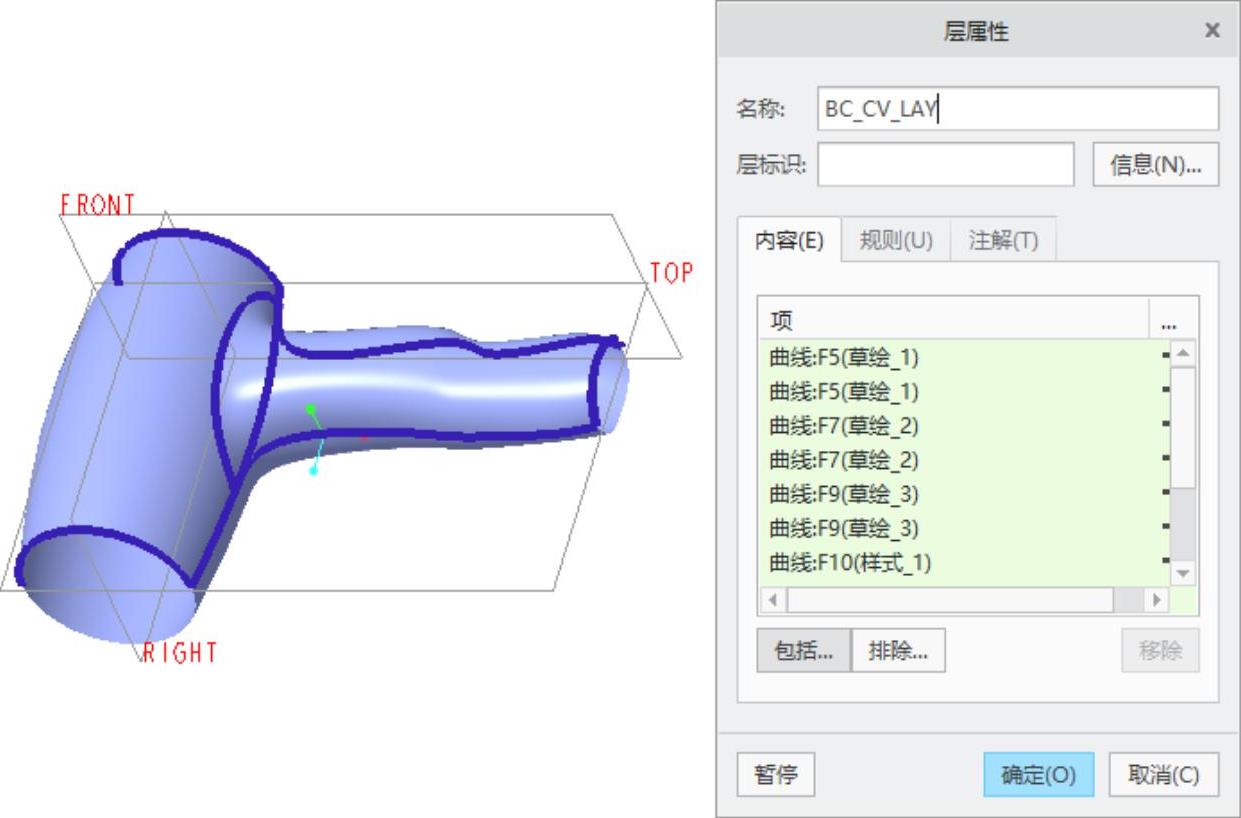
图9-166 完成选取曲线
 在层树中右击刚创建的BC_CV_LAY层,从出现的快捷菜单中选择“隐藏”命令。接着再右击该层,并从出现的快捷菜单中选择“保存状况”命令。
在层树中右击刚创建的BC_CV_LAY层,从出现的快捷菜单中选择“隐藏”命令。接着再右击该层,并从出现的快捷菜单中选择“保存状况”命令。
说明:如果不创建包含全部曲线项目的新层来隐藏,则可以在层树中右击默认的“03___PRT_ALL_CURVES”层,并从快捷菜单中选择“隐藏”命令,同样可以隐藏全部曲线,因为系统自动将曲线添加进“03___PRT_ALL_CURVES”层。
 在功能区“视图”选项卡的“可见性”面板中单击“层”按钮
在功能区“视图”选项卡的“可见性”面板中单击“层”按钮 ,返回到模型树显示模式。
,返回到模型树显示模式。
此时,完成的曲面模型如图9-167所示。有兴趣的读者,可以再针对模型细节对造型特征的相关图元进行编辑定义,以进一步完善本例曲面模型。
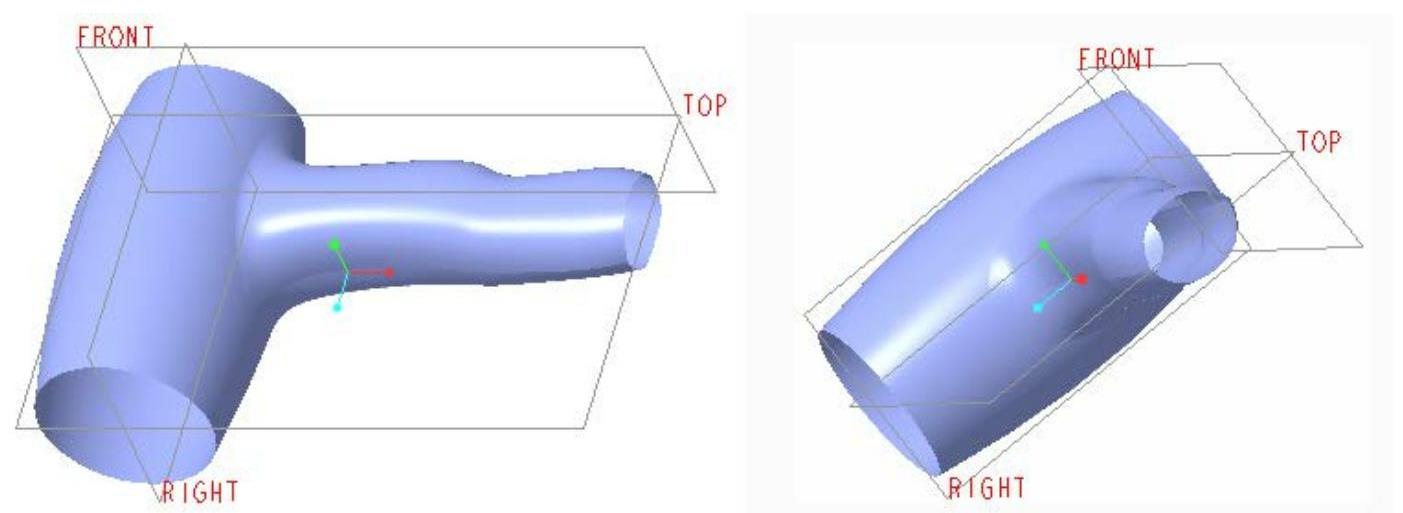
图9-167 完成的曲面模型
 保存文件。
保存文件。
免责声明:以上内容源自网络,版权归原作者所有,如有侵犯您的原创版权请告知,我们将尽快删除相关内容。




