【摘要】:接下来根据提示操作,选择“Developer Default” 然后点击“Next”。点击“Next”,出现授权设置,然后点击“Next”进入下一步。在下一安装界面,点击“Execute”,数据库会进行应用配置,等配置结束后点击“Finish”。图3-4账户验证点击“Next”,出现新的界面,点击“Execute”继续操作,直到“Finish”按钮出现并点击。

(1)点击安装包,开始安装MySQL。接下来根据提示操作,选择“Developer Default” 然后点击“Next”(图3-1)。

图3-1 安装设置
(2)出现软件要求的检查安装条件界面,点击“Execute”继续,会出现下面的安装内容和进度界面,在安装完成后点击“Next”,出现产品配置界面,点击“Next”,出现如图3-2所示的界面。
(3)选择独立数据服务器,点击“Next”继续,出现配置界面,使用默认设置即可(图3-3)。
(4)点击“Next”,出现授权设置(建议选择强密码方式),然后点击“Next”进入下一步。设置好密码,点击“Next”进入下一步,设置Windows服务名称等(可以直接使用默认配置安装),点击“Next”。在下一安装界面,点击“Execute”,数据库会进行应用配置,等配置结束后点击“Finish”。

图3-2 产品配置界面(www.xing528.com)

图3-3 类型和网络设置
(5)出现MySQL Router Configuration界面,选择默认,点击“Finish”,出现下面连接数据库的界面,输入之前设置的密码后点击“Check”,如图3-4所示,如果出现连接成功图样,则说明数据库服务成功启动。

图3-4 账户验证
(6)点击“Next”,出现新的界面,点击“Execute”继续操作,直到“Finish”按钮出现并点击。最后出现如图3-5所示的界面,表明数据库已经成功安装,点击“Finish”按钮结束安装即可。
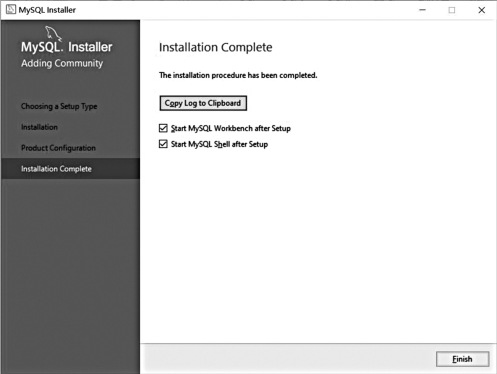
图3-5 安装成功
免责声明:以上内容源自网络,版权归原作者所有,如有侵犯您的原创版权请告知,我们将尽快删除相关内容。




