
1.基于Tom cat的GeoServer安装
一种安装运行GeoServer的方法是基于Tomcat部署,在这里我们可以将Tomcat理解为GeoServer的Web容器。
Tomcat的下载安装按照上一小节Tomcat下载安装方式进行。
使用GeoServer的WAR包进行部署,下载地址:https://sourceforge.net/projects/geoserver/files/GeoServer/,用户选择对应的版本进行下载。
环境部署部分,JDK下载地址:http://www.oracle.com/technetwork/java/javase/downloads/jdk8-downloads-2133151.html,下载版本如图4-8所示。
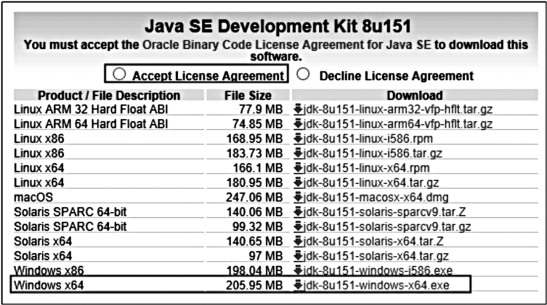
图4-8 JDK下载
(1)安装Java JDK。本教程中使用的安装路径为C:\Program Files\Java。在该文件夹中有两个文件夹jdk1.8.0_151和jre1.8.0_151,分别存放JDK和JRE。
(2)设置环境变量。在电脑的“高级系统设置”中,按顺序设置以下环境变量,其中所使用的地址为JDK安装地址,如图4-9~图4-13所示。
(3)解压GeoServer以及Tomcat压缩文件,将“geoserver.war”文件拷贝到Tomcat目录下的webapps文件夹中。
(4)在命令行终端启动bin目录下的startup.bat批处理文件,可能需要稍微等待一段时间,因为系统要部署GeoServer,如图4-14所示。
(5)输入网址http://localhost:8080/geoserver/web/,进入GeoServer,初始登录名为admin,初始密码为geoserver,如图4-15所示。
(6)跨域配置。在开发中有可能要异步请求,所以事先进行跨域配置。
找到GeoServer的web.xml文件,对应的路径为...\webapps\geoserver\WEB-INF\web.xml,在文件中添加如下配置,如图4-16所示。
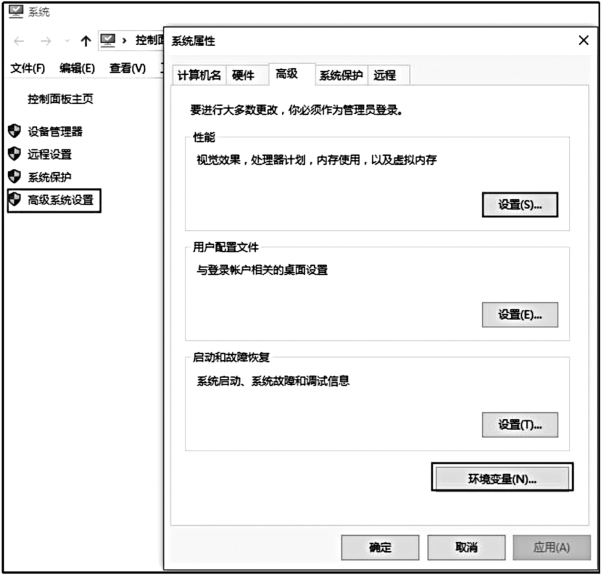
图4-9 系统设置界面

图4-10 环境变量设置界面

图4-11 “JAVA_HOME”设置界面

图4-12 “Path”设置界面(www.xing528.com)

图4-13 “CLASSPATH”设置界面
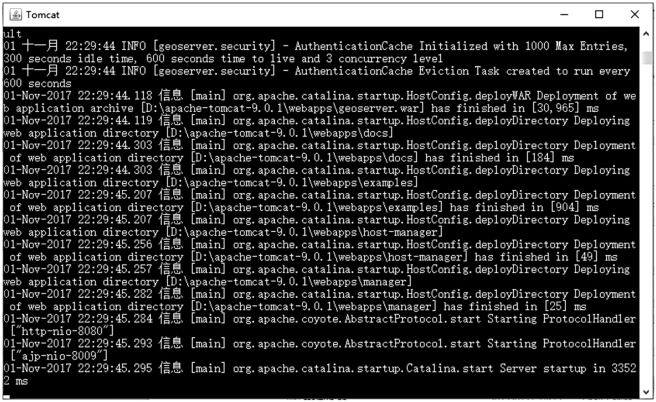
图4-14 启动Tomcat
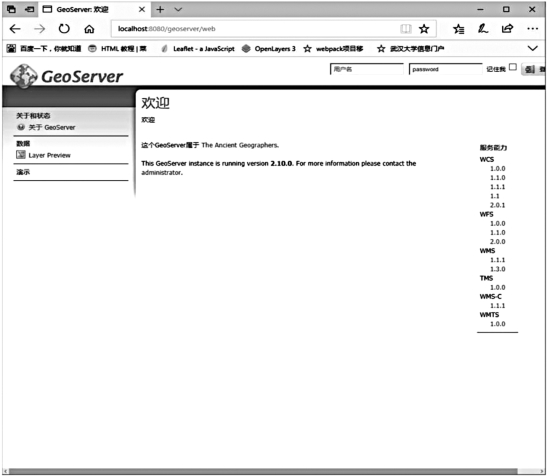
图4-15 GeoServer界面

图4-16 跨域配置
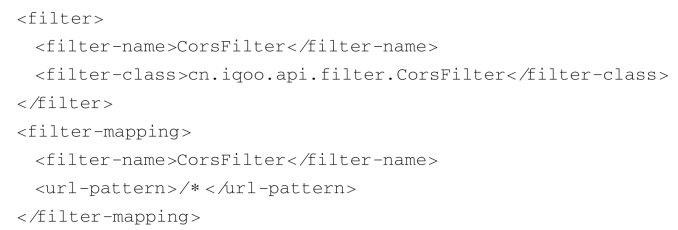
重新启动Tomcat即可生效。
2.使用GeoServer安装包
用户可以访问官方网站:http://geoserver.org/download,下载GeoServer,如图4-17所示。
(1)选择“Windows install”下载安装。注意:在安装GeoServer之前请先确保电脑已正确配置Java环境。如果想下载历史版本,可以在Archived标签中进行选择。
(2)安装过程需要注意JRE的路径选择,JRE的路径选择为读者电脑上安装的JRE的路径。GeoServer运行端口的选择,以及登录名和密码的设置可以设置为默认。
(3)以上安装步骤完成以后,启动GeoServer,成功后显示如图4-18所示。
(4)点击“GeoServer Web Admin Page”,若在浏览器中出现对应界面则运行成功。

图4-17 GeoServer下载界面

图4-18 启动GeoServer
总体而言,对于有一定开发经验或熟悉GeoServer相关开发环境配置的开发人员,我们推荐使用第一种安装配置方式;而对于刚开始学习或者对GeoServer相关开发环境并不了解的开发人员,推荐使用第二种安装方式。
免责声明:以上内容源自网络,版权归原作者所有,如有侵犯您的原创版权请告知,我们将尽快删除相关内容。




