
本实例制作的是餐厅网站主页,素材与文字巧妙的版式设计,使整个网页极具现代感。清新淡雅的绿色调体现出主题餐厅的宗旨。

 使用工具:文字工具、圆角矩形工具、钢笔工具、图层蒙版、图层样式。
使用工具:文字工具、圆角矩形工具、钢笔工具、图层蒙版、图层样式。
 文件路径:源文件\第2章\016.psd
文件路径:源文件\第2章\016.psd
 视频文件:mp4\第2章\016.mp4
视频文件:mp4\第2章\016.mp4

01 启动Photoshop后,执行“文件”|“新建”命令,弹出“新建”对话框,设置“高”为750像素,“宽”为1004像素,分辨率为300像素/英寸,颜色模式为RGB模式,单击“确定”按钮,新建一个空白文档。
02 新建一个“背景1”图层组,按Shift+Ctrl+N键,新建一个图层,单击渐变工具 ,在工具选项栏单击“渐变条”,在渐变编辑器中编辑渐变色,设置颜色从白色(#e4e7e2)至淡青(#a7b9a1),如图2-240所示。
,在工具选项栏单击“渐变条”,在渐变编辑器中编辑渐变色,设置颜色从白色(#e4e7e2)至淡青(#a7b9a1),如图2-240所示。
03 按下“径向渐变”按钮 ,在画面中由中心向外拖动鼠标填充径向渐变色,效果如图2-241所示。
,在画面中由中心向外拖动鼠标填充径向渐变色,效果如图2-241所示。
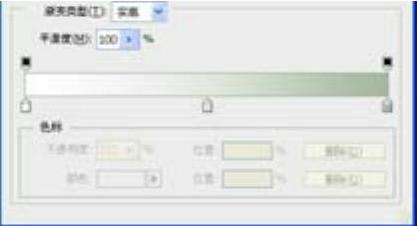
图2-240 编辑渐变

图2-241 填充渐变
04 单击图层面板底部的“添加图层蒙版”按钮 ,给图层添加蒙版,设置前景色为黑色,单击画笔工具
,给图层添加蒙版,设置前景色为黑色,单击画笔工具 ,在选项栏中设置适当画笔大小和不透明度,涂抹需出水彩的效果,如图2-242所示。
,在选项栏中设置适当画笔大小和不透明度,涂抹需出水彩的效果,如图2-242所示。
05 单击套索工具 ,绘制选区,按Shift+F6键,弹出“羽化选区”对话框,设置羽化半径为20像素,单击“确定”按钮,如图2-243所示。
,绘制选区,按Shift+F6键,弹出“羽化选区”对话框,设置羽化半径为20像素,单击“确定”按钮,如图2-243所示。

图2-242 添加蒙版

图2-243 建立选区
06 新建一个图层,单击渐变工具 ,在工具选项栏的渐变编辑器中编辑渐变,设置渐变颜色从白色(#c9ecce)到淡绿色(#a7b9a1),如图2-244所示。
,在工具选项栏的渐变编辑器中编辑渐变,设置渐变颜色从白色(#c9ecce)到淡绿色(#a7b9a1),如图2-244所示。
07 按下“径向渐变”按钮 ,在选区拖动鼠标,按Ctrl+D键取消选区,如图2-245所示。
,在选区拖动鼠标,按Ctrl+D键取消选区,如图2-245所示。
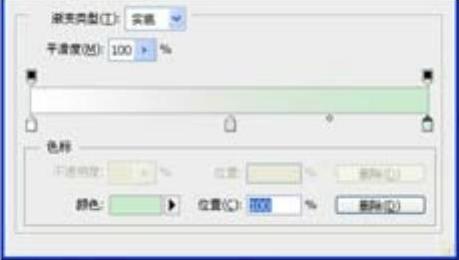
图2-244 编辑渐变

图2-245 填充渐变
08 新建一个图层,单击矩形选框工具 ,绘制矩形选区,单击渐变工具
,绘制矩形选区,单击渐变工具 ,在工具选项栏的渐变编辑器中编辑渐变,设置渐变颜色从(#dbe3d1)到白色到(#dbe3d1),如图2-246所示。
,在工具选项栏的渐变编辑器中编辑渐变,设置渐变颜色从(#dbe3d1)到白色到(#dbe3d1),如图2-246所示。
09 按下“线性渐变”按钮 ,从左至右拖动鼠标,如图2-247所示。
,从左至右拖动鼠标,如图2-247所示。
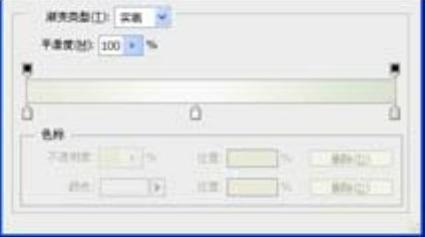
图2-246 编辑渐变

图2-247 填充渐变
10 按Ctrl+O键,打开“水彩背景”素材,按Ctrl+T键,调整大小与位置,如图2-248所示。
11 选中“水彩背景”图层,设置图层混合模式为“柔光”,“不透明度”为80%,如图2-249所示。

图2-248 添加素材

图2-249 图层模式
12 按Ctrl+O键,打开“彩条”素材,拖至画面,按Ctrl+T键,调整大小与位置,如图2-250所示。
13 选中“彩条”图层,在图层面板上设置“混合模式”为“叠加”,如图2-251所示。

图2-250 添加素材
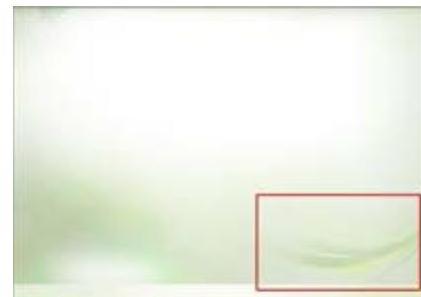
图2-251 图层模式
14 按Ctrl+O键,打开“植物”素材,按Ctrl+T键,调整大小与位置,如图2-252所示。
15 打开“盘子”素材,按Ctrl+T键,调整大小与位置,如图2-253所示。
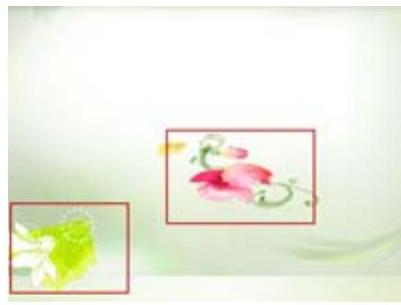
图2-252 添加素材

图2-253 添加素材
16 单击横排文字工具 ,输入文字,如图2-254所示。
,输入文字,如图2-254所示。

图2-254 横排文字
17 按Ctrl+O键,打开“植物”素材,拖入画面,按Ctrl+T键,调整大小与位置,如图2-255所示。

图2-255 添加素材
18 按Ctrl+Alt+G键,创建剪贴蒙版,效果如图2-256所示。
19 单击横排文字工具 ,设置文字颜色为红色与绿色,输入文字,如图2-257所示。
,设置文字颜色为红色与绿色,输入文字,如图2-257所示。
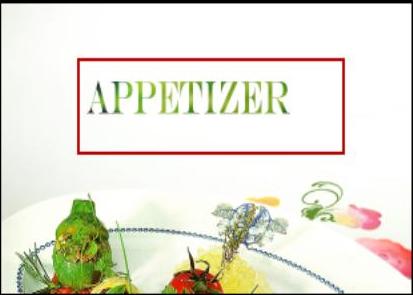
图2-256 创建剪贴蒙版

图2-257 输入文字
20 输入文字,在工具选项栏单击“切换字符和段落面板”按钮 ,设置参数如图2-258所示。
,设置参数如图2-258所示。
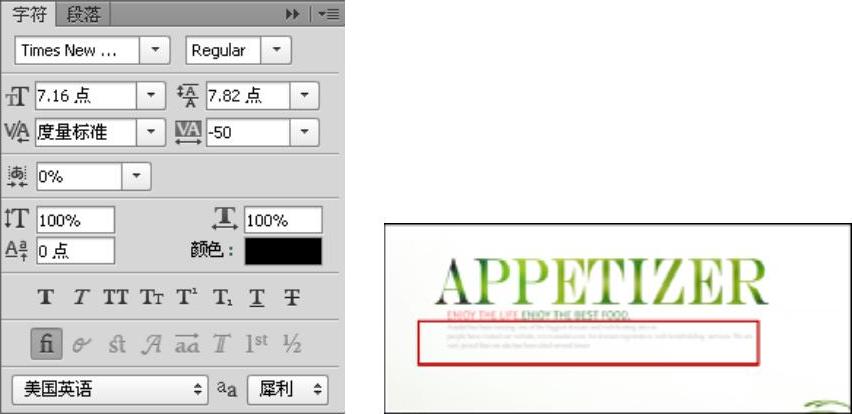
图2-258 编辑文字
21 单击横排文字工具 ,在工具选项栏中设置字体为“汉仪娃娃篆简”,字体大小为23pt,在画面中单击并输入文字,如图2-259所示。
,在工具选项栏中设置字体为“汉仪娃娃篆简”,字体大小为23pt,在画面中单击并输入文字,如图2-259所示。
22 按Ctrl+O键,打开“蝴蝶”素材,按Ctrl+T键,调整大小与位置,如图2-260所示。

图2-259 输入文字

图2-260 添加素材
23 单击图层面板底部的“添加图层样式”按钮 ,选择“投影”,弹出“图层样式”对话框,设置参数如图2-261所示。
,选择“投影”,弹出“图层样式”对话框,设置参数如图2-261所示。

图2-261 图层样式
24 按Ctrl+O键,打开“植物2”素材,拖入画面,按Ctrl+T键,调整大小与位置,按Ctrl+J键复制一层,单击移动工具 ,向下稍作移动,调整大小,如图2-262所示。
,向下稍作移动,调整大小,如图2-262所示。

图2-262 添加素材
25 选中复制的图层,在图层面板上设置“混合模式”为“变暗”,“不透明度”为46%。(www.xing528.com)
26 执行“滤镜”|“模糊”|“高斯模糊”命令,在弹出的“高斯模糊”对话框中设置半径为8像素,单击“确定”按钮,如图2-263所示。

图2-263 图层模式
27 打开“植物”素材,拖至画面,按Ctrl+T键,调整大小与位置,如图2-264所示。

图2-264 添加素材
28 新建图层,单击椭圆工具 ,在工具选项栏选择“形状”,设置“填充色”为黑色,绘制椭圆,单击直接选择工具
,在工具选项栏选择“形状”,设置“填充色”为黑色,绘制椭圆,单击直接选择工具 ,调整形状,在图层面板上设置“填充”为0%,如图2-265所示。
,调整形状,在图层面板上设置“填充”为0%,如图2-265所示。
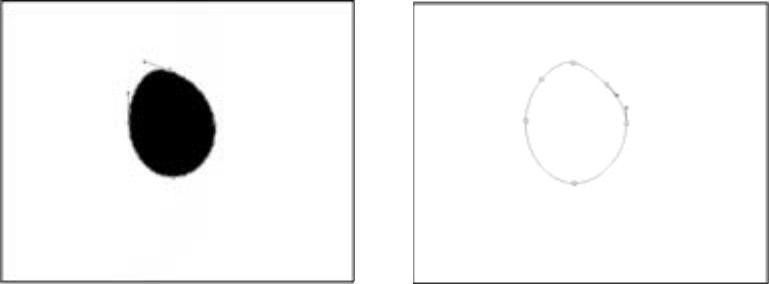
图2-265 绘制图形
29 单击图层面板底部的“添加图层样式”按钮 ,选择“内阴影”,弹出“图层样式”对话栏,设置参数如图2-266所示。
,选择“内阴影”,弹出“图层样式”对话栏,设置参数如图2-266所示。

图2-266 设置图层样式参数
30 添加“渐变叠加”和“投影”图层样式,设置参数如图2-267所示。

图2-267 设置图层样式参数
31 复制多个图形,按Ctrl+T调整大小与位置,如图2-268所示。

图2-268 图层样式效果
32 新建图层,单击矩形选框工具 ,绘制矩形选框,设置前景色为(#518a32),按Alt+Delete键填充前景色,如图2-269所示。
,绘制矩形选框,设置前景色为(#518a32),按Alt+Delete键填充前景色,如图2-269所示。

图2-269 填充选区
33 按Ctrl+O键,打开“底纹”素材,拖入画面,按Ctrl+T键,调整大小与位置,在图层面板上设置“混合模式”为“叠加”,如图2-270所示。

图2-270 图层模式
34 参照绘制矩形选框方法,绘制另一个矩形选框,填充颜色为(#fefefe),并更改图层混合模式为 ,如图2-271所示。
,如图2-271所示。

图2-271 绘制矩形
35 单击图层面板底部的“添加图层蒙版”按钮 ,给图层添加蒙版,设置前景色为黑色,运用画笔工具涂抹出渐隐的效果,如图2-272所示。
,给图层添加蒙版,设置前景色为黑色,运用画笔工具涂抹出渐隐的效果,如图2-272所示。

图2-272 添加蒙版
36 单击横排文字工具 ,输入文字,单击直线工具
,输入文字,单击直线工具 ,设置前景色为白色,在选项栏中选择“像素”,设置“粗细”为1像素,在文字中间绘制直线,如图2-273所示。
,设置前景色为白色,在选项栏中选择“像素”,设置“粗细”为1像素,在文字中间绘制直线,如图2-273所示。

图2-273 输入文字
37 新建图层,单击圆角矩形工具 ,在工具选项栏选择“形状”,设置“填充色”为(#ac8848),绘制图形,并单击图层面板底部的“添加图层样式”按钮
,在工具选项栏选择“形状”,设置“填充色”为(#ac8848),绘制图形,并单击图层面板底部的“添加图层样式”按钮 ,选择“斜面与浮雕”,弹出“图层样式”对话框,设置参数如图2-274所示。
,选择“斜面与浮雕”,弹出“图层样式”对话框,设置参数如图2-274所示。
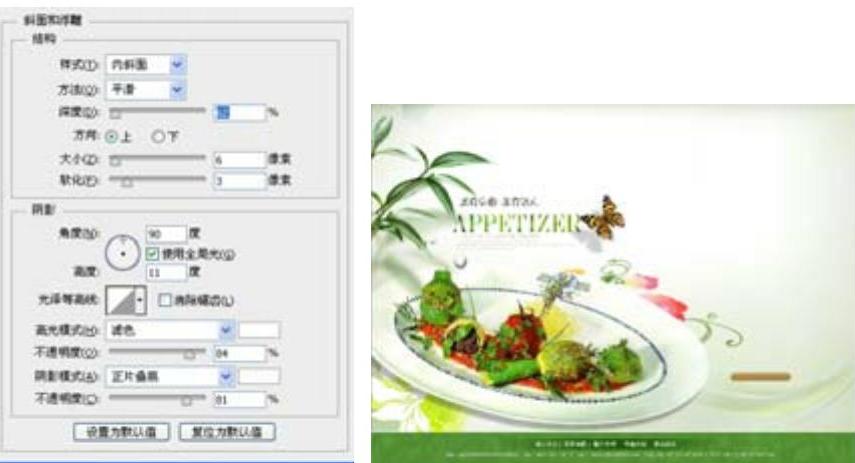
图2-274 绘制圆角矩形
38 新建图层,参照上述方法,绘制圆角矩形,更改“填充色”为(#9cb04f),按住Alt键,拖动圆角矩形上的图层样式图标 至新绘制的圆角矩形图层上,复制图层样式,如图2-275所示。
至新绘制的圆角矩形图层上,复制图层样式,如图2-275所示。

图2-275 绘制图形
39 单击自定形状工具 ,在选项栏中选择“形状”,设置“填充色”为嫩绿色,在选项栏中的形状下拉列表中找到所需的图案
,在选项栏中选择“形状”,设置“填充色”为嫩绿色,在选项栏中的形状下拉列表中找到所需的图案 ,绘制图形,如图2-276所示。
,绘制图形,如图2-276所示。

图2-276 绘制图形
40 按Ctrl+O键,打开“菜”和“人物”素材,拖入画面,按Ctrl+T键,调整大小与适合的位置,如图2-277所示。

图2-277 添加素材
41 打开“菜2”素材,拖入画面,双击图层缩览图,弹出“图层样式”对话框,选择“外发光”,参数设置如图2-278所示。
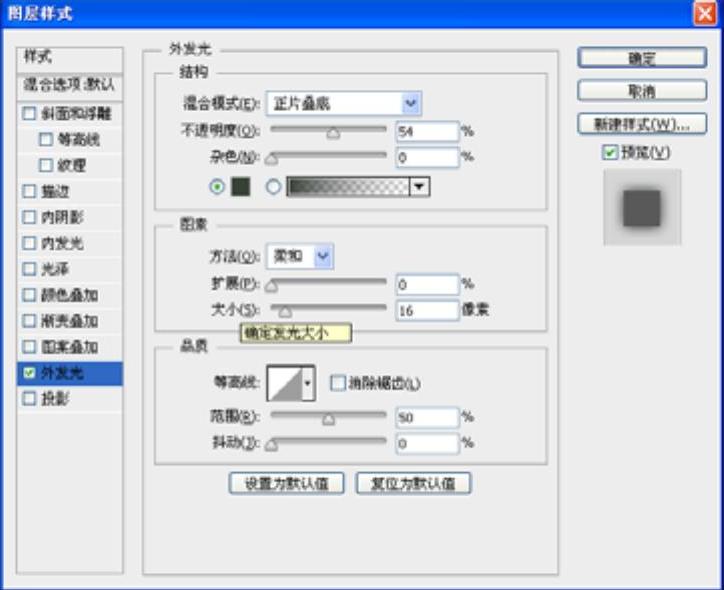
图2-278 “图层样式”对话框
42 单击“确定”按钮,图层样式效果如图2-279所示。

图2-279 添加图层样式
43 新建图层,单击矩形选框工具 ,绘制矩形选框,设置前景色为(#a0c963),按Alt+Delete键填充前景色,如图2-280所示。
,绘制矩形选框,设置前景色为(#a0c963),按Alt+Delete键填充前景色,如图2-280所示。
44 新建图层,单击圆角矩形工具 ,在工具选项栏选择“形状”,设置“填充色”为白色,绘制图形,双击图层缩览图,弹出“图层样式”对话框,设置参数如图2-281所示。
,在工具选项栏选择“形状”,设置“填充色”为白色,绘制图形,双击图层缩览图,弹出“图层样式”对话框,设置参数如图2-281所示。

图2-280 绘制矩形
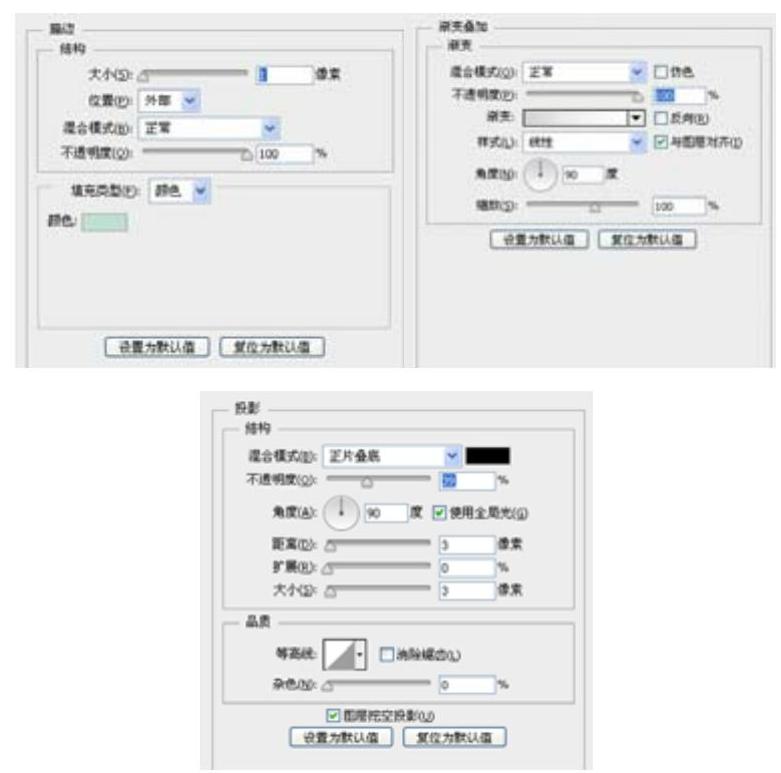
图2-281 “图层样式”对话框
45 单击“确定”按钮,添加图层样式后的效果如图2-282所示。

图2-282 图层样式效果
46 单击横排文字工具 ,在绘制的图形上单击并输输入文字,如入文字,如图2-283所示。
,在绘制的图形上单击并输输入文字,如入文字,如图2-283所示。

图2-283 输入文字
47 单击钢笔工具 ,在选项栏中选择“路径”,在画面中绘制一条开放路径,单击画笔工具
,在选项栏中选择“路径”,在画面中绘制一条开放路径,单击画笔工具 ,在选项栏中设置画笔大小为3像素,选择“硬边圆”笔尖,不透明度设置为100%,在路径上单击鼠标右键,选择“描边路径”,弹出“描边路径”对话框,在工具下拉列表中选择“画笔”,不勾选“模拟压力”,单击“确定”按钮,单击图层面板底部的“添加图层蒙版”按钮
,在选项栏中设置画笔大小为3像素,选择“硬边圆”笔尖,不透明度设置为100%,在路径上单击鼠标右键,选择“描边路径”,弹出“描边路径”对话框,在工具下拉列表中选择“画笔”,不勾选“模拟压力”,单击“确定”按钮,单击图层面板底部的“添加图层蒙版”按钮 ,选中图层蒙版,设置前景色为黑色,运用画笔工具涂抹不需要的部分,如图2-284所示。
,选中图层蒙版,设置前景色为黑色,运用画笔工具涂抹不需要的部分,如图2-284所示。
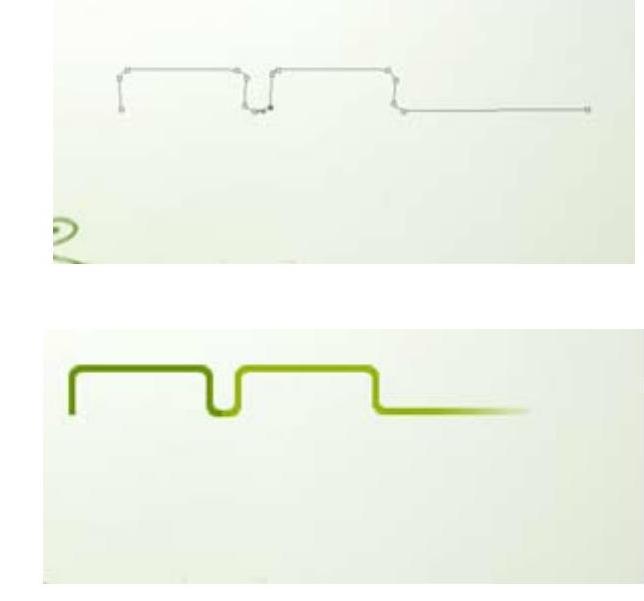
图2-284 描边路径
48 单击横排文字工具 ,输入文字,单击自定形状工具
,输入文字,单击自定形状工具 ,在工具选项栏中选择“形状”,在“形状”下拉列表中找到需要的图案
,在工具选项栏中选择“形状”,在“形状”下拉列表中找到需要的图案 ,设置填充色为红色,在每排文字前绘制箭头形状图形,如图2-285所示。
,设置填充色为红色,在每排文字前绘制箭头形状图形,如图2-285所示。

图2-285 输入文字
49 单击横排文字工具 ,在需要添加文字的地方输入文字,如图2-286所示。
,在需要添加文字的地方输入文字,如图2-286所示。

图2-286 输入文字
50 本实例完成制作,最终效果如图2-287所示。

图2-287 最终效果
免责声明:以上内容源自网络,版权归原作者所有,如有侵犯您的原创版权请告知,我们将尽快删除相关内容。




