
本实例制作的是康贝喜儿童保健品包装,实例采用象征清洁和明亮的白色与蓝色为主色调,背景图案采用了卡通人物,形象可爱。
 使用工具:渐变工具、矩形选框工具、钢笔工具、画笔工具、横排文字工具等工具、并使用了“图层蒙版”,“新建参考线”和“变形”命令。
使用工具:渐变工具、矩形选框工具、钢笔工具、画笔工具、横排文字工具等工具、并使用了“图层蒙版”,“新建参考线”和“变形”命令。

 文件路径:源文件\第3章\018.psd
文件路径:源文件\第3章\018.psd
 视频文件:mp4\第3章\018.mp4
视频文件:mp4\第3章\018.mp4

01 启动Photoshop后,执行“文件”|“新建”命令,弹出“新建”对话框,设置参数如图3-32所示,单击“确定”按钮,新建一个空白文件。
02 按Ctrl+R键,打开标尺,单击移动工具 ,在标尺上拖出参考线,如图3-33所示。
,在标尺上拖出参考线,如图3-33所示。
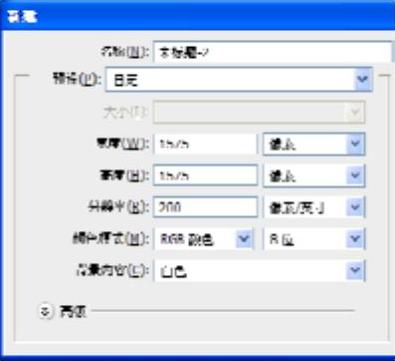
图3-32 “新建”对话框
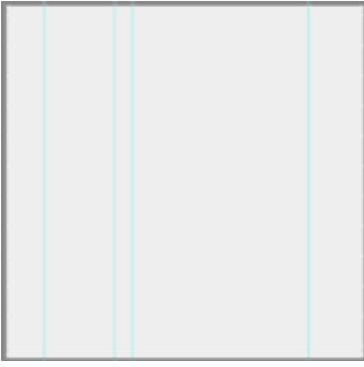
图3-33 添加参考线
03 单击工具箱中的渐变工具 ,在工具选项栏中的渐变编辑器中设置颜色黄色(#ffeda1)到白色的渐变色,如图3-34所示。
,在工具选项栏中的渐变编辑器中设置颜色黄色(#ffeda1)到白色的渐变色,如图3-34所示。
04 在选项栏中按下“线性渐变”按钮 ,在图像窗口,从上往下拖动鼠标,拉出渐变色,如图3-35所示。
,在图像窗口,从上往下拖动鼠标,拉出渐变色,如图3-35所示。

图3-34 渐变编辑器
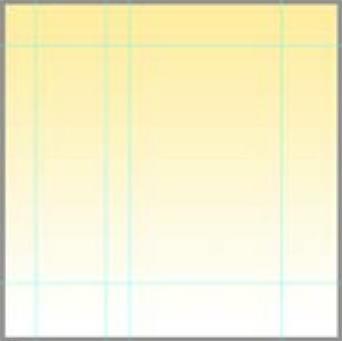
图3-35 渐变填充效果
05 单击图层面板下方的“创建新组”按钮 ,新建一个“正面”图层组,按Shift+Ctrl+N键,新建一个图层,单击矩形工具
,新建一个“正面”图层组,按Shift+Ctrl+N键,新建一个图层,单击矩形工具 ,在工具选项栏下拉列表中选择
,在工具选项栏下拉列表中选择 ,填充色为从白色到蓝色(#f006bb1)的线性渐变,如图3-36所示。
,填充色为从白色到蓝色(#f006bb1)的线性渐变,如图3-36所示。
06 在图像窗口,绘制矩形,如图3-37所示。
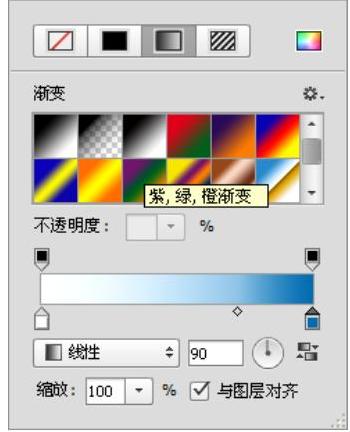
图3-36 编辑填充色
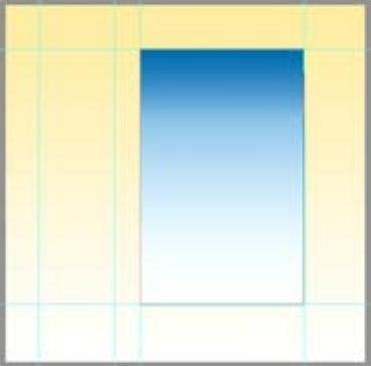
图3-37 渐变填充效果
07 按Ctrl+J快捷键,复制矩形,在工具选项栏将填充色改为白色,如图3-38所示。
08 单击图层面板下面的“添加图层蒙版”按钮 ,选择蒙版层,设置前景色为黑色,单击画笔工具
,选择蒙版层,设置前景色为黑色,单击画笔工具 ,设置适合的笔尖大小和透明度,涂抹出云的效果如图3-39所示。
,设置适合的笔尖大小和透明度,涂抹出云的效果如图3-39所示。
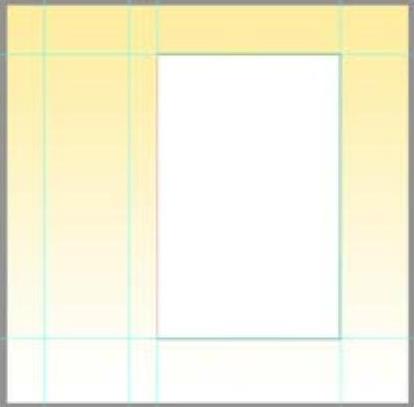
图3-38 复制图层
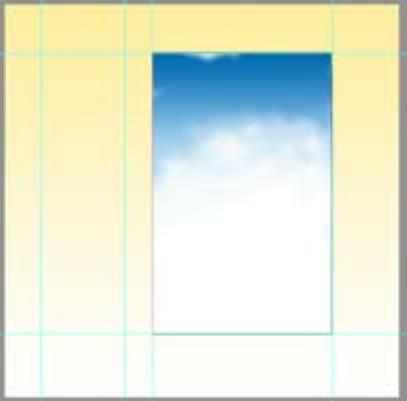
图3-39 添加图层蒙版
09 单击钢笔工具 ,在工具选项栏下拉列表中选择
,在工具选项栏下拉列表中选择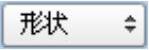 ,填充色为蓝色(#45b0dc)到(#cae7f7)的线性渐变,如图3-40所示。
,填充色为蓝色(#45b0dc)到(#cae7f7)的线性渐变,如图3-40所示。
10 在画面中绘制不规则图形,效果如图3-41所示。
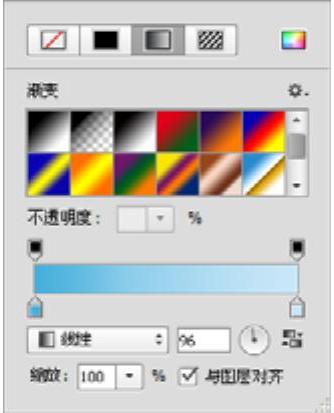
图3-40 编辑填充色
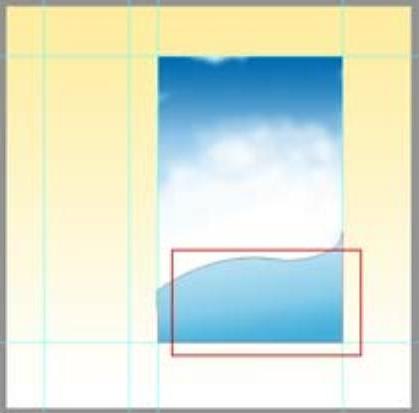
图3-41 绘制图形
11 按Ctrl+O快捷键,打开“人物”、“背景”和“标志”素材,单击横排文字工具 ,输入文字,效果如图3-42所示。
,输入文字,效果如图3-42所示。
12 新建一个图层,参照上述钢笔工具绘制图形的方法,绘制一个白色的图形,效果如图3-43所示。

图3-42 添加素材

图3-43 绘制图形
13 新建一个图层,设置前景色为红色,单击工具箱中的自定形状按钮 ,在选项栏下拉列表中选择
,在选项栏下拉列表中选择 ,再在“形状”下拉列表中选择
,再在“形状”下拉列表中选择 图形,然后绘制心形,按Ctrl+J键复制一层将填充色更改为白色,按住Shift+Alt键,等比例缩小图形,如图3-44所示。
图形,然后绘制心形,按Ctrl+J键复制一层将填充色更改为白色,按住Shift+Alt键,等比例缩小图形,如图3-44所示。
14 在红色心形图层上添加图层蒙版,选择蒙版层,设置前景色为黑色,单击画笔工具 ,在选项栏中设置画笔的大小与透明度,涂抹红色心形右下角,效果如图3-45所示。
,在选项栏中设置画笔的大小与透明度,涂抹红色心形右下角,效果如图3-45所示。
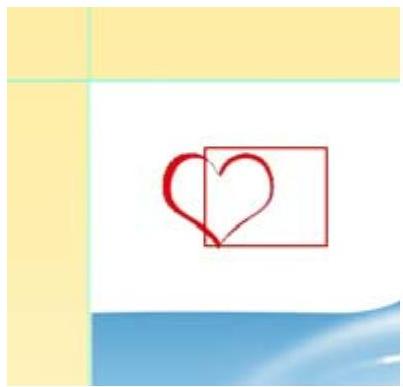
图3-44 绘制心形
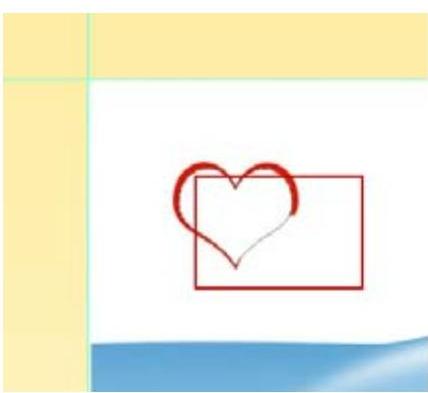
图3-45 添加蒙版
15 新建一个图层,参照自定义图形绘制图形的方法,绘制一个红色的图形,按Ctrl+J快捷键复制多个图形,效果如图3-46所示。
16 单击横排文字工具 ,输入文字,如图3-47所示。
,输入文字,如图3-47所示。
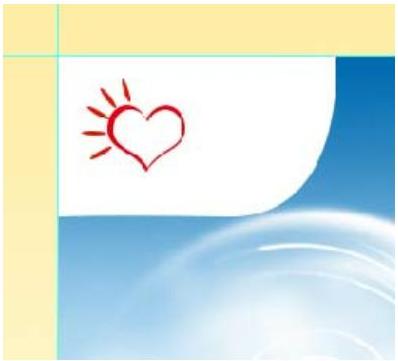
图3-46 绘制图形

图3-47 输入文字
17 新建一个图层,参照上述矩形工具绘制图形的方法,绘制两个矩形,分别填充白色和绿色到嫩绿色的线性渐变色,按Ctrl+T键进入自由变换,单击右键,选择“斜切”,调整控制点,倾斜图形,输入文字,如图3-48所示。
18 单击椭圆工具 ,在工具选项栏中设置填充色为橙色(#e49300)到白色再到黄色(#fffc00)的线性渐变,如图3-49所示。
,在工具选项栏中设置填充色为橙色(#e49300)到白色再到黄色(#fffc00)的线性渐变,如图3-49所示。
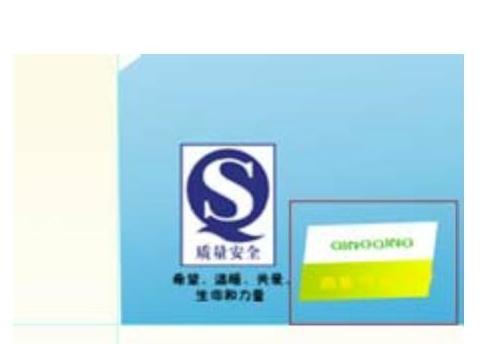
图3-48 绘制图形
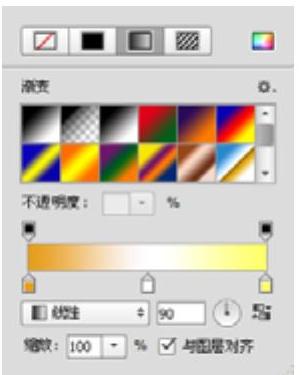
图3-49 编辑渐变
19 拖动鼠标绘制椭圆,按Ctrl+T键,旋转椭圆,效果如图3-50所示。
20 按住Ctrl键,单击图层览图,载入选区,单击椭圆选框工具 ,按方向键,往左上角移动稍许,按住Alt键,单击图层面板下的“添加图层蒙版”按钮
,按方向键,往左上角移动稍许,按住Alt键,单击图层面板下的“添加图层蒙版”按钮 ,按Ctrl+D键,取消选区。
,按Ctrl+D键,取消选区。
21 单击横排文字工具 ,输入文字,效果如图3-51所示。
,输入文字,效果如图3-51所示。
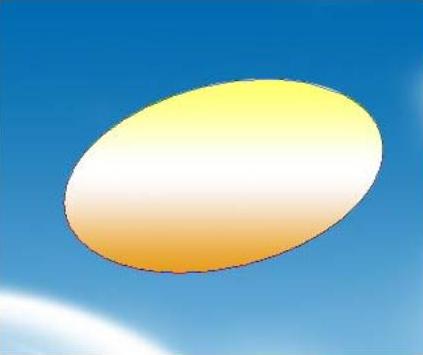 (www.xing528.com)
(www.xing528.com)
图3-50 绘制图形

图3-51 添加蒙版输入文字
22 单击横排文字工具 ,在工具选项栏设置相应的颜色,(一个文字为一图层),输入文字,选中需要变形的文字图层,单击鼠标右键,选择“栅格化文字”,按Ctrl+T键进入自由变换,单击鼠标右键选择“变形”选项,将文字进行变形处理,如图3-52所示。
,在工具选项栏设置相应的颜色,(一个文字为一图层),输入文字,选中需要变形的文字图层,单击鼠标右键,选择“栅格化文字”,按Ctrl+T键进入自由变换,单击鼠标右键选择“变形”选项,将文字进行变形处理,如图3-52所示。

图3-52 文字变形
23 双击文字图层缩览图,弹出“图层样式”对话框,选择“描边”样式,设置描边颜色为白色,如图3-53所示。

图3-53 添加图层样式
技巧点拨
“栅格化文字”后可以任意的对文字进行变形。
24 新建图层,单击钢笔工具 ,绘制路径,单击横排文字工具
,绘制路径,单击横排文字工具 ,在路径上单击一下,建立路径文字插入点,输入文字,效果图3-54所示。
,在路径上单击一下,建立路径文字插入点,输入文字,效果图3-54所示。
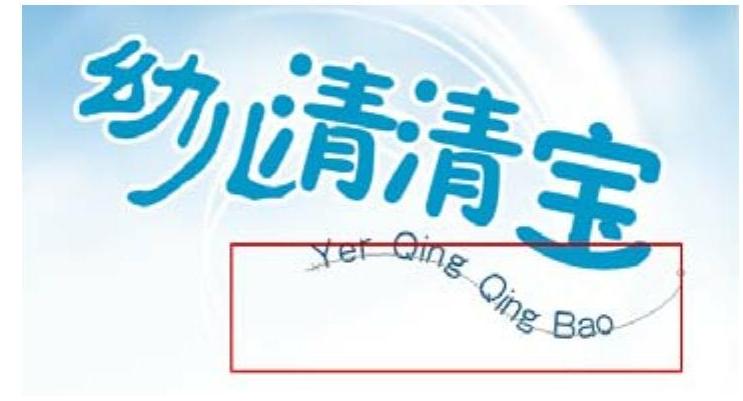
图3-54 路径文字
25 单击椭圆工具 ,在选项栏中选择
,在选项栏中选择 ,设置填充色为粉红色(#eca2bd),拖动鼠标绘制椭圆,按Ctrl+T键调整角度,如图3-55所示。
,设置填充色为粉红色(#eca2bd),拖动鼠标绘制椭圆,按Ctrl+T键调整角度,如图3-55所示。
26 按住Alt键,并拖动鼠标,复制椭圆,如图3-56所示。
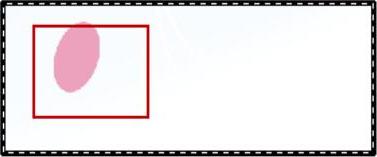
图3-55 绘制图形
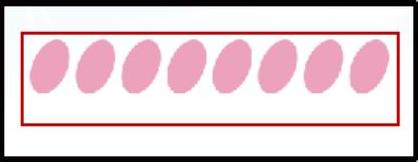
图3-56 复制图形
27 单击横排文字工具 ,在工具选项栏设置文字,输入文字,单击移动工具
,在工具选项栏设置文字,输入文字,单击移动工具 ,放置在绘制的椭圆上,如图3-57所示。
,放置在绘制的椭圆上,如图3-57所示。

图3-57 横排文字
28 单击椭圆工具 ,绘制多个大小不一的椭圆,在工具选项栏中设置不同的填充色,如图3-58所示。
,绘制多个大小不一的椭圆,在工具选项栏中设置不同的填充色,如图3-58所示。
29 单击图层面板下方的“添加图层蒙版”按钮 ,为每个椭圆添加蒙版,设置前景色为黑色,单击画笔工具
,为每个椭圆添加蒙版,设置前景色为黑色,单击画笔工具 ,在选项栏中调整画笔大小与透明度,进行涂抹,如图3-59所示。
,在选项栏中调整画笔大小与透明度,进行涂抹,如图3-59所示。

图3-58 绘制矩形条

图3-59 绘制蝴蝶结
30 单击横排文字工具 ,在工具选项栏设置字体,输入文字,单击移动工具
,在工具选项栏设置字体,输入文字,单击移动工具 ,放置在绘制的椭圆上,正面绘制完成,效果如图3-60所示。
,放置在绘制的椭圆上,正面绘制完成,效果如图3-60所示。
31 新建图层组“侧面”,在图层组新建图层,参照“正面”的绘制方法绘制矩形,渐变填充颜色,在渐变矩形底部绘制蓝色矩形条,如图3-61所示。

图3-60 最终效果

图3-61 绘制图形
32 单击矩形工具 ,在选项栏中选择
,在选项栏中选择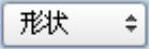 ,设置颜色为白色,绘制矩形,双击白色矩形图层缩览图,添加绿色描边,如图3-62所示。
,设置颜色为白色,绘制矩形,双击白色矩形图层缩览图,添加绿色描边,如图3-62所示。
33 新建图层,单击矩形工具 ,在工具选项栏中选择
,在工具选项栏中选择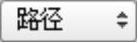 ,绘制路径,按Ctrl+Enter键转换为选区,执行“编辑”|“描边”命令,在弹出“描边”对话框中,设置适当描边宽度与颜色,单击“确定”按钮。单击直线工具
,绘制路径,按Ctrl+Enter键转换为选区,执行“编辑”|“描边”命令,在弹出“描边”对话框中,设置适当描边宽度与颜色,单击“确定”按钮。单击直线工具 ,在选项栏选择
,在选项栏选择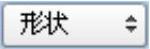 ,填充为无,描边颜色为黑色,设置描边大小,绘制直线,复制直线,如图3-63所示。
,填充为无,描边颜色为黑色,设置描边大小,绘制直线,复制直线,如图3-63所示。
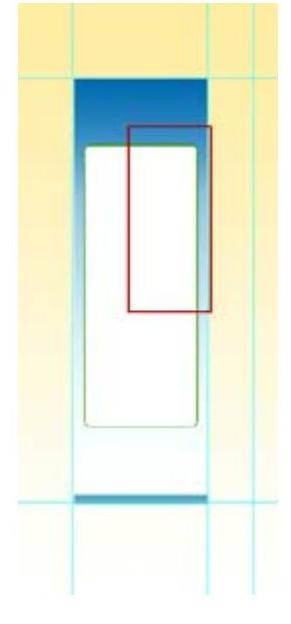
图3-62 绘制图形
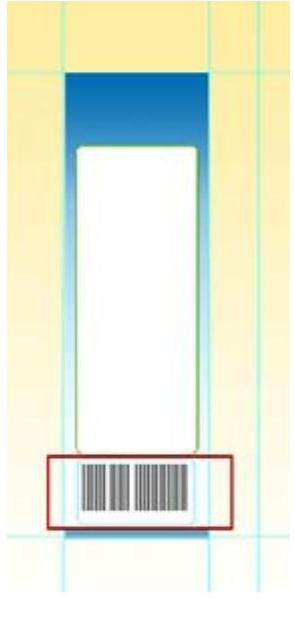
图3-63 绘制图形
34 参照正面绘制图形的方法绘制图形,输入文字,侧面绘制完成,如图3-64所示。
35 展示平面图,如图3-65所示。
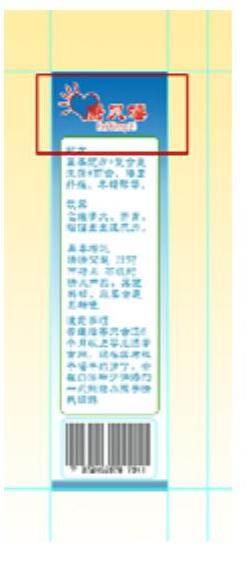
图3-64 侧面效果

图3-65 平面展示
36 制作立体效果,按Ctrl+N键,新建一个如图3-66所示文件。
37 设置前景色为黑色,按快捷键Alt+Delete键填充前景色,如图3-67所示。
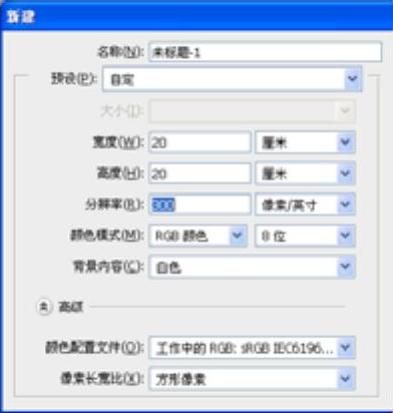
图3-66 新建文档
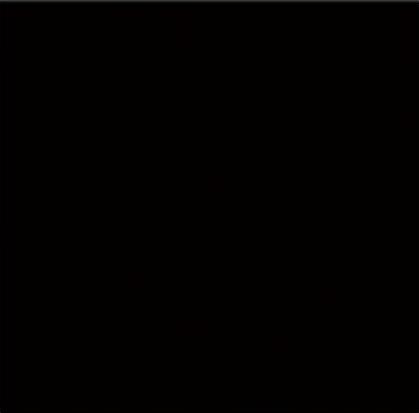
图3-67 填充颜色
38 切换至平面展开图像窗口,隐藏背景图层,选择图层面板最上方图层为当前图层,按下Ctrl+Alt+Shift+E键,盖印当前所有可见图层,单击矩形选框工具 ,分别框选图像区域,单击移动工具
,分别框选图像区域,单击移动工具 ,拖动到新建窗口,效果如图3-68所示。
,拖动到新建窗口,效果如图3-68所示。
39 按下Ctrl+T键,进入自由变换,单击鼠标右键,选择斜切,进行图片变形的制作,图3-69所示。

图3-68 选框并移动两个面

图3-69 图片变形
40 复制变形的图片,按Ctrl+T键,单击鼠标右键,选择垂直翻转,单击图层面板下的“添加图层蒙版”按钮 ,单击渐变工具
,单击渐变工具 ,在选项栏编辑一个黑色到白色的渐变,从下往上拉拖出一个线性渐变,制作倒影的效果,本实例完成,效果如图3-70所示。
,在选项栏编辑一个黑色到白色的渐变,从下往上拉拖出一个线性渐变,制作倒影的效果,本实例完成,效果如图3-70所示。

图3-70 最终效果
免责声明:以上内容源自网络,版权归原作者所有,如有侵犯您的原创版权请告知,我们将尽快删除相关内容。




