
本实例制作的一款户外媒体灯箱广告设计,画面通过字母“U”来设计,立体感强,产品的生产流程都展现在画面中,双重意义。

 使用工具:钢笔工具、椭圆选框工具、图层蒙版、画笔工具、渐变工具、图层样式。
使用工具:钢笔工具、椭圆选框工具、图层蒙版、画笔工具、渐变工具、图层样式。
 文件路径:源文件\第5章\041.psd
文件路径:源文件\第5章\041.psd
 视频文件:mp4\第5章\041.mp4
视频文件:mp4\第5章\041.mp4

01 启动Photoshop后,执行“文件”|“新建”命令,弹出“新建”对话框,参数如图5-150所示。
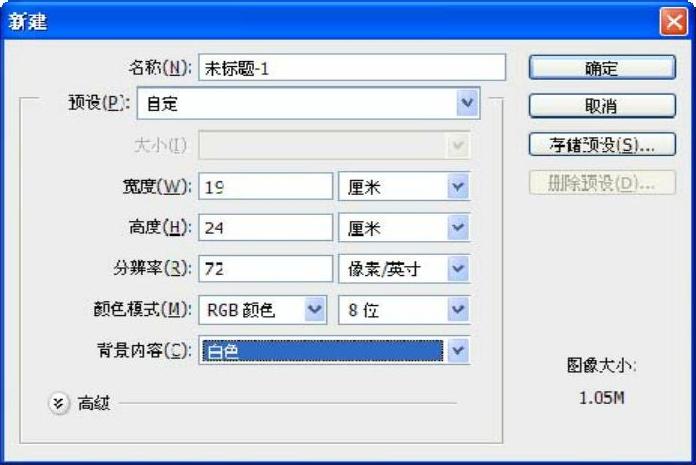
图5-150 新建文档
02 单击渐变工具 ,在选项栏中打开渐变编辑器,设置颜色从(#658d67)到(#e1f3e0)64%到(#a8cda7)的渐变色,按下“线性渐变”按钮
,在选项栏中打开渐变编辑器,设置颜色从(#658d67)到(#e1f3e0)64%到(#a8cda7)的渐变色,按下“线性渐变”按钮 ,由下往上拖出一条直线,填充渐变色,如图5-151所示。
,由下往上拖出一条直线,填充渐变色,如图5-151所示。
03 单击椭圆选框工具 ,绘制一个椭圆选框,单击图层面板上的“创建新图层”按钮
,绘制一个椭圆选框,单击图层面板上的“创建新图层”按钮 ,设前景色为(#c8e9c7),在选项栏中设置羽化为50像素,按Alt+Delete键填充前景色,单击“确定”按钮,按Ctrl+D键取消选区。
,设前景色为(#c8e9c7),在选项栏中设置羽化为50像素,按Alt+Delete键填充前景色,单击“确定”按钮,按Ctrl+D键取消选区。
04 单击图层面板上的“添加图层蒙版”按钮 ,设前景色为黑色,单击画笔工具
,设前景色为黑色,单击画笔工具 ,适当的调整不透明度,涂抹椭圆下面,设置图层“填充”为67%,如图5-152所示。
,适当的调整不透明度,涂抹椭圆下面,设置图层“填充”为67%,如图5-152所示。

图5-151 渐变填充

图5-152 绘制椭圆
05 按Ctrl+O键,打开“泥土”素材,拖至画面,放置合适的位置,单击图层面板上的“添加图层蒙版”按钮 ,设前景色为黑色,单击画笔工具
,设前景色为黑色,单击画笔工具 ,涂抹不需要的部分。
,涂抹不需要的部分。
06 单击图层面板底部的“添加图层样式”按钮 ,在弹出的快捷菜单中选择“斜面与浮雕和内阴影”,弹出“图层样式”对话框,设置参数如图5-153所示。
,在弹出的快捷菜单中选择“斜面与浮雕和内阴影”,弹出“图层样式”对话框,设置参数如图5-153所示。

图5-153 “图层样式”对话框
07 单击“确定”按钮,单击加深工具 ,在图形边缘涂抹,加深泥土边缘的颜色,使其看起来有立体感,如图5-154所示。
,在图形边缘涂抹,加深泥土边缘的颜色,使其看起来有立体感,如图5-154所示。

图5-154 加深图形
08 打开“茶叶”素材,拖至画面,放置合适的位置,如图5-155所示。

图5-155 打开素材
09 按Ctrl+Alt+G键创建剪贴蒙版,添加图层蒙版,使用画笔工具涂抹需要隐藏的部分,效果如图5-156所示。

图5-156 创建剪贴蒙版
10 参照前面的操作,制作“树根”素材,效果如图5-157所示。(www.xing528.com)
11 打开“茶树”素材,拖至画面,单击图层面板上的“添加图层蒙版”按钮 ,设前景色为黑色,单击画笔工具
,设前景色为黑色,单击画笔工具 ,适当的调整不透明度,在图层蒙版上涂抹上面茶叶,隐藏上面的茶叶部分,如图5-158所示。
,适当的调整不透明度,在图层蒙版上涂抹上面茶叶,隐藏上面的茶叶部分,如图5-158所示。

图5-157 制作“树根”素材

图5-158 添加图层蒙版
12 打开“茶林”素材,拖至画面,按Alt键单击图层面板上的“添加图层蒙版”按钮 。
。
13 单击钢笔工具 ,在图层蒙版上绘制一个不规则图形,按Ctrl+Enter键建立选区,按D键前背景色默认为黑白色,按Ctrl+Delete键填充背景色,按Ctrl+D键取消选区,如图5-59所示。
,在图层蒙版上绘制一个不规则图形,按Ctrl+Enter键建立选区,按D键前背景色默认为黑白色,按Ctrl+Delete键填充背景色,按Ctrl+D键取消选区,如图5-59所示。

图5-159 添加图层蒙版
14 打开“茶包”素材,拖至画面,放置合适的位置,单击图层面板底部的“添加图层样式”按钮 ,在弹出的快捷菜单中选择“投影”,弹出“图层样式”对话框,设置参数如图5-160所示。
,在弹出的快捷菜单中选择“投影”,弹出“图层样式”对话框,设置参数如图5-160所示。
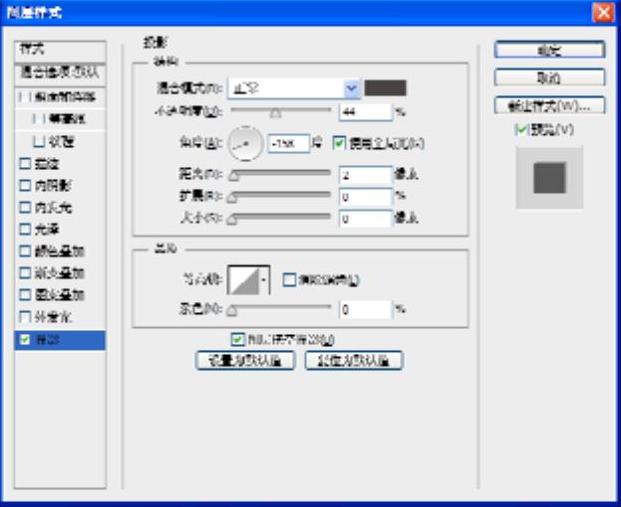
图5-160 图层样式
15 单击“确定”按钮,按Ctrl+J键复制多个图层,调整好位置,单击图层面板上“创建新组”按钮 ,将茶包图层移至组中,按Ctrl+[键,往下调整组1的顺序,如图5-161所示。
,将茶包图层移至组中,按Ctrl+[键,往下调整组1的顺序,如图5-161所示。
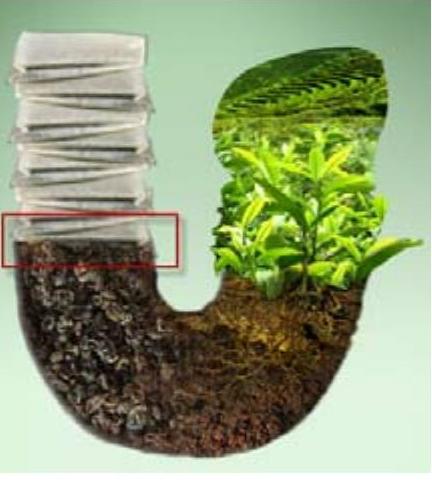
图5-161 复制多个“茶包
16 单击钢笔工具 ,在工具选项栏中设置工具模式为“形状”,“描边宽度”设置1,“颜色”为白色,绘制一条曲线,按Ctrl+H键隐藏形状,如图5-162所示。
,在工具选项栏中设置工具模式为“形状”,“描边宽度”设置1,“颜色”为白色,绘制一条曲线,按Ctrl+H键隐藏形状,如图5-162所示。

图5-162 绘制曲线
17 打开“立顿标志”素材,拖至画面,放置合适的位置,按Alt键拖动并复制标志至合适的位置,如图5-163所示。

图5-163 打开标志
18 新建一个图层,单击椭圆选框工具 ,在选项栏中设置“羽化”为10像素,绘制椭圆选框,设置前景色为(#a1bca0),按Alt+Delete键填充前景色,如图5-164所示。
,在选项栏中设置“羽化”为10像素,绘制椭圆选框,设置前景色为(#a1bca0),按Alt+Delete键填充前景色,如图5-164所示。

图5-164 绘制投影
19 将椭圆图层复制一个,按Ctrl+T键,缩小比例,最终效果如图5-165所示。

图5-165 最终效果
免责声明:以上内容源自网络,版权归原作者所有,如有侵犯您的原创版权请告知,我们将尽快删除相关内容。




