
本实例制作的一款银行卡片,以动感的光线作衬托,使整个画面充满无限活力。

 使用工具:文字工具、多边形工具、图层蒙版、画笔工具、渐变工具、钢笔工具。
使用工具:文字工具、多边形工具、图层蒙版、画笔工具、渐变工具、钢笔工具。
 文件路径:源文件\第8章\060.psd
文件路径:源文件\第8章\060.psd
 视频文件:mp4\第8章\060.mp4
视频文件:mp4\第8章\060.mp4

01 启动Photoshop后,执行“文件”|“新建”命令,弹出“新建”对话框,设置“宽度”为30,“高度”为16.5,“分辨率”为350像素/英寸,单击“确定”按钮,新建一个空白文件。
02 选择工具箱中的渐变工具 ,在工具选项栏中设置颜色青色(#6ab2d5)到蓝色(#005089)24%到蓝色(#000d3f)的径向渐变,在画面中从左上角往右下角拖出渐变色,效果如图8-99所示。
,在工具选项栏中设置颜色青色(#6ab2d5)到蓝色(#005089)24%到蓝色(#000d3f)的径向渐变,在画面中从左上角往右下角拖出渐变色,效果如图8-99所示。
03 打开“光纤.psd”素材,拖入画面,调整好位置,如图8-100所示。

图8-99 填充渐变

图8-100 添加素材
04 新建一个图层,单击工具箱中的钢笔工具 ,在选项栏中选择“路径”,在画面中绘制火焰形状的路径,按Ctrl+Enter键,将路径转换为选区,单击渐变工具
,在选项栏中选择“路径”,在画面中绘制火焰形状的路径,按Ctrl+Enter键,将路径转换为选区,单击渐变工具 ,在选项栏中设置从青色到淡蓝色的线性渐变色,在画面中从上往下拖出渐变色,如图8-101所示。
,在选项栏中设置从青色到淡蓝色的线性渐变色,在画面中从上往下拖出渐变色,如图8-101所示。

图8-101 绘制图形

图8-102 复制图形
05 按Ctrl+J键,复制一层,调整到合适位置,效果如图8-102所示。选择工具箱中的钢笔工具 ,在画面中绘制一条路径,如图8-103所示。
,在画面中绘制一条路径,如图8-103所示。

图8-103 绘制路径
06 选择工具箱中的文字工具 ,将光标移至路径上出现
,将光标移至路径上出现 时单击,插入文字输入点,输入文字,将文字的大小分别从30点~45点(每个字大小以5点递加),双击文字图层缩览图,弹出图层样式对话框,参数设置如图8-104所示。
时单击,插入文字输入点,输入文字,将文字的大小分别从30点~45点(每个字大小以5点递加),双击文字图层缩览图,弹出图层样式对话框,参数设置如图8-104所示。
07 单击“确定”按钮,图像效果如图8-105所示。

图8-104 渐变叠加属性
 (www.xing528.com)
(www.xing528.com)
图8-105 文字效果
08 新建一个图层,选择工具箱中的画笔工具 ,在工具选项栏中选择“柔边圆”画笔,按F5键,打开“画笔”面板,参数设置如图8-106所示。
,在工具选项栏中选择“柔边圆”画笔,按F5键,打开“画笔”面板,参数设置如图8-106所示。
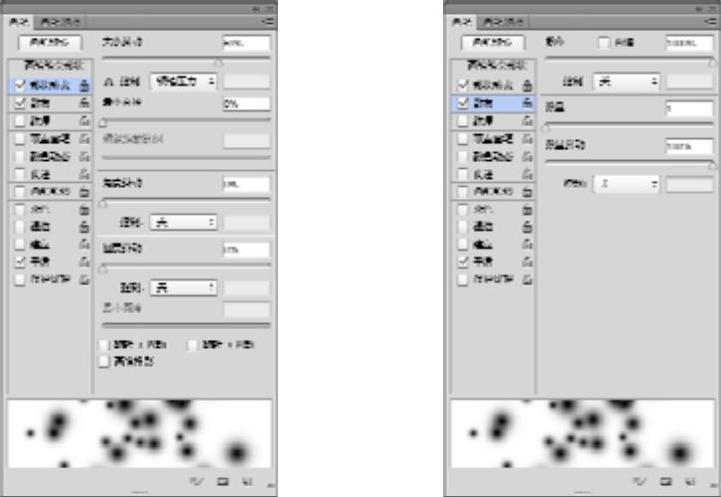
图8-106 设置参数
09 设置前景色为白色,按“[”或“]”键,调整画笔大小,在画面中绘制光点,更改前景色为黄色,再次在画面中绘制光点,选择多边形工具 ,在选项栏中选择“形状”,设置“填充色”为白色,“边数”为4,单击
,在选项栏中选择“形状”,设置“填充色”为白色,“边数”为4,单击 按钮,勾选星形,设置缩进为90%,在画面中零星绘制星星,效果如图8-107所示。
按钮,勾选星形,设置缩进为90%,在画面中零星绘制星星,效果如图8-107所示。

图8-107 绘制光斑
技巧点拨
在绘制光点的时候,可以适当调整画笔的不透明度,这样会使画笔更具层次立体感。
10 打开“卡.psd”素材,拖入画面,按Ctrl+T键,调整好位置和旋转度,效果如图8-108所示。

图8-108 添加卡素材
11 打开“人物1.jpg”素材,如图8-109所示。
12 选择工具箱中的磁性套索工具 ,沿着人物轮廓连续单击,套出人物,按住Ctrl键,拖动人物至当前编辑窗口中,按Ctrl+T键,调整好位置和大小,单击右键,选择“水平翻转”,效果如图8-110所示。
,沿着人物轮廓连续单击,套出人物,按住Ctrl键,拖动人物至当前编辑窗口中,按Ctrl+T键,调整好位置和大小,单击右键,选择“水平翻转”,效果如图8-110所示。

图8-109 人物素材

图8-110 组合图形
13 选中人物图层,单击单图层面板下面的“添加图层蒙版”按钮 ,选中蒙版层,设置前景色为黑色,单击画笔工具
,选中蒙版层,设置前景色为黑色,单击画笔工具 ,在工具选项栏中选择“柔边圆”笔尖,并设置适当不透明度,在人物脚处涂抹,效果如图8-111所示。
,在工具选项栏中选择“柔边圆”笔尖,并设置适当不透明度,在人物脚处涂抹,效果如图8-111所示。

图8-111 添加蒙版
14 参照上述操作,添加其他人物,得到最终效果如图8-112所示。

图8-112 最终效果
免责声明:以上内容源自网络,版权归原作者所有,如有侵犯您的原创版权请告知,我们将尽快删除相关内容。




