
本实例制作的是手绘板广告,一位妙龄少女从手绘板中飞舞而出,结合五颜六色形状体现出手绘板的功能性和多样化,具有很强的想象空间。
 使用工具:钢笔工具、图层蒙版、图层样式和文字工具。
使用工具:钢笔工具、图层蒙版、图层样式和文字工具。

 文件路径:源文件\第10章\074.psd
文件路径:源文件\第10章\074.psd
 视频文件:mp4\第10章\074.mp4
视频文件:mp4\第10章\074.mp4
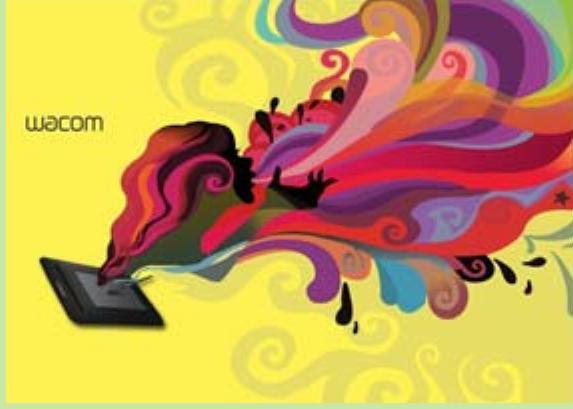
01 启动Photoshop后,执行“文件”|“新建”命令,弹出“新建”对话框,设置“宽度”为4134像素,“高度”为2951像素,“分辨率”为300像素/英寸,单击“确定”按钮,新建一个空白文件。
02 设置前景色为黄色(#fff153),按Alt+Delete键,填充黄色,效果如图10-83所示。
03 打开“手绘板”素材,拖入画面,单击魔棒工具 选出手绘板选区,单击图层面板下的“创建图层蒙版”按钮
选出手绘板选区,单击图层面板下的“创建图层蒙版”按钮 ,按Ctrl+T键,调整大小和位置,双击数位板图层缩览图,弹出“图层样式”对话框,选择“投影”,投影的“距离”为29像素,“大小”为35像素,单击“确定”按钮,如图10-84所示。
,按Ctrl+T键,调整大小和位置,双击数位板图层缩览图,弹出“图层样式”对话框,选择“投影”,投影的“距离”为29像素,“大小”为35像素,单击“确定”按钮,如图10-84所示。
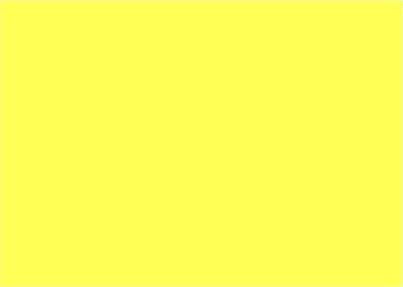
图10-83 新建文档

图10-84 添加素材
04 新建一个图层,单击钢笔工具 ,在选项栏中选择
,在选项栏中选择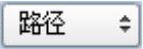 ,结合直接选择工具
,结合直接选择工具 与添加锚点工具
与添加锚点工具 ,描绘出云彩的路径,如图10-85所示,按Ctrl+Enter键将路径转换成选区,设置前景色为(#e8de65),按Alt+Delete键,填充前景色,图10-86所示。
,描绘出云彩的路径,如图10-85所示,按Ctrl+Enter键将路径转换成选区,设置前景色为(#e8de65),按Alt+Delete键,填充前景色,图10-86所示。
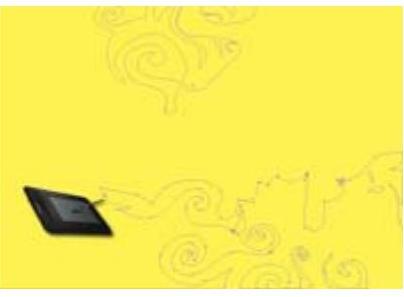
图10-85 绘制路径

图10-86 填充颜色
技巧点拨
添加“投影”效果时,移动光标至图像窗口,当光标显示为 形状时拖动,可手动调整阴影的方向和距离。
形状时拖动,可手动调整阴影的方向和距离。
05 单击钢笔工具 ,在选项栏中选择
,在选项栏中选择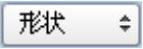 ,设置填充色为黑色,描边为
,设置填充色为黑色,描边为 ,绘制人头形状,如图10-87所示。
,绘制人头形状,如图10-87所示。
06 单击钢笔工具 ,在选项栏中选择
,在选项栏中选择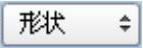 ,设置填充色为褐色(#33161d),不描边
,设置填充色为褐色(#33161d),不描边 ,绘制褐色头发,在图层面板中设置“不透明度”为71%,“填充”为72%。单击图层面板下的“创建图层蒙版”按钮
,绘制褐色头发,在图层面板中设置“不透明度”为71%,“填充”为72%。单击图层面板下的“创建图层蒙版”按钮 ,单击画笔工具
,单击画笔工具 ,设置前景色为黑色,擦拭褐色头发,使头发过渡自然,如图10-88所示。
,设置前景色为黑色,擦拭褐色头发,使头发过渡自然,如图10-88所示。
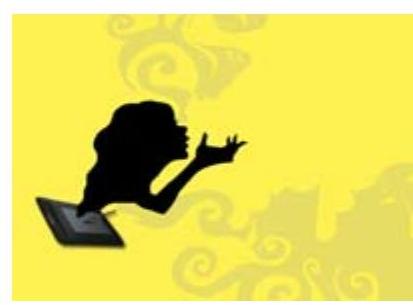
图10-87 绘制人物
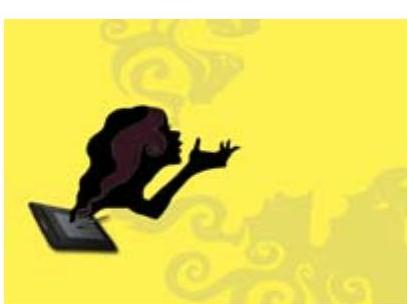
图10-88 绘制头发
技巧点拨
钢笔形状和钢笔路径的区别主要在于,前者使用钢笔工具绘制出形状并位于新图层之上,且自动填充前景色,是图像的一部分;后者使用钢笔工具绘制出路径,只是轮廓,不会增加新图层,路径独立于所有图层,不是图像的一部分。
07 同上述方法,绘制红色(#ad2727)、洋红色(#cc2262)、橙色(#ec5d25)等头发,效果如图10-89所示。

图10-89 绘制头发
08 绘制彩色头发,将最外围的彩色头发图层,拖至黑色人物轮廓图层上面,按Ctrl+Alt+G键,创建剪贴蒙版,如图10-90所示。

图10-90 绘制头发
09 单击钢笔工具 ,在工具选项栏中选择
,在工具选项栏中选择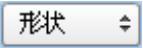 ,设置填充为黄色(#e7c522)到水蓝(#6ca0aa)渐变,设置参数如图10-91所示,在画面中绘制人物皮肤高光图形,按Ctrl+Alt+G键,创建剪贴蒙版,在图层面板中设置“不透明度”为77%,“填充”为50%,如图10-92所示
,设置填充为黄色(#e7c522)到水蓝(#6ca0aa)渐变,设置参数如图10-91所示,在画面中绘制人物皮肤高光图形,按Ctrl+Alt+G键,创建剪贴蒙版,在图层面板中设置“不透明度”为77%,“填充”为50%,如图10-92所示
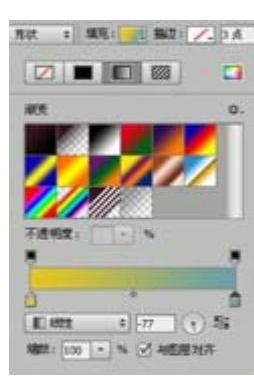 (www.xing528.com)
(www.xing528.com)
图10-91 设置填充参数
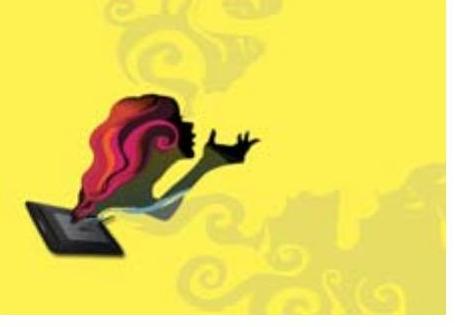
图10-92 添加渐变
10 单击钢笔工具 ,在选项栏中选择
,在选项栏中选择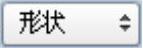 ,设置填充色为黄色(#816c2c),绘制手部高光图形,单击图层面板下的“添加图层蒙版”按钮
,设置填充色为黄色(#816c2c),绘制手部高光图形,单击图层面板下的“添加图层蒙版”按钮 ,单击渐变工具
,单击渐变工具 ,在选项栏中设置黑色到透明的渐变,按下“线性渐变”按钮
,在选项栏中设置黑色到透明的渐变,按下“线性渐变”按钮 ,在画布中从右上角往左下角拉出渐变,如图10-93所示。11在图层面板中选中头发所有图层,按Ctrl+G键,编组图层,如图10-94所示。
,在画布中从右上角往左下角拉出渐变,如图10-93所示。11在图层面板中选中头发所有图层,按Ctrl+G键,编组图层,如图10-94所示。
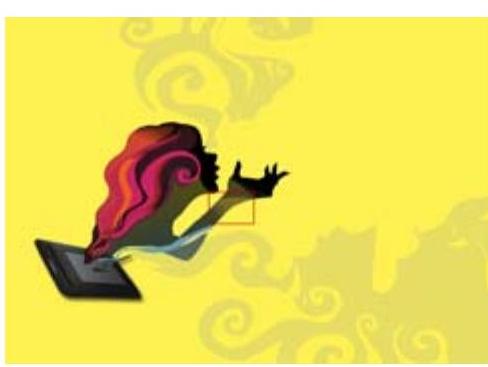
图10-93 添加渐变
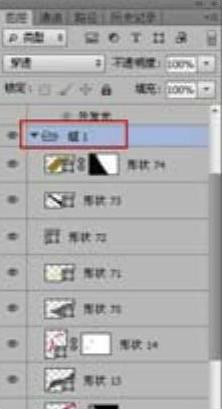
图10-94 编组
12 单击钢笔工具 ,在选项栏中选择
,在选项栏中选择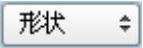 ,设置填充色分别为红色(#ad2727)、紫色(#893882)和黑色,在画面中绘制彩带,效果如图10-95所示。
,设置填充色分别为红色(#ad2727)、紫色(#893882)和黑色,在画面中绘制彩带,效果如图10-95所示。
技巧点拨
在绘制彩带时,要注意图层之间的顺序。
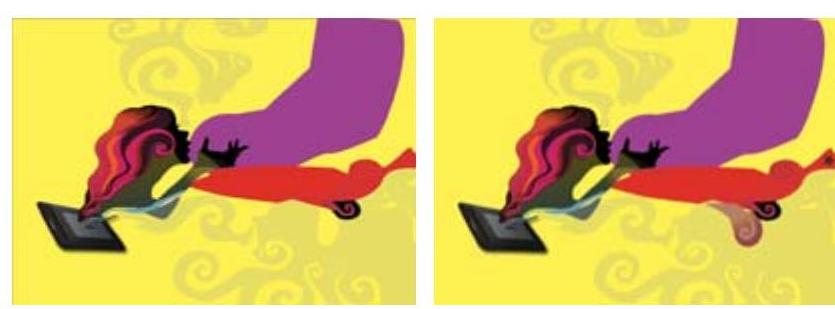
图10-95 绘制彩带
13 单击钢笔工具 ,在选项栏中选择
,在选项栏中选择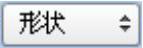 ,绘制红色(#ad2727)、紫色(#893882)、黑色等颜色的彩带,效果如图10-96所示。
,绘制红色(#ad2727)、紫色(#893882)、黑色等颜色的彩带,效果如图10-96所示。

图10-96 绘制彩带
14 单击钢笔工具 ,在选项栏中选择
,在选项栏中选择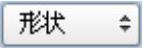 ,绘制紫色(#893882)、浅橙色(#dc6f49)、蓝色(#4397b3)等颜色的彩带,如图10-97所示。
,绘制紫色(#893882)、浅橙色(#dc6f49)、蓝色(#4397b3)等颜色的彩带,如图10-97所示。
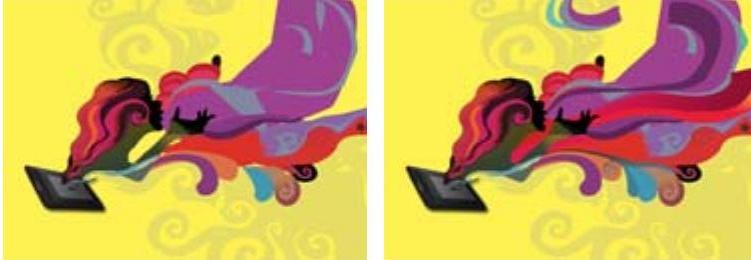
图10-97 绘制彩带
15 单击钢笔工具 ,在选项栏中选择
,在选项栏中选择 ,绘制棕红色(#7b3047)、土黄色(#dd913d)、黄青色(#938436)等颜色的彩带,如图10-98所示。
,绘制棕红色(#7b3047)、土黄色(#dd913d)、黄青色(#938436)等颜色的彩带,如图10-98所示。
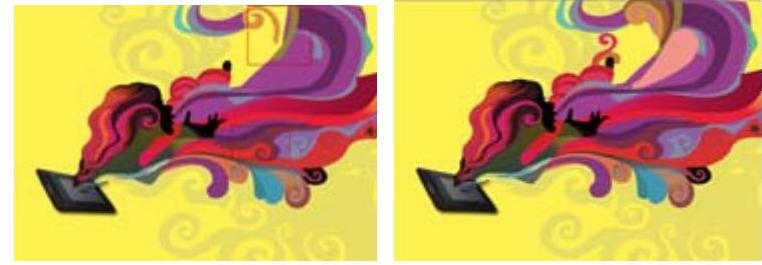
图10-98 绘制彩带
16 单击钢笔工具 ,在选项栏中选择
,在选项栏中选择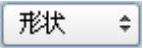 ,绘制粉色(#f28f86)、浅紫色(#d68a93)、黄色(#d1ca35)到绿色(#90c191)等渐变颜色的彩带,如图10-99所示。
,绘制粉色(#f28f86)、浅紫色(#d68a93)、黄色(#d1ca35)到绿色(#90c191)等渐变颜色的彩带,如图10-99所示。

图10-99 绘制彩带
17 单击钢笔工具 ,在选项栏中设置参数如图10-100所示,绘制出黑色的水滴状图形,如图10-101所示。
,在选项栏中设置参数如图10-100所示,绘制出黑色的水滴状图形,如图10-101所示。

图10-100 形状参数
18 执行“文件”|“打开”命令,弹出“打开”对话框,选择“文字.psd”素材,单击“打开”按钮,按Ctrl+T键调整大小并放在适合的位置,如图10-102所示。
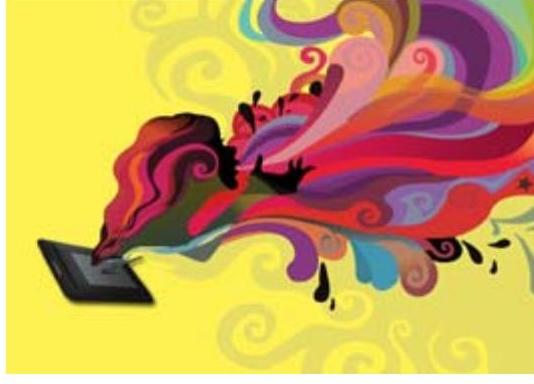
图10-101 绘制水滴状图形
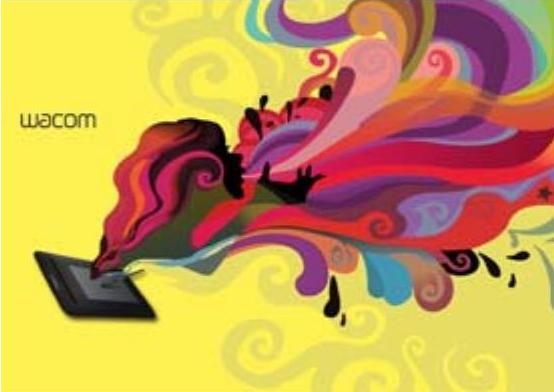
图10-102 最终效果
免责声明:以上内容源自网络,版权归原作者所有,如有侵犯您的原创版权请告知,我们将尽快删除相关内容。




