
本实例制作的是一款杂志广告,此广告运用充满飘逸的图形为背景,使得整个画面有一股仙灵之气,从而进一步体现了酒的纯正与纯香。
 使用工具:钢笔工具、渐变工具、矩形选框工具、文字工具、画笔工具、图层蒙版。
使用工具:钢笔工具、渐变工具、矩形选框工具、文字工具、画笔工具、图层蒙版。

 文件路径:源文件\第7章\050.psd
文件路径:源文件\第7章\050.psd
 视频文件:mp4\第7章\050.mp4
视频文件:mp4\第7章\050.mp4

01 启动Photoshop后,执行“文件”|“新建”命令,弹出“新建”对话框,设置“宽度”为21.6,“高度”为29.1,“分辨率”为300像素/英寸,单击“确定”按钮,新建一个空白文件。设置前景色为蓝色(#0060a7),按Alt+Delete键,填充前景色,效果如图7-17所示,
02 单击工具箱中的渐变工具 ,在选项栏中设置从青黑色(#001520)到青色(#063b49)27%到青灰色(#1191a4)到白色的渐变色,按下“径向渐变”按钮
,在选项栏中设置从青黑色(#001520)到青色(#063b49)27%到青灰色(#1191a4)到白色的渐变色,按下“径向渐变”按钮 ,勾选“反向”复制框,在画面中从左往右拖出渐变色,在图层面板中设置“不透明度”为80%,如图7-18所示。
,勾选“反向”复制框,在画面中从左往右拖出渐变色,在图层面板中设置“不透明度”为80%,如图7-18所示。
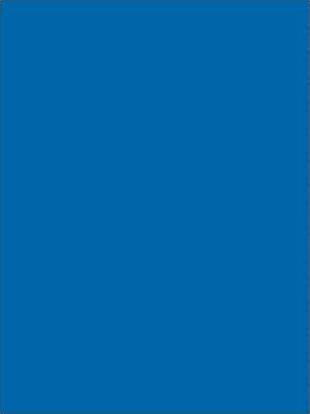
图7-17 新建文档
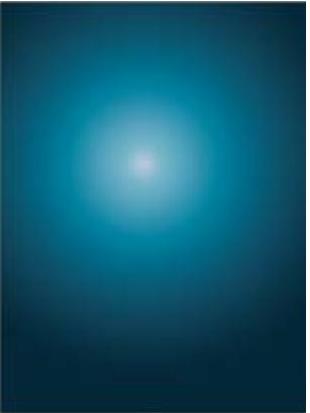
图7-18 填充渐变色
03 新建一个图层,单击画笔工具 ,在选项栏中选择“柔边圆”笔触,设置前景色为淡灰色(#e4e8f2),在画面中间位置绘制光点,设置图层混合模式为“叠加”,不透明度为70%,如图7-19所示。
,在选项栏中选择“柔边圆”笔触,设置前景色为淡灰色(#e4e8f2),在画面中间位置绘制光点,设置图层混合模式为“叠加”,不透明度为70%,如图7-19所示。
04 单击钢笔工具 ,在选项栏中选择“路径”,在画面中绘制一条闭合路径,如图7-20所示。
,在选项栏中选择“路径”,在画面中绘制一条闭合路径,如图7-20所示。
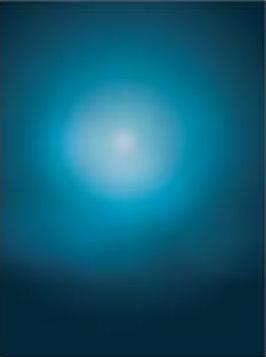
图7-19 画笔涂抹

图7-20 钢笔绘制
技巧点拨
叠加模式可以增强图像的颜色,并保持底层图像的高光和暗调。
05 新建一个图层,按Ctrl+Enter键,将路径转换为选区,设置前景色为白色,按Alt+Delete键,填充白色,设置图层不透明度为70%,单击图层面板下面的“添加图层蒙版”按钮 ,选中图层蒙版,设置前景色为黑色,单击画笔工具
,选中图层蒙版,设置前景色为黑色,单击画笔工具 ,在选项栏中设置适当的不透明度,涂抹白色图形右边,效果如图7-21所示。
,在选项栏中设置适当的不透明度,涂抹白色图形右边,效果如图7-21所示。

图7-21 填充颜色
06 按Ctrl+J键,复制一层,按Ctrl+T键,调整小图形,单击图层面板底部的“添加图层样式”按钮 ,依次选择“渐变叠加”和“内发光”,弹出“图层样式”对话框,设置参数如图7-22所示。
,依次选择“渐变叠加”和“内发光”,弹出“图层样式”对话框,设置参数如图7-22所示。

图7-22 图层样式参数
07 单击“确定”按钮,选中蒙版层,单击画笔工具 ,涂抹图形右下角,设置图层混合模式为“滤色”,不透明度为63%,填充为16%,图像效果如图7-23所示。
,涂抹图形右下角,设置图层混合模式为“滤色”,不透明度为63%,填充为16%,图像效果如图7-23所示。
08 建一个图层,按住Ctrl键,单击下面较大水滴图层的缩览图,载入选区,单击画笔工具 ,设置前景色为黑色,沿蚂蚁线边缘涂抹黑色,设置图层混合模式为“亮光”,如图7-24所示。
,设置前景色为黑色,沿蚂蚁线边缘涂抹黑色,设置图层混合模式为“亮光”,如图7-24所示。

图7-23 图像效果
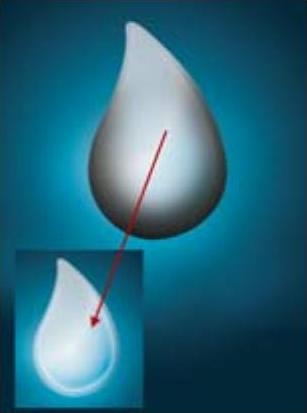
图7-24 绘制图形
技巧点拨
如果当前图层中的像素比50%灰色亮,则通过减少对比度的方式使图像变亮。如果当前图层中的像素比50%灰色暗,则通过增加对比度的方式使图像变暗。可以使混合后的颜色更加饱和,这就是“亮光”模式的原理。
09 单击路径面板,将路径拖至“创建新路径”按钮 ,复制路径,单击直接选择工具
,复制路径,单击直接选择工具 ,调整路径形状,按Ctrl+Enter键,转换为选区,回到图层面板,新建一个图形,单击画笔工具
,调整路径形状,按Ctrl+Enter键,转换为选区,回到图层面板,新建一个图形,单击画笔工具 ,涂抹边缘,效果如图7-25所示。
,涂抹边缘,效果如图7-25所示。
10 参照上述操作,继续绘制图形,设置图层混合模式为“柔光”,如图7-26所示。

图7-25 绘制暗部图形

图7-26 绘制图形
技巧点拨
使用“柔光”模式在于使用的图层颜色决定了图像是变亮还是变暗,如果图层中的像素比50%灰色亮,则图像变亮,暗则变暗。
11 参照上述操作,绘制图形,填充白色,添加内发光参,数如图7-27所示。单击“确定”按钮,设置图层混合模式为“亮光”,不透明度为47%,填充为19%,如图7-28所示。
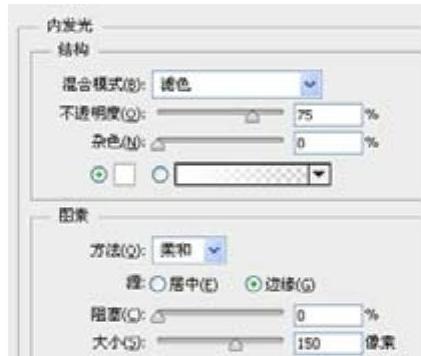
图7-27 内发光参数
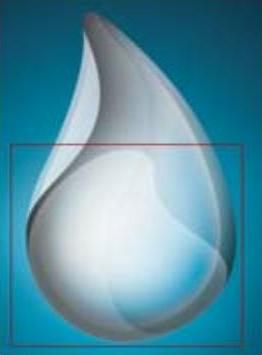
图7-28 内发光效果
12 新建一个图层,按住Ctrl键,单击最大的水滴状图形,载入选区,单击画笔工具 ,设置前景色为青黑色(#2c5c71),在选项栏中设置透明度为70%,在画面左上角涂抹,如图7-29所示。设置图层混合模式为“饱和度”,不透明度为60%,填充为82%,如图7-30所示。(www.xing528.com)
,设置前景色为青黑色(#2c5c71),在选项栏中设置透明度为70%,在画面左上角涂抹,如图7-29所示。设置图层混合模式为“饱和度”,不透明度为60%,填充为82%,如图7-30所示。(www.xing528.com)
13 新建一个图层,单击钢笔工具 ,绘制一个图形,填充从青灰色(#7390a2)到白色的线性渐变色,如图7-31所示。
,绘制一个图形,填充从青灰色(#7390a2)到白色的线性渐变色,如图7-31所示。
14 设置图层不透明度为41%,添加图层蒙版,选择蒙版层,设置前景色为黑色,单击画笔工具 涂抹右侧,如图7-32所示。
涂抹右侧,如图7-32所示。
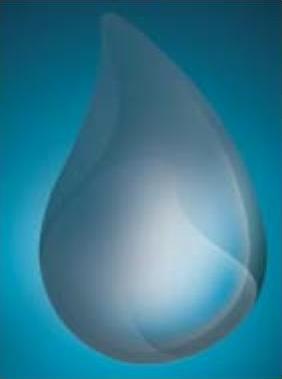
图7-29 涂抹效果
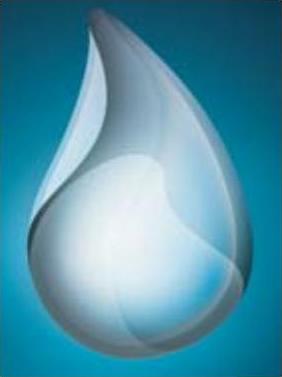
图7-30 更改图层属性
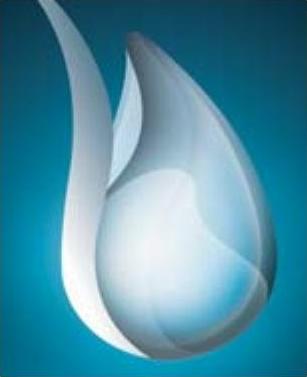
图7-31 绘制图形
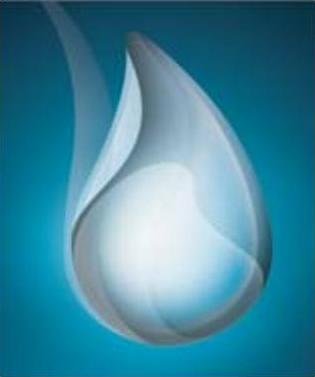
图7-32 添加蒙版效果
15 参照上述操作,绘制更多透明图形,如图7-33所示。
16 再次绘制图形,填充白色,双击图层缩览图,弹出“图层样式”对话框,选择内发光,设置不透明度为100%,颜色为米黄色(#fffffb),阻塞为0,大小为98像素,单击“确定”按钮,添加图层蒙版,选中蒙版层,运用画笔工具涂抹需要隐藏的部分,如图7-34所示。

图7-33 绘制图形
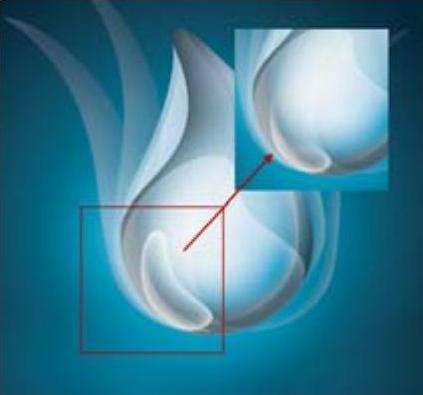
图7-34 添加蒙版效果
17 新建图层,绘制图形,填充白色,设置图层混合模式为“颜色减淡”,“不透明度”为68%,“填充”为16%,添加图层蒙版,选中蒙版层,单击画笔工具 ,涂抹图形,如图7-35所示。
,涂抹图形,如图7-35所示。
18 新建图层,单击画笔工具 ,设置前景色为白色,在工具选项栏中设置不透明度30%,在画面右下角涂抹,提亮右下角,设置图层混合模式为“叠加”,不透明度为54%,如图7-36所示。
,设置前景色为白色,在工具选项栏中设置不透明度30%,在画面右下角涂抹,提亮右下角,设置图层混合模式为“叠加”,不透明度为54%,如图7-36所示。
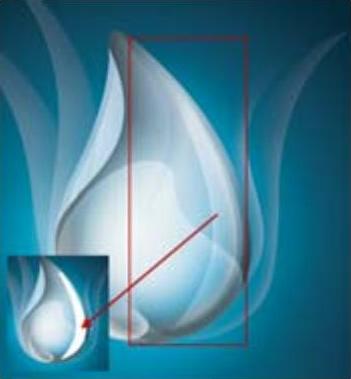
图7-35 绘制图形
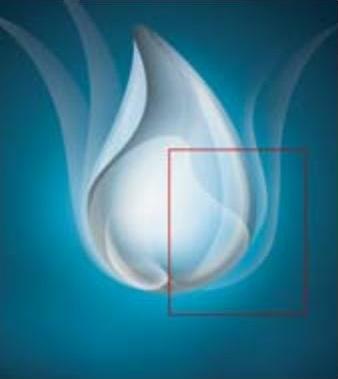
图7-36 提亮图形
19 参照前面的操作,再次绘制闭合路径,按Ctrl+Enter键,转换为选区后,单击画笔工具 ,设置前景色为白色,沿蚂蚁线边缘涂抹,设置不透明度为70%,添加图层蒙版,单击渐变工具
,设置前景色为白色,沿蚂蚁线边缘涂抹,设置不透明度为70%,添加图层蒙版,单击渐变工具 ,设置颜色从黑色到白色的线性渐变,在画面中从上往下拖出线性渐变,渐隐图形,如图7-37所示。
,设置颜色从黑色到白色的线性渐变,在画面中从上往下拖出线性渐变,渐隐图形,如图7-37所示。
20 参照上述操作,绘制图形下边的光影,如图7-38所示。
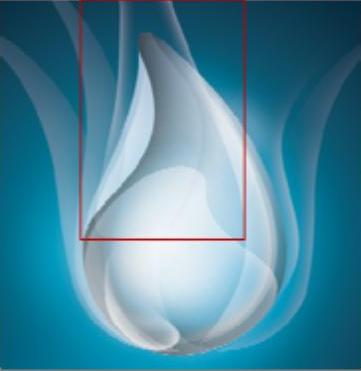
图7-37 绘制图形
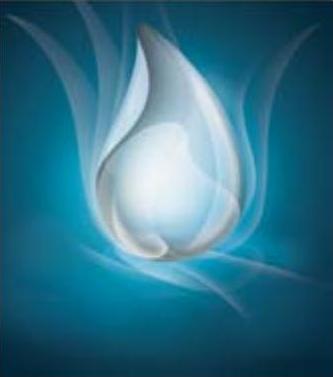
图7-38 绘制图形
21 执行“文件”|“打开”命令,打开“瓶子”素材,单击移动工具 ,拖入当前编辑画面,调整好位置和大小,如图7-39所示。
,拖入当前编辑画面,调整好位置和大小,如图7-39所示。
22 新建一个图层,单击矩形选框工具 ,绘制一个矩形选框,填充从青黑色(#00283b)到青色(#004b63)的径向渐变,如图7-40所示。
,绘制一个矩形选框,填充从青黑色(#00283b)到青色(#004b63)的径向渐变,如图7-40所示。

图7-39 添加酒瓶

图7-40 绘制矩形
23 新建一个图层,单击椭圆选框工具 ,在画面中绘制一个椭圆选框,按Shift+F6键,弹出“羽化”对话框,设置羽化值为40像素,单击“确定”按钮,按Shift+Ctrl+I键,反选图形,填充黑色(#000101),如图7-41所示。
,在画面中绘制一个椭圆选框,按Shift+F6键,弹出“羽化”对话框,设置羽化值为40像素,单击“确定”按钮,按Shift+Ctrl+I键,反选图形,填充黑色(#000101),如图7-41所示。
24 设置图层混合模式为“亮光”,不透明度为32%,添加图层蒙版,选中蒙版层,单击渐变工具 ,设置颜色从黑色到白色的线性渐变色,在画面中从下往上拖出线性渐变,渐隐图形,如图7-42所示。
,设置颜色从黑色到白色的线性渐变色,在画面中从下往上拖出线性渐变,渐隐图形,如图7-42所示。

图7-41 填充颜色

图7-42 更改图层属性
25 打开标志及酒瓶素材,拖入画面,调整好位置和大小,如图7-43所示。
26 单击横排文字工具 ,输入文字,得到最终效果如图7-44所示。
,输入文字,得到最终效果如图7-44所示。

图7-43 添加标志及酒瓶素材

图7-44 最终效果
免责声明:以上内容源自网络,版权归原作者所有,如有侵犯您的原创版权请告知,我们将尽快删除相关内容。




