
1.窗口类型
示例窗用于预览材质和贴图效果,每个窗口可以预览单个材质或贴图。材质可分别“热材质”和“冷材质”两种类型,当材质类型不同时,示例窗拐角处的形态也就不同。左图为“热”材质应用于当前选定的对象,中图为“热”材质指定给场景,但没有指定给当前选定的对象,右图为“冷”材质,处于活动状态,但没有指定给场景,如图4.4所示.

图4.4 三种不同材质状态
2.右键菜单
在激活的材质示例窗上右击鼠标,可以弹出一个快捷菜单,如图4.5所示。
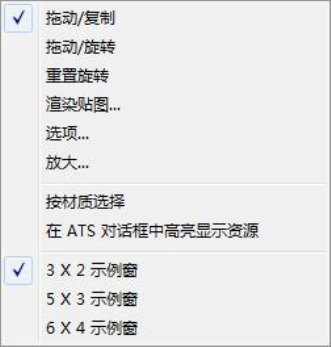
图4.5 快捷菜单
“拖动/复制”:该选项为默认的设置模式,支持示例窗中的拖动复制操作,如图4.6所示。
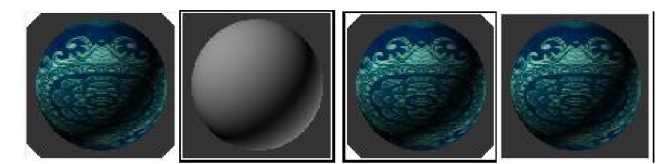
图4.6 拖动复制操作
“拖动/旋转”:选择该选项后,在示例窗中拖动鼠标,可以转动示例球,便于观察其他角度的材质效果。在示例球内旋转是在三维空间上进行的,而在示例球外旋转则是在垂直于视平面方向进行的,配合Shift键可以在完成水平或垂直方向上锁定旋转。如果用户使用的是三键鼠标,可以在“拖动/复制”模式下按中键来执行旋转操作,而不必进行菜单中选择。如图4.7所示为旋转后的示例窗效果。
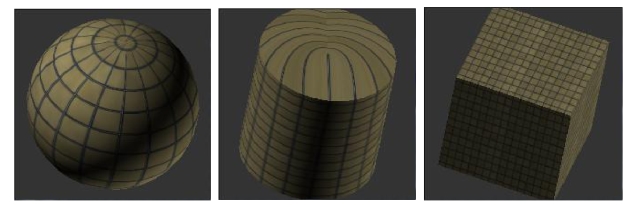
图4.7 旋转后的示例窗效果(www.xing528.com)
“重置旋转”:恢复示例球默认的角度方位。
“渲染贴图”:只能对当前贴图层级的贴图进行渲染,如果是材质层级,该项将不可用。可以把贴图渲染为静态或动态图像,选择该项后,会弹出“渲染贴图”对话框,如图4.8所示。

图4.8 “渲染贴图”对话框
“选项”:选择该项后,将打开“材质编辑器选项”对话框,主要是控制有关编辑器自身的属性。
“放大”:可将当前材质以一个放大的示例窗显示,它独立于编辑器,以浮动框的形式存在,这有助于更清楚地观察材质效果,如图4.9所示。

图4.9 放大材质效果
每一个材质只允许有一个放大窗口,最多可同时打开24个放大窗口。通过拖动它的四角可以任意放大尺寸,这个命令同样可以通过在示例窗上双击来执行。
“3×2示例窗、5×3示例窗、6×4示例窗”:用来设定示例窗的显示布局,材质示例窗中一共有24个小窗,当以6×4方式显示时,它可以完全显示出来,只是比较小,如果以5×3或3×2方式显示时,可以使用手形拖动窗口或拖动滚动条,显示出隐藏在内部的其他示例窗。如图4.10所示为示例窗的3种显示方式。

图4.10 示例窗的显示方式
免责声明:以上内容源自网络,版权归原作者所有,如有侵犯您的原创版权请告知,我们将尽快删除相关内容。




