
双击桌面上的ISIS 7 Professional图标或者单击屏幕左下方的“开始”→“所有程序”→“Proteus 7 Professional”→“ISIS 7 Professional”,进入Proteus ISIS工作环境,如图16-1所示。

图16-1 Proteus启动界面
Proteus ISIS的工作界面是一种标准的Windows界面,包括:屏幕上方的标题栏、菜单栏、标准工具栏,屏幕左侧的绘图工具栏、对象选择按钮、预览对象方位控制按钮、仿真进程控制按钮、预览窗口、对象选择器窗口,屏幕下方的状态栏,屏幕中间的图形编辑窗口,如图16-2所示。
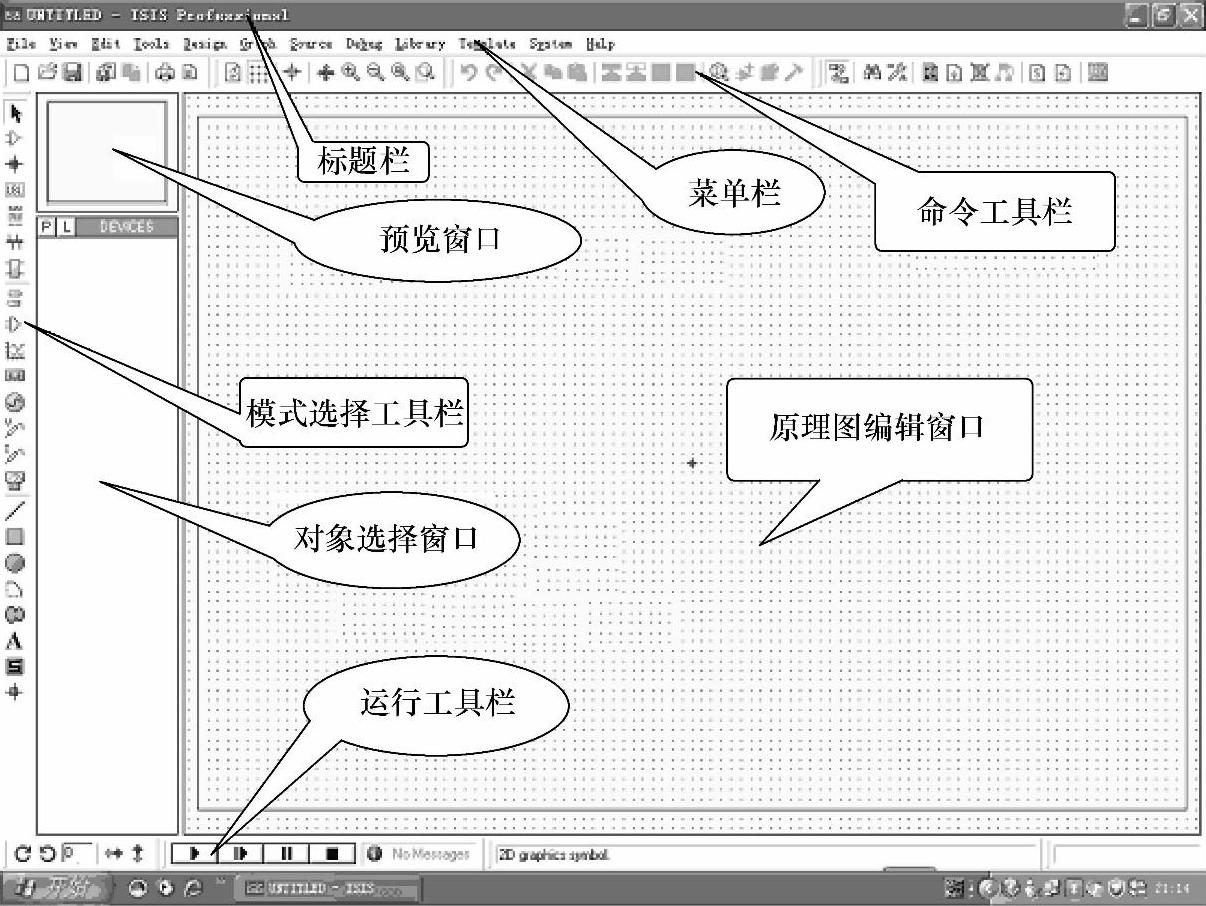
图16-2 Proteus ISIS的工作界面
选择左侧“模式选择工具栏”中的 图标,并选择“对象选择窗口”中的P按钮,出现如图16-3的元器件库选择界面。
图标,并选择“对象选择窗口”中的P按钮,出现如图16-3的元器件库选择界面。
所需元器件选择好后,在“对象选择窗口”选择某器件,就可以将它放到“原理图编辑窗口”中(若器件的方向不合适,可以利用旋转按钮 来改变方向)。下面通过具体项目实践来认识和了解Proteus。
来改变方向)。下面通过具体项目实践来认识和了解Proteus。
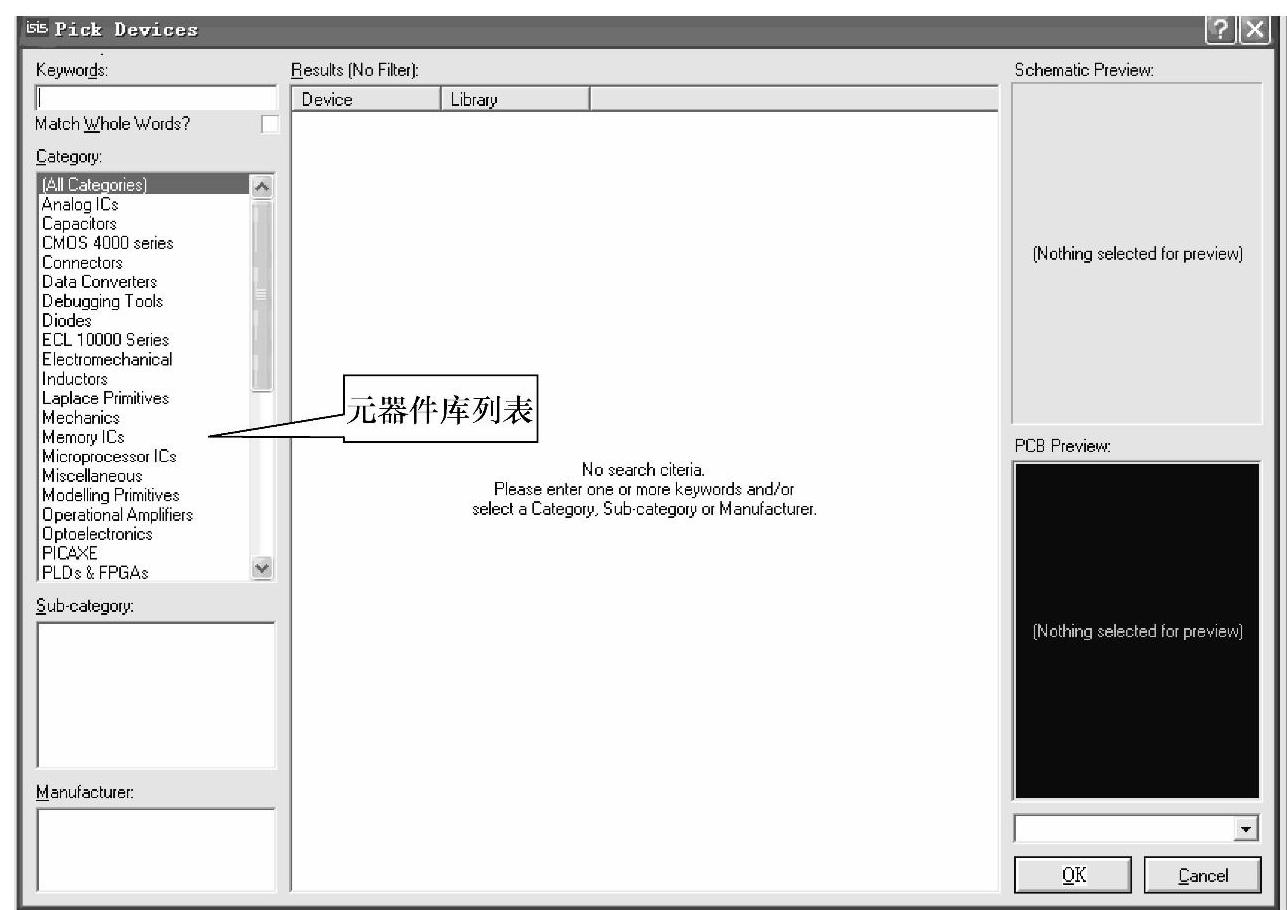
图16-3 元器件库选择界面
设计一个简单的单片机电路,如图16-4所示。
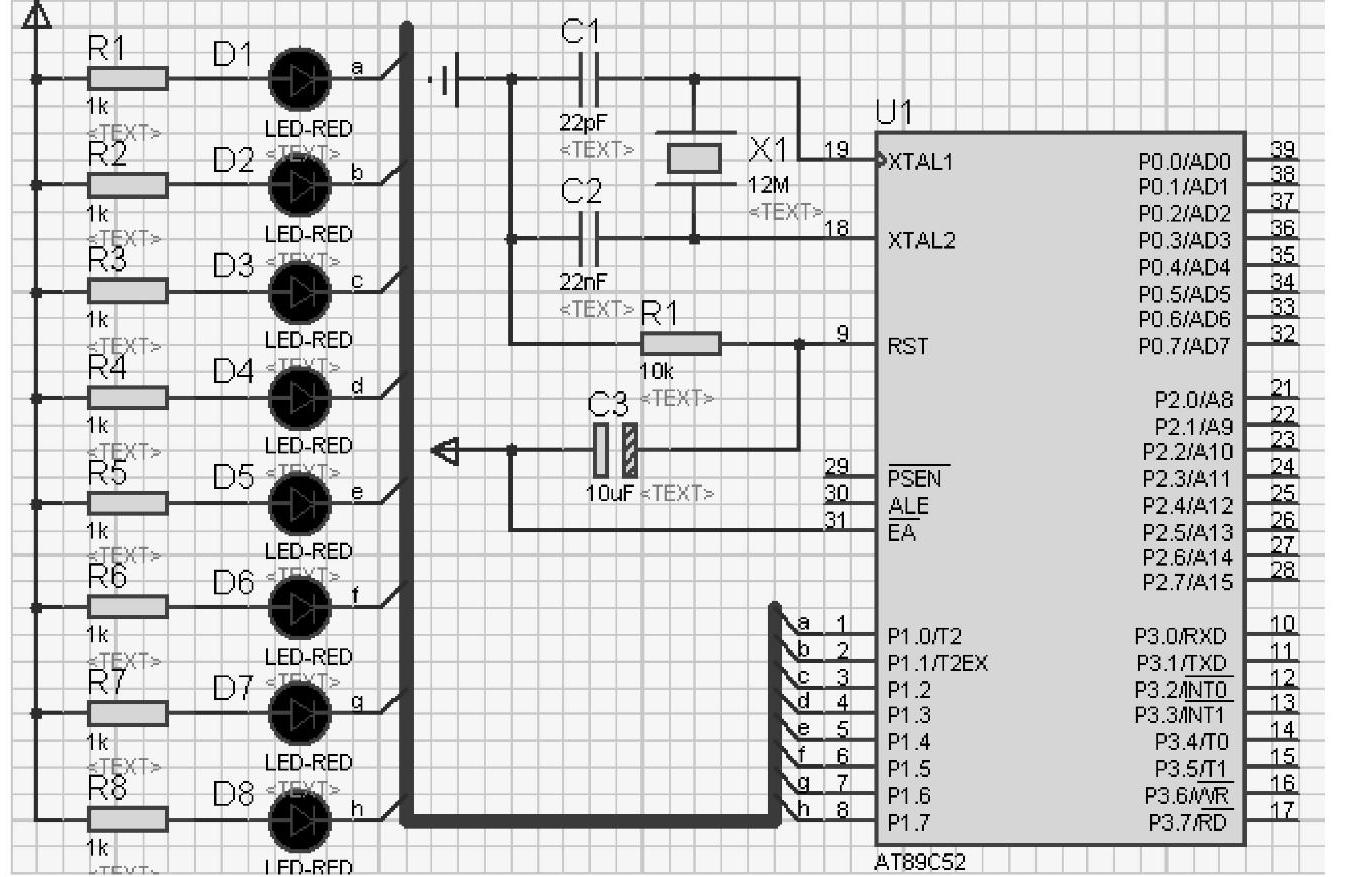
图16-4 简单的单片机电路
电路的核心是单片机AT89C52,晶振X1和电容C1、C2构成单片机时钟电路,单片机的P1口接8个发光二极管,二极管的阳极通过限流电阻接到电源的正极。
1.电路图绘制
(1)将需要用到的元器件加载到对象选择器窗口 单击对象选择器按钮 ,弹出“Pick Devices”对话框,在“Category”下面找到“Microprocessor ICs”选项,单击鼠标左键,在对话框的右侧会发现这里有大量常见的各种型号的单片机。找到AT89C52,双击“AT89C52”,这样在左侧的对象选择器就有了AT89C52这个元件了。
,弹出“Pick Devices”对话框,在“Category”下面找到“Microprocessor ICs”选项,单击鼠标左键,在对话框的右侧会发现这里有大量常见的各种型号的单片机。找到AT89C52,双击“AT89C52”,这样在左侧的对象选择器就有了AT89C52这个元件了。
如果知道元件的名称或者型号,可以在“Keywords”输入AT89C52,系统在对象库中进行搜索查找,并将搜索结果显示在“Results”中,如图16-5所示。
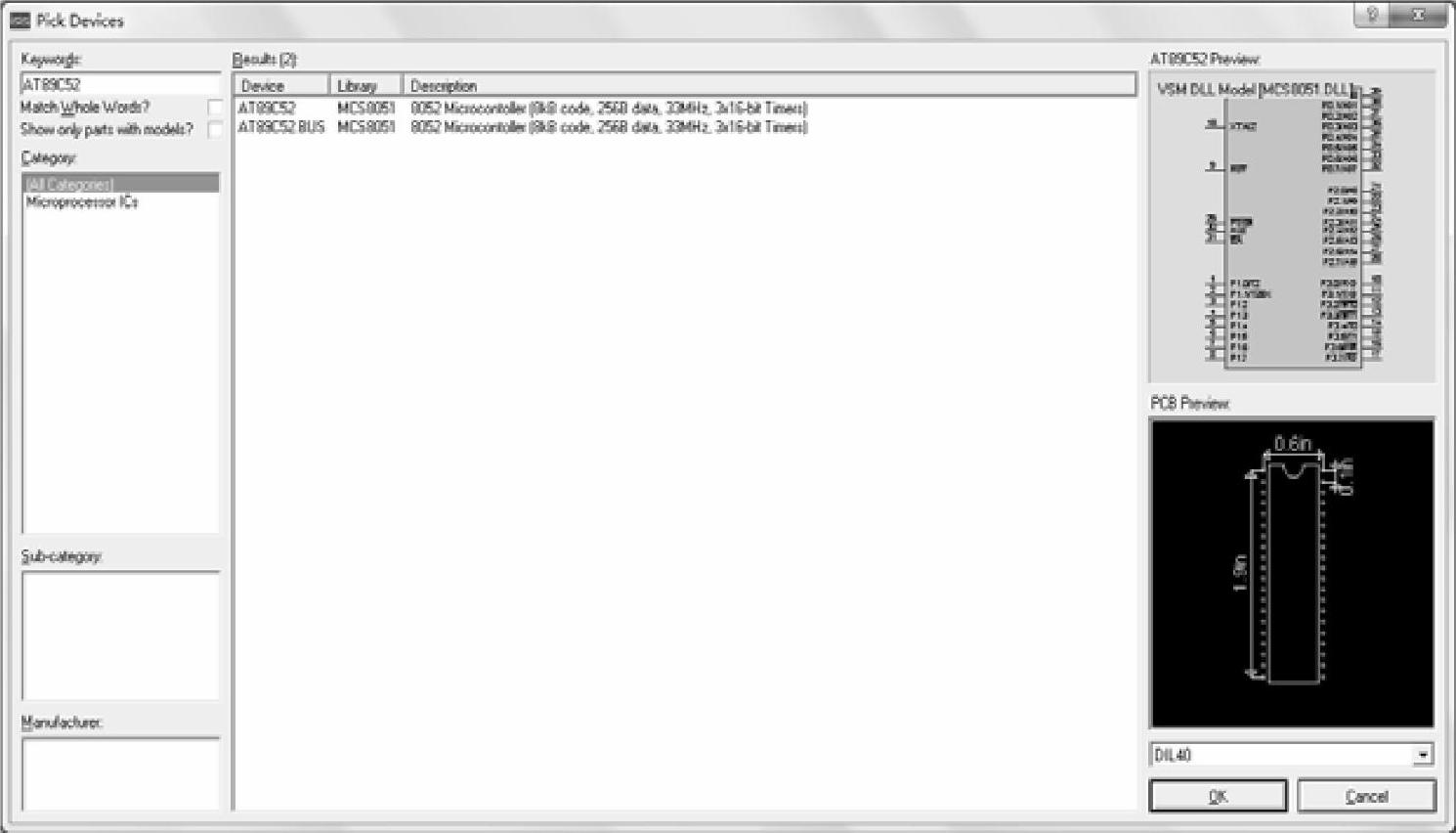
图16-5 元器件加载到对象选择器窗口
在“Results”的列表中,双击“AT89C52”即可将AT89C52加载到对象选择器窗口内。接着在“Keywords”中输入CRY,在“Results”的列表中,双击“CRYSTAL”将晶振加载到对象选择器窗口内,如图16-6所示。
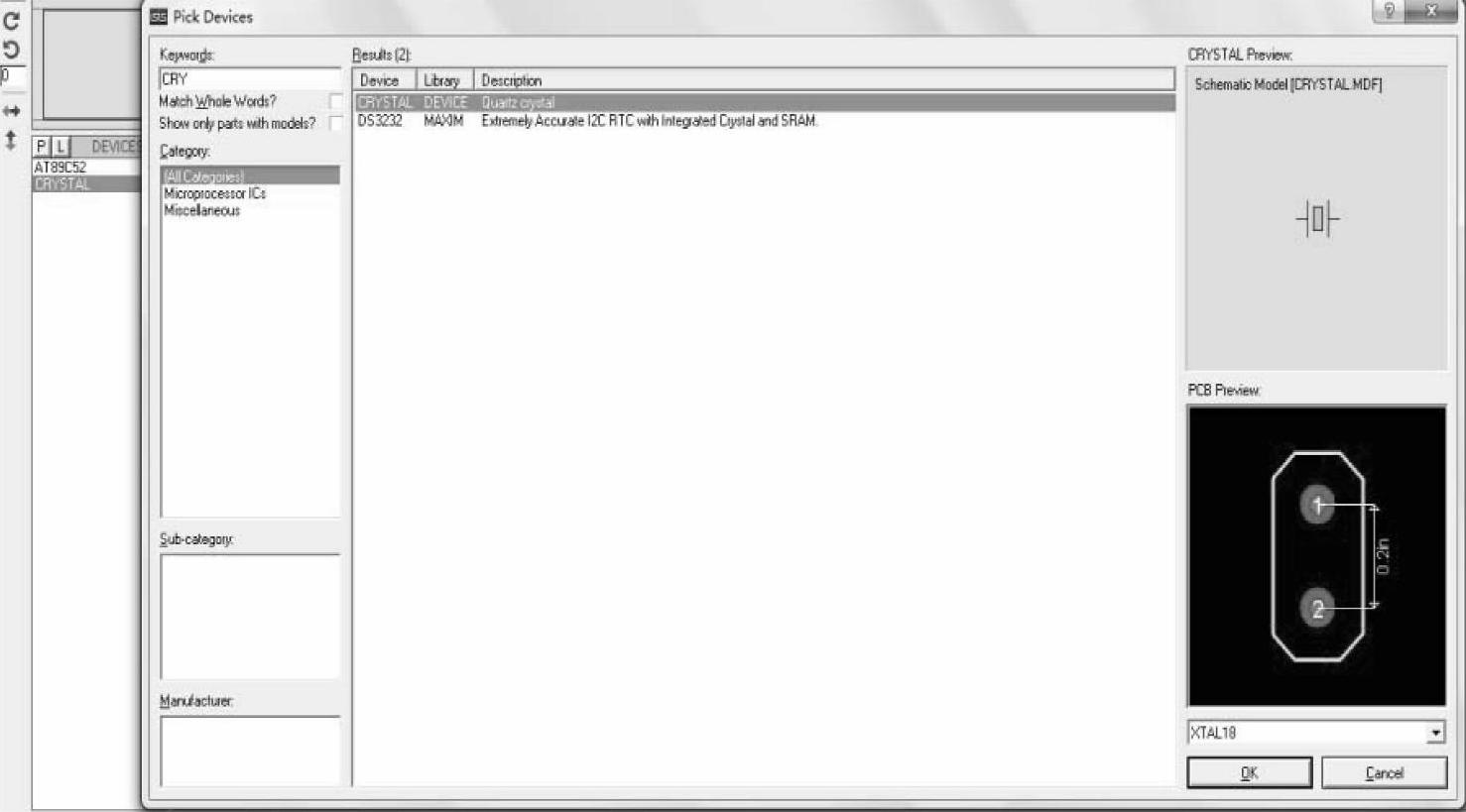
图16-6 元器件加载到对象选择器窗口
经过前面的操作我们已经将AT98C52、晶振加载到对象选择器窗口内,现在还缺CAP(电容)、CAP POL(极性电容)、LED-RED(红色发光二极管)、RES(电阻),只要依次在“Keywords”中输入CAP、CAP POL、LED-RED、RES,在“Results”的列表中,把需要用到的元器件加载到对象选择器窗口内即可。
在对象选择器窗口内鼠标左键单击“AT89C52”,会发现在预览窗口看到AT89C52的实物图,且绘图工具栏中的元器件按钮 处于选中状态。单击“CRYSTAL”、“LED-RED”也能看到对应的实物图,按钮也处于选中状态,如图16-7所示。
处于选中状态。单击“CRYSTAL”、“LED-RED”也能看到对应的实物图,按钮也处于选中状态,如图16-7所示。
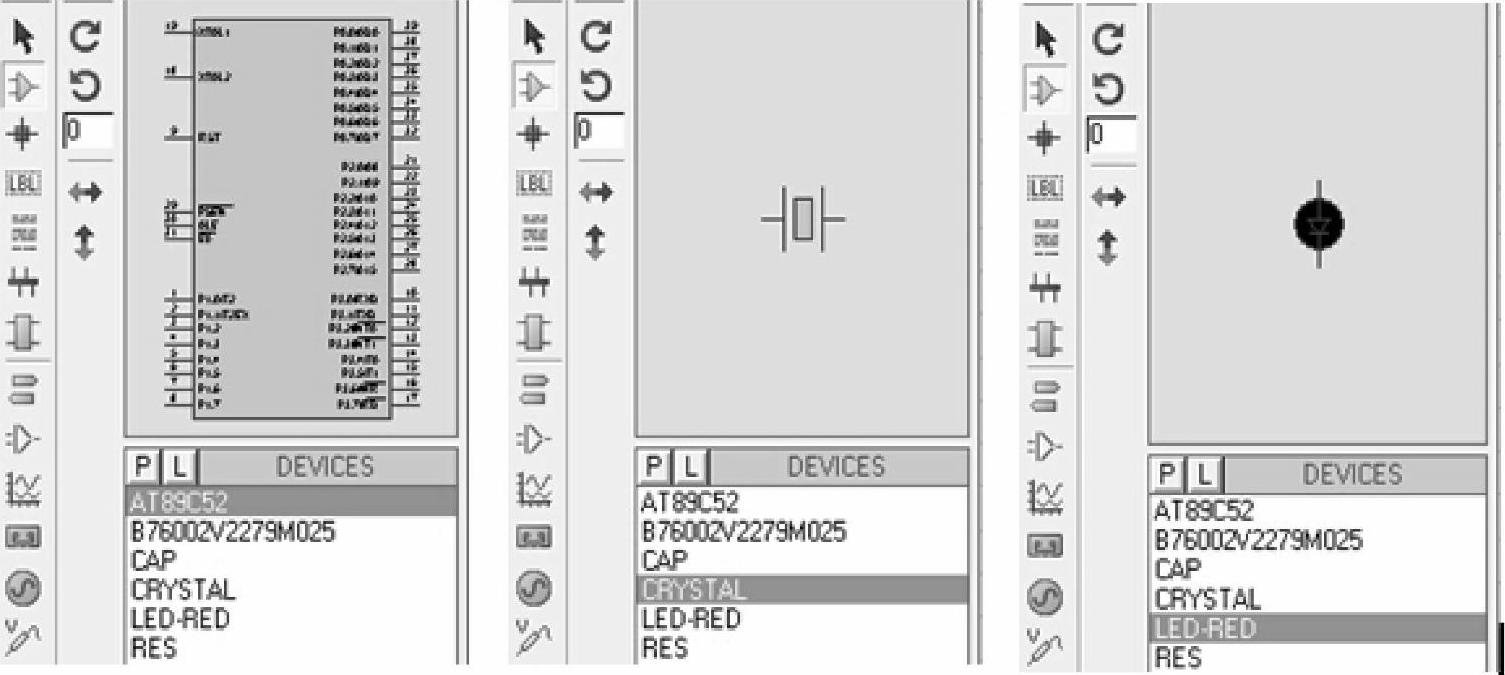
图16-7 对象选择器窗口
(2)将元器件放置到图形编辑窗口 在对象选择器窗口内,选中AT89C52,如果元器件的方向不符合要求,可使用预览对象方向控制按钮进行操作。如用按钮 对元器件进行顺时针旋转,用按钮
对元器件进行顺时针旋转,用按钮 对元器件进行逆时针旋转,用
对元器件进行逆时针旋转,用 按钮对元器件进行左右反转,用按钮
按钮对元器件进行左右反转,用按钮 对元器件进行上下反转。元器件方向符合要求后,将鼠标置于图形编辑窗口元器件需要放置的位置,单击鼠标左键,出现紫红色的元器件轮廓符号(此时还可对元器件的放置位置进行调整)。在单击鼠标左键,元器件被完全放置(放置元器件后,如还需调整方向,可使用鼠标左键,单击需要调整的元器件,再单击鼠标右键菜单进行调整)。同理将晶振、电容、电阻、发光二极管放置到图形编辑窗口,如图16-8所示。
对元器件进行上下反转。元器件方向符合要求后,将鼠标置于图形编辑窗口元器件需要放置的位置,单击鼠标左键,出现紫红色的元器件轮廓符号(此时还可对元器件的放置位置进行调整)。在单击鼠标左键,元器件被完全放置(放置元器件后,如还需调整方向,可使用鼠标左键,单击需要调整的元器件,再单击鼠标右键菜单进行调整)。同理将晶振、电容、电阻、发光二极管放置到图形编辑窗口,如图16-8所示。
图中已将元器件编号,并修改了参数。修改的方法是:在图形编辑窗口中,双击元器件,在弹出的“Edit Component”对话框中进行修改。现在以电阻为例进行说明,如图16-9所示。
设置“Component Reference”为R1,把“Resistance”中的10kΩ改为1kΩ。修改好后单击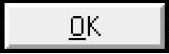 按钮,这时编辑窗口就有了一个编号为R1,阻值为1kΩ的电阻了。重复以上步骤就可对其他元器件的参数进行修改。(www.xing528.com)
按钮,这时编辑窗口就有了一个编号为R1,阻值为1kΩ的电阻了。重复以上步骤就可对其他元器件的参数进行修改。(www.xing528.com)
(3)元器件与元器件的电气连接Proteus具有自动线路功能(Wire Auto Router),当鼠标移动至连接点时,鼠标指针处出现一个虚线框,单击鼠标左键,移动鼠标至目标连线点,出现虚线框时,单击鼠标左键完成连线,同理,可以完成其他连线。在此过程中,可以按下ESC键或者单击鼠标右键放弃连线。
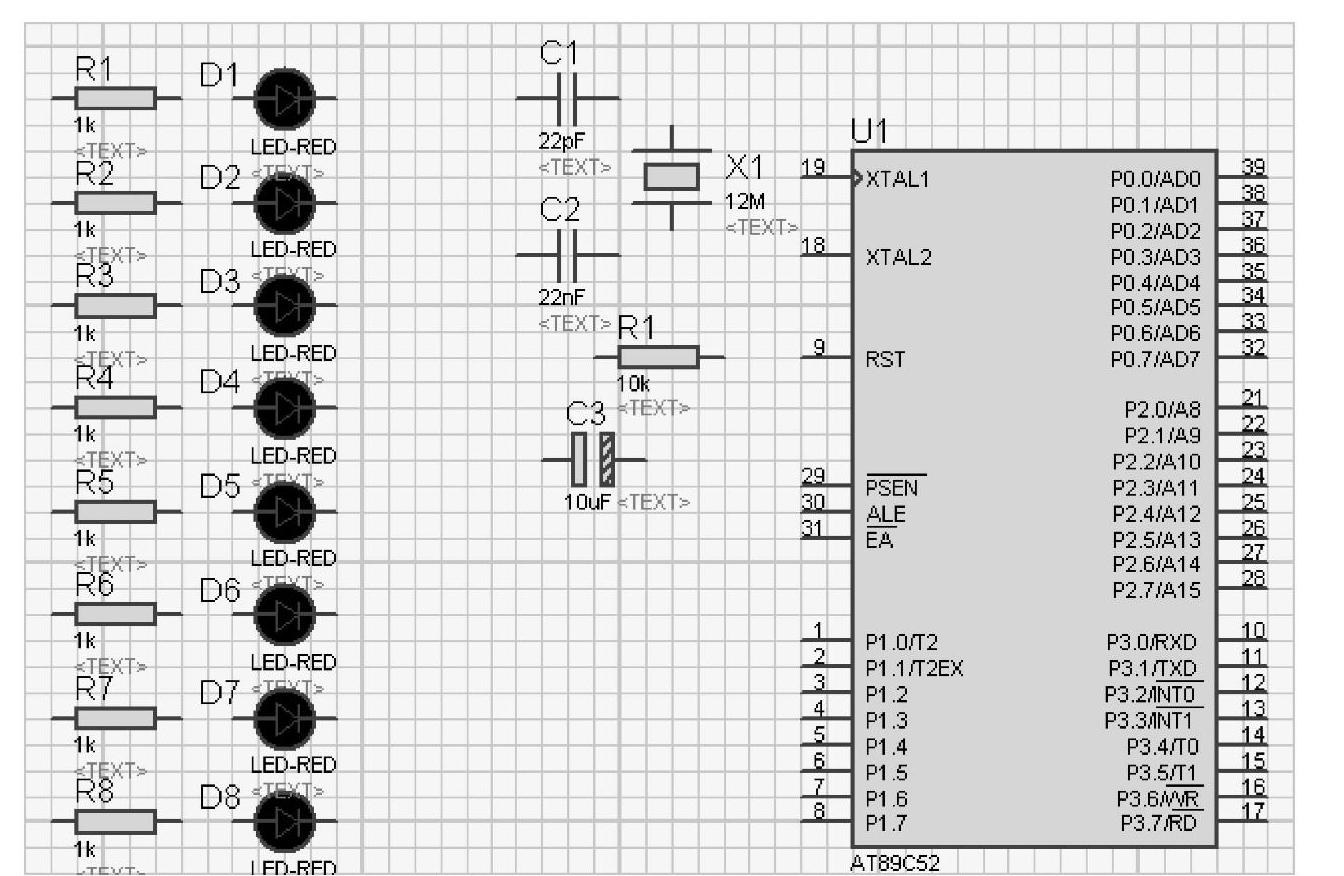
图16-8 元器件放置到图形编辑窗口
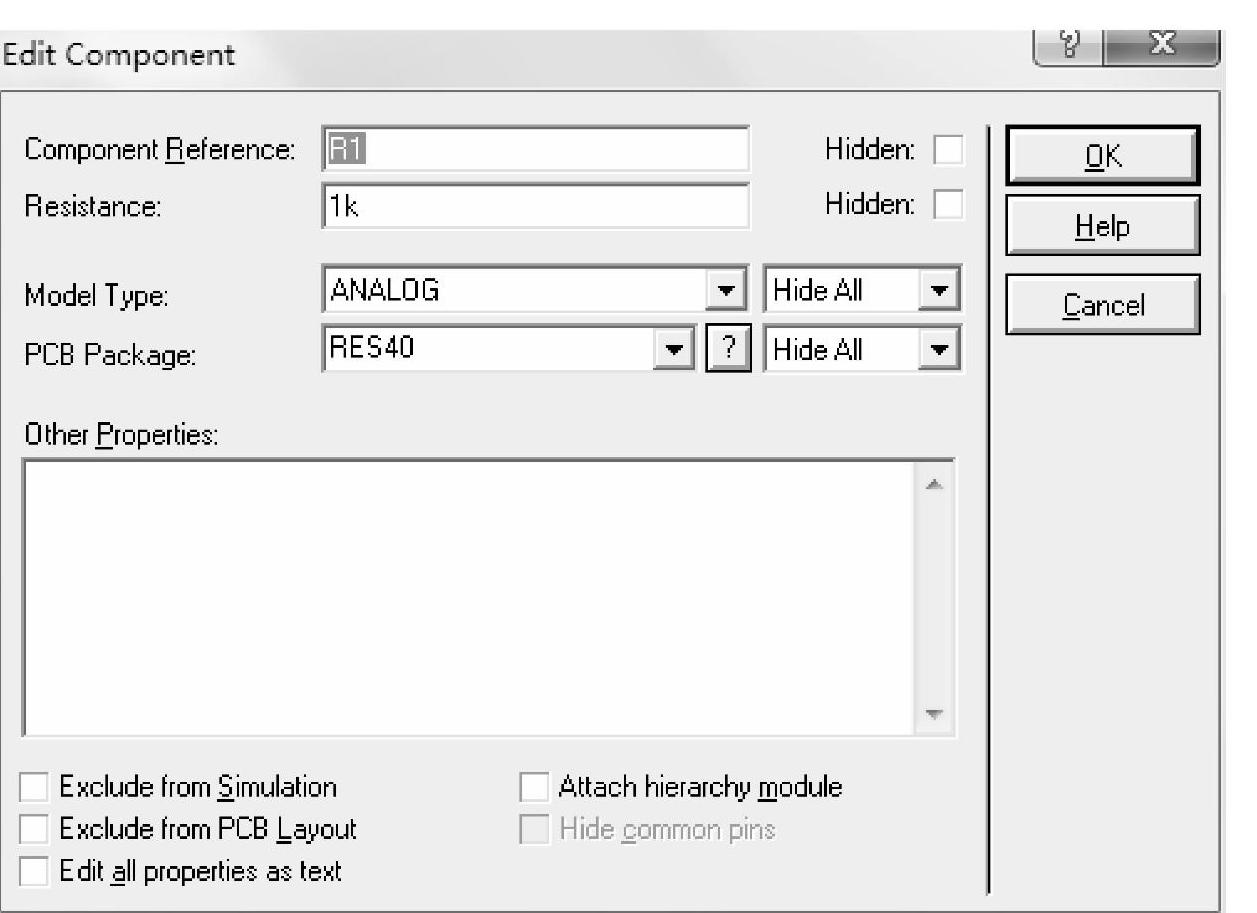
图16-9 元器件参数修改
(4)放置电源端子 单击绘图工具栏的 按钮,使之处于选中状态。单击选中“POWER”,放置两个电源端子,单击选中“GROUND”,放置一个接地端子。放置好后完成连线,如图16-10所示。
按钮,使之处于选中状态。单击选中“POWER”,放置两个电源端子,单击选中“GROUND”,放置一个接地端子。放置好后完成连线,如图16-10所示。
(5)在编辑窗口绘制总线 单击绘图工具栏的 按钮,使之处于选中状态。将鼠标置于图形编辑窗口,单击鼠标左键,确定总线的起始位置;移动鼠标,屏幕出现一条蓝色的粗线,选择总线的终点位置,双击鼠标左键,这样一条总线就绘制好了,如图16-11所示。
按钮,使之处于选中状态。将鼠标置于图形编辑窗口,单击鼠标左键,确定总线的起始位置;移动鼠标,屏幕出现一条蓝色的粗线,选择总线的终点位置,双击鼠标左键,这样一条总线就绘制好了,如图16-11所示。

图16-10 放置电源端子
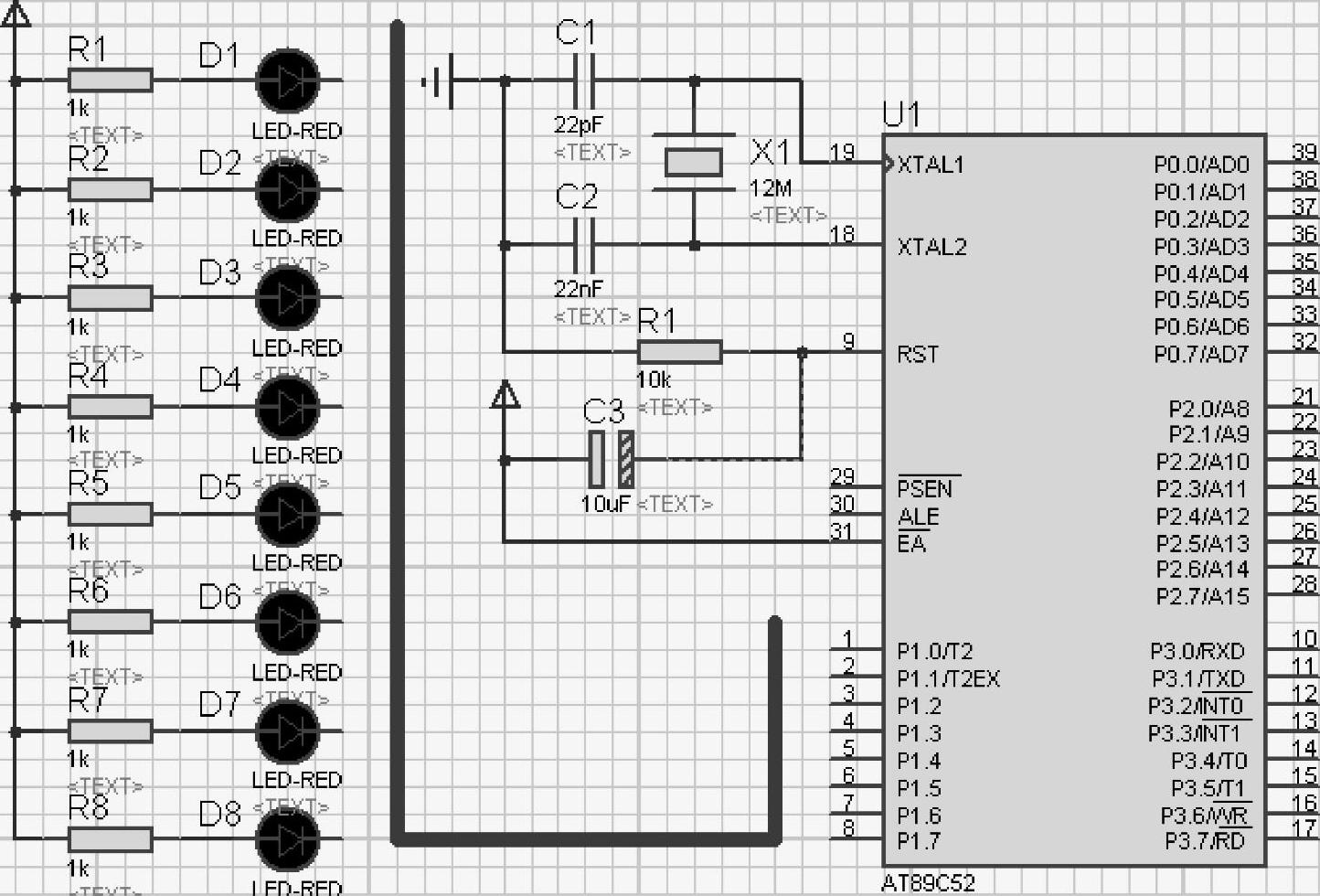
图16-11 绘制总线
(6)元器件与总线的连线 绘制与总线连接导线的时候为了和一般的导线区分,一般画斜线来表示分支线。此时需自己决定走线路径,只需在想要拐点处单击鼠标左键即可。在绘制斜线时需要关闭自动线路功能(Wire Auto Router)。可通过使用工具栏里的WAR命令按钮 关闭。绘制完后的效果如图16-12所示。
关闭。绘制完后的效果如图16-12所示。
(7)放置网络标号 单击绘图工具栏的网络标号按钮 使之处于选中状态。将鼠标置于欲放置网络标号的导线上,这时会出现一个“×”,表明该导线可以放置网络标号。单击鼠标左键,弹出“Edit Wire Label”对话框,在“String”输入网络标号名称(如a),单击
使之处于选中状态。将鼠标置于欲放置网络标号的导线上,这时会出现一个“×”,表明该导线可以放置网络标号。单击鼠标左键,弹出“Edit Wire Label”对话框,在“String”输入网络标号名称(如a),单击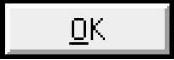 按钮,完成该导线的网络标号的放置。同理,可以放置其他导线的标号。注意:在放置导线网络标号的过程中,相互接通的导线必须标注相同的标号,如图16-13所示。
按钮,完成该导线的网络标号的放置。同理,可以放置其他导线的标号。注意:在放置导线网络标号的过程中,相互接通的导线必须标注相同的标号,如图16-13所示。
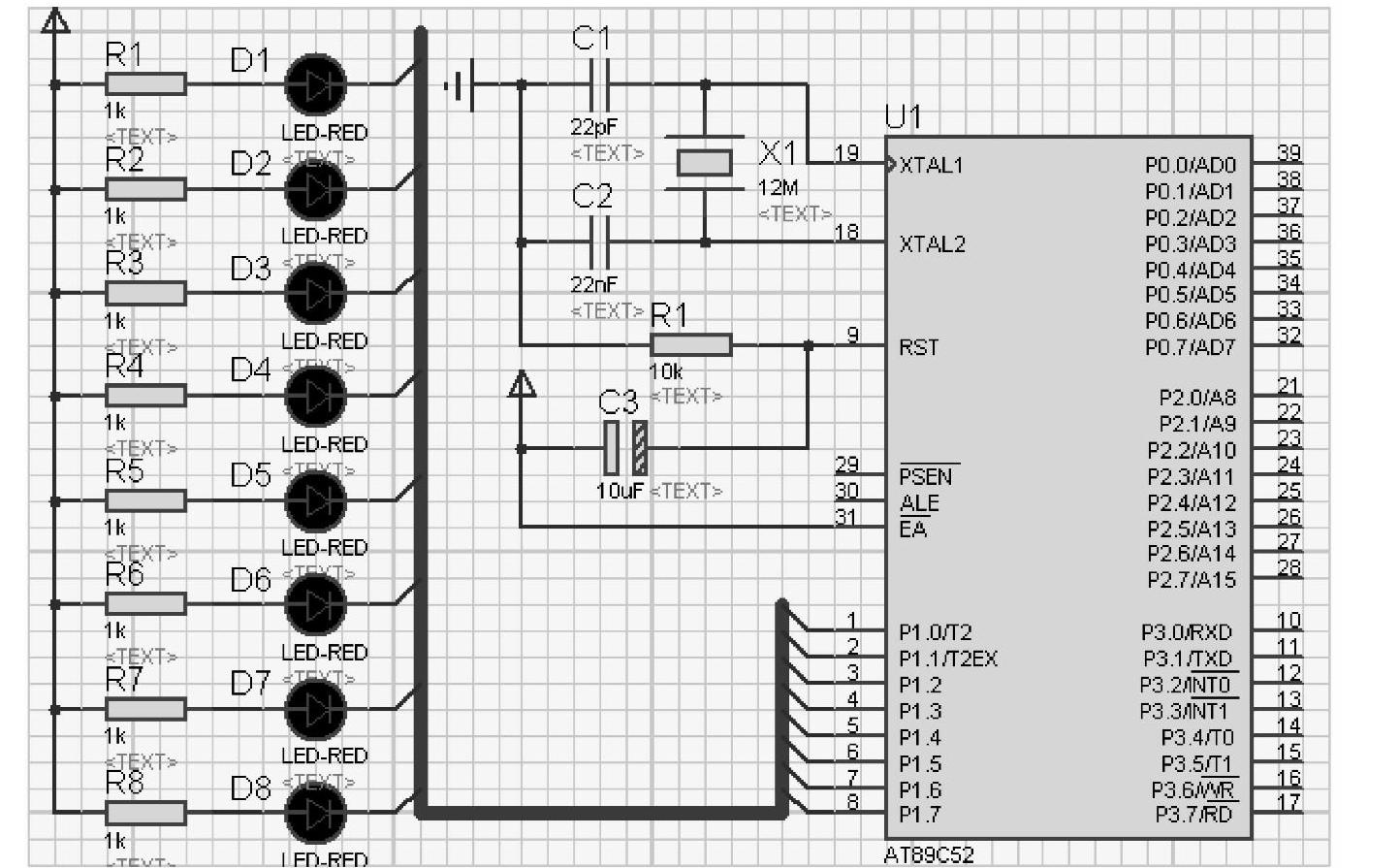
图16-12 元器件与总线的连线
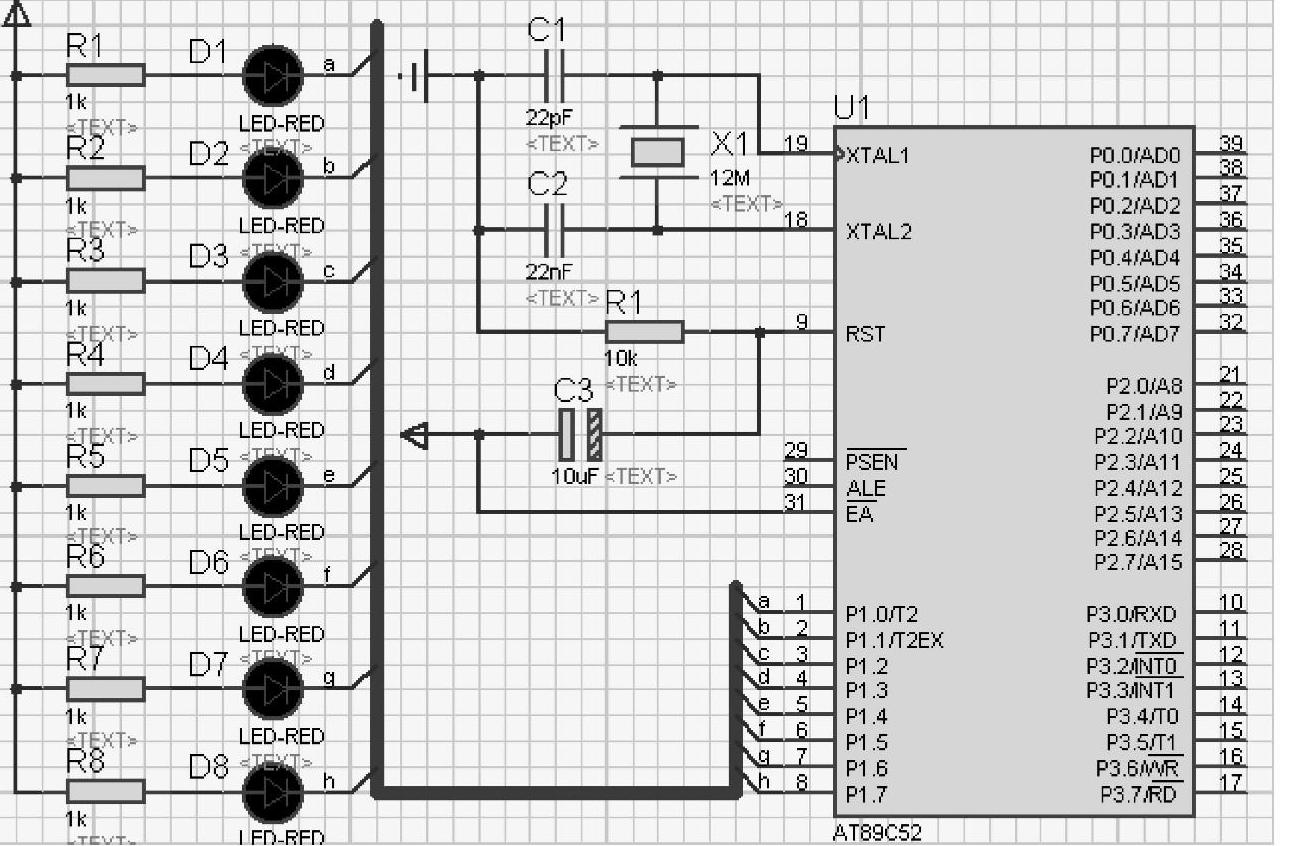
图16-13 网络标号放置
至此,便完成了整个电路图的绘制。
2.电路调试
在进行调试前需要设计和编译程序,并加载编译好的程序。
(1)编译程序Proteus自带编译器,有8051、AVR、PIC汇编器等。在ISIS添加上编写好的程序,方法如下:单击菜单栏“Source”,在下拉菜单单击“Add/Remove Source Files”出现一个对话框,如图16-14所示。
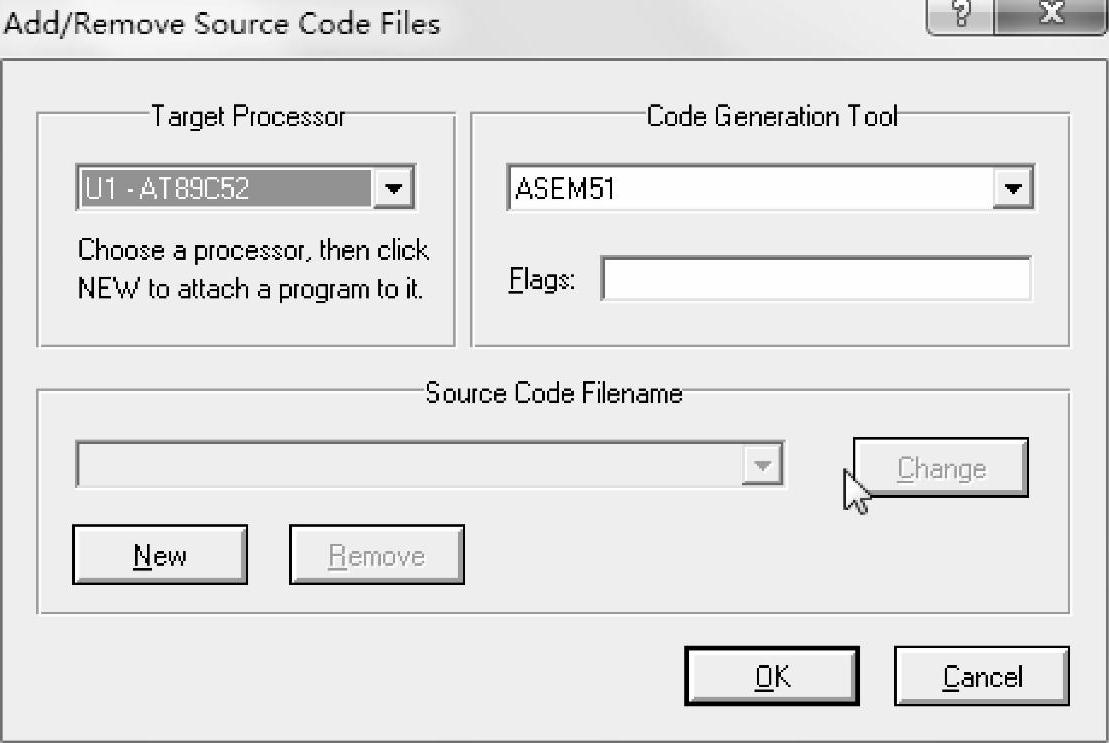
图16-14 加载编译程序窗口
单击对话框的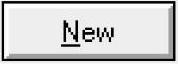 按钮,在弹出的对话框新建“跑马灯.asm”文件,单击“source”,在最下面找到编辑好的“跑马灯.ASM”文件,粘贴编辑好的程序,存盘。设置完毕就可以编译。单击菜单栏的“Source”,在下拉菜单单击“Build All”进行编译,编译结果会弹出对话框提示有无错误。
按钮,在弹出的对话框新建“跑马灯.asm”文件,单击“source”,在最下面找到编辑好的“跑马灯.ASM”文件,粘贴编辑好的程序,存盘。设置完毕就可以编译。单击菜单栏的“Source”,在下拉菜单单击“Build All”进行编译,编译结果会弹出对话框提示有无错误。
(2)加载HEX程序 选中单片机AT89C52,鼠标左键单击AT89C52,弹出一个对话框,如图16-15所示。
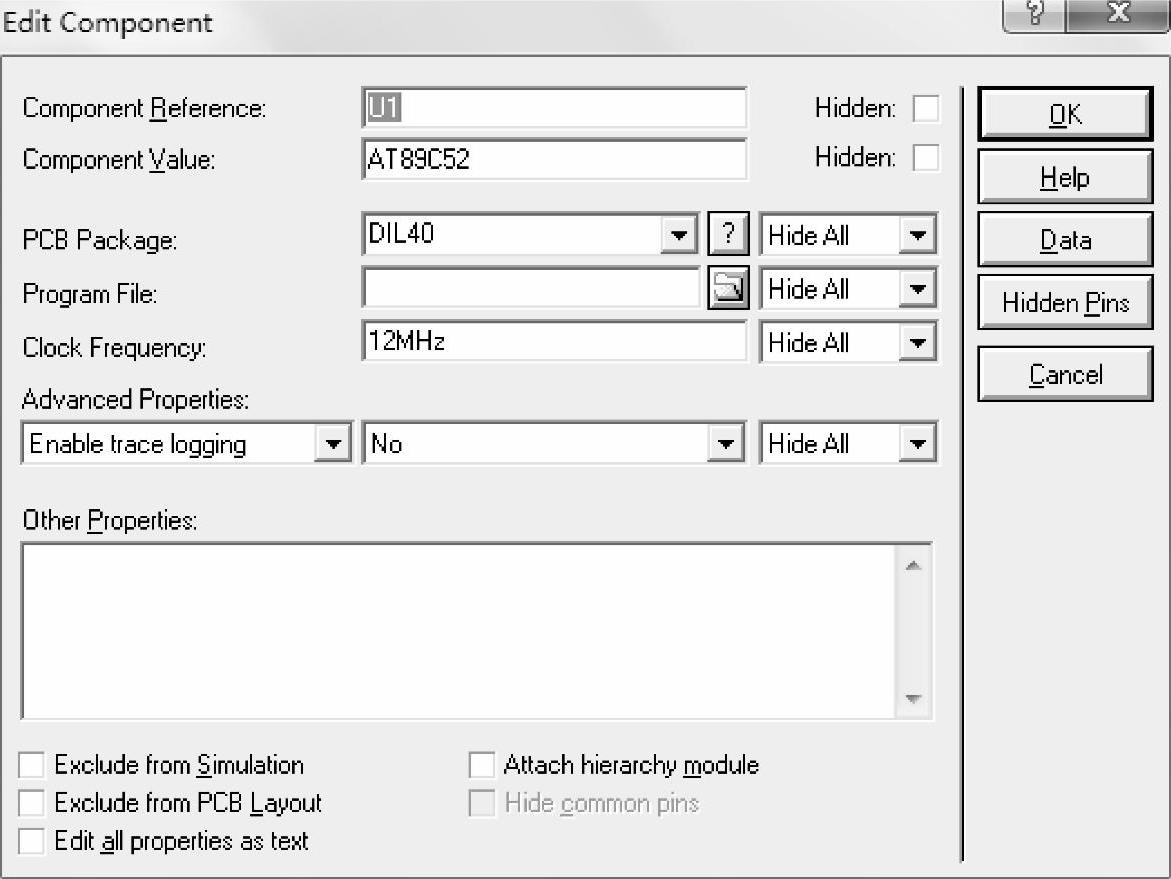
图16-15 加载HEX程序
在弹出的对话框里单击“Program File”的 按钮,找到刚才编译得到的“跑马灯.HEX”文件并打开,单击OK按钮就可以模拟。单击调试控制按钮的运行按钮
按钮,找到刚才编译得到的“跑马灯.HEX”文件并打开,单击OK按钮就可以模拟。单击调试控制按钮的运行按钮 ,进入调试状态。
,进入调试状态。
免责声明:以上内容源自网络,版权归原作者所有,如有侵犯您的原创版权请告知,我们将尽快删除相关内容。




