
获得可以自动编排的目录的前提:对文档进行了段落分级。在6.1章节讨论段落设置的基本要素时我们曾强调:只有进行了段落分级,高于正文级别的段落才能进入导航窗格的标题树,也才能被编入目录。自动编制目录的操作步骤如下:
操作步骤
【Step 1】 在文档中建立适当的标题级别,如果是多级标题,建议辅之以多级列表与不同的字号、段落间距。
【Step 2】 将光标停留在需要建立目录的位置上,例如文档的开头,如果有封面则位于封面之后。然后,单击“引用”选项卡—“目录”组—“目录”下拉按钮,弹出下拉组合列表,如图9-1左图所示。

图9-1 “目录”按钮下拉组合列表和自定义的“目录”对话框
【Step 3】 如果只需要较简单的自动目录,只需在内置的“自动目录1”或“自动目录2”中选择一种即可,无须进入【Step 4】。如果需要特殊定制的目录,则单击列表下端的“自定义目录”选项,弹出“目录”对话框,如图9-1右图所示。
【Step 4】 设置自定义目录的一个关键环节是单击右下角的“选项”按钮,将弹出如图9-2所示的“目录选项”对话框。

图9-2 “目录选项”对话框
【Step 5】 可以在“目录选项”对话框中删除某些不需要的级别标题,或添加所需要的基本标题。Word缺省将三个级别的段落纳入目录。需要删除时,删除“目录级别”输入框中的数字即可;需要添加时,在输入框中输入合适数字即可。
【Step 6】 调整后,单击各个对话框的“确定”按钮,Word则会在指定位置插入自定义目录。(www.xing528.com)
说明:
 有了“文档级别”(标题)与“目录”的对应关系,我们就可以根据需要随意调整章节次序、章节级别这类文档结构。要获得调整后的新目录,只需在目录上单击鼠标右键,然后在右键菜单中选择“更新域”选项,会弹出选择对话框,要求操作者在“只更新页码”和“更新整个目录”之间进行选择。如果你的文档章节次序等结构发生了变化,选择后者;如无变化,选择前者。
有了“文档级别”(标题)与“目录”的对应关系,我们就可以根据需要随意调整章节次序、章节级别这类文档结构。要获得调整后的新目录,只需在目录上单击鼠标右键,然后在右键菜单中选择“更新域”选项,会弹出选择对话框,要求操作者在“只更新页码”和“更新整个目录”之间进行选择。如果你的文档章节次序等结构发生了变化,选择后者;如无变化,选择前者。
 目录就是一种域形成的超链接,按住键盘上的Ctrl键,在生成的目录项上单击鼠标,编辑页面就会转到所链接的章节。
目录就是一种域形成的超链接,按住键盘上的Ctrl键,在生成的目录项上单击鼠标,编辑页面就会转到所链接的章节。
 技术上,目录可以插入到文档任何位置,但一般放置到正文开头之前、封面之后。在目录项上单击鼠标右键,可以有更多位置选项。
技术上,目录可以插入到文档任何位置,但一般放置到正文开头之前、封面之后。在目录项上单击鼠标右键,可以有更多位置选项。
 目录一般另外设置页码格式,不参与正文页码计算。
目录一般另外设置页码格式,不参与正文页码计算。
 已经生成的目录,如果需要调整格式,可以单击图9-1右图所示的“修改”按钮,在弹出的对话框中进行修改。
已经生成的目录,如果需要调整格式,可以单击图9-1右图所示的“修改”按钮,在弹出的对话框中进行修改。
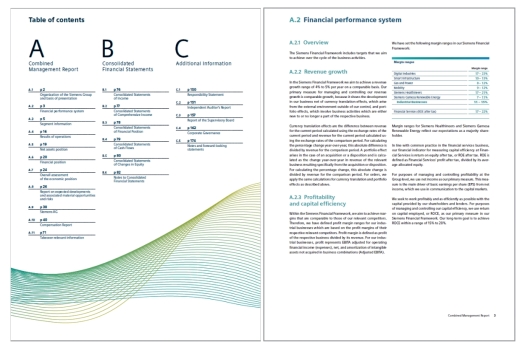
图9-3 新颖的多级符号与目录结构实例
 目录的页面设置可以非常灵活。例如,可以只选择某些特定级别的段落,也可以利用分栏或者在适当的位置插入分隔符等,以便更好地展示文档内容。图9-3是一个全球500强企业的年度报告,左图为目录,右图为文档标题结构片段。可以看到,这一美观大方的目录只显示了第二级标题,而且分成三栏显示,栏内插入了分栏符,每栏上端的每个部分(即A、B、C三部分)及其说明是另外拼接进来的。
目录的页面设置可以非常灵活。例如,可以只选择某些特定级别的段落,也可以利用分栏或者在适当的位置插入分隔符等,以便更好地展示文档内容。图9-3是一个全球500强企业的年度报告,左图为目录,右图为文档标题结构片段。可以看到,这一美观大方的目录只显示了第二级标题,而且分成三栏显示,栏内插入了分栏符,每栏上端的每个部分(即A、B、C三部分)及其说明是另外拼接进来的。
 上述设置的动态效果,可参见本书提供的视频演示。
上述设置的动态效果,可参见本书提供的视频演示。
免责声明:以上内容源自网络,版权归原作者所有,如有侵犯您的原创版权请告知,我们将尽快删除相关内容。




