
1.插入形状
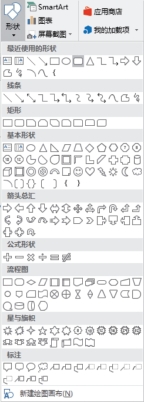
图10-16 插入形状
在文档中插入形状的操作与插入其他对象类似,单击“插入”选项卡—“插图”组—“形状”下拉按钮,出现如图10-16所示的形状组合列表框。只需在下拉列表中选择一个形状,文档中的鼠标指针就会变为一个大“十”字形图标,拉动“十”字形图标,就会按所选择的形状画出适当大小的图形。
 形状下拉列表按照“最近使用的形状”“线条”“矩形”等分类组织。
形状下拉列表按照“最近使用的形状”“线条”“矩形”等分类组织。
 可以看到,文本框可以作为一种基本形状跟其他形状通过相同的操作加入文档。而其他容器类的形状也都可以添加文字。
可以看到,文本框可以作为一种基本形状跟其他形状通过相同的操作加入文档。而其他容器类的形状也都可以添加文字。
 形状的初始样式(填充、边框等)受“Normal.dotm”模板以及文档选择的主题的影响。
形状的初始样式(填充、边框等)受“Normal.dotm”模板以及文档选择的主题的影响。
 在某些领域,例如软件系统的分析与设计,形状的使用具有某种规范,即一定的形状代表一定的含义,使用时需遵循这些规范。
在某些领域,例如软件系统的分析与设计,形状的使用具有某种规范,即一定的形状代表一定的含义,使用时需遵循这些规范。
 如果要画一组形状,并希望在画的过程中以及后期修改时能够使这组形状的相对位置保持一致,可以首先选择“新建绘图画布”选项,然后在画布中添加形状。画布作为一种特殊的容器,添加在其中的形状会随画布而动,而相对位置不会改变。但是,先插入文档中的形状是不能加入后建的画布中的。(www.xing528.com)
如果要画一组形状,并希望在画的过程中以及后期修改时能够使这组形状的相对位置保持一致,可以首先选择“新建绘图画布”选项,然后在画布中添加形状。画布作为一种特殊的容器,添加在其中的形状会随画布而动,而相对位置不会改变。但是,先插入文档中的形状是不能加入后建的画布中的。(www.xing528.com)
实 用 技 巧
在Office的各个组件中画直线时,如果要保证画出来的线的平直或者垂直,只需在插入直线时按住Shift键进行左右拖拉或者上下拖拉即可。而要保证画出的三角形为正三角形,也是在插入三角形时按住Shift键进行拖拉即可。
2.修改形状大小
一般情况下,用鼠标按住被选中形状的四个角进行拖拉即可调整形状大小,按住四条边拖拉则会在拖拉方向改变形状的宽度或高度,改变形状的纵横比。要准确调整大小可以通过“绘图工具—格式” 选项卡的“大小”组中的输入框微调按钮进行,若需要在调整大小的时候不改变纵横比,可以单击“大小”组的对话框启动器,在弹出的对话框中勾选“锁定纵横比”。此操作简便,在此不再图示说明。
3.更改和编辑形状
加入文档中的形状可以被替换也可被编辑修改,方法是:选中形状,单击“绘图工具—格式”选项卡—“插入形状”组—“编辑形状” 按钮,在其下选择“更改形状”选项即可以将选中形状替换为其他形状。单击“编辑顶点”选项,则可以通过拉动顶点来改变形状的外观。如图10-17所示,我们可以通过拉动形状顶点或者其边框上的任何一点,使形状变为任意多边形。

图10-17 编辑顶点—改变形状
免责声明:以上内容源自网络,版权归原作者所有,如有侵犯您的原创版权请告知,我们将尽快删除相关内容。




