
图片样式的调整不是指对图片本身的调整,而是指对图片添加边框、阴影、映像、边缘等效果。这样既可以起到装饰作用,又可以使图片在背景中突显,有的还可以使图片融入背景之中。而“图片版式”功能即利用SmartArt图形对图片进行组织。
如图20-10所示,在“图片工具—格式”选项卡—“图片样式”组中,图片样式的设置选项包括快速样式框以及“图片边框”“图片效果”和“图片版式”下拉按钮。其中,快速样式实质上是各种效果的集成包。
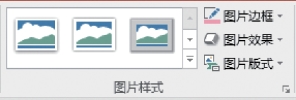
图20-10 “图片样式”组
1.快速样式
图片快速样式是指集中了PowerPoint已经设置好的各种效果并赋予其特定名称的“效果包”。快速样式给快速设定图片效果提供了“一键完成”的实用工具。
设置图片采用某种样式的方法与在Office其他组件中应用样式的方法相同:选中图片,然后用鼠标指针在“图片工具—格式”选项卡—“图片样式”组的快速样式列表框中接触各种样式,图片就会显示所接触的样式的效果。如果觉得某种效果满意,在点选后图片的外观即被设置成了对应的样式。图20-11所示即是给图片添加了名为“金属框架”的样式。
可以看到,图片的快速样式多半是图片边框、阴影、映像、边缘柔化等效果的合成,某些特殊的快速样式还添加了图片的裁剪效果。因此,只要有需要或有独特创意,完全可以制作自定义的图片样式。由于图片样式的设置方法和相关参数较多,所以Office至今仍没有开放自定义功能。

图20-11 图片应用快速样式的效果
2.图片效果与自制样式
为图片设置某种效果的方法:在幻灯片中选中图片,然后单击“图片工具—格式”选项卡—“图片样式”组—“图片边框”“图片效果”或者“图片版式”下拉按钮,在下拉组合列表中选择一种效果即可。如图20-12左图所示。
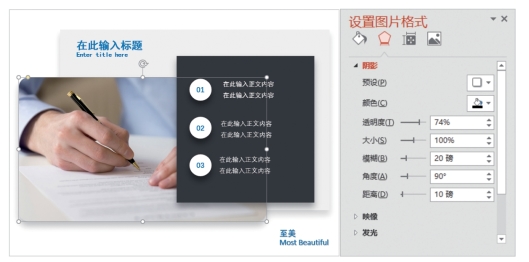
图20-12 图片设置效果和“设置图片格式”浮动窗格的效果选项(www.xing528.com)
 选择图片效果的模式与选择快速样式的模式相似,即可视化的“所见即所得”模式:当鼠标在下拉列表中的各种预设效果(例如线条颜色、线条宽度、阴影等效果)中移动时,所选图片就会呈现出这种效果。如果满意此效果,单击即可。
选择图片效果的模式与选择快速样式的模式相似,即可视化的“所见即所得”模式:当鼠标在下拉列表中的各种预设效果(例如线条颜色、线条宽度、阴影等效果)中移动时,所选图片就会呈现出这种效果。如果满意此效果,单击即可。
 直接选择的预设效果在某些参数方面未必合适。此时,通过单击“其他线条”或者“阴影选项” 等选项,或者单击“图片样式”组的对话框启动器,均会弹出“设置图片格式”浮动窗格,在其中可以更改预设效果,也可以调整各种效果的参数。如图20-12右图所示。
直接选择的预设效果在某些参数方面未必合适。此时,通过单击“其他线条”或者“阴影选项” 等选项,或者单击“图片样式”组的对话框启动器,均会弹出“设置图片格式”浮动窗格,在其中可以更改预设效果,也可以调整各种效果的参数。如图20-12右图所示。
 “图片边框”按钮的下拉组合列表实际上是调色板和线条选项的组合,PowerPoint中的调色板都增加了“取色器”选项。如图20-13左图所示。如果需要其他线条,可在与线条相关的功能选项的二级列表中选择“其他线条”选项,打开“设置图片格式”浮动窗格,并自动定位到“线条”选项上。
“图片边框”按钮的下拉组合列表实际上是调色板和线条选项的组合,PowerPoint中的调色板都增加了“取色器”选项。如图20-13左图所示。如果需要其他线条,可在与线条相关的功能选项的二级列表中选择“其他线条”选项,打开“设置图片格式”浮动窗格,并自动定位到“线条”选项上。

图20-13 图片边框和图片效果下拉组合列表
 “图片效果”包含了一组效果选项,包括“阴影”“映像”等,其中的“预设”选项即PowerPoint预设的几种效果组合。如图20-13右图所示。利用这些效果,可以制作各种图片特效,例如广告牌的透视效果,或者做成类似快速样式的各种合成效果。
“图片效果”包含了一组效果选项,包括“阴影”“映像”等,其中的“预设”选项即PowerPoint预设的几种效果组合。如图20-13右图所示。利用这些效果,可以制作各种图片特效,例如广告牌的透视效果,或者做成类似快速样式的各种合成效果。
 图片效果为叠加应用模式,即图片分别应用多个效果,最后的效果为各种效果的叠加。另外,不要忘记,图片的裁剪是一种很好的效果工具。
图片效果为叠加应用模式,即图片分别应用多个效果,最后的效果为各种效果的叠加。另外,不要忘记,图片的裁剪是一种很好的效果工具。

图20-14 “图片版式”功能:由SmartArt整合的图文效果
 “图片版式”按钮利用SmartArt图形对图片进行布局整合,形成了丰富多样的图片排列模式,并
“图片版式”按钮利用SmartArt图形对图片进行布局整合,形成了丰富多样的图片排列模式,并
提供了文本占位符和SmartArt颜色、样式的一键式调整窗口。如图20-14所示。
实 用 技 巧
一张幻灯片中如果有多个对象,其效果一般需要统一。例如,图20-12左图所示的幻灯片中,多个对象都使用了阴影效果。因此,阴影的参数应该是相同的,否则,视觉效果会显得冲突而凌乱。
免责声明:以上内容源自网络,版权归原作者所有,如有侵犯您的原创版权请告知,我们将尽快删除相关内容。




