
(1)插入本地图片
文档中插入的图片可以来自本地计算机、剪贴画库、扫描仪和数码相机等。要插入本地图片,用户可以单击“插入”选项卡,选择“插图”组中的“图片”命令,在弹出的“插入图片”对话框中选择图片位置与图片类型即可。
(2)调整图片尺寸
插入图片后,用户需要根据文档布局调整图片的尺寸。
1)鼠标调整大小
选中图片,将光标移至图片四周的8个控制点处,当光标变为双箭头时,按住鼠标左键滚动图片控制点即可调整图片大小。如果需要等比例缩放图片,可以按住【Shift】键、拖动对角控制点时可以等比例缩放图片。另外,按住【Ctrl】键,拖动图片可以复制图片。
2)输入数值调整大小
用户可以打开“图片工具”的“格式”选项卡,在“大小”组中,输入“高度”和“宽度”值来调整图片的尺寸。另外,也可以单击“大小”选项组的“对话框启动器”按钮,在弹出的“布局”对话框中的“大小”选项卡中输入“高度”和“宽度”值来调整图片的尺寸,如图4.63所示。最后,还可以在图片上右击,选择“大小和位置”选项来打开“大小”对话框。
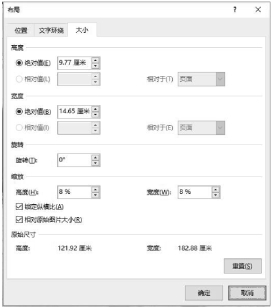
图4.63 图片“大小”设置
3)裁剪图片
选中需要裁剪的图片,打开“格式”选项卡,选择“大小”组中的“裁剪”命令,光标会变成“裁剪”形状、图片周围会出现黑色的断续边框。将鼠标放置于尺寸控制点上,拖动鼠标即可。
另外,在裁剪图片时,用户还可以选择“裁剪”命令下拉列表中的选项,将图片裁剪为不同的形状或根据纵横比进行裁剪等。
(3)排列图片
插入图片后,用户可以根据不同的文档内容与工作需求进行图片排列操作,即更改图片的位置、设置图片的层次、设置文字环绕、设置对齐方式等,从而使图文混排更具条理性与美观性。
1)设置图片的位置
首先选择该图片,打开“格式”选项卡,选择“排列”组中的“位置”命令,在下拉列表中选择不同的图片位置排列方式即可,如图4.64所示。
2)设置环绕效果
首先选择该图片,打开“格式”选项卡,选择“排列”组中的“环绕文字”命令,在下列表中选择不同的环绕方式即可,如图4.65所示。

图4.64 “位置”下拉列表
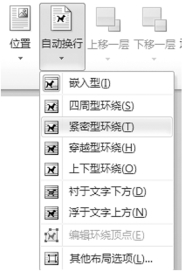 (www.xing528.com)
(www.xing528.com)
图4.65 “环绕文字”下拉列表
另外,在“环绕方式”下拉列表中,用户可以通过执行“编辑环绕顶点”来编辑环顶点。选择该命令后,在图片四周显示红色实线(环绕线)、图片四周出现黑色实心正方形(环绕控制点),单击环绕线上的某位置并拖动鼠标或者单击并拖动环绕控制点即可改变环绕形状,此时将在改变形状的位置中自动添加环绕控制点。需要注意的是“编辑环绕顶点”选项只有在“紧密型环绕”与“穿越型环绕”时可用。
3)设置对齐方式
图形的对齐是指在页面中精确地设置图形位置,主要作用是使多个图形在水平或者垂直方向上精确定位。选中图片,选择“排列”组中的“对齐”命令,在下列表中选择相应的选项即可。
另外,在“对齐”下拉列表中有“对齐页面”和“对齐边距”两个命令。“对齐页面”是指所有的对齐方式相对于页面行对齐;“对齐边距”是指所有的对齐方式相对于页边距对齐。应该注意在图片默认的“嵌入型”环绕类型中无法设置对齐方式。
4)旋转图片
旋转图片是将图片任意向左或向右旋转,或者在水平方向或垂直方向翻转图片。用户可以打开“排列”组中的“旋转”下拉列表,选择相应的选项来旋转图片。用户还可以选择“其他旋转选项”命令,在弹出的“布局”对话框中根据具体需求在“旋转”微调框中输入图片旋转度数,对图片进行自由选择。
另外,选中图片后,图片上方会出现绿色的旋转控制点,将光标放置在旋转控制点上,光标变为旋转形状,拖动鼠标,可以对图片进行自由旋转。
5)设置图片层次
当文档中存在多幅图片时,用户可以选择“排列”组中的“上移一层”或“下移一层”来调整图片的叠放次序,还可以设置图片直接置于顶层或底层、浮于文字上方或衬于文字下方。注意在图片默认的“嵌入型”环绕类型中无法调整图片的层次。
(4)设置图片样式
1)设置外观样式
Word 2016为用户提供了28种内置样式,用户可以设置图片的外观样式、图片的边框与效果。首先选择需要设置的图片,使用“格式”选项卡“图片样式”组中的各项命令,或单击“其他”下三角按钮,在其下拉列表中选择图片的外观样式即可,如图4.66所示。
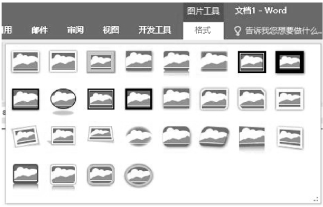
图4.66 图片外观样式库
2)设置图片边框
选择需要设置的图片,单击“图片边框”下三角按钮,选择“颜色”选项,设置图片的边框颜色;选择“粗细”选项,设置图片边框线条的粗细程度;选择“虚线”选项,设置图片边框线条的虚线类型。
3)设置图片效果
图片效果是为图片添加阴影、棱台、发光等效果。单击“图片样式”组中的“图片效果”下三角按钮,在其下拉列表中选择相应的效果即可。
另外,用户还可以通过右击图片选择“设置图片格式”选项,或通过单击“对话框启动器”按钮弹出“设置图片格式”窗口的方法来设置图片的效果。
免责声明:以上内容源自网络,版权归原作者所有,如有侵犯您的原创版权请告知,我们将尽快删除相关内容。




