
在Creo的数控加工中,不同的数控加工机床和加工方法所对应的NC序列设置项目将有所不同,每种加工程序设置项目所产生的加工刀具路径参数形态及适用状态也有所不同。所以,用户可以根据零件图样及工艺技术状况,选择合理的加工方法。
设置加工方法的一般步骤如下。
Step1.单击 功能选项卡
功能选项卡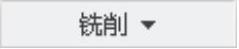 区域中的“粗加工”按钮
区域中的“粗加工”按钮 ,然后在弹出的菜单中选择
,然后在弹出的菜单中选择 命令,此时系统弹出图12.2.18所示的“体积块铣削”操控板。
命令,此时系统弹出图12.2.18所示的“体积块铣削”操控板。

图12.2.18 “体积块铣削”操控板
Step2.选取刀具。在“体积块铣削”操控板的 下拉列表中选择上一节创建的刀具选项。
下拉列表中选择上一节创建的刀具选项。
Step3.在“体积块铣削”操控板中单击 选项卡,在
选项卡,在 选项卡中设置图12.2.19所示的加工参数。
选项卡中设置图12.2.19所示的加工参数。
对图12.2.19所示的编辑序列参数“体积块铣削”对话框中的各项说明如下。
◆ 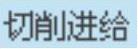 :设置加工过程中的切削进给速度,单位通常为mm/min。
:设置加工过程中的切削进给速度,单位通常为mm/min。
◆ 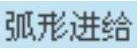 :设置所有沿弧的切割移动的进给率。
:设置所有沿弧的切割移动的进给率。
◆ 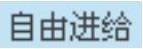 :设置非切割动作的进给率。
:设置非切割动作的进给率。
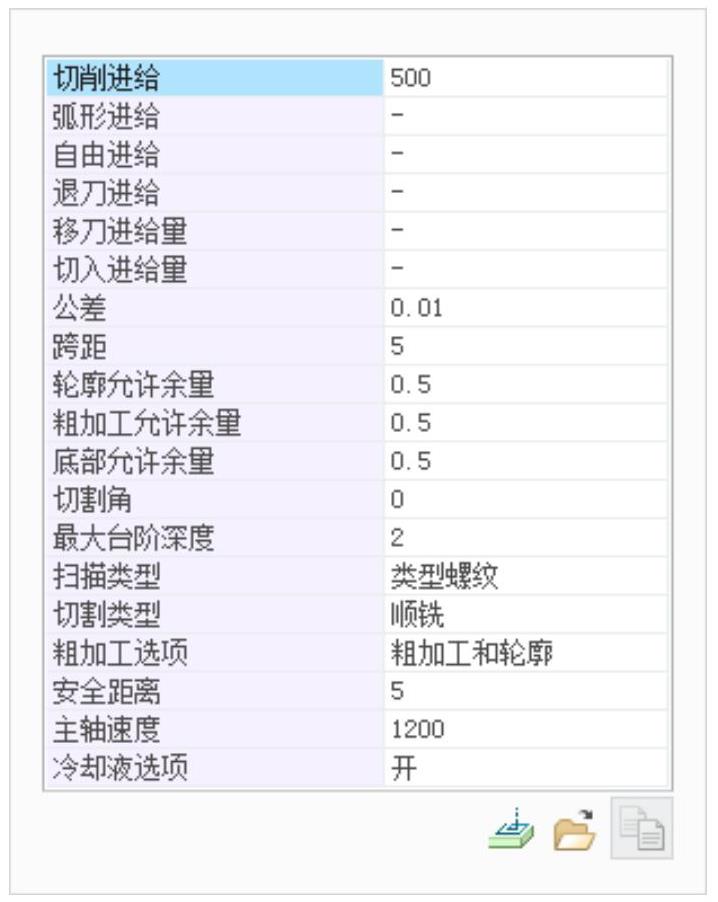
图12.2.19 “体积块铣削”操控板的“参数”选项卡
◆ 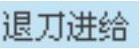 :刀具从工件上移开的进给率。
:刀具从工件上移开的进给率。
◆  :设定所有横向刀具运动的进给速率。
:设定所有横向刀具运动的进给速率。
◆ 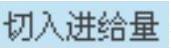 :用户可以设定插入移动的速度。
:用户可以设定插入移动的速度。
◆  :从刀具轨迹中的模型几何设置最大允许偏差。
:从刀具轨迹中的模型几何设置最大允许偏差。
◆  :设置相邻两条刀具轨迹间的重叠部分,通常取刀具直径的一半,单位为mm。
:设置相邻两条刀具轨迹间的重叠部分,通常取刀具直径的一半,单位为mm。
◆  :用于设置粗加工余量。
:用于设置粗加工余量。
◆ 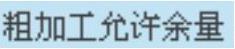 :设定原料量留给粗加工刀具轨迹段。
:设定原料量留给粗加工刀具轨迹段。
◆  :用于设置底部的加工余量。
:用于设置底部的加工余量。
◆ 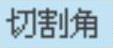 :用于设置刀具路径和X轴的夹角。
:用于设置刀具路径和X轴的夹角。
◆  :设置分层铣削中每一层的切削深度,单位通常为mm。
:设置分层铣削中每一层的切削深度,单位通常为mm。
◆ 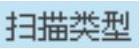 :用于设置加工区域时轨迹的拓扑结构。有下面几种主要类型。
:用于设置加工区域时轨迹的拓扑结构。有下面几种主要类型。
● 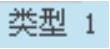 :刀具连续走刀,遇到凸起部分自动抬刀。
:刀具连续走刀,遇到凸起部分自动抬刀。
● 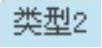 :刀具连续走刀,遇到凸起部分,刀具环绕加工、不抬刀。
:刀具连续走刀,遇到凸起部分,刀具环绕加工、不抬刀。
● 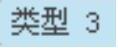 :刀具连续走刀,遇到凸起部分,刀具分区进行加工。
:刀具连续走刀,遇到凸起部分,刀具分区进行加工。
● 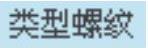 :刀具螺旋走刀。
:刀具螺旋走刀。
● 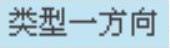 :刀具单向进刀加工方式,适合精加工,遇到凸起部分自动抬刀。
:刀具单向进刀加工方式,适合精加工,遇到凸起部分自动抬刀。
● 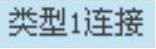 :当进入或退出每一切割时刀具将遵循零件轮廓线。
:当进入或退出每一切割时刀具将遵循零件轮廓线。
●  :用大约恒定刀具加载来扫描层切面。
:用大约恒定刀具加载来扫描层切面。
●  :螺旋扫描,保持切削方向。
:螺旋扫描,保持切削方向。
●  :螺旋扫描,保持切削类型。(www.xing528.com)
:螺旋扫描,保持切削类型。(www.xing528.com)
●  :每一切口都沿着特征的硬壁方向。
:每一切口都沿着特征的硬壁方向。
◆ 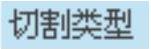 :用户用来设置加工的切削类型。主要包含下面几项。
:用户用来设置加工的切削类型。主要包含下面几项。
●  :决定将把刀具从侧壁推开的切削方向。
:决定将把刀具从侧壁推开的切削方向。
●  :决定将把刀具从侧壁提升的切削方向。
:决定将把刀具从侧壁提升的切削方向。
● 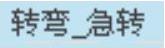 :切割方向将在每一薄片上改变。
:切割方向将在每一薄片上改变。
◆ 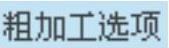 :选择选项以指定轮廓刀路的使用。主要包含下面几项。
:选择选项以指定轮廓刀路的使用。主要包含下面几项。
● 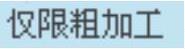 :刀具轨迹将清除每一薄片区域而并不铣出边界。
:刀具轨迹将清除每一薄片区域而并不铣出边界。
●  :先加工体积块,再加工组成体积块的轮廓。
:先加工体积块,再加工组成体积块的轮廓。
●  :刀具轨迹将仅铣出每一层切面边界。
:刀具轨迹将仅铣出每一层切面边界。
●  :刀具轨迹将仅铣出轮廓边界。
:刀具轨迹将仅铣出轮廓边界。
●  :当清理侧凹坑时刀具轨迹清除每一薄片的区域。
:当清理侧凹坑时刀具轨迹清除每一薄片的区域。
●  :刀具路径将模仿壁面轮廓并清除水平面。
:刀具路径将模仿壁面轮廓并清除水平面。
● 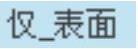 :刀具路径将清除水平面。
:刀具路径将清除水平面。
◆  :设置退刀的安全高度,单位为mm,通常取安全高度为3~5mm。
:设置退刀的安全高度,单位为mm,通常取安全高度为3~5mm。
◆ 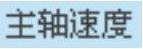 :设置主轴的运转速度。通常单位为r/min。
:设置主轴的运转速度。通常单位为r/min。
◆ 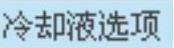 :切削液的设置。
:切削液的设置。
Step4.单击 功能选项卡
功能选项卡 区域中的
区域中的 按钮,系统弹出“铣削体积块”操控板。单击操控板中的“聚合体积块工具”按钮
按钮,系统弹出“铣削体积块”操控板。单击操控板中的“聚合体积块工具”按钮 ,系统弹出图12.2.20所示的“聚合体积块”菜单。选中
,系统弹出图12.2.20所示的“聚合体积块”菜单。选中 和
和 复选框,然后选择
复选框,然后选择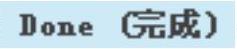 命令。
命令。
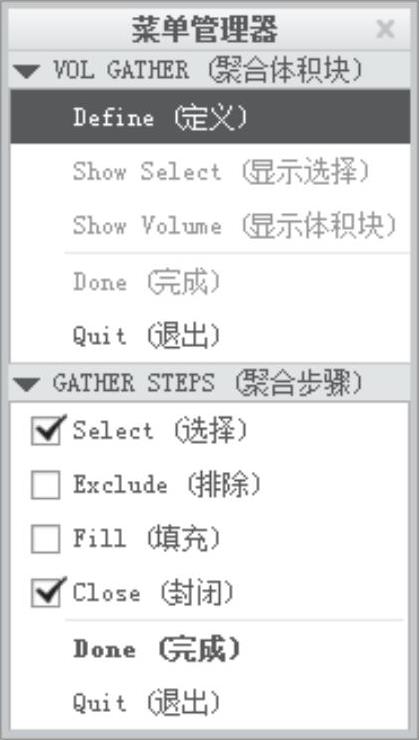
图12.2.20 “聚合体积块”菜单
Step5.在模型树中将工件模型 进行隐藏。在系统弹出图12.2.21所示的
进行隐藏。在系统弹出图12.2.21所示的 菜单中,依次选取
菜单中,依次选取
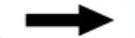
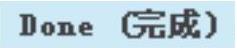 命令,系统弹出“选择”菜单,然后在图形区中选取图12.2.22所示的曲面组1,完成后单击
命令,系统弹出“选择”菜单,然后在图形区中选取图12.2.22所示的曲面组1,完成后单击 菜单中的
菜单中的 命令,此时系统弹出
命令,此时系统弹出 菜单。
菜单。
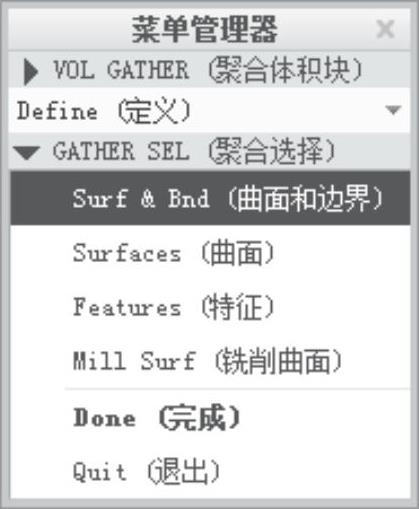
图12.2.21 “聚合选择”菜单
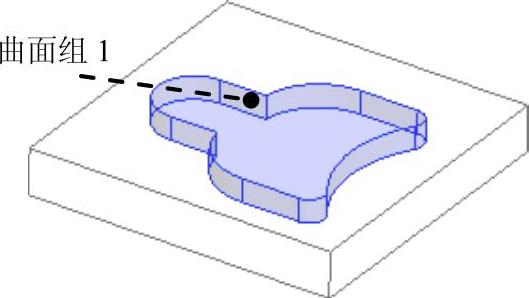
图12.2.22 选取曲面组1
Step6.在系统弹出的 菜单中,选取
菜单中,选取 和
和 复选框,然后选择
复选框,然后选择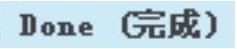 命令。
命令。
Step7.完成上步后,系统弹出“封闭环”菜单,选择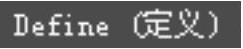 命令,然后在图形区中选取图12.2.23所示的曲面2,系统自动返回到
命令,然后在图形区中选取图12.2.23所示的曲面2,系统自动返回到 菜单中,在
菜单中,在 菜单中选中
菜单中选中 和
和 复选框,选择
复选框,选择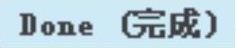 命令,然后选择
命令,然后选择 菜单中的
菜单中的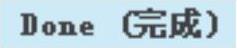 命令,最后在“封闭环”菜单中选择
命令,最后在“封闭环”菜单中选择 命令。
命令。
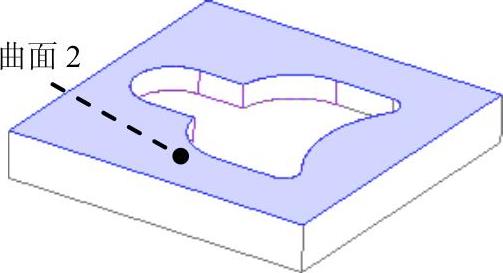
图12.2.23 选取曲面2
Step8.在系统弹出的 菜单中选择
菜单中选择 命令,可以查看创建的体积块。
命令,可以查看创建的体积块。
Step9.在 菜单中选择
菜单中选择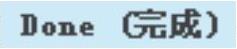 命令。
命令。
Step10.在工具栏中单击“确定”按钮 ,则完成体积块的创建。
,则完成体积块的创建。
免责声明:以上内容源自网络,版权归原作者所有,如有侵犯您的原创版权请告知,我们将尽快删除相关内容。




