
在创建虚拟机之后,需要向虚拟机中安装操作系统。在VMM管理的Hyper-V主机中,向虚拟机中安装操作系统有两种方法,一种方法是使用VMM库服务器提供的、具有对应操作系统光盘镜像文件作为虚拟机的光驱来引导虚拟机,并安装操作系统;另一种方法则是通过网络中的“Windows部署服务”通过网络来安装操作系统。在本示例中通过光盘镜像安装Win⁃dows Server 2008 R2。
1)在VMM控制台中,右击新创建的虚拟机“WS08R2”,在弹出的快捷菜单中选择“开机”命令(如图2-6-45所示),之后单击“属性”选项,在弹出的“WS08R2属性”对话框中,选择“硬件配置”选项,在“虚拟DVD驱动器”选项中选择“现有ISO映像文件”选项,然后单击“浏览”按钮,如图2-6-46所示。
2)在“选择ISO”对话框中,选择Windows Server 2008 R2的ISO镜像文件,如图2-6-47所示,然后单击“确定”按钮返回到“WS08R2属性”对话框,单击“确定”按钮完成ISO镜像文件的加载,如图2-6-48所示。
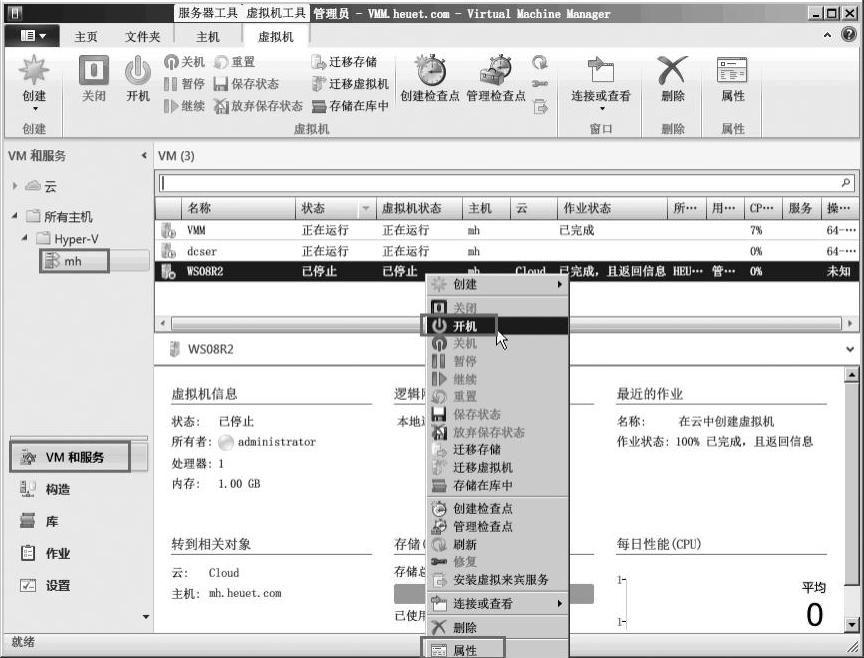
图2-6-45 虚拟机开机
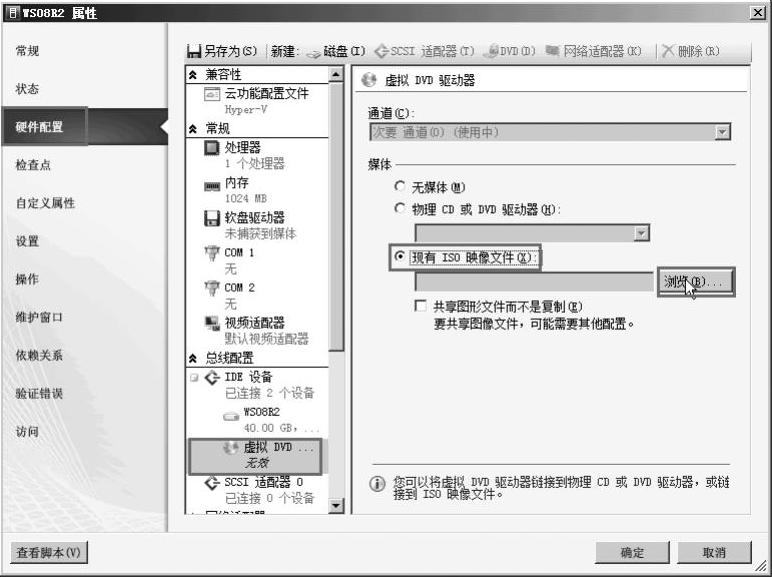
图2-6-46 选择ISO
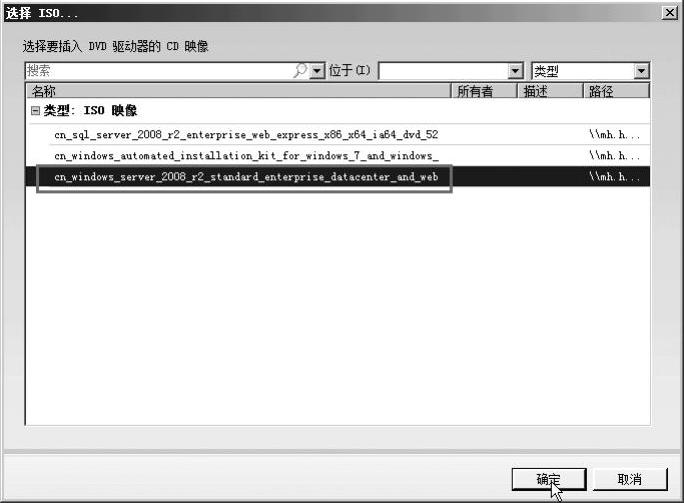
图2-6-47 加载操作系统的ISO镜像

图2-6-48 完成ISO镜像文件的加载
3)返回到VMM控制台,右击虚拟机“WS08R2”,在弹出的快捷菜单中选择“连接或查看→通过控制台连接”命令,如图2-6-49所示。
4)连接到控制台,从ISO引导虚拟机,并进入Windows Server 2008 R2的安装界面,如图2-6-50所示。
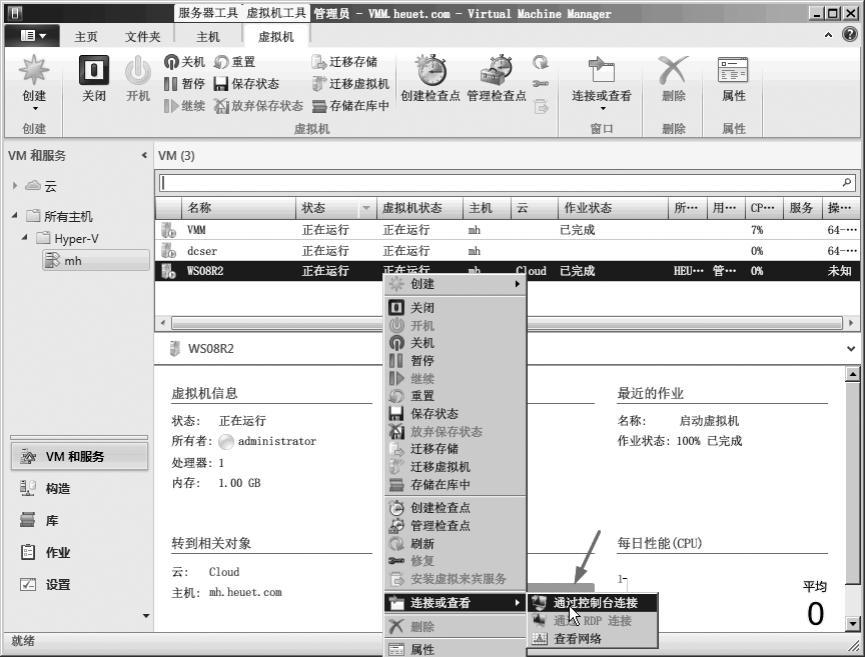 (www.xing528.com)
(www.xing528.com)
图2-6-49 通过控制台连接ISO文件
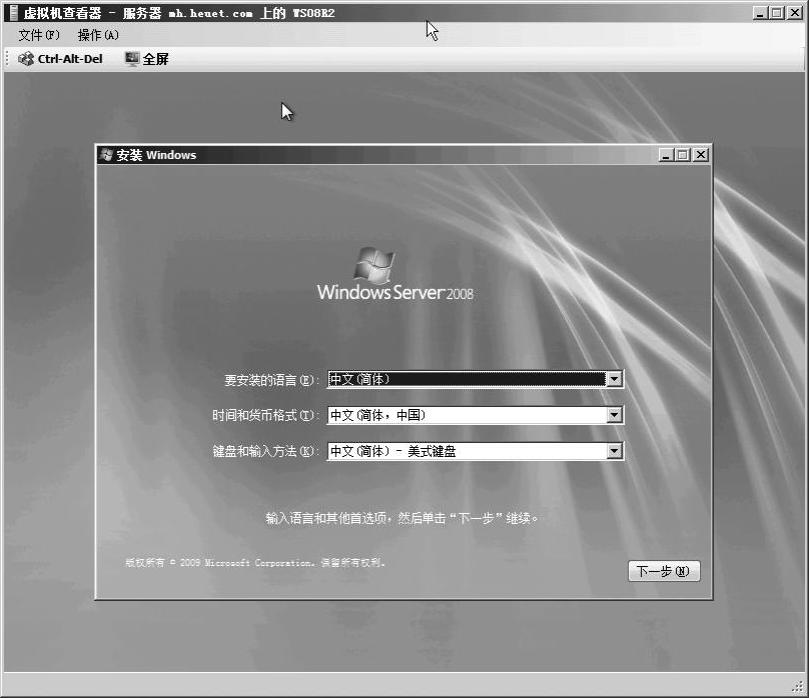
图2-6-50 进入Windows Server 2008 R2的安装界面
5)在“选择要安装的操作系统”对话框中,选择安装Windows Server 2008 R2企业版(完全安装),如图2-6-51所示。之后开始Windows Server 2008 R2的安装,直到安装完成。
6)大约20分钟之后,完成Windows Server 2008 R2的安装,如图2-6-52所示。

图2-6-51 选择要安装的操作系统版本
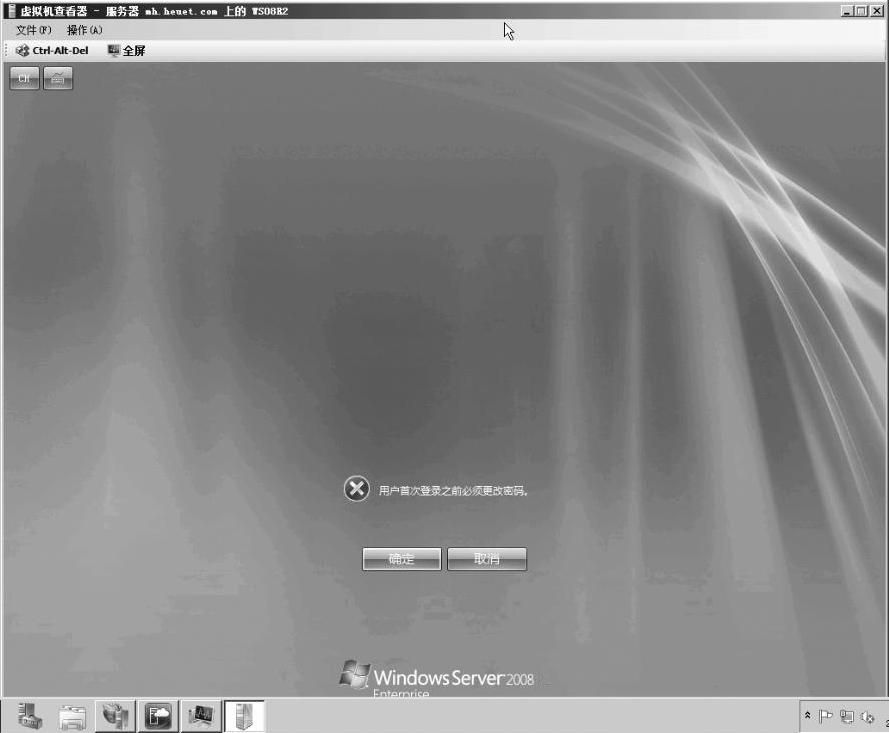
图2-6-52 安装Windows 2008 R2完成
在安装完Windows Server 2008 R2之后,为虚拟机安装常用软件、使用KMS激活、进行日常配置等步骤,这些不一一介绍,最后关闭虚拟机。
7)修改虚拟机属性,在“硬件配置→虚拟DVD驱动器”中,取消ISO映像文件的加载,选择“无媒体”选项,然后单击“确定”按钮,完成配置,如图2-6-53所示。
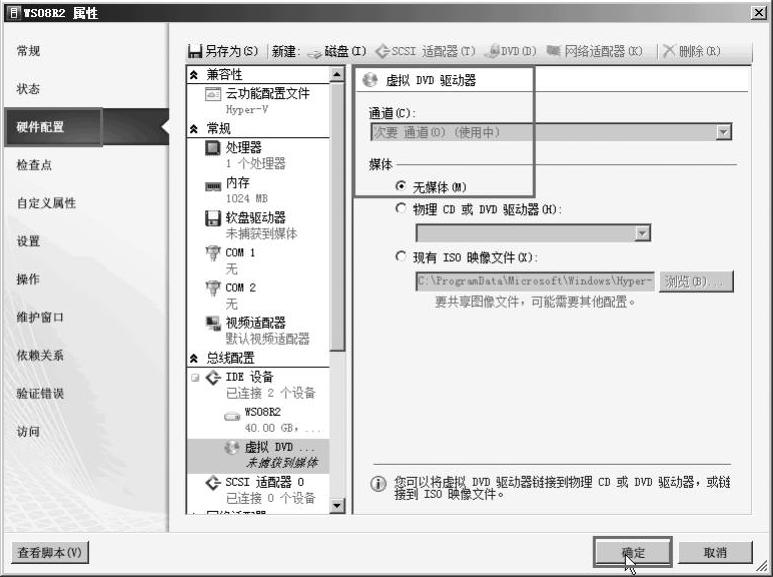
图2-6-53 取消ISO映像文件的加载
免责声明:以上内容源自网络,版权归原作者所有,如有侵犯您的原创版权请告知,我们将尽快删除相关内容。




