
1)解压和安装Virtual PC。将Microsoft Virtual PC中文精简版解压到一个文件夹,执行install.cmd注册组件。
2)启动Virtual PC。在目录中选择“Virtual PC.exe”启动Virtual PC控制台,如图1-1所示。
3)修改界面语言。Microsoft Virtual PC精简版内置了英文、简体和繁体3种语言。启动Microsoft Virtual PC后,在菜单栏中,选取“File”(文件)→“Options”(选项)→“Lan-guage”(语言)→“Simplified Chinese”(简体中文),如图1-2、图1-3所示。然后重启Virtual PC,软件就以中文界面显示,图1-4所示是Virtual PC中文控制台。
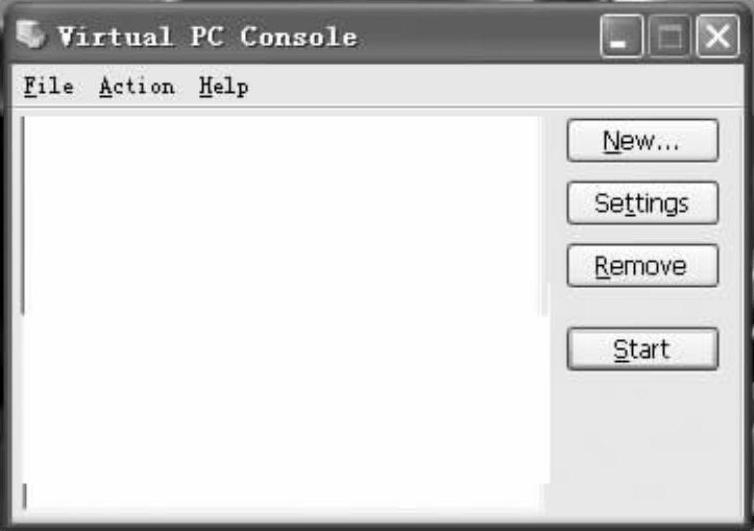
图1-1 Virtual PC控制台
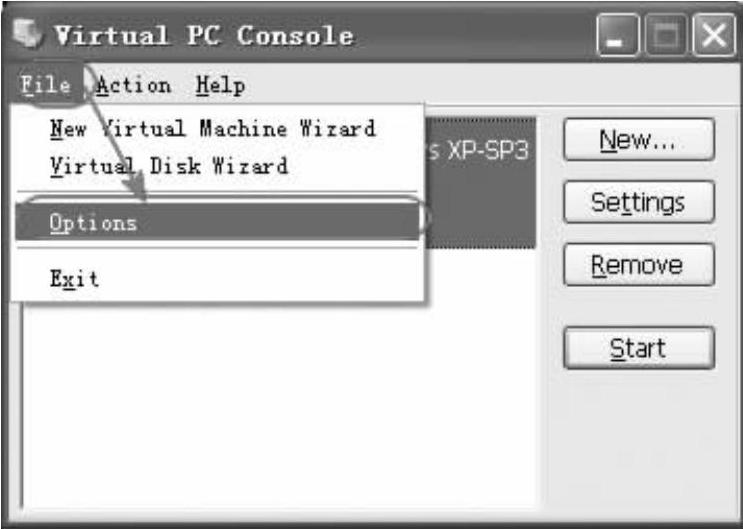
图1-2 语言修改
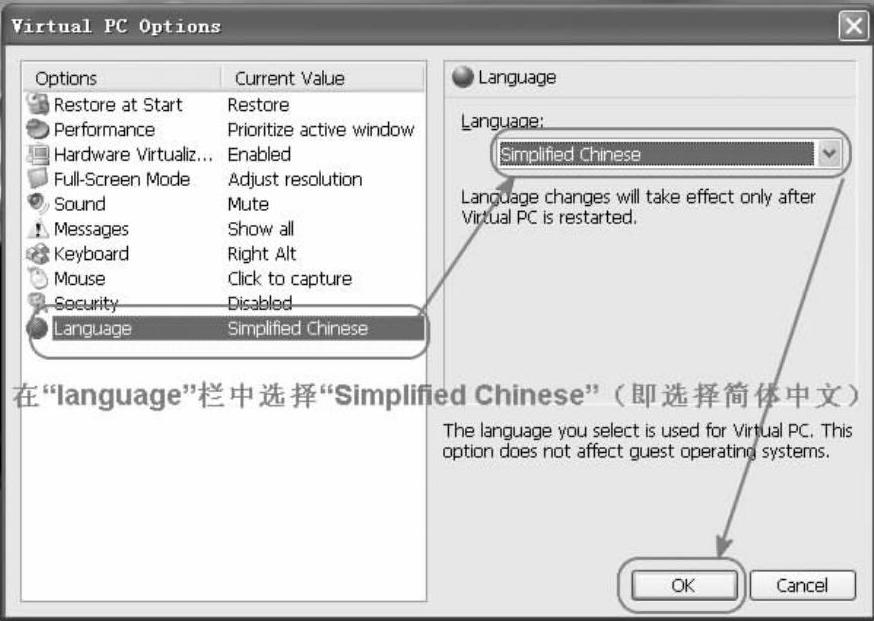
图1-3 选择简体中文
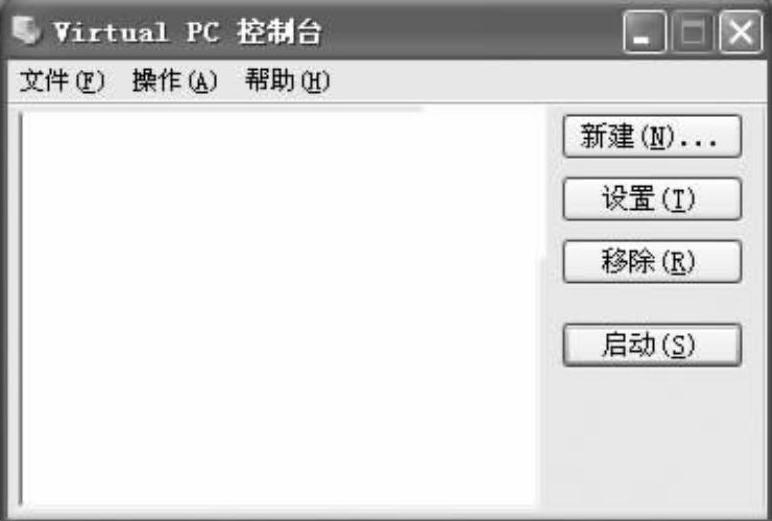
图1-4 Virtual PC中文控制台
2.新建虚拟机
1)创建一台虚拟机。在控制台单击“新建”按钮,出现新建虚拟机向导界面,如图1-5所示。
2)在图1-5中单击“下一步”按钮,出现新建虚拟机选项界面,如图1-6所示。
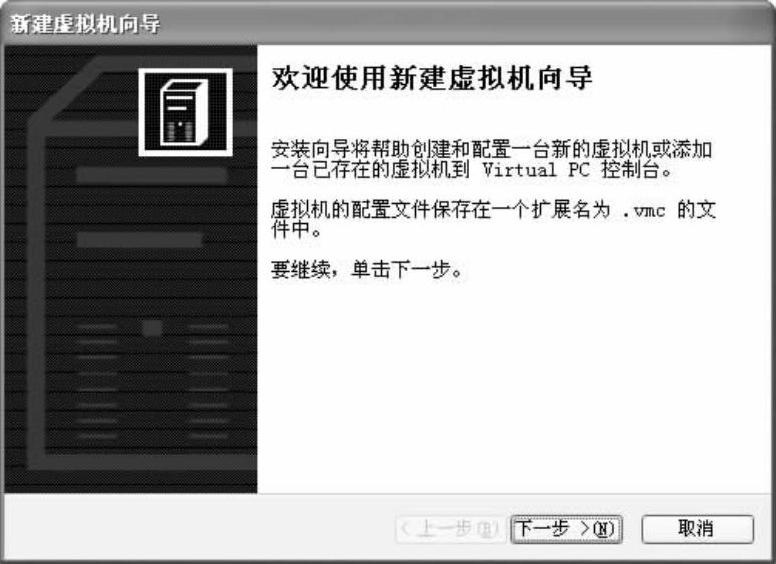
图1-5 新建虚拟机向导欢迎界面

图1-6 新建虚拟机选项
3)在图1-5中单击“下一步”按钮,在图1-6所示的界面中选中“新建一台虚拟机”单选钮。
4)在图1-7中给出新建虚拟机的名称和位置,新建虚拟机的文件将存储在该位置上。
Virtual PC的文件包括:
●vmc配置文件。
●vhd虚拟硬盘文件。
●vfd虚拟软盘文件。
●vsv保存状态文件。
●vud虚拟机undo磁盘文件。
5)选择在此虚拟机安装的操作系统版本,如图1-8所示。单击“下一步”按钮。
6)配置虚拟机使用的内存,如图1-9所示。单击“下一步”按钮。
7)设置虚拟硬盘,因为是新建的虚拟机,所以选中“新建虚拟硬盘”单选钮,如图1-10所示。单击“下一步”按钮。
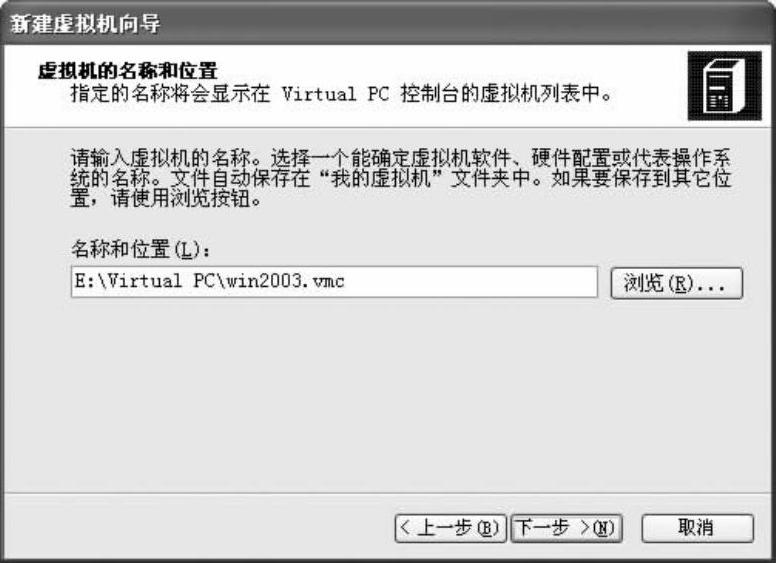
图1-7 新建虚拟机的名称和位置
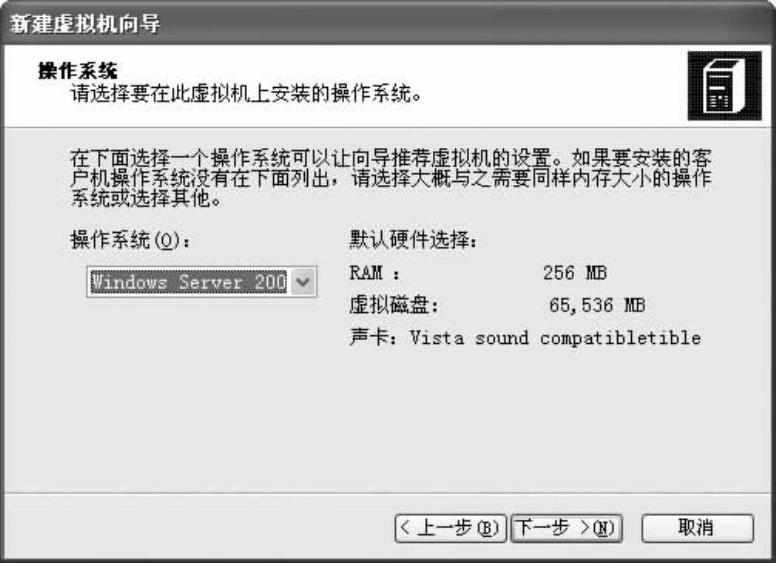
图1-8 确定操作系统类型
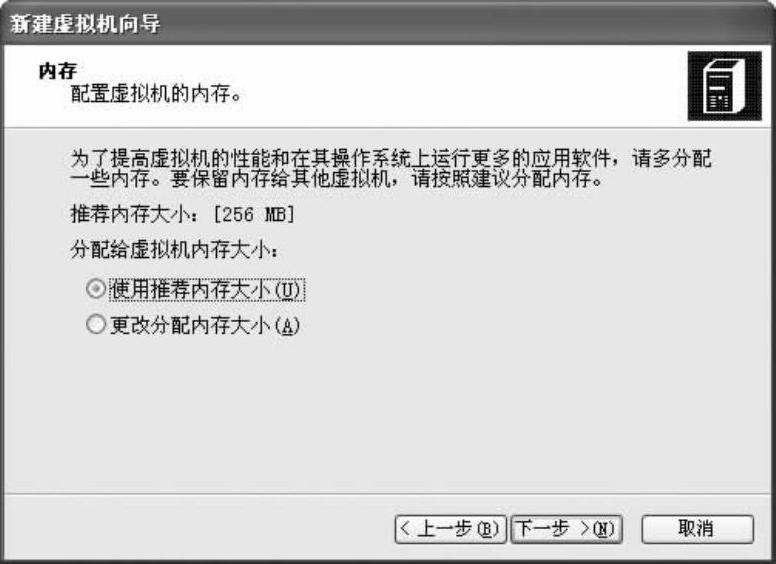
图1-9 选择虚拟机使用的内存
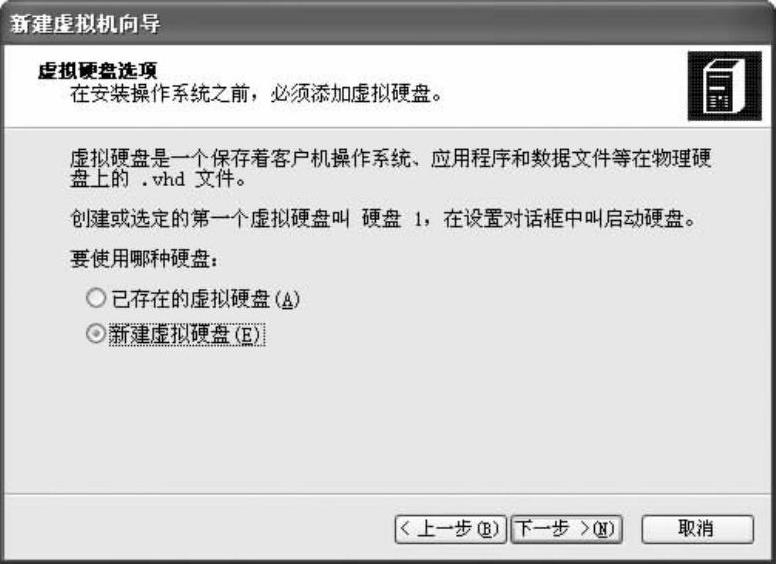
图1-10 设置虚拟硬盘
如果只是安装单一操作系统,一般只需要建立一个虚拟硬盘。操作步骤:“新建”→“新建一台虚拟机”→“名称和位置”→“默认硬件选择”→“调整内存大小”→“新建虚拟硬盘”就可以了。如果要安装多个操作系统,需要建立多个系统虚拟硬盘,例如安装两个操作系统,就再“新建”一个,以此类推。
8)设置虚拟硬盘的位置,一般按默认设置就可以了,如图1-11所示。
9)完成新建虚拟机向导,如图1-12所示。单击“完成”按钮。回到VPC的控制台,可以见到虚拟机已经建立,如图1-13所示。
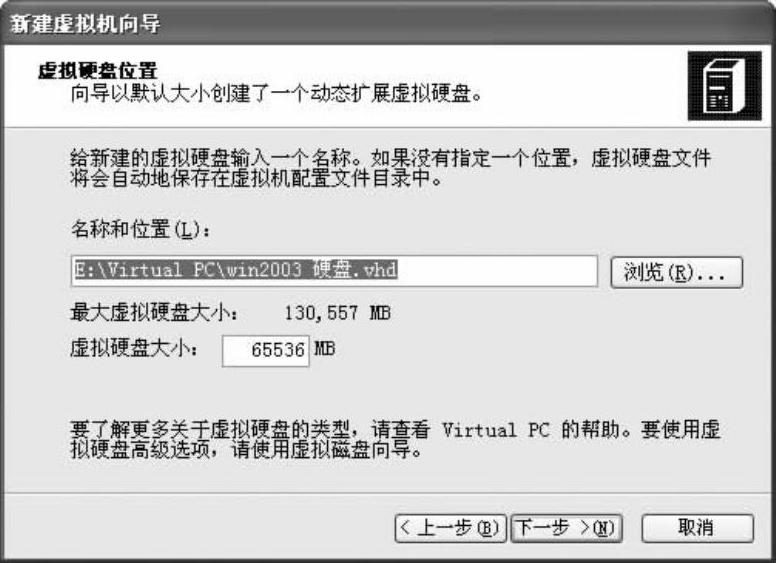 (www.xing528.com)
(www.xing528.com)
图1-11 创建动态扩展虚拟硬盘的名称与位置
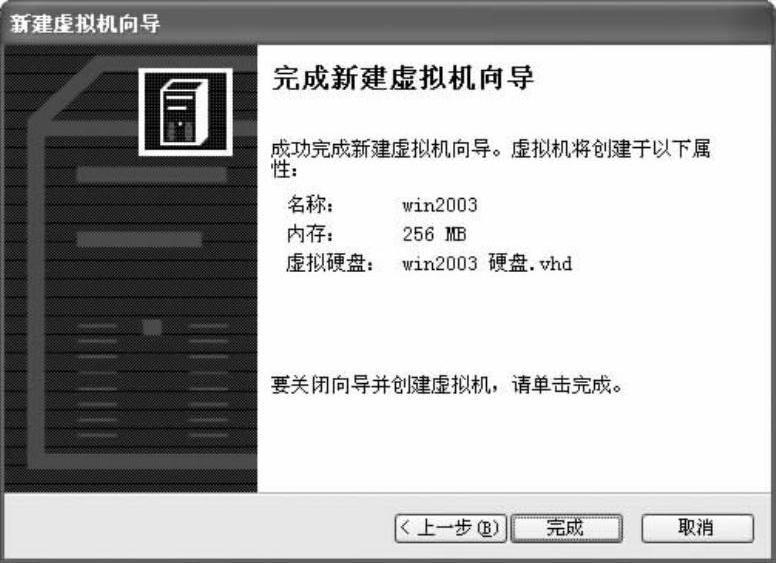
图1-12 完成新建虚拟机向导
10)在VPC的控制台单击“设置”按钮,可以查看和修改虚拟机的配置。图1-14所示是虚拟机的“硬件”配置,由于计算机本来配置不高,所以可以分给虚拟机的资源很少。
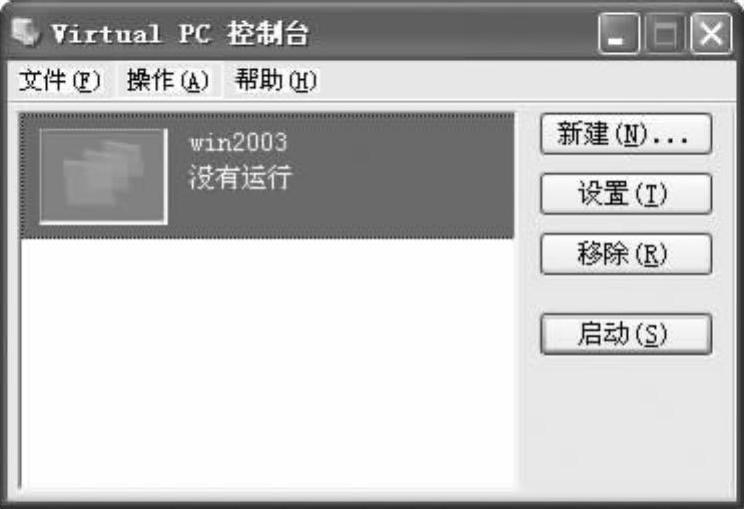
图1-13 回到VPC的控制台

图1-14 虚拟机的“硬件”配置
3.在虚拟机上安装操作系统
新建的虚拟机还需要安装操作系统。首先要有可启动的操作系统光盘ISO镜像。在VPC的控制台单击“启动”按钮,启动之后在最底下有一排图标,右击第二个可以装载ISO镜像,如图1-15所示。也可以在顶端的菜单上选择“CD”→“载入ISO镜像”命令装载ISO镜像,如图1-16所示。

图1-15 启动之后在最底下有一排图标
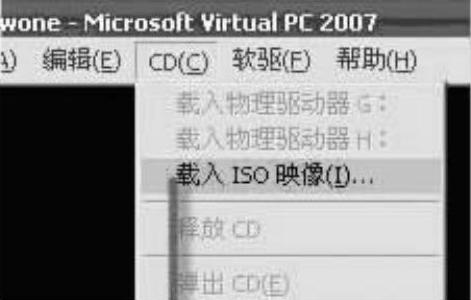
图1-16 在菜单中载入ISO镜像
要安装操作系统,按照如下步骤进行操作:
1)启动/CD/载入光盘镜像/。
2)选择ISO镜像或物理驱动器。
3)选择CD镜像/关闭电源/启动,即进入操作系统安装界面。
4)安装Windows Server 2003。
安装完虚拟操作系统后,有时会发现鼠标被“框”在虚拟机里出不来,按下<Alt>;键就可以把鼠标移出来了。
彻底解决的办法是安装或升级附加模块,操作如下:单击虚拟操作系统窗口上方的“操作”菜单,然后选择里面的“安装或升级附加模块”,安装后虚拟系统重新启动,后就可以随意移动鼠标了(每个安装过的虚拟操作系统都得单独安装一次)。
4.配置虚拟机的网络参数
Microsoft Virtual PC中包含了网卡组件和声卡驱动。每台VPC虚拟机可以配置4块网卡,总共可以同时连接4个网络。每个网络可以是以下几种配置参数。
(1)未连接(Not Connected)
虚拟机不可以使用网络,如果物理主机没在网络上或者不想通过虚拟机上网,则可以选择此项屏蔽虚拟机的网络。
(2)仅本地(Local Only)
只能虚拟机之间相互访问,虚拟机将不允许访问物理主机上的任何网络资源。
(3)主机的物理网卡/微软的软网卡(Microsoft Loopback Adapter)
这种方式的虚拟机可以在网络上作为一台“真实”的主机,相当于在网络出现的物理主机。注意:此时使用的物理网卡,不是微软的软网卡。此时的虚拟机也可以作为域的成员计算机,只要域控制服务器添加该虚拟机就可以了。在这种情况下,虚拟机的计算机名不允许与网络上的主机重名,不管是虚拟的还是物理的主机。
(4)共享连接Shared Networking(NAT)
要在虚拟机实现上网,具体的配置与实际系统没有什么不同。以局域网为例,设置IP地址后,在设置/网络连接/选定“共享连接(NAT)”,即可与实际系统一样正常上网,而且与实际系统没有任何冲突。
注意:只能是第一块网络适配卡位置才能设置为共享网络方式。在该方式下,虚拟机等同于连接在由Virtual PC构建的私有网络,这个私有网络包含一个DHCP服务器和一个NAT服务器,这两个服务器角色由VPC扮演。这种方式允许虚拟机访问绝大部分的物理主机能访问的网络资源。此时,如果不设置网络参数,必须把虚拟机网卡配置为自动获取IP地址方式,否则会导致无法访问网络。
5.虚拟系统与实际系统实现资源共享
Microsoft Virtual PC可以共享任何磁盘、任何程序、任何文件,还可以设置为“暂时共享”和“始终共享”,极其方便、灵活。
启动虚拟机,在Virtual PC控制台的“操作”菜单中,选择“安装或升级附加模块”命令,这时会自动载入“Virtual Machine Additions”目录下的“VM Additions.iso”;用资源管理器打开光驱,执行DOS目录下面的“fshare.exe”,最小化该虚拟机(不要关闭);然后在Virtual PC控制台对此虚拟机进行“编辑”→“设置”命令,在“共享文件夹”选项中设置要共享母机的路径,再回到此虚拟机,进入Z盘就看到共享的文件了。
特别提示:为避免虚拟系统中存在的病毒可能对实际系统造成的交叉感染,建议如无必要,以关闭“始终共享”为好。必要时,临时共享一次也就行了。
6.虚拟磁盘的设置和移除
要让计算机内的虚拟机高速运转,就要分配给它更多的系统内存和CPU资源。可以在Virtual PC控制台上选择某个没有运行的虚拟机,控制台的右边会出现“设置”和“移除”按钮,可以对虚拟机进行设置和移除。在“设置”打开的对话框中,选择“内存”项,然后向右侧拖动滑杆以扩大虚拟机内存容量,让其运行更流畅。在该对话框中,还可以进行还原磁盘、磁盘压缩等操作。还可以在“Virtual PC控制台”中执行“文件→选项”命令,然后选择“性能”标签,在其中设置“始终让Virtual PC全速运行”项,按“确定”按钮。
提示:当虚拟机内的操作系统处于活动状态时,无法更改虚拟机的内存容量,所以在更改之前先要关闭虚拟机的操作系统,在关闭时不要选择“SAVED(保存)”状态,而是要选择“Turn off(关闭)”。
在Virtual PC控制台上,所谓虚拟机的“移除”只是在控制台界面不显示,可通过“新建→添加一台已有虚拟机”的方式,重选vmc。
免责声明:以上内容源自网络,版权归原作者所有,如有侵犯您的原创版权请告知,我们将尽快删除相关内容。




