
下面我们讲解制做一个相机盖的分模实例,通过此实例读者会发现通过使用SolidWorks提供的自动分模工具,分模实际上并不难。
【制作分析】
本实例所使用的零件模型和分模后的型芯和型腔如图5-7所示(实例中用到的相关知识将在后面小节中讲述),下面讲解具体操作。
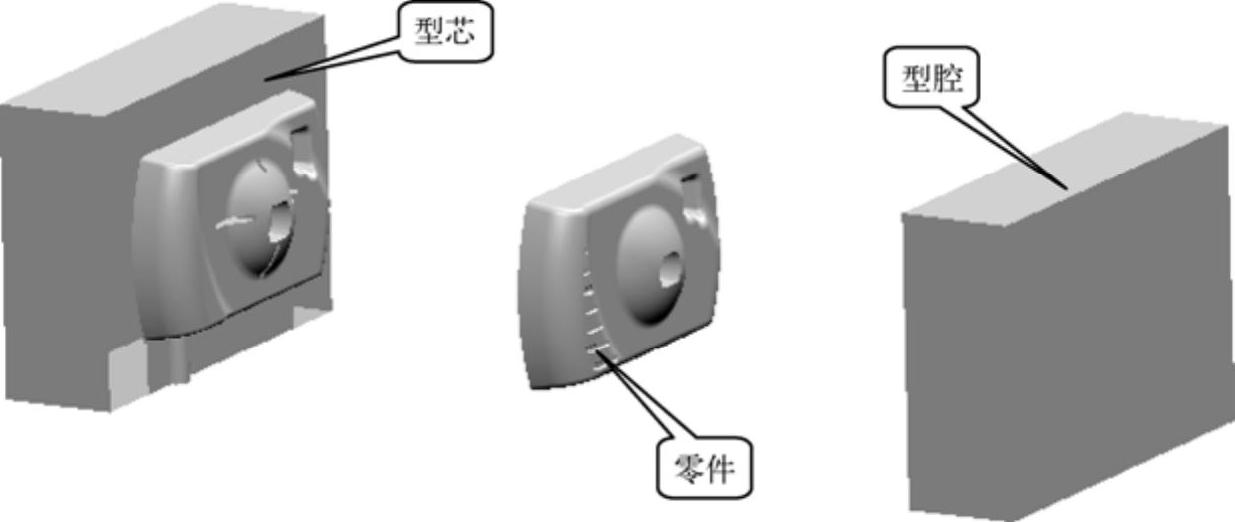
图5-7 零件模型和分模后的型芯、型腔
【制作步骤】
 打开本文提供的素材文件“相机盖分模(素材).SLDPRT”,单击“模具工具”工具条的“分形线”按钮,打开“分型线”属性管理器,选择零件上部面,单击“拔模分析”按钮,再单击“确定”按钮创建分型线,如图5-8右图所示。
打开本文提供的素材文件“相机盖分模(素材).SLDPRT”,单击“模具工具”工具条的“分形线”按钮,打开“分型线”属性管理器,选择零件上部面,单击“拔模分析”按钮,再单击“确定”按钮创建分型线,如图5-8右图所示。

图5-8 创建分型线操作
 单击“模具工具”工具条的“关闭曲面”按钮,打开“关闭曲面”对话框,如图5-9左图所示,系统自动选中需要关闭曲面的边线,如图5-9中图所示,勾选“缝合”复选框,并单击“确定”按钮,将模型中部的两个洞口使用创建的曲面缝合。
单击“模具工具”工具条的“关闭曲面”按钮,打开“关闭曲面”对话框,如图5-9左图所示,系统自动选中需要关闭曲面的边线,如图5-9中图所示,勾选“缝合”复选框,并单击“确定”按钮,将模型中部的两个洞口使用创建的曲面缝合。

图5-9 关闭曲面操作
 单击“模具工具”工具条的“分型面”按钮,打开“分型面”属性管理器,如图5-10左图所示,选中“垂直于拔模”单选按钮,并设置“分型面”的延伸距离为40,其他按钮保持系统默认设置,单击“确定”按钮创建分型面,如图5-10右图所示。(www.xing528.com)
单击“模具工具”工具条的“分型面”按钮,打开“分型面”属性管理器,如图5-10左图所示,选中“垂直于拔模”单选按钮,并设置“分型面”的延伸距离为40,其他按钮保持系统默认设置,单击“确定”按钮创建分型面,如图5-10右图所示。(www.xing528.com)
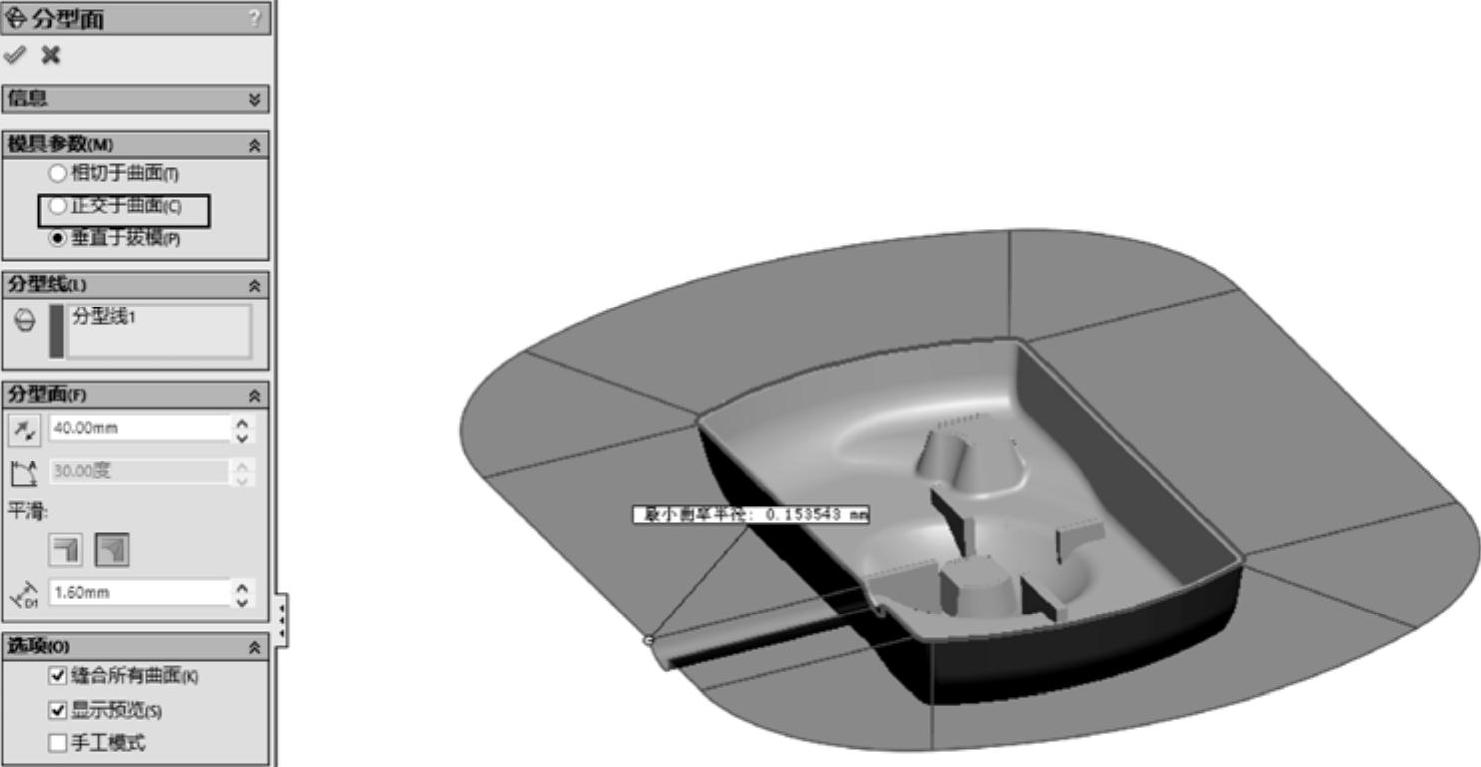
图5-10 创建分型面操作
 单击“模具工具”工具条的“切削分割”按钮,选择分型面平面部分作为“特征横断面”,并绘制一轮廓大于分型线的矩形,如图5-11左图所示,完成草图绘制后,系统打开“切削分割”属性管理器,并显示一涵盖模型的方块,如图5-11右面两个图所示,保持系统默认,单击“确定”按钮即可创建型芯和型腔。
单击“模具工具”工具条的“切削分割”按钮,选择分型面平面部分作为“特征横断面”,并绘制一轮廓大于分型线的矩形,如图5-11左图所示,完成草图绘制后,系统打开“切削分割”属性管理器,并显示一涵盖模型的方块,如图5-11右面两个图所示,保持系统默认,单击“确定”按钮即可创建型芯和型腔。

图5-11 创建型芯和型腔操作
 为了方便观看完成分模后的型芯和型腔,首先将分型面隐藏,然后下面通过操作将其与零件移离。选择系统主菜单“插入”>“特征”>“移动/复制”命令,弹出“移动/复制实体”属性管理器,如图5-12左图所示,选择型芯部分,并设置其在Z轴上的移动距离为“-100”,单击“确定”按钮即可,如图5-12右图所示。
为了方便观看完成分模后的型芯和型腔,首先将分型面隐藏,然后下面通过操作将其与零件移离。选择系统主菜单“插入”>“特征”>“移动/复制”命令,弹出“移动/复制实体”属性管理器,如图5-12左图所示,选择型芯部分,并设置其在Z轴上的移动距离为“-100”,单击“确定”按钮即可,如图5-12右图所示。
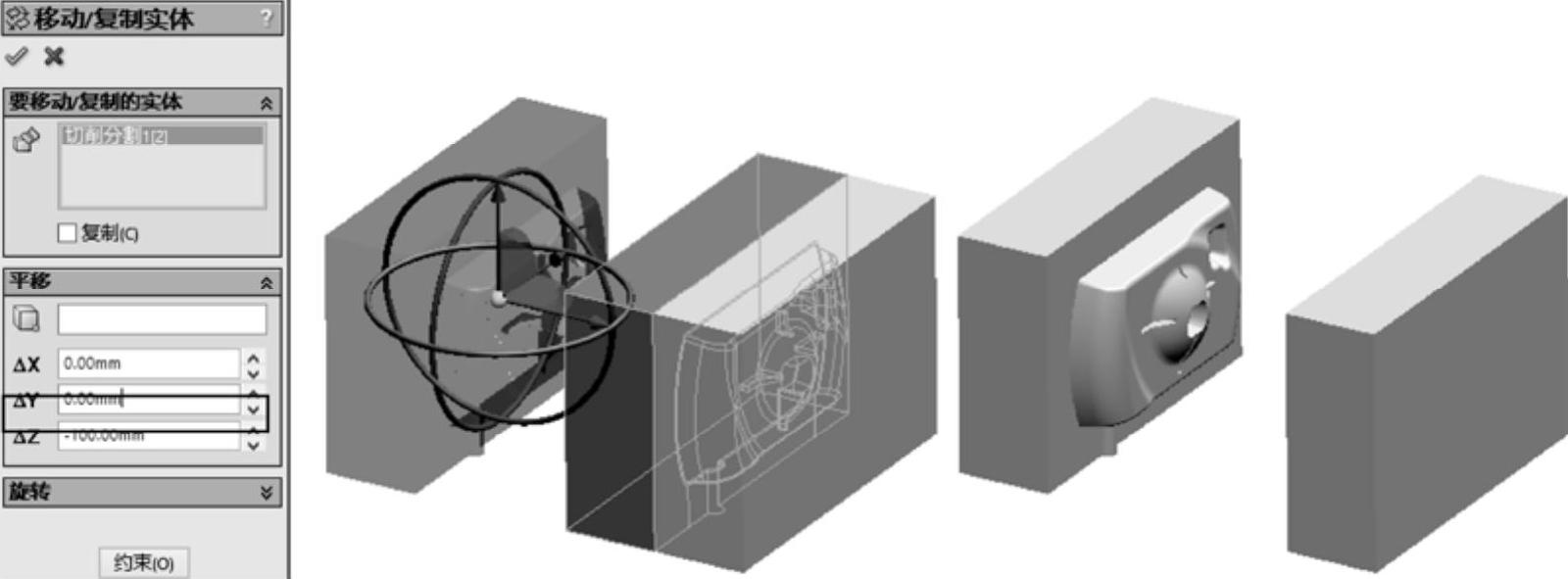
图5-12 移动型芯操作
 通过与
通过与 相同操作将型腔部分向相反方向移动即可,如图5-13所示。
相同操作将型腔部分向相反方向移动即可,如图5-13所示。

图5-13 移动型腔操作
免责声明:以上内容源自网络,版权归原作者所有,如有侵犯您的原创版权请告知,我们将尽快删除相关内容。




