
在编辑较长的文档时,在文档中查找文本,或者用其他文本替代查找到的文本内容,这是经常要用到的编辑功能之一。使用Word的查找和替换功能可以使文档的编辑工作更迅速有效。
1.使用导航窗格
利用导航窗格,用户可以按照图形、表、脚注和注释来进行查找操作,具体操作方法如下:
(1)在“视图”选项卡|“显示”功能区,选中“导航窗格”复选框,即可在Word文档编辑区左侧打开“导航”窗格;
(2)选定需搜索的区域,在导航窗格上方的搜索文档文本框中输入要搜索的内容,Word会自动将搜索到的内容突出显示;
(3)单击窗格上的按钮 ,可以查看包含查找文字的段落。
,可以查看包含查找文字的段落。
若对查找有更高的要求,可以单击搜索文档文本框右侧的“查找选项和其他搜索命令”下拉按钮 ,在弹出的如图3-18所示的菜单中选择相应的操作命令。
,在弹出的如图3-18所示的菜单中选择相应的操作命令。
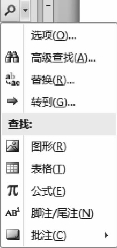
图3-18 查找选项和其他搜索命令菜单
2.使用“编辑”选项区的按钮(www.xing528.com)
进行查找或替换操作,还可以使用“开始”选项卡|“编辑”选项组中的命令按钮来实现。具体操作步骤如下。
(1)单击“开始” |“编辑”组内的“替换”按钮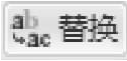 ,弹出“查找和替换”对话框,如图3-19所示。
,弹出“查找和替换”对话框,如图3-19所示。
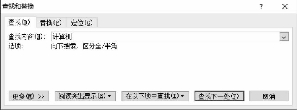
图3-19 “查找和替换”对话框
(2)切换到“查找”选项卡,在“查找内容”列表框内输入要查找的文字。
(3)单击“在以下项中查找”按钮,选择查找范围,Word便开始查找,并将找到内容突出显示。
(4)如果是要进行替换操作,在“替换”选项卡中的“替换为”下拉列表框中输入替换文字。如果需要设置更多选项,可单击“更多”按钮,如图3-20所示,在对话框下部将新增一些项目, “更多”按钮也会改变为“更少”按钮。此时,可以对查找的内容进行设置,如查找或替换时指定特定的格式、区分大小写、使用通配符、全字匹配等。
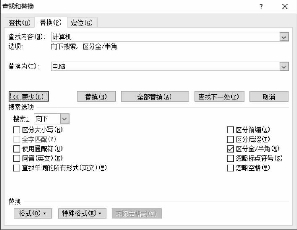
图3-20 替换文本
免责声明:以上内容源自网络,版权归原作者所有,如有侵犯您的原创版权请告知,我们将尽快删除相关内容。




