
1.划分十字轴网格
1)打开【M1101_关节总成ZP.prt】模型,进入【前/后处理】环境。
2)在【仿真导航器】中,右键单击【M1101_关节总成_ZP.prt】节点,选择【新建装配FEM】节点。【求解器】下拉列表框中选择【NX Nastran】选项,【分析类型】下拉列表框中选择【结构】选项,单击【确定】按钮,自动创建了扩展名为afm的装配体网格文件。展开【仿真导航器】中的【M1101_关节总成_ZP.prt】结构树,显示出装配体中的三个零件。
3)在【仿真导航器】中,右键单击【M1102万向节.prt】节点,选择【映射新的…】节点,如图11-5所示。如果这个零件之前已经划分了网格,可以选择【映射现有的…】,找到对应的fem文件加载进来。这里创建新的网格文件,默认的文件类型是【装配FEM】(扩展名afm),需要改为【NX Nastran】的【fem】类型,如图11-6所示,单击【确定】按钮。弹出的对话框中,勾选【创建理想化部件】复选框,单击【确定】按钮,保存所有文件。

图11-5 子零件映射新的网格
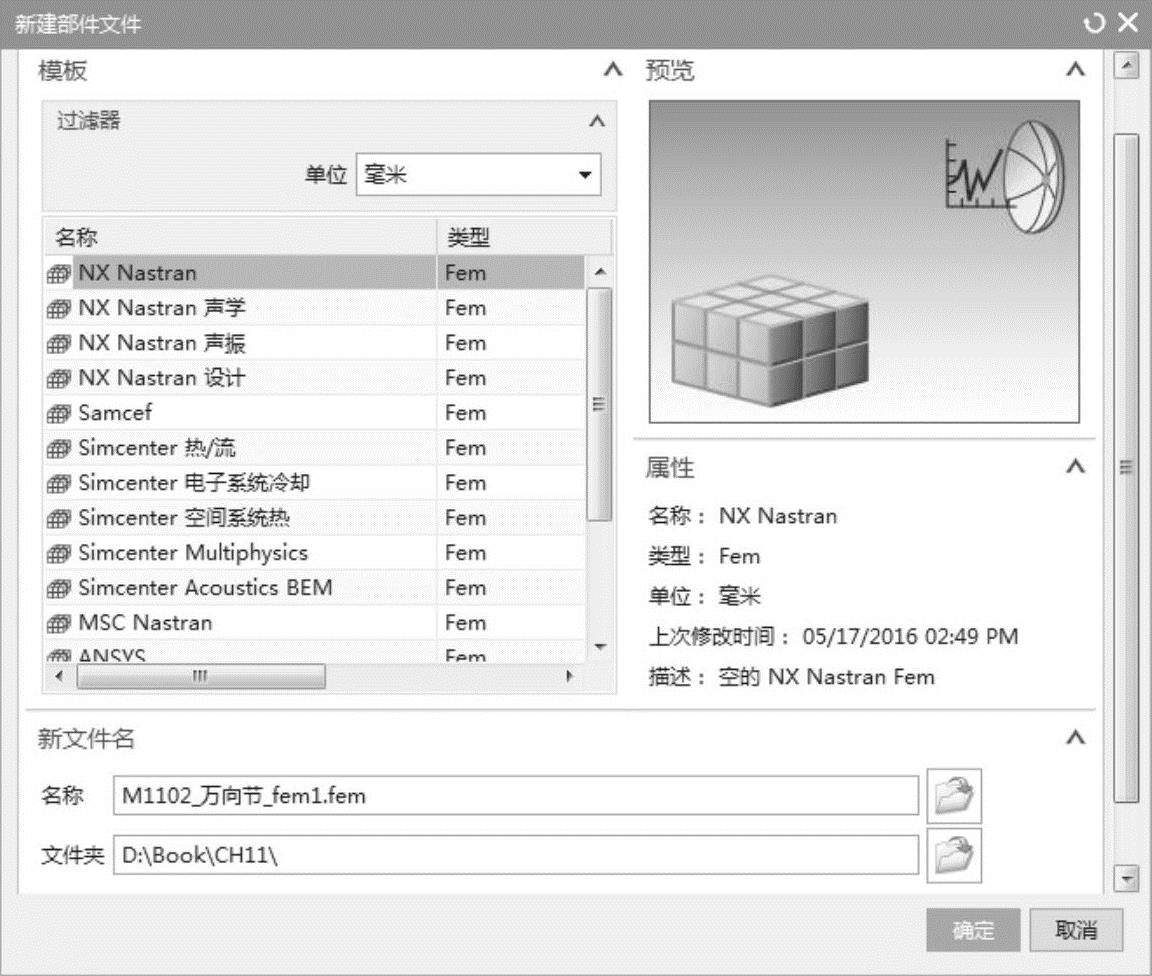
图11-6 网格文件类型为NX Nastran Fem
4)在【仿真导航器】中,将【M1102_万向节_fem1i.prt】设为显示部件,如图11-7所示。首先,对十字轴划分网格,由于十字轴具有对称性,可以先划出一部分网格,然后通过对称变换得到整个零件的网格。
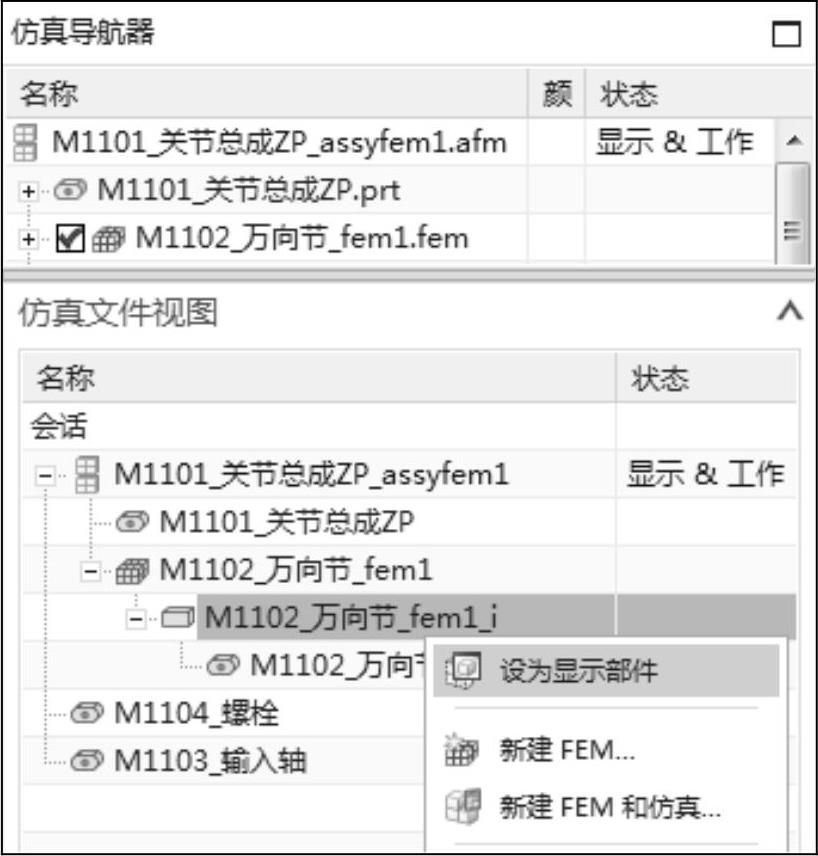
图11-7 切换显示部件
5)单击【提升】 按钮,提升所有几何体,仅显示十字轴。采用【拆分体】
按钮,提升所有几何体,仅显示十字轴。采用【拆分体】 命令,将其拆分为图11-8所示的状态(每个几何体设置了不同的颜色以示区别,具体参照素材文件)。拆分时,注意勾选【创建网格配对条件】。
命令,将其拆分为图11-8所示的状态(每个几何体设置了不同的颜色以示区别,具体参照素材文件)。拆分时,注意勾选【创建网格配对条件】。
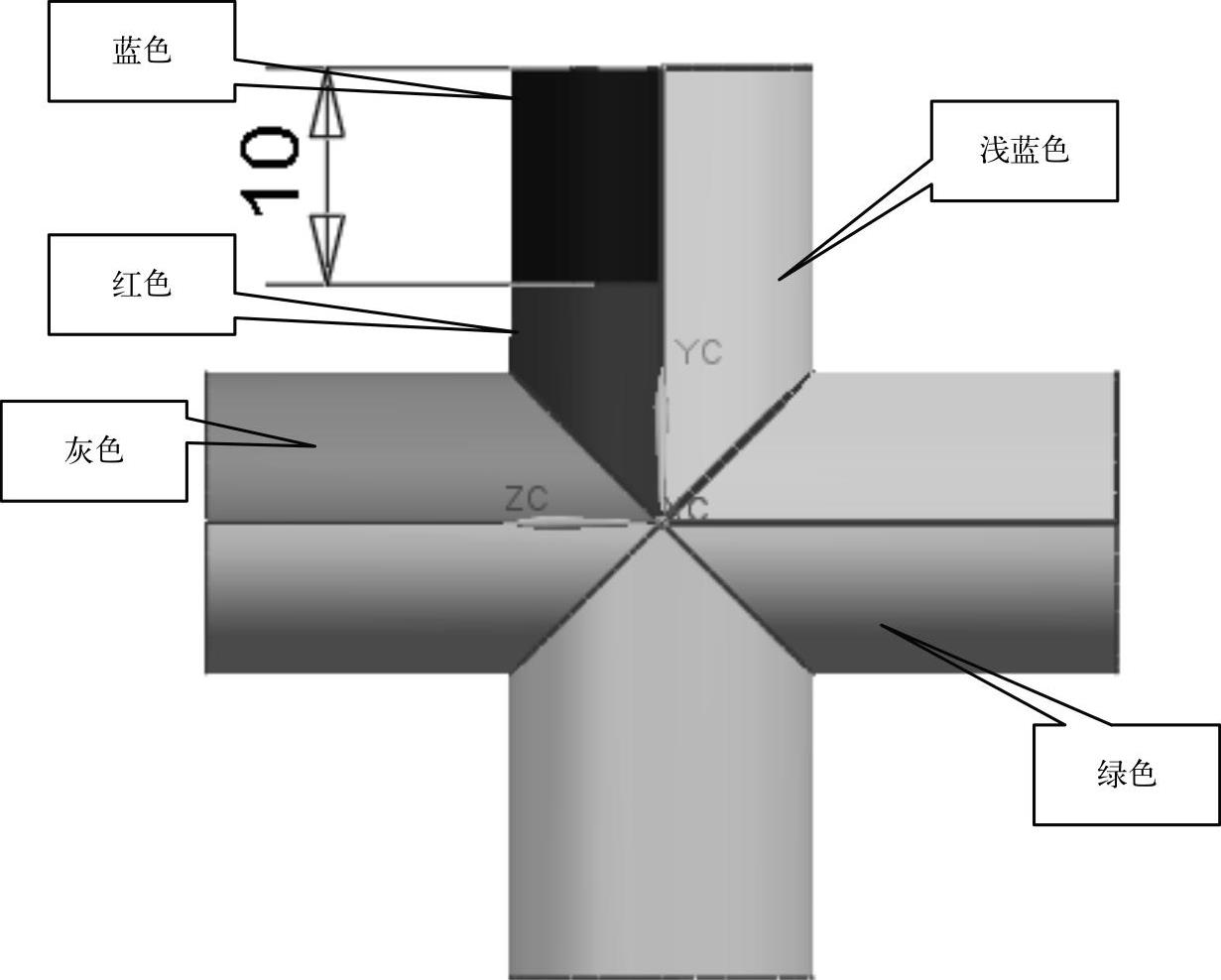
图11-8 拆分十字轴
6)将【M1102_万向节_fem1.fem】设为显示部件,切换到FEM环境。对图11-8中蓝色和红色的部件划分网格,单击【2D网格】 按钮,选择蓝色几何体上表面,【类型】下拉列表框中选择【CQUAD4】选项,【网格划分方法】下拉列表框中选择【细分】选项,【单元大小】参数框中输入【1mm】,【仅尝试四边形】下拉列表框中选择【开-零个三角形】选项,不勾选【将网格导出至求解器】复选框,如图11-9所示,单击【确定】按钮。
按钮,选择蓝色几何体上表面,【类型】下拉列表框中选择【CQUAD4】选项,【网格划分方法】下拉列表框中选择【细分】选项,【单元大小】参数框中输入【1mm】,【仅尝试四边形】下拉列表框中选择【开-零个三角形】选项,不勾选【将网格导出至求解器】复选框,如图11-9所示,单击【确定】按钮。
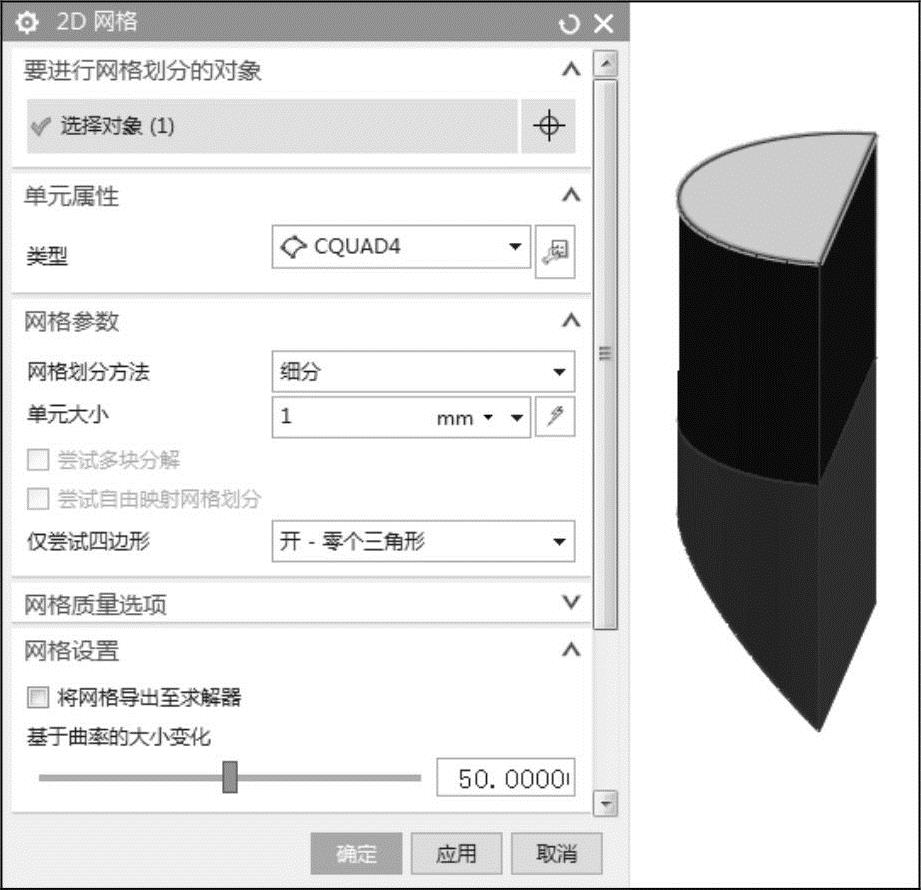
图11-9 划分2D网格
7)单击【网格控件】 按钮,将半圆边上的单元数量设为【20】,如图11-10所示,单击【确定】按钮,然后更新网格。
按钮,将半圆边上的单元数量设为【20】,如图11-10所示,单击【确定】按钮,然后更新网格。
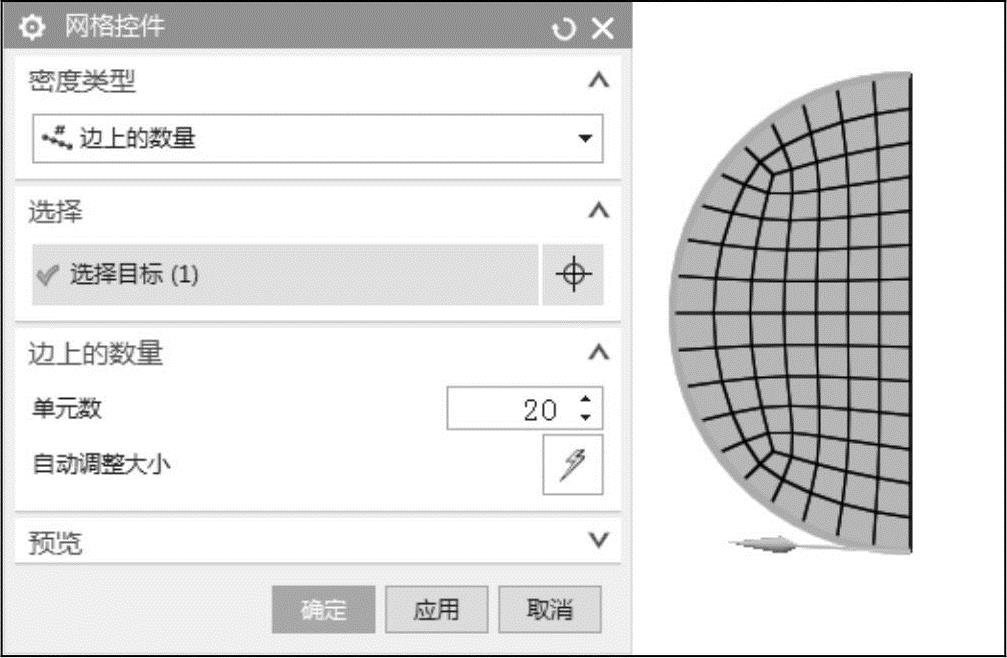
图11-10 设置边上的单元数量
8)对蓝色几何体划分【3D扫掠网格】 ,【单元类型】下拉列表框中选择【CHEXA(8)】选项,【单元大小】参数框中输入【2mm】,单击【确定】按钮,如图11-11所示。再次使用【3D扫掠网格】
,【单元类型】下拉列表框中选择【CHEXA(8)】选项,【单元大小】参数框中输入【2mm】,单击【确定】按钮,如图11-11所示。再次使用【3D扫掠网格】 命令划分红色几何体的网格,【单元大小】参数框中输入【3mm】,【网格收集器】下拉列表框中选择【Solid(1)】选项,完成后的网格效果如图11-12所示。后面将对这部分已划分的网格进行多次对称变换,得到整个十字轴的网格。
命令划分红色几何体的网格,【单元大小】参数框中输入【3mm】,【网格收集器】下拉列表框中选择【Solid(1)】选项,完成后的网格效果如图11-12所示。后面将对这部分已划分的网格进行多次对称变换,得到整个十字轴的网格。
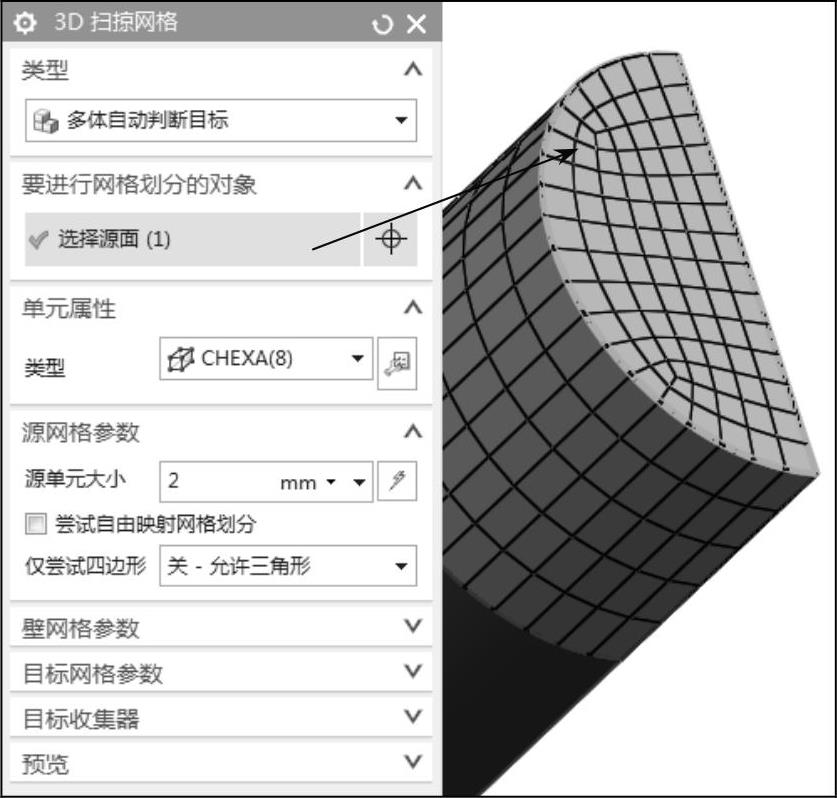
图11-11 划分3D扫掠网格
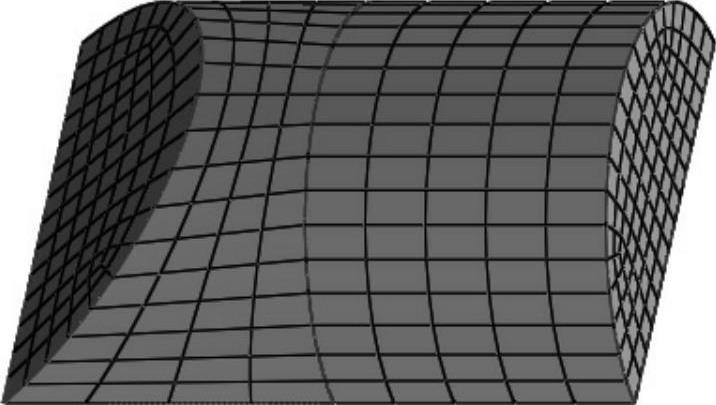
图11-12 完成的网格
9)在功能菜单的【节点和单元】选项卡中,展开【单元】功能区的【更多】节点,单击【反射】 按钮。【类型】下拉列表框中选择【仅体单元】选项,框选所有3D单元,指定平面为45°斜面,如图11-13所示,单击【确定】按钮,完成第一次对称复制。
按钮。【类型】下拉列表框中选择【仅体单元】选项,框选所有3D单元,指定平面为45°斜面,如图11-13所示,单击【确定】按钮,完成第一次对称复制。
10)在仿真导航器的【3D收集器】下,右键单击【Solid(1)】下的【全部检查】节点,选择【重复节点】节点,单击【合并节点】按钮,将对称面上所有的重复节点合并。继续使用【反射】 按钮,对称复制网格,分别以ZC平面和YC平面为对称面进行反射。每反射一次,都要合并节点,保证网格的连续性。网格变换的操作过程,如图11-14所示。最后再检查是否存在重复节点,确保所有重复节点都已合并。
按钮,对称复制网格,分别以ZC平面和YC平面为对称面进行反射。每反射一次,都要合并节点,保证网格的连续性。网格变换的操作过程,如图11-14所示。最后再检查是否存在重复节点,确保所有重复节点都已合并。
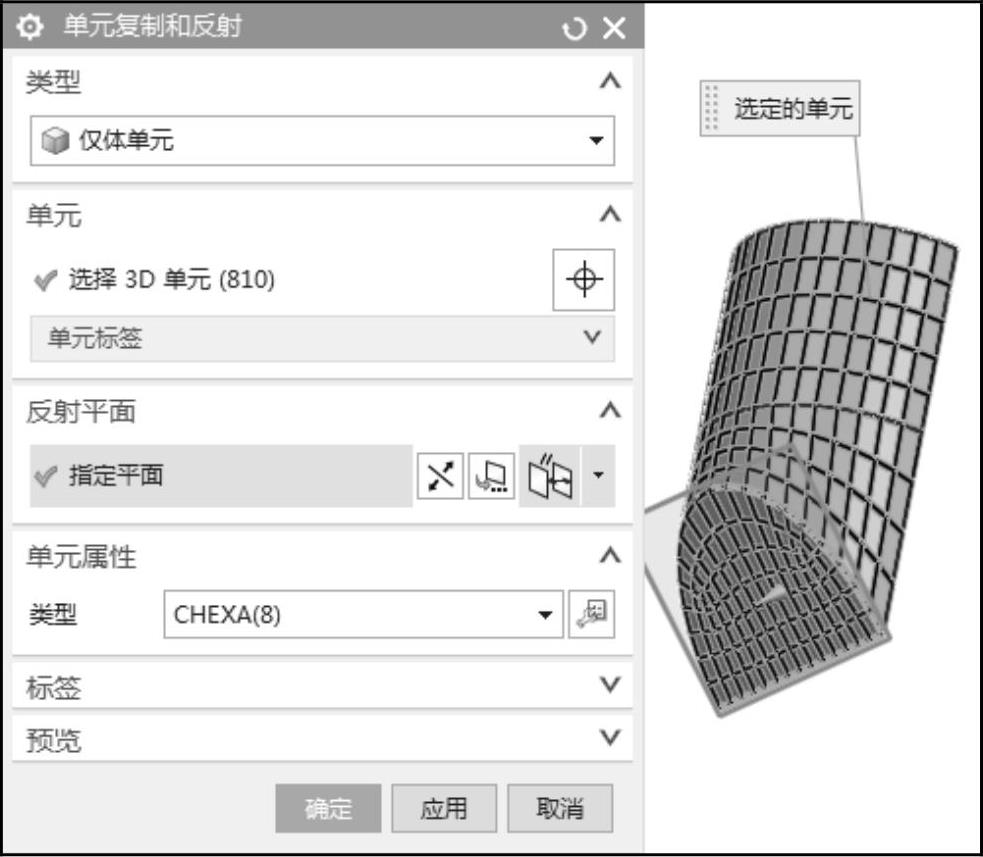
图11-13 反射网格
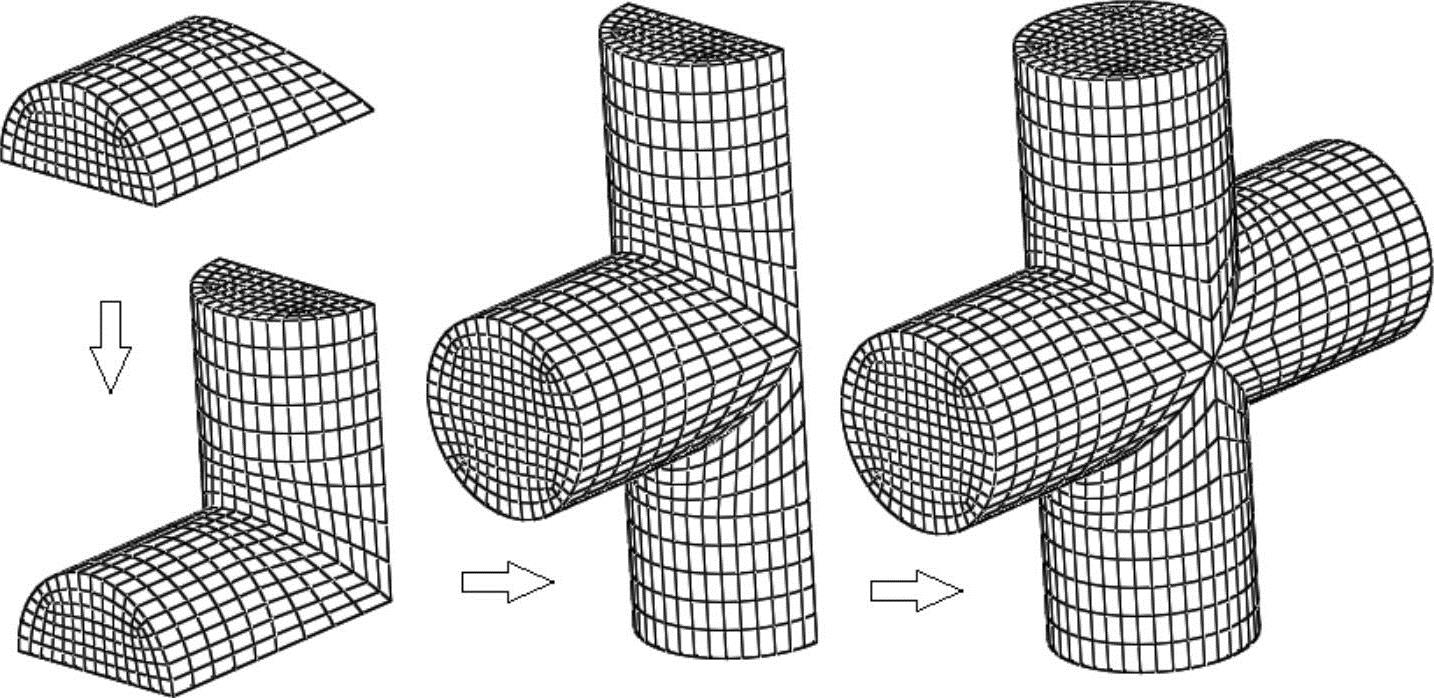
图11-14 网格变换的操作过程
2.划分万向节网格
1)将【M1102_万向节_fem1i.prt】设为显示部件,切换到理想模型界面。隐藏十字轴,显示两个节叉。
2)单击【基准平面】 按钮,创建YC-ZC平面上的基准面。
按钮,创建YC-ZC平面上的基准面。
3)单击【分割面】 按钮,选择节叉与十字轴配合的4个圆柱面,用刚刚创建的基准面分割这些圆柱面,如图11-15所示。
按钮,选择节叉与十字轴配合的4个圆柱面,用刚刚创建的基准面分割这些圆柱面,如图11-15所示。
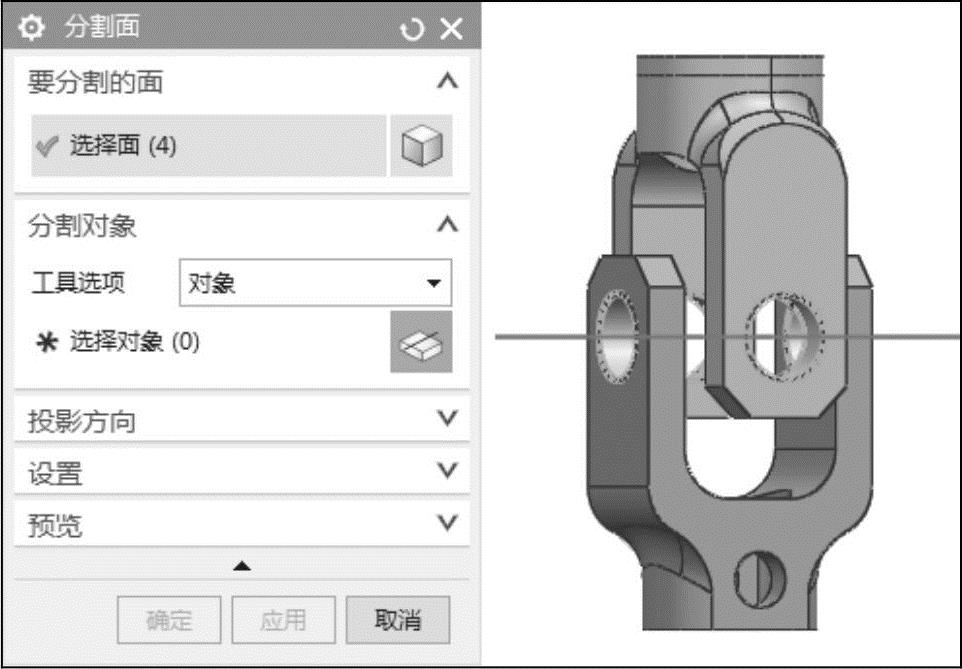
图11-15 拆分圆柱面
4)将【M1102_万向节_fem1.fem】设为显示部件,切换到FEM环境,仅显示两个节叉的几何体。
5)单击【2D映射】 按钮,在刚刚分割的8个半圆面上划分映射网格。【单元大小】参数框中输入【1mm】,不勾选【将网格导出至求解器】复选框,单击【确定】按钮。双击圆周上的菱形图标(边密度),将边上的【单元数】改为【20】,如图11-16所示。保证圆周方向的单元数量和十字轴一致,节点对齐,避免穿透。
按钮,在刚刚分割的8个半圆面上划分映射网格。【单元大小】参数框中输入【1mm】,不勾选【将网格导出至求解器】复选框,单击【确定】按钮。双击圆周上的菱形图标(边密度),将边上的【单元数】改为【20】,如图11-16所示。保证圆周方向的单元数量和十字轴一致,节点对齐,避免穿透。
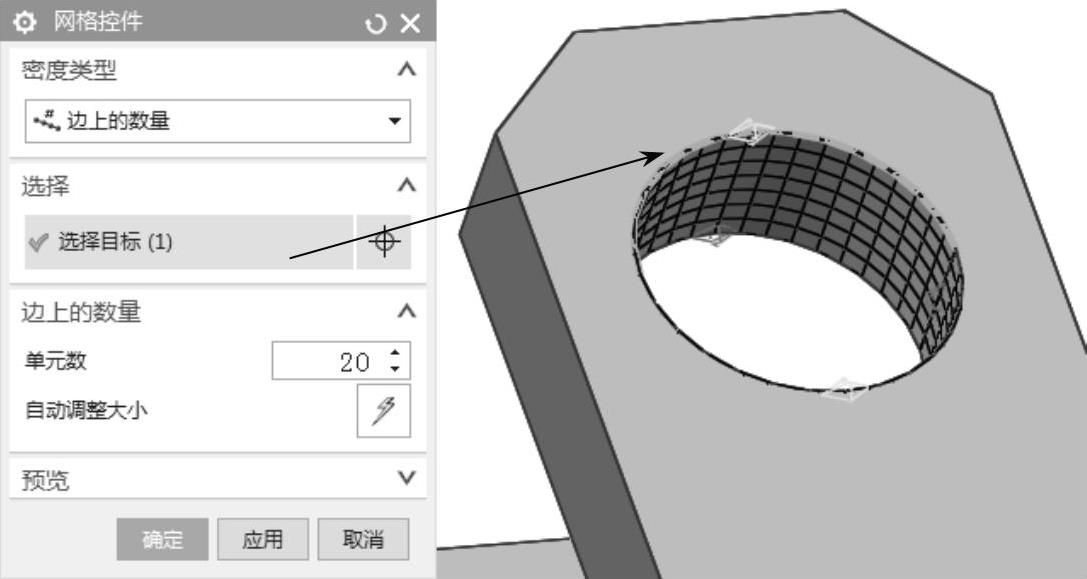 (www.xing528.com)
(www.xing528.com)
图11-16 圆柱面上划分网格
6)在功能菜单的【主页】选项卡中,展开【网格】功能区的【更多】节点,单击【3D混合网格】 按钮。选择两个节叉的实体,【单元类型】下拉列表框中选择【CTETRA(4)】选项,【单元大小】参数框中输入【1.5mm】,【目标收集器】勾选【自动创建】复选框,如图11-17所示,单击【确定】按钮。最终划分的3D混合网格效果如图11-18所示。
按钮。选择两个节叉的实体,【单元类型】下拉列表框中选择【CTETRA(4)】选项,【单元大小】参数框中输入【1.5mm】,【目标收集器】勾选【自动创建】复选框,如图11-17所示,单击【确定】按钮。最终划分的3D混合网格效果如图11-18所示。
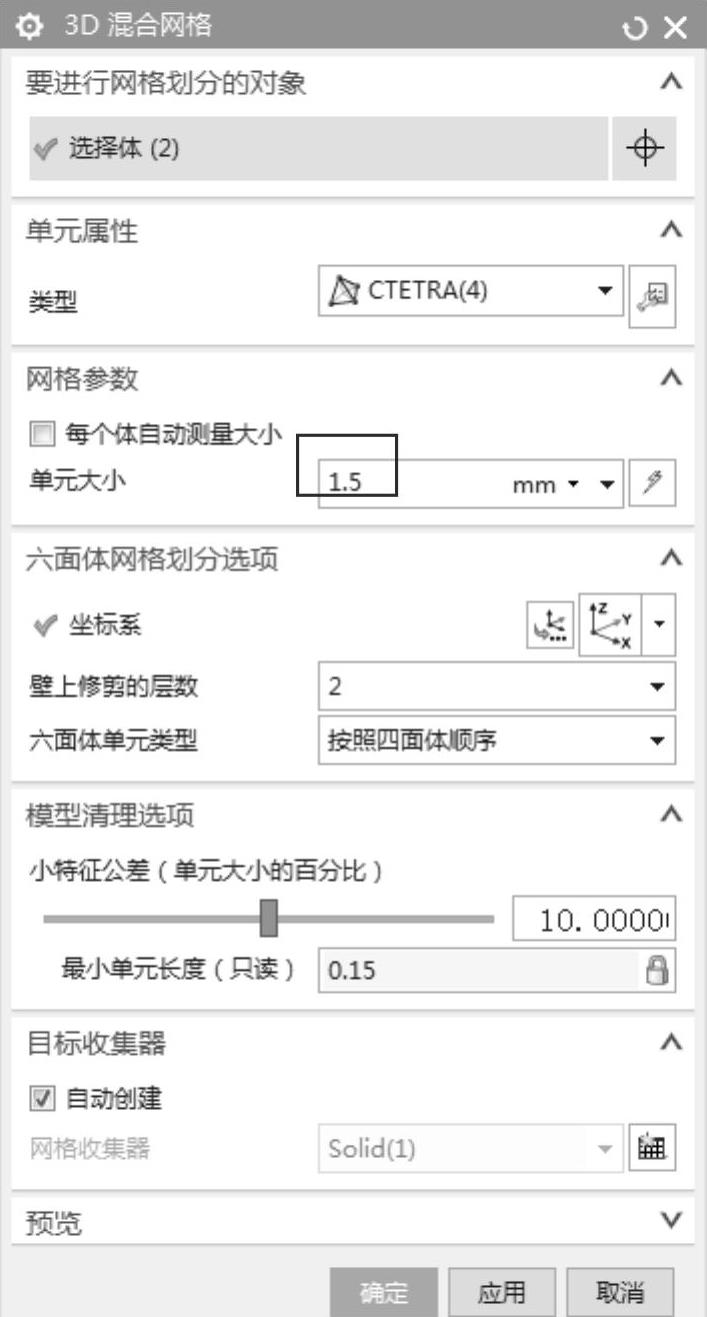
图11-17 3D混合网格划分
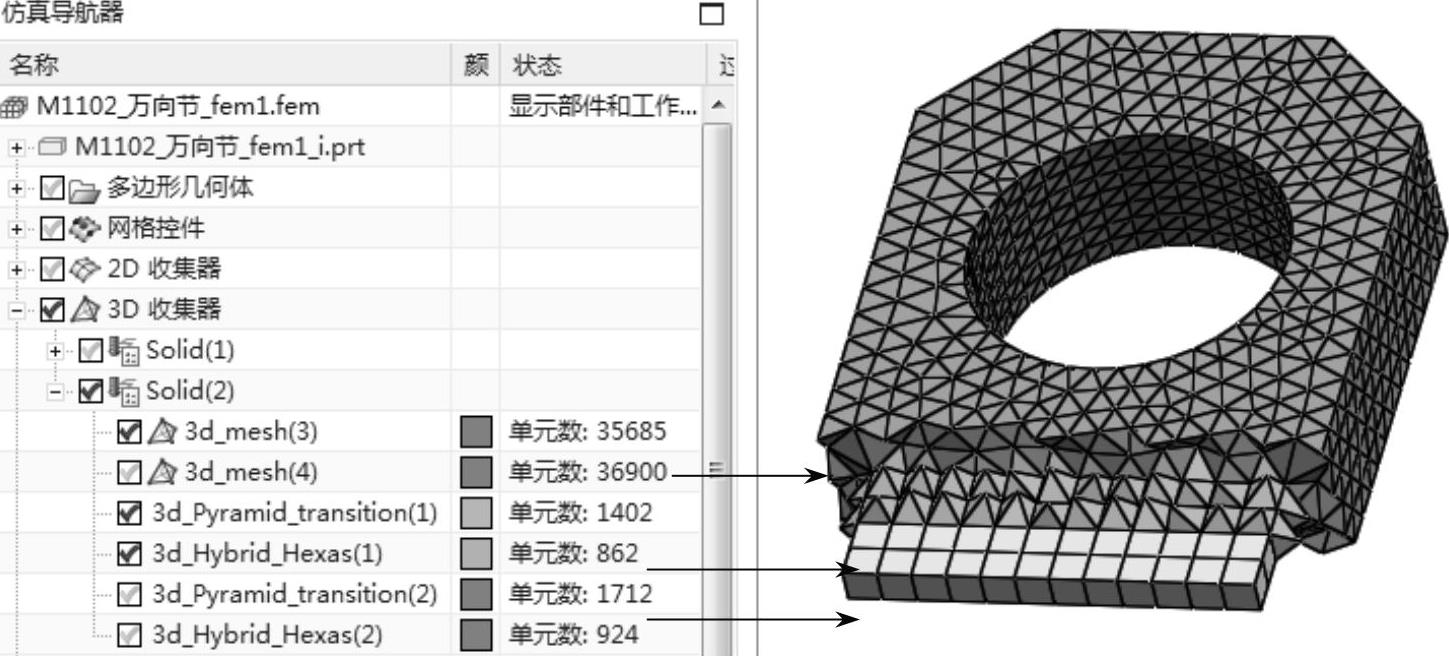
图11-18 【3D混合网格】的组成
7)在【仿真导航器】中,右键单击【Solid(1)】,选择【编辑】节点,自定义材料,名称改为【40Cr】,输入材料参数:杨氏模量【211000MPa】,泊松比【0.28】,单击【确定】按钮,右键单击【Solid(2)】,编辑实体属性,将材料设为NX材料库中的【Steel-Rolled】。该零件网格划分完成,保存文件。
3.输入轴网格划分
1)将【M1101关节总成ZP_assyfem1.afm】设为显示部件。此时,该装配FEM中已经有了万向节的网格。在【仿真导航器】中,右键单击【M1103输入轴.prt】节点,选择【映射新的…】节点。创建输入轴的fem网格文件,注意文件夹和前面的网格文件一致。
2)将【M1103_输入轴_fem1.fem】设为显示部件,切换到FEM环境。
3)单击【3D混合网格】 按钮,【单元大小】参数框中输入【2mm】,单击【确定】按钮。在【仿真导航器】中,右键单击【Solid(1)】节点,选择【编辑】节点,自定义输入轴的材料,名称改为【Steel35】,输入材料的参数:杨氏模量为【212000MPa】,泊松比为【0.29】,单击【确定】按钮。
按钮,【单元大小】参数框中输入【2mm】,单击【确定】按钮。在【仿真导航器】中,右键单击【Solid(1)】节点,选择【编辑】节点,自定义输入轴的材料,名称改为【Steel35】,输入材料的参数:杨氏模量为【212000MPa】,泊松比为【0.29】,单击【确定】按钮。
4.螺栓网格划分
本项目的案例中,在不考虑螺纹的情况下,螺栓螺母可以简化合并为一个几何体;如果螺栓和螺母分开,可以分别划分网格,然后在两者配合的表面上进行【面对面胶合】处理。
1)将【M1101_关节总成_ZPassyfem1.afm】设为显示部件。在【仿真导航器】中,右键单击【M1104螺栓.prt】节点,选择【映射新的…】节点,勾选【创建理想化部件】复选框。
2)将【M1104_螺栓_fem1i.prt】设为显示部件,提升几何体。采用【拆分体】 命令将螺栓拆分为图11-19所示的6个几何体,注意勾选【创建网格配对条件】复选框。
命令将螺栓拆分为图11-19所示的6个几何体,注意勾选【创建网格配对条件】复选框。
3)将【M1104_螺栓_fem1.fem】设为显示部件,划分【3D扫掠网格】 ,【单元类型】下拉列表框中选择【CHEXA(8)】选项,【单元大小】参数框中输入【2mm】。螺栓网格的效果如图11-20所示。在【仿真导航器】中,右键单击【Solid(1)】下的【编辑】节点,将材料自定义为【Steel35】,单击【确定】按钮,然后保存文件。
,【单元类型】下拉列表框中选择【CHEXA(8)】选项,【单元大小】参数框中输入【2mm】。螺栓网格的效果如图11-20所示。在【仿真导航器】中,右键单击【Solid(1)】下的【编辑】节点,将材料自定义为【Steel35】,单击【确定】按钮,然后保存文件。
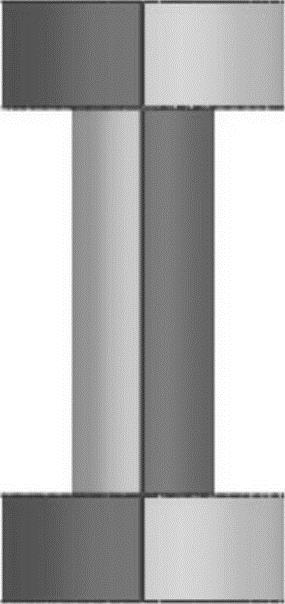
图11-19 拆分螺栓
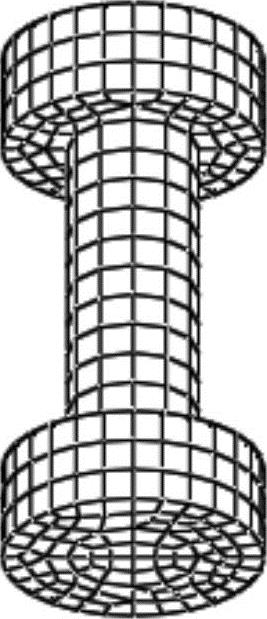
图11-20 螺栓网格
4)将【M1101_关节总成_ZP_assyfem1.afm】设为显示部件。在装配体FEM中,创建1D螺栓连接。由于1D螺栓连接不需要对螺栓划分网格,可以暂时忽略螺栓的网格。
5)在【仿真导航器】中,右键单击【M1104_螺栓.prt】节点,选择【忽略】节点,如图11-21所示。这样就从装配体中移除了上述创建的螺栓网格。
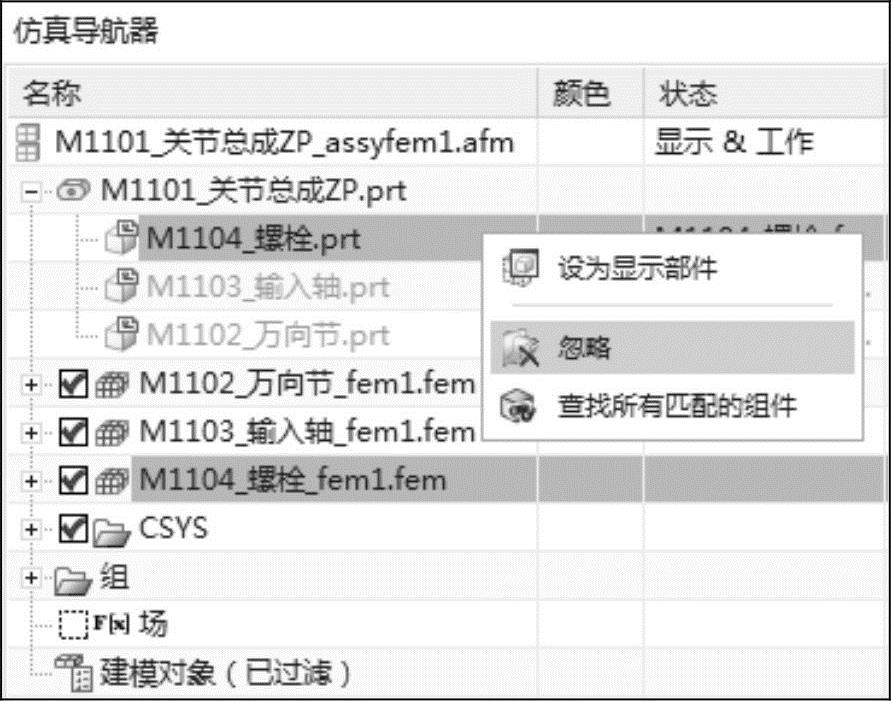
图11-21 忽略螺栓网格
5.创建FEM螺栓连接
1)隐藏所有网格,仅显示几何体。在功能菜单的【主页】选项卡中,展开【连接】功能区的【更多】节点,单击【螺栓连接】 按钮。
按钮。
2)弹出【螺栓连接】对话框,【类型】下拉列表框中选择【带螺母的螺栓】选项,【定义头依据】下拉列表框选择【孔边】选项,选择节叉B上螺栓头部这一侧孔边,【蛛网直径】下拉列表框中选择【孔百分比】选项,【孔百分比】参数框输入【200】(代表螺栓头直径大约是孔的两倍)。【定义螺母依据】下拉列表框选择【孔边】选项,选择节叉B上螺母部这一侧孔边,【蛛网直径】下拉列表框中选择【孔百分比】选项,【孔百分比】参数框输入【200】,如图11-22所示。
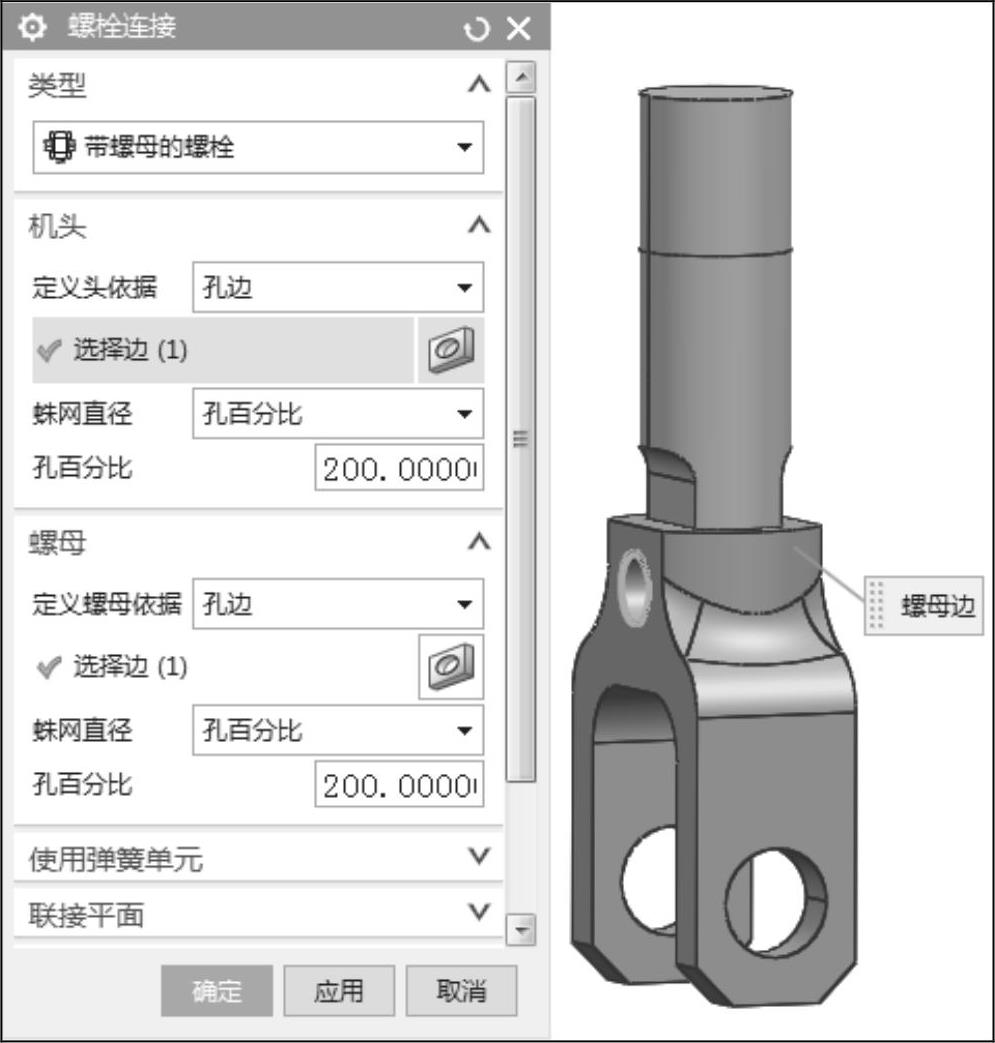
图11-22 创建1D螺栓连接
3)生成的1D连接单元如图11-23所示,螺栓采用BAR梁单元,螺栓头和螺母处采用RBE3单元蛛网连接。螺栓的BAR单元,需要设置属性。右键单击【Bar Collector(1)】节点,选择【编辑】,单击【棒性能】后的【编辑】按钮,弹出【PBARL】对话框,单击【前截面】后的【显示截面管理器】 按钮,单击【创建截面】
按钮,单击【创建截面】 按钮,【类型】下拉列表框选择【ROD】选项,【DIM1】参数框输入【4mm】(代表螺栓半径4mm),单击【确定】按钮,返回到物理属性表截面,材料选择【Steel35】(引用输入轴的35钢材料),如图11-24所示,单击【确定】按钮。
按钮,【类型】下拉列表框选择【ROD】选项,【DIM1】参数框输入【4mm】(代表螺栓半径4mm),单击【确定】按钮,返回到物理属性表截面,材料选择【Steel35】(引用输入轴的35钢材料),如图11-24所示,单击【确定】按钮。
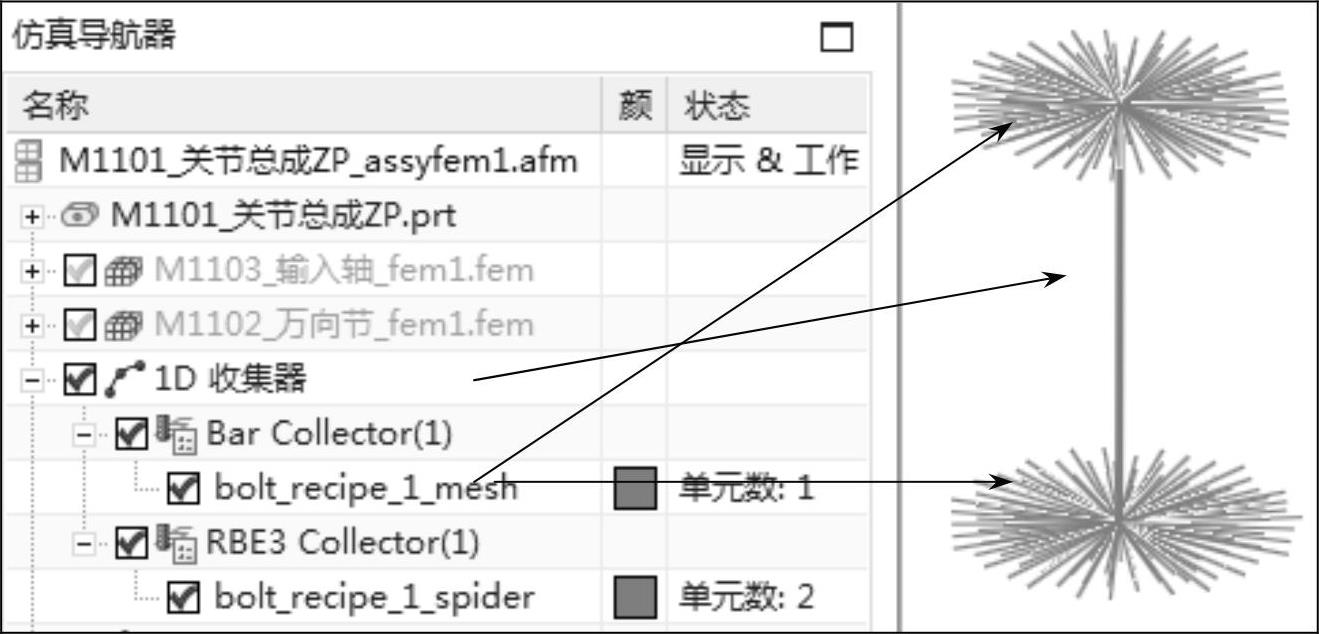
图11-23 【1D螺栓连接】
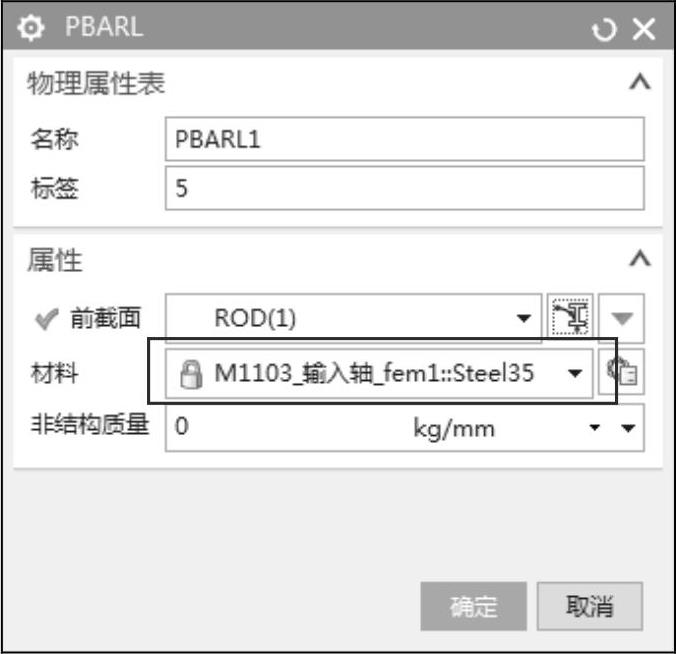
图11-24 螺栓BAR单元属性
6.更新装配体FEM中的ID号
装配体FEM中,各个零部件是相互独立地划分网格,每个零件有一个fem网格文件。当把它们装配到一起的时候,节点、单元、属性等元素的ID号可能会发生冲突。因此,需要对它们重新进行编号。
右键单击【M1101关节总成ZP_assyfem1.afm】节点,选择【装配标签管理器】,弹出【装配标签管理器】对话框,单击【自动解析】 ,状态全部变成
,状态全部变成 ,如图11-25所示,单击【确定】按钮。
,如图11-25所示,单击【确定】按钮。
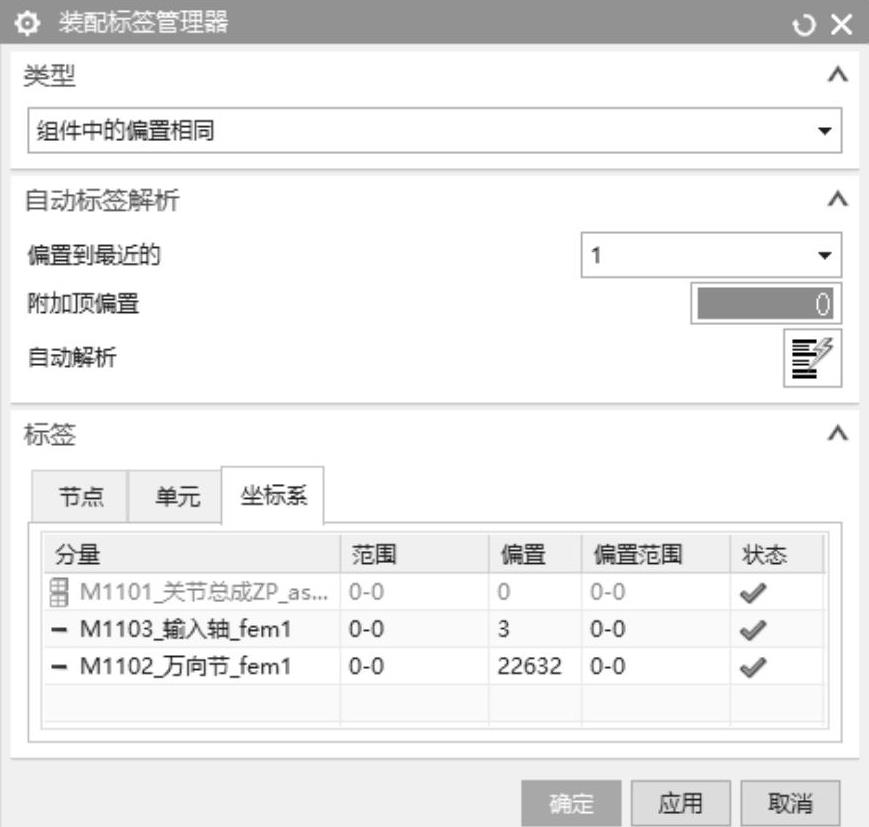
图11-25 【装配标签管理器】对话框
免责声明:以上内容源自网络,版权归原作者所有,如有侵犯您的原创版权请告知,我们将尽快删除相关内容。




