
屏幕图像捕捉是指有选择地截取计算机屏幕上显示的画面。屏幕捕捉图像有多种方法,下面介绍三种常用的方法。
1.利用Windows系统命令获取屏幕数字图像
在没有专门的截图软件的情况下,直接利用Windows系统中的屏幕拷贝命令进行抓图。屏幕抓图方法:按Print Screen(PrtSc)键,将当前屏幕上的图像内容复制到剪贴板上,然后在图像处理软件或在Power Point软件中采用粘贴的方法,将抓取的屏幕上的图像粘贴过来。
如果只需要当前屏幕上的活动窗口界面复制到剪贴板上,则按Alt+Print Screen(PrtSc)组合键拷贝屏幕活动窗口。
案例2 抓取正在运行的软件窗口主界面
在信息技术类课件中经常会用软件的窗口界面来讲解软件的菜单及功能。例如,信息技术课要给学生介绍画图板软件,首先需要截取画图板软件的主界面,这时可以采用下述步骤:
第1步,运行画图板的应用程序,打开画图板的窗口。
第2步,按下Alt+Print Screen组合键,计算机软件操作系统会自动截取画图板软件的窗口界面并复制至剪贴板。但是,屏幕上并没有提示。
第3步,借助相应的可以处理图像的软件将截取的窗口界面图像粘贴过来。在这里以Photo shop图像处理软件为例。
第4步,启动Photo shop软件,执行“文件”→“新建”命令,打开“新建”对话框。为新建的图像文件取一个名字,输入到“名称”框中,图像的“高度”“宽度”值是根据当前剪贴板中图像的大小自动设置的,因此可以直接使用,单击“确定”按钮即可。
第5步,执行“编辑”→“粘贴”命令,将剪贴板上的图像粘贴到当前的空文件中,如图3-7所示。
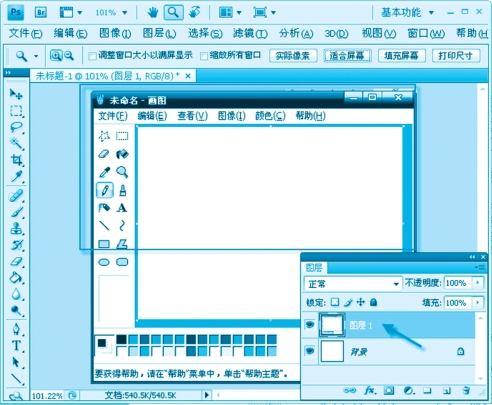
图3-7 Windows系统命令获取屏幕活动窗口图像
第6步,执行“文件”→“存储为”命令,打开“存储为”对话框,在此对话框中指定保存文件的路径,选择保存文件的格式为“JPEG”,单击“保存”按钮在“保存选项”对话框中设置保存图像的品质为最佳,单击“确定”按钮,完成操作。
2.使用截图软件Snag It获取屏幕数字图像
除了使用Windows提供的屏幕拷贝命令获取屏幕图像外,还可以使用其他软件提供的截图功能,例如QQ,QQ截图后直接在图片上右击,选择“另存为”选项保存图片,这种方式的图片选择精度都是有限的。专业的截图软件截取的图片精度会更高。下面以Tech Smith公司的简体中文版Snag It软件为例,介绍利用截图软件获取屏幕图像的方法,获取高精度的图像。
(1)截图软件SnagIt软件。SnagIt是一个非常优秀的屏幕、文本和视频捕获与转换程序,可以捕获Windows屏幕、DOS屏幕等画面。图像可被存为BMP、PCX、TIF、GIF或JPEG格式,也可以存为系列动画。另外,Snag It还拥有包括光标、添加水印等设置,其最新版本还能嵌入Word、Power Point和IE浏览器中。Snag It软件提供了四种捕捉模式,即图像捕捉、文字捕捉、视频捕捉和网络捕捉,如图3-8所示。

图3-8 Snag It四种捕捉模式
①图像捕获:可以捕捉屏幕区域、活动窗口、全屏幕及滚动的网页窗口等画面并保存为数字图像。
②文字捕获:可以从不允许复制和粘贴的屏幕中捕捉文字。
③视频捕获:可以录制屏幕中所有的活动,包括打字和鼠标移动,录制过程中,还可以使用标准的计算机麦克风同步记录声音陈述。录制的文件以AVI的格式保存,可以很方便地浏览使用。
④网络捕获:只需要指定某一网站的URL,便可以捕捉网站中的所有图像。使用网络捕捉可以快速地从网站中捕捉所有的图像用于教学。(www.xing528.com)
案例3 抓取屏幕静态数字图像
操作步骤:
第1步,捕获启动。方式有两种:一种为选择图像捕获,红色按钮内的图像呈现一个照相机图示,直接单击屏幕右下方的红色按钮就可以了;另一种自定义设置屏幕捕捉的快捷键,例如Print Screen(Prt Sc)键,如图3-9所示。
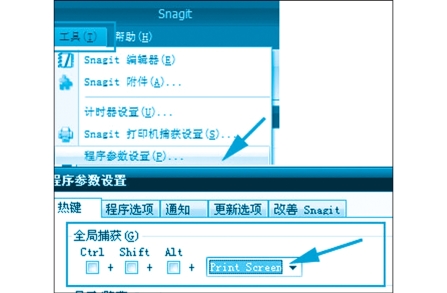
图3-9 设置屏幕捕捉快捷键为Print Screen(PrtSc)键
第2步,鼠标拖拽或移动出现橙色区域即要捕捉的区域。注意跟随鼠标的“放大镜”,它可以让我们的选择很精确。如图3-10所示。
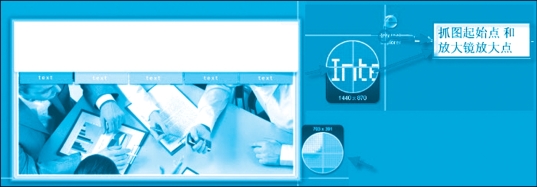
图3-10 鼠标拖拽或移动定义橙色捕捉的区域
第3步,自动进入截图编辑窗口,你可以直接保存图片,也可以对图片进行一些简单的编辑,包括加文字、画图形、调颜色、加艺术效果等。如图3-11所示。
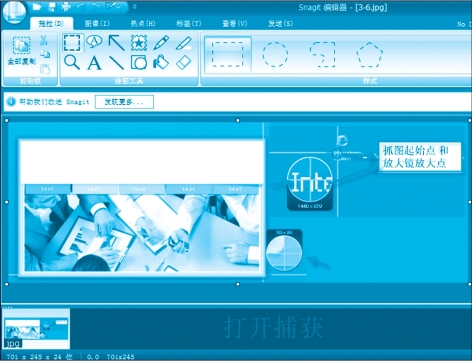
图3-11 SnagIt图像编辑器
案例4 抓取动屏幕动态操作视频
操作步骤:
第1步,红色按钮下拉三角形中菜单中选择“视频捕获”如图3-8所示。红色按钮内图像变成一个电影胶片。
第2步,视频捕获的参数选项勾选“录制音频”和“包含光标”。
第3步,点击右下方红色按钮或是按下自定义好的快捷键Print Screen(PrtSc)。
第4步,弹出对话框,点击“开始”按钮,屏幕就开始正式进入录制状态了。此时,屏幕四周出现一个一闪一闪的白色边框,提示现在正在录制屏幕动画的区域,在这个区域里的所有操作将被记录下来,并同时录制音频与鼠标位置的动态变化。
第5步,点击自定义好的快捷键Print Screen(PrtSc)结束录制,会自动进入视频编辑窗口,预览录制好的视频,如图3-12所示。

图3-12 录制视频的预览
第6步,单击预览窗口中的“另存为”按钮,保存视频。把捕捉到的视频保存为AVI格式的视频。然后单击“关闭”按钮,退出预览窗口。
免责声明:以上内容源自网络,版权归原作者所有,如有侵犯您的原创版权请告知,我们将尽快删除相关内容。




