
当AutoCAD命令执行过程中需要输入指定点信息时,用户可以直接利用鼠标在绘图窗口取点,这种方式简便快捷,但不适于精确绘图。当要求精确指定点位置时,可以通过以下三种方式:
1.指定距离
可以通过移动光标指示方向然后输入距离来指定点。当“正交”模式或极轴追踪打开时,使用此方法绘制指定长度和方向的直线,以及移动或复制对象等在AutoCAD中会经常使用。在练习1.3.1中,绘制两直角边时,两边分别位于垂直与水平位置可以正交模式+指定距离相结合的方式精确定位。
2.输入精确坐标值
在AutoCAD中,可通过输入绝对、相对直角坐标或极坐标确定对象在图形中的精确位置。当提示需要输入点时,在命令行中输入点的坐标值,然后按下[Enter]键表示输入完成。
(1)二维直角坐标
①绝对二维直角坐标:X,Y
在二维直角坐标系中,绝对坐标是以AutoCAD坐标系原点为基点,以X,Y表示相对于坐标系原点(0,0)的距离(以单位表示)及其方向(以正或负表示)。
②相对二维直角坐标:@X,Y
在二维直角坐标系中,相对坐标是基于上一输入点的距离及方向。如果知道某点与前一点的位置关系,可以使用相对坐标。
(2)极坐标
①绝对极坐标:L<α
绝对极坐标是以AutoCAD坐标系原点为基点开始测量,以L<α表示相对于坐标系原点0<0的距离L及角度α。默认情况下,角度按逆时针方向为正,按顺时针方向为负。
②相对极坐标:@ L<α
相对极坐标是基于上一输入点的距离及角度。如果知道某点与前一点的相对距离与角度关系,可以使用相对极坐标。
※※练习1.3.2:绘制如图1.3.2所示图形。

图1.3.2 绘制线段
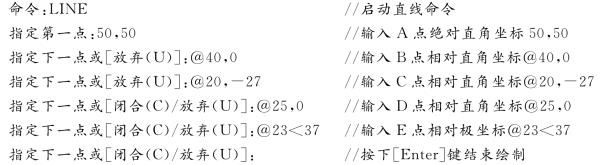
3.通过状态栏辅助绘图
(1)正交模式
启用或关闭正交模式,可以通过按下功能键[F8]键,或按下状态栏【正交】按钮,或在状态栏【正交】按钮上单击右键,选择“开”或“关”选项,或在命令行中输入ORTHO命令。启用正交功能后,光标将在水平或垂直方向上移动,所绘直线平行于X轴或Y轴。该功能常用来绘制水平或垂直的直线。
(2)栅格与捕捉
栅格是在绘图窗口显示点或线的矩阵,类似于在绘图区域布置一张坐标纸作为绘图的参考,其显示区域与绘图界限LIMITS命令设置相关。栅格不可打印。启用或关闭栅格,可以通过按下功能键[F7]键,或按下状态栏【栅格】按钮,或在状态栏【栅格】按钮上单击右键,选择“开”或“关”选项。
捕捉可用于限制十字光标,使其按照用户定义的间距移动。当“捕捉”模式打开时,光标似乎附着或捕捉到不可见的点。启用或关闭捕捉,可以通过按下功能键[F9]键,或按下状态栏【捕捉】按钮,或在状态栏【捕捉】按钮上单击右键,选择“启用栅格捕捉”或“关”选项。默认情况下捕捉类型为“栅格捕捉”→“矩形捕捉”。
栅格与捕捉模式的设置可通过以下方式打开如图1.3.3所示对话框:
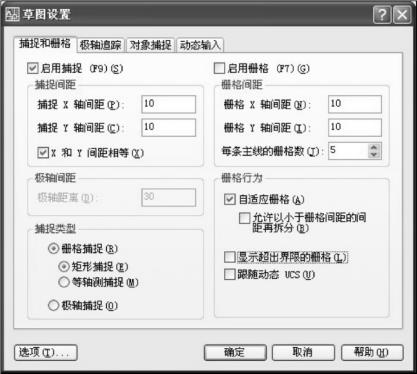
图1.3.3 捕捉与栅格设置对话框
状态栏:按下【捕捉】或【栅格】按钮,单击右键,选择“设置”选项
命令行:SNAP(捕捉)、GRID(栅格)
注意,栅格与捕捉模式是相互独立的,若想捕捉到栅格点,可将捕捉间距与栅格间距设置相同。
(3)极轴追踪与极轴捕捉

图1.3.4 极轴追踪与极轴捕捉
使用极轴追踪,光标将按指定角度进行移动。如图1.3.4,创建线段时,指定第一点后,可以使用极轴追踪以显示由指定的极轴角度所定义的临时对齐路径(虚线)以确定下一点位置。启用或关闭极轴追踪,可以通过按下功能键[F10]键,或按下状态栏【极轴】按钮,或在状态栏【极轴】按钮上单击右键,选择“开”或“关”选项。
极轴追踪的设置可通过以下方式打开如图1.3.5所示对话框:
菜单栏:【工具】→【草图设置】→【极轴追踪】选项卡(www.xing528.com)
状态栏:按下【极轴】按钮,单击右键,选择“设置”选项

图1.3.5 极轴追踪设置对话框
若极轴角设置为30度,则极轴追踪将沿着30度的整数倍增量进行追踪,如60度,90度,120度等;可以指定附加角,但附加角为特定的,如附加角设置为18度,则只追踪18度,不会按增量追踪。
使用极轴捕捉,光标将沿极轴角度按指定增量进行移动。启用或关闭极轴捕捉,可以通过在状态栏【捕捉】按钮上单击右键,选择“启用极轴捕捉”选项。其设置可通过打开图1.3.3捕捉与栅格设置对话框,捕捉类型为“极轴捕捉”,设置极轴距离即可,将追踪到设置距离的整数倍。如图1.3.4,创建线段时,指定第一点后,由极轴追踪与极轴捕捉配合,可快速确定沿30度,距离120的整数倍位置。
(4)对象捕捉与对象追踪
使用对象捕捉可指定对象上的精确位置,例如,圆心或线段中点等。对象捕捉分为自动捕捉与单点捕捉:
①自动捕捉
启用或关闭对象自动捕捉,可以通过按下功能键[F3]键,或按下状态栏【对象捕捉】按钮,或在状态栏【对象捕捉】按钮上单击右键,选择“开”或“关”选项。使用自动捕捉时,当光标移到对象的捕捉位置时,可自动显示标记和提示,指示哪些对象捕捉可以使用。
对象捕捉模式的设置可通过以下方式打开如图1.3.6所示对话框:
菜单栏:【工具】→【草图设置】→【对象捕捉】选项卡
状态栏:按下【对象捕捉】按钮,单击右键,选择“设置”选项
命令行:OSNAP

图1.3.6 对象捕捉模式设置对话框
端点:捕捉到圆弧、椭圆弧、直线、多线、多段线线段等最近的端点。
中点:捕捉到圆弧、椭圆、椭圆弧、直线、多线、多段线线段等中点。
圆心:捕捉到圆、圆弧、椭圆、椭圆弧的圆心。
节点:捕捉到点对象、标注定义点或标注文字起点。
象限点:捕捉到圆弧、圆、椭圆或椭圆弧的象限点。
交点:捕捉到两图形对象的交点。
延伸:当光标经过对象的端点时,显示临时延长线或圆弧,可在延长线或圆弧上指定点。
插入点:捕捉到属性、块、形或文字的插入点。
垂足:捕捉圆弧、圆、椭圆、椭圆弧、直线、多段线等垂足。
切点:捕捉到圆弧、圆、椭圆、椭圆弧或样条曲线的切点。
最近点:捕捉到圆弧、圆、椭圆、椭圆弧、直线、多段线等的最近点。
外观交点:捕捉到不在同一平面但是看起来在当前视图中相交的两个对象的外观交点。
平行:将直线段、多段线线段、射线或构造线限制为与其他线性对象平行。
②单点捕捉
单点捕捉是在需要指定点时,选择一个特定的捕捉点。调用方法:按住[SHIFT]键并单击鼠标右键,将在光标位置显示快捷的对象捕捉菜单,如图1.3.7所示。

图1.3.7 单点捕捉
对象追踪是指在对象捕捉打开的前提下,以对象捕捉点作为基准点进行指定角度追踪,其指定角度是指沿正交方向或沿极轴追踪设置的角度。启用或关闭对象追踪,可以通过按下功能键[F11]键,或通过打开图1.3.6对象捕捉模式设置对话框,勾选“启用对象捕捉追踪”,并且打开图1.3.5极轴追踪设置对话框,进行对象捕捉追踪设置。
※※练习1.3.3:综合应用精确绘图工具绘制如图1.3.8所示图形。
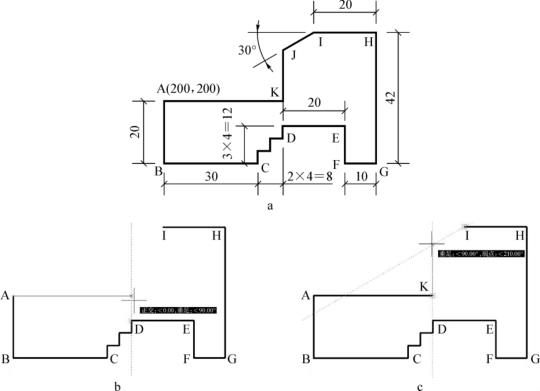
图1.3.8 精确绘图练习

免责声明:以上内容源自网络,版权归原作者所有,如有侵犯您的原创版权请告知,我们将尽快删除相关内容。




